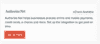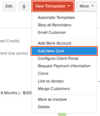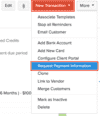Authorize.Netの設定
顧客が支払いを行えるように、Authorize.NetをZoho Booksと連携することができます。以下がその方法です。
- ページの右上隅にある[設定]に移動してください。
- [オンライン決済]の下の[決済サービス]を選択してください。
- [Authorize.net]の欄にある[設定する]をクリックしてください。
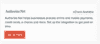
- 必要な情報を入力してください。
| 項目 | 説明 |
|---|---|
| APIログインID | APIログインIDを入力してください。 |
| 取引キー | 取引キーを入力してください。 |
| 通貨 | 顧客が支払いできる通貨を入力してください。現在、Authorize.Netは米ドル(USD)、カナダドル(CAD)、オーストラリアドル(AUD)の取引のみをサポートしています。 |
| 銀行口座 | 金額を入金する銀行口座を選択してください。 |
| 支払いオプション | 顧客が使用する支払い方法(クレジットカードまたは銀行口座)を選択してください。 |
- [保存]をクリックしてください。
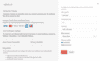
ヒント:この連携を設定すると、APIログインIDと取引キーがAuthorize.Netと共有されます。
メモ:オンライン取引手数料は、Zohoが指定するのではなく、Authorize.Netが指定する料金に依存します。
支払いの受領
連携を設定したら、顧客は請求書に対してAuthorize.Netを通じて直接支払うことができます。手順は以下のとおりです。
- [請求書]モジュールに移動してください。
- 支払いを受けたい新しい請求書を作成するか、既存の請求書を編集してください。
- 必要な詳細情報を入力してください。
- 支払いオプションの下でAuthorize.Netを選択してください。
- [保存して送信]をクリックしてください。
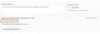
支払いオプションを有効にしたら、顧客は顧客ポータルからまたはメールで共有された請求書リンクから支払いを行うことができます。顧客が行う手順は以下のとおりです。
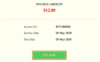
- メールまたは顧客ポータルから請求書を表示します。
- [今すぐ支払う]ボタンをクリックし、支払いページに移動します。
- クレジットカードまたは希望の支払いオプションを選択し、必要な認証情報を入力します。
- 支払いを完了するために[支払いを行う]をクリックします。
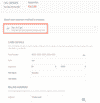
自動課金の設定
定期的に顧客に請求する場合、自動課金オプションを有効にすることができます。たとえば、顧客が毎月商品を購入するとします。この場合、繰り返い請求を作成し、顧客が支払いを行うカードを関連付けることができます。これにより、顧客は毎月、請求書に対して自動的に請求されます。
Authorize.Netで自動課金を有効にするために必要な要件は以下のとおりです。
- 有効なAuthorize.Netアカウント。
- アカウントは[Card Not Present](カードを提示しない非対面取引)オプションで作成されている必要があります。これを選択することで、アカウント内でCIM(顧客情報管理者)機能を表示できます。
ヒント:Authorize.Netの顧客情報管理者(CIM)機能を有効にすると、顧客の機密の支払い情報をAuthorize.netの安全なサーバーに保存でき、Payment Card Industry Data Security Standard(PCI DSS)に準拠し、再来の顧客と定期取引の支払いプロセスをサポートします。
- Authorize.NetアカウントでCIMを有効にし、ARBオプションを無効にします。CIMが有効になると、取引が発生するまで24〜48時間かかります。
- Zoho Booksで繰り返し請求書を作成します。
- 顧客のカード詳細を追加し、それを繰り返し請求に関連付けて自動課金を有効にします。
カードを追加する方法は3つあります。
- [売上]→[顧客]に移動し、カードの詳細を追加したい顧客を選択します。[詳細を表示する]をクリックし、[新しいカードを追加]を選択し、詳細情報を入力します。
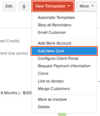
- [売上]→[顧客]に移動し、カードの詳細を追加したい顧客を選択します。[詳細を表示する]をクリックし、[支払情報のリクエスト]を選択します。顧客はカードの詳細を入力できるメールを受け取ります。
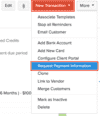
- 顧客は請求書のオンライン支払い時に、[今後の取引のためにこのカードを保存]オプションを選択して、カードの詳細を保存することができます。
カードの詳細が保存されたら、このカードを繰り返し請求に関連付ける必要があります。手順は以下のとおりです。
- [売上]→[繰り返し請求]に移動します。
- カードの詳細を関連付けたい繰り返し請求を選択します。
- [詳細を表示する]をクリックし、[カードを追加]を選択し、保存されたカードを選択します。
ヒント:顧客は、繰り返し請求に保存されたカード情報を通じて自動的に請求されます。
連携の編集/削除
連携の認証情報を編集したい場合、次のように行うことができます。
- ページの右上隅にある[設定]に移動してください。
- [オンライン決済]の下の[決済サービス]を選択してください。
- [Authorize.net]の欄にある[設定の編集]をクリックして必要な詳細情報を編集します。
- [保存]をクリックしてください。

この連携を使用する必要がなくなった場合、削除することもできます。次のように行います。
- ページの右上隅にある[設定]に移動してください。
- [オンライン決済]の下の[決済サービス]を選択してください。
- [Authorize.net]の欄にある
- [削除]をクリックします。
- 確認するために[OK]をクリックしてください。