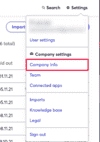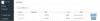GoCardless
GoCardlessは、顧客が請求書や繰り返し請求書に対して自動引き落とし決済を行える決済サービスです。Zoho Books内のGoCardless連携を使用すると、AUD、CAD、EUR、GBP、NZDでの支払いを受け取ることができます。
前提条件
自動引き落としによる支払いを受け入れるには、GoCardlessアカウントがAUD、CAD、EUR、GBP、またはNZDの銀行口座に接続されていることを確認してください。
注意事項
- 顧客にGoCardlessを支払いオプションとして提供するには、顧客の作成/編集ページの[その他の詳細]セクションで自動引き落としオプションを有効にしてください。
- 支払いを行う前に、アカウントが完全に認証されていることを確認してください。アカウントの認証が完了していない場合、支払いは行えません。
- 各国によって支払いのタイミングが異なることに注意してください。
- 受け取った支払いは自動的に調整されるため、手動でデータを入力する必要はありません。
GoCardlessとZoho Booksの連携方法
Zoho Booksを既存のGoCardlessと連携するか、新しいGoCardlessアカウントを作成する選択肢があります。
新規のGoCardlessユーザー
GoCardlessアカウントを持っていない場合、Zoho Booksとの連携を設定する前に、まずアカウントを作成する必要があります。以下の手順に従ってください。
- Zoho Books→[設定]→[オンライン決済]に移動してください。
- GoCardlessの近くにある[設定する]をクリックしてください。
- 次の画面では、[サインアップ]をクリックして新しいGoCardlessアカウントを作成できます。
- 必要な情報を入力し、[アカウントを作成]をクリックしてください。
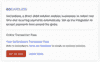
GoCardlessからの確認メールを受信します。
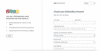
- メールに含まれるリンクを使用して、新しく作成したGoCardlessアカウントにサインインしてください。
- ログインしたら、右上隅にある[設定]から[企業情報]を選択してください。
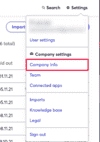
- 次のページで、企業の詳細情報と、支払いの送受信に使用する銀行口座情報を入力してください。
- 企業情報を設定したら、引き落とし方法(Mandate)の同期を開始できます。
既存のGoCardlessユーザー
すでにGoCardlessアカウントをお持ちの場合、以下の手順に従ってZoho Booksとの連携を設定できます。
- Zoho Books→[設定]→[オンライン決済]に移動してください。
- GoCardlessの近くにある[設定する]をクリックしてください。
- 次の画面で、GoCardlessの認証情報を入力し、[アカウントを接続]をクリックしてください。
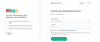
引き落とし方法(Mandate)の同期の開始
GoCardlessとZoho Booksを連携させたら、引き落とし方法の同期の機能を使用してGoCardlessアカウントから顧客の引き落とし方法の詳細を取得できます。
引き落とし方法の同期を開始するには:
- [設定]→[オンライン決済]→[GoCardless]に移動してください。
- 初めて使用する場合は[詳細を取得]をクリックし、以前に詳細を取得したことがある場合は[今すぐ同期]をクリックしてください。
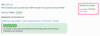
引き落とし方法の同期を実行する際に覚えておくべきポイントを以下に示します。
- Zoho Books内の顧客のメインのメールアドレスは、GoCardless内のメールアドレスと一致している必要があります。
- GoCardlessで有効な引き落とし方法のみが取得されます。
- Zoho Books内で同じメインのメールアドレスを持つ異なる顧客の引き落とし方法は取得できません。
メモ:引き落とし方法の同期が完了すると、引き落とし方法の合計数と同期された引き落とし方法の数を示す通知がアプリ内で表示されます。
顧客の設定
顧客に初めて請求書を送信する際に、顧客が銀行口座から支払えるように、顧客の設定を行います。以下の手順を実行してください。
- 左側のサイドバーから[売上]に移動し、[顧客]をクリックしてください。
- 新しい顧客を作成するか、既存の顧客を選択してください。
- [その他の詳細]セクションで、[銀行口座支払い]の隣にある[この顧客に銀行口座から支払えるようにする]オプションをチェックしてください。
メモ:顧客に請求書を送信すると、顧客は顧客ポータルで[今後の取引について「組織名」によるこの自動引き落としを許可する]のチェックボックスを確認する必要があります。繰り返し請求書の場合、顧客は送信された請求書メールからこのオプションを選択できます。
- 新規顧客の場合、他の必要な詳細情報を入力してください。
- [保存]をクリックしてください。
ヒント:顧客が顧客ポータルでGoCardless経由で支払うためには、顧客の編集ページで[自動引き落としによる支払いを許可する]オプションを有効にする必要があります。
支払いの受け取り
顧客の自動引き落としによる支払いを設定した後、請求書の支払い方法としてGoCardlessを選択できます。手順は以下のとおりです。
- 左側のサイドバーから[売上]に移動し、[請求書]をクリックしてください。
- ページの右上隅にある[+ New]ボタンをクリックしてください。
- 顧客を選択し、他の必要な詳細情報を入力してください。
- 商品テーブルの下の[決済サービス]セクションからGoCardlessを選択してください。
- [保存]をクリックしてください。

メモ:顧客に部分支払いを許可したい場合、この請求書の部分支払いを許可するオプションをチェックできます。
ヒント:請求書に選択した決済サービスは、初期設定で次の請求書に自動的に設定されます。
顧客の保存された支払い情報は、以下の方法で請求書の支払いに使用できます。
顧客への請求
顧客に未払いの請求書の支払いを自動的に請求するために、以下の手順を実行できます。
- 顧客に請求したい請求書に移動してください。
- [オフライン支払い]のドロップダウンをクリックし、[顧客に請求]を選択してください。
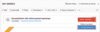
繰り返し請求書の場合、支払い方法を関連付けるか、顧客が最初の支払いを行う際にカードの詳細を保存することで、将来の請求書の支払いは自動的に請求されます。
顧客ポータルを通じた支払い
顧客は保存された支払い情報を使用して、顧客ポータルを介して支払いを行うことができます。手順は以下のとおりです。
- 左側のサイドバーから[売上]に移動し、[請求書]をクリックしてください。
- 未払いの請求書の近くにある[今すぐ支払う]をクリックしてください。
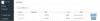
- 自動引き落としを選択し、[支払いに進む]をクリックしてください。
- 顧客はGoCardlessの支払いページに移動します。
ヒント:顧客は[今後の取引のためにこの自動引き落とし方法を使用する]オプションを選択して、口座の詳細を保存することもできます。
- 口座の詳細を入力し、自動引き落としプロセスを開始してください。
- 顧客は次回請求書の支払いを行う際に、保存された口座を使用するか、別の口座を使用するかを選択できます。
繰り返し請求書の支払い
顧客に対する繰り返し請求書の支払いを自動化する方法は、次の2つです。顧客に初めて請求書の支払いを行う際に銀行口座の詳細を保存するように依頼するか、保存された引き落とし方法を繰り返し請求書に関連付けることができます。これにより、Zoho Booksは繰り返し請求書が生成されるたびに顧客に自動的に請求します。

また、顧客は請求書のメール内で[今すぐ支払う]をクリックすると表示される支払いページで、[今後の取引について「組織名」によるこの自動引き落としを許可する]チェックボックスを選択することで、支払い方法を保存することもできます。
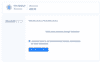
その他の操作
支払いページのヘッダーコンテンツを変更するには、引き落とし方法の説明を変更します。以下の手順に従ってください。
- [設定]に移動し、[オンライン支払い]→[GoCardless]を選択してください。
- [各種設定]をクリックしてください。
- ポップアップ内で引き落とし方法の説明を編集してください。
メモ:引き落とし方法の説明が空白のままの場合、初期設定で組織の名前が表示されます。
消し込み処理
消し込み機能は、GoCardless取引と各取引に課せられた手数料を追跡するのに役立ちます。GoCardlessを通じて支払われたすべての請求書の金額は、「GoCardless Clearing」勘定に入ります。消し込み機能を有効にすることで、実際に受け取った金額と取引手数料として差し引かれる金額を追跡できます。
消し込み機能を有効にするには:
- [設定]→[オンライン決済]→[GoCardless]に移動してください。
- [消し込み処理]をクリックしてください。
- 次のページで[銀行口座の設定]をクリックしてください。
以下の情報を入力してください。
| 詳細 | 説明 |
|---|---|
| GoCardlessがお金を送金する口座 | GoCardlessからの支払いを受け取るための銀行口座を設定できます。 |
| 手数料勘定 | この勘定は、GoCardlessが提供する決済サービスを介して処理された取引にかかる手数料を追跡します。初期設定では、ラベルは[GoCardless手数料]です。この勘定のタイプは[経費]です。 |
| 売上勘定 | この勘定は、GoCardless取引を通じて発生した総売上を追跡します。初期設定では、売上勘定が選択されています。この勘定のタイプは[収益]です。 |
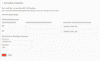
Zoho Books内でGoCardlessの清算を管理する
銀行モジュールの「GoCardless Clearing」勘定は、売上、手数料、返金、および日々の取引に関する情報を提供します。GoCardlessが支払うべき保留中の金額がある場合、[Zoho Booksの金額]として表示されます。
これはまた、銀行ページからも表示できます。
- サイドバーから[銀行]モジュールに移動してください。
- 勘定の詳細テーブル内で勘定の一覧を表示できます。
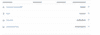
「GoCardless Clearing」勘定に関連する取引は以下のとおりです。
| 種類 | 説明 |
|---|---|
| 請求書なしの売上高 | 前日にGoCardlessアカウントを介して処理された売上高の合計金額です。 |
| GoCardless手数料 | GoCardlessのサービスを通じて処理されたすべての取引に課金された手数料です。 |
| 振り込み資金 | GoCardlessがあなたの銀行口座に入金した金額です。 |
| 顧客支払い | Zoho Books経由で送信された請求書に対して受領した金額です。 |
取引履歴
[取引履歴]では、すべての取引のリストを表示できます。以下の手順に従ってください。
- [設定]→[オンライン決済]→[GoCardless]に移動してください。
- [取引履歴の表示]をクリックしてください。これにより、すべての取引が一覧表示されるGoCardlessのページに移動します。
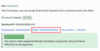
Transaction Charges
オンライン取引手数料はGoCardlessによって課せられます。取引手数料についての詳細は、GoCardlessの価格ページをご確認ください。
連携の無効化
GoCardlessの連携を無効にするには、以下の手順を実行します。
- [設定]→[オンライン決済]→[GoCardless]に移動してください。
- 連携を無効にするために[削除]をクリックしてください。
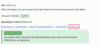
連携をすでに削除または無効にしている場合、再度連携を有効にするために[再接続]をクリックできます。