Users & Roles
You can collaborate with your employees and accountants in Zoho Invoice, by inviting them as users, and providing role based access. Since Zoho Invoice is an online application, you can add users to your organization who can access it and work from any location.
Who Is a User?
A user is someone who has access to your Zoho Invoice organization. An organization in Zoho Invoice can have upto two users.
What Is a Role?
A role refers to the level of accessibility that a user can have in an organization. In Zoho Invoice, we have standard roles like Admin, Staff, Staff for particular customers, and Timesheet staff.
Note: Creating custom roles is not supported in Zoho Invoice. However, you can upgrade to our billing platform, Zoho Billing to access this feature.
Inviting Users
Zoho Invoice allows you to add/invite users to help govern your organization’s invoicing process. To do this, follow the steps below:
Go to Settings from the top-right corner.
Select Users.
Click Invite User at the top.
Enter email address and name of the user.
Choose a role from the dropdown.
Click Send Invite to send the email invitation.
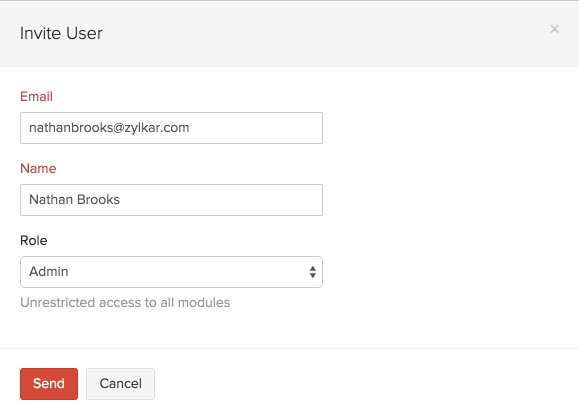
(a) The user needs to click on the Join Account link provided in the email to gain access to the organization he/she is invited to.
(b) The user can be a part of this organization by clicking on the Sign up today link provided.
(c) In case the user is already registered with Zoho Invoice, they can login straight away into the account using their credentials.
Deleting Users
To delete a user, kindly follow these steps:
Go to Settings from the top-right corner.
Select Users.
Click the Gear icon next to the user you want to delete.
Click More at the top and select Delete.
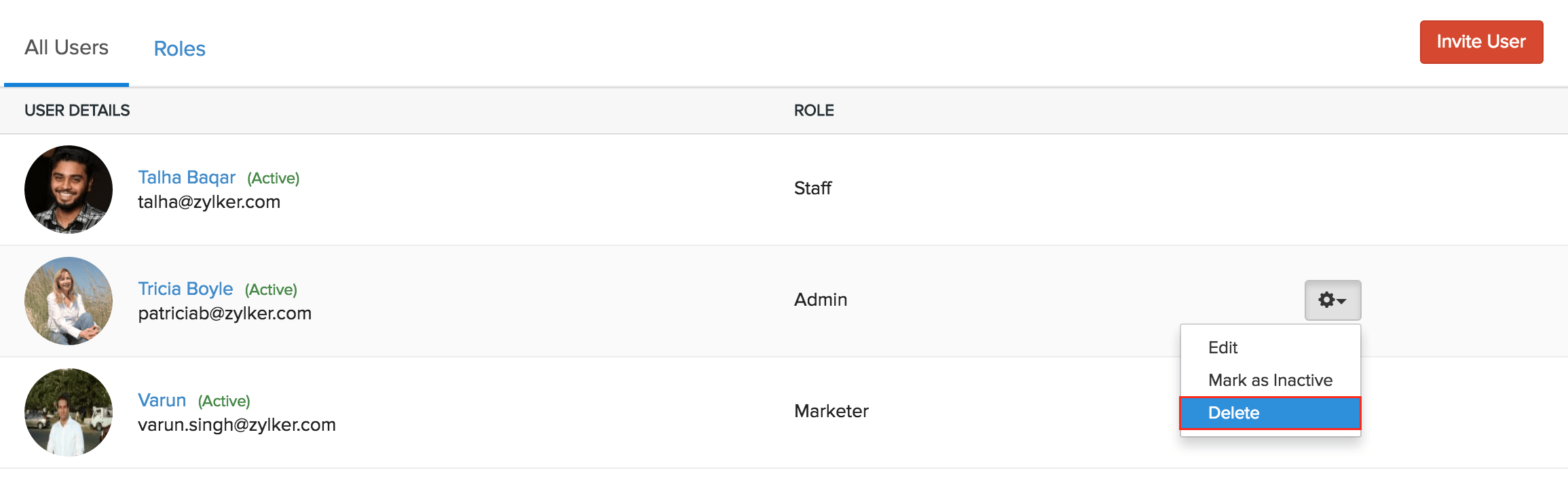
A pop up window will appear to confirm if you wish to delete. Click Delete to confirm.
Please Note:
- Only an Admin can delete users.
- An admin cannot delete his or her own account.
- At any given point in time, there has to be one admin.
Changing User’s Status
In circumstances where you don’t want to permanently delete a user, but would like to prevent or restrict a user from accessing Zoho Invoice, you can change the user’s status to Inactive. This ensures that the person is no longer able to use Zoho Invoice, but remains listed as a user. You can also reactivate a user if you want them to use Zoho Invoice again.
To change the user’s status, follow these steps:
Go to Settings from the top-right corner.
Select Users.
Click the Gear icon next to the user you want to restrict.
Click More at the top.
Select Mark as Inactive or Mark as Active.


 Yes
Yes