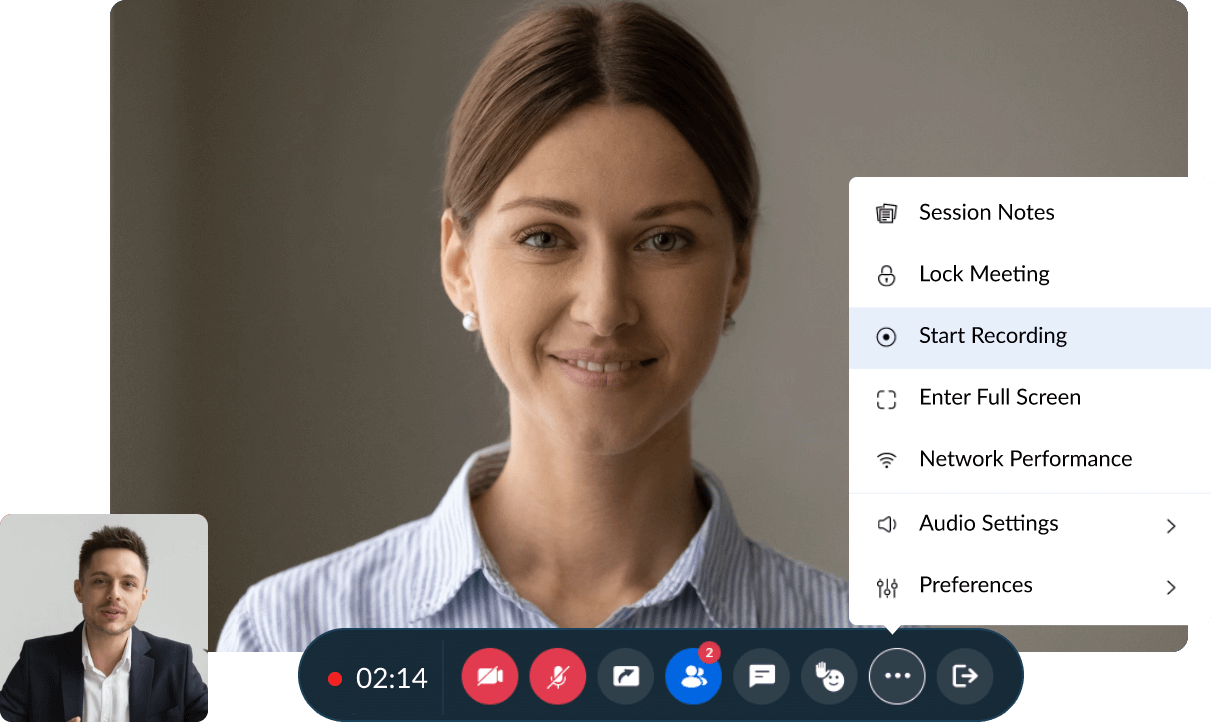Tại sao bạn nên ghi lại các cuộc họp trực tuyến
Các cuộc họp trực tuyến có thể có các quyết định, ý tưởng và kiến thức quan trọng. Khi sử dụng tính năng ghi lại cuộc họp trực tuyến, những thành viên trong nhóm mà có thể đã bỏ lỡ cuộc họp có thể nhận được những thông tin chuyên sâu quý giá. Nhờ trình ghi lại cuộc họp trực tuyến của Zoho Meeting, bạn có thể ghi lại mọi nội dung đã thảo luận và chia sẻ trong cuộc họp cũng như lưu chúng an toàn để sử dụng sau này.
Trình ghi lại cuộc họp có âm thanh và video
Người tham gia có thể tham dự cuộc họp thông qua âm thanh điện thoại hoặc âm thanh máy tính. Những người tham gia từ máy tính hoặc thiết bị iOS cũng có thể chia sẻ màn hình của họ với những người khác trong cuộc họp. Phần mềm ghi lại cuộc họp của chúng tôi cho phép bạn ghi lại các cuộc họp trực tuyến có âm thanh, video và phần chia sẻ màn hình.
Cách sử dụng trình ghi lại cuộc họp
Xem bản ghi lại cuộc họp để tìm hiểu nội dung đã được thảo luận trong cuộc họp. Dùng bản chép lời được tạo tự động và bài phát biểu chính để ghi chú các bước liên quan đến kế hoạch hành động của nhóm bạn. Phát các bản ghi lại trực tuyến, chia sẻ chúng với những người bạn muốn chia sẻ hoặc tải chúng xuống máy tính để sử dụng trong tương lai.
Những tính năng Zoho Meeting cung cấp
Zoho Meeting là một giải pháp hội thảo trực tuyến linh hoạt giúp bạn lên lịch, tổ chức, ghi lại và phát lại các cuộc họp trực tuyến. Giải pháp này cung cấp hội thảo video, tính năng chia sẻ màn hình, hội thảo âm thanh, hội thảo video trực tuyến và ứng dụng di động để bắt đầu và tham gia cuộc họp từ thiết bị iOS và Android.
Làm thế nào để ghi lại cuộc họp có âm thanh và video?
Hãy xem cách ghi lại dễ dàng các cuộc họp bằng phần mềm ghi lại cuộc họp trực tuyến miễn phí của chúng tôi.
1
Đăng nhập vào tài khoản Zoho Meeting của bạn rồi bắt đầu cuộc họp. Nếu bạn chưa có tài khoản, hãy đăng ký ngay.
2
Trong cuộc họp đang diễn ra, hãy chọn mục Thêm trong thanh công cụ Cuộc họp rồi nhấp vào Bắt đầu ghi lại. Cuộc họp sẽ ghi lại âm thanh, video và phần chia sẻ màn hình.
3
Bạn có thể tạm dừng, tiếp tục và ngừng ghi lại ngay trong thanh công cụ. Hoặc, bạn có thể chọn mục Thêm rồi nhấp vào Ngừng ghi lại để dừng ghi lại cuộc họp. Sau khi ngừng ghi lại, bản ghi lại sẽ tự động được lưu trong mục Bản ghi lại trong tab Tệp của tài khoản cuộc họp của bạn.
Cách tạm dừng và ngừng ghi lại cuộc họp
Bạn có thể chọn cách ghi lại cuộc họp video bằng cách tạm dừng và tiếp tục các bản ghi lại cuộc họp đang diễn ra.
1
Ghi lại phiên bằng cách chọn mục Thêm trong thanh công cụ cuộc họp rồi nhấp vào Bắt đầu ghi lại.
2
Khi cuộc họp đang ghi lại, bạn có thể tạm dừng và tiếp tục ghi lại bằng cách nhấp vào biểu tượng Phát/Tiếp tục ghi lại bên cạnh thời gian cuộc họp đã trôi qua.
3
Bạn có thể Ngừng ghi lại bằng cách nhấp vào biểu tượng Ngừng ghi lại hoặc chọn mục Thêm rồi nhấp vào Ngừng ghi lại.
Cách phát, chia sẻ và tải bản ghi lại xuống
Hãy xem cách bạn có thể phát, tải xuống và thậm chí chia sẻ bản ghi lại cuộc họp với người tham gia hoặc các thành viên khác trong tổ chức ngay lập tức.
1
Chuyển đến mục Tệp trong tài khoản Zoho Meeting rồi chuyển đến tab Bản ghi lại để truy cập vào các bản ghi lại cuộc họp trực tuyến của bạn.
2
Nhấp vào biểu tượng ba dấu chấm trên một bản ghi lại cuộc họp cụ thể rồi chọn các chế độ Phát, Tải xuống để phát và tải các bản ghi lại cuộc họp video tương ứng xuống.
3
Để chia sẻ bản ghi lại cuộc họp trực tuyến với người tham gia và các thành viên khác trong nhóm, bạn chỉ cần nhấp vào nút Chia sẻ trên một bản ghi lại cụ thể.
Khi nào cần ghi lại cuộc họp trực tuyến
Bạn nên ghi lại các cuộc họp trực tuyến khi thông tin mang tính cộng tác được chia sẻ để tham khảo trong tương lai hoặc khi cần tài liệu, chẳng hạn như trong các buổi đào tạo. Cuối cùng, quyết định ghi lại các cuộc họp video phải phù hợp với mục tiêu của cuộc họp và các chính sách của tổ chức.
Trong Zoho Meeting, chỉ người tổ chức cuộc họp mới có quyền ghi lại cuộc họp, nhưng tất cả người tham gia sẽ được thông báo rằng cuộc họp đang được ghi lại. Lưu ý rằng tính năng ghi lại cuộc họp chỉ dành riêng cho những khách hàng trả phí của Zoho Meeting.
Bài phát biểu chính và bản chép lời sử dụng AI dành cho các cuộc họp được ghi lại
Phần mềm ghi lại cuộc họp của chúng tôi dành cho các nhóm làm việc từ xa sẽ khai thác sức mạnh của AI để giúp việc ghi chú trở nên dễ dàng hơn. Trong khi duyệt xem các bản ghi lại cuộc họp, bạn có thể truy cập và tải xuống các bản chép lời được tạo tự động và bài phát biểu chính của các cuộc họp trực tuyến chỉ bằng một cú nhấp chuột.
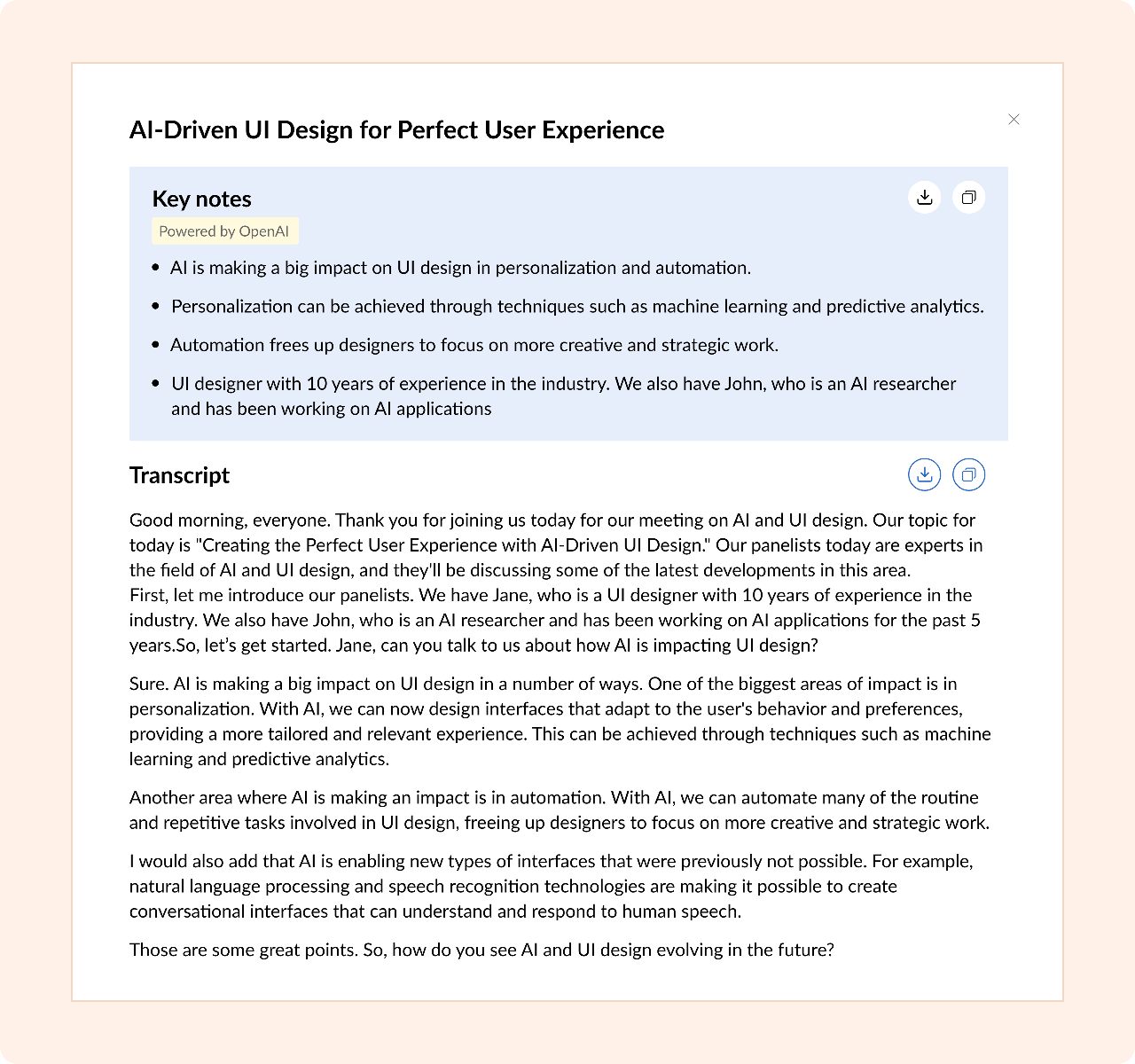
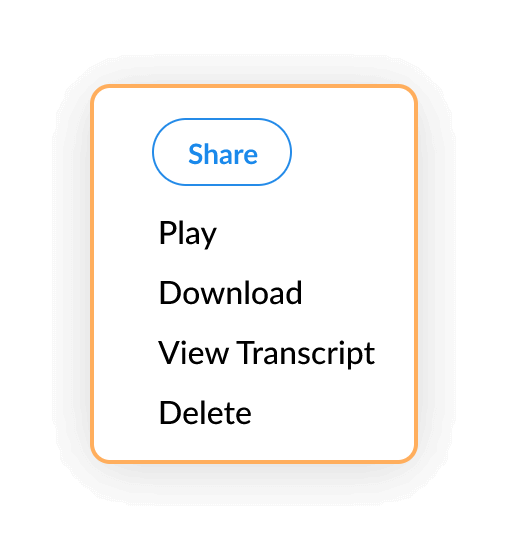
Ghi lại cuộc họp trực tuyến mọi lúc, mọi nơi!
Tải ứng dụng cuộc họp di động xuống cho iOS và Android để ghi lại cuộc họp có âm thanh mọi lúc, mọi nơi.
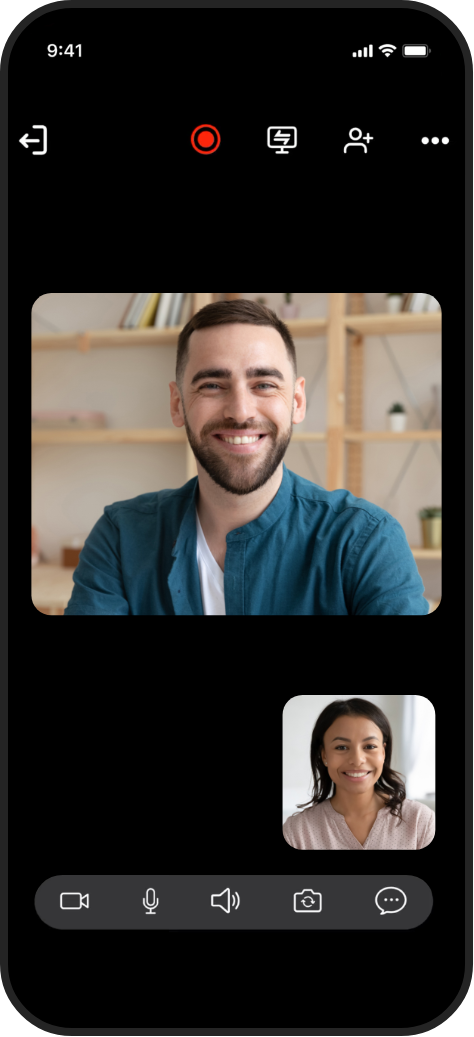

Câu hỏi thường gặp
01. Ai có thể ghi lại cuộc họp?
Để đảm bảo tính bảo mật, chỉ người tổ chức cuộc họp mới có thể ghi lại cuộc họp trực tuyến, truy cập và chia sẻ bản ghi lại cuộc họp . Ngoài ra, người tổ chức cần sử dụng phiên bản trả phí của Zoho Meeting để sử dụng tính năng ghi lại cuộc họp.
02. Tôi có thể truy cập vào các cuộc họp đã ghi lại ở đâu?
Bạn có thể truy cập vào tất cả bản ghi lại cuộc họp trong mục Tệp trong tài khoản Zoho Meeting của bạn. Bạn cũng sẽ nhận được email có liên kết đến bản ghi lại sau khi cuộc họp kết thúc.
03. Làm thế nào để tôi có thể chia sẻ bản ghi lại cuộc họp?
Bạn có thể chia sẻ bản ghi lại của một cuộc họp hội thảo video bằng tùy chọn Chia sẻ trong bản ghi lại cuộc họp video cụ thể đó. Bản ghi lại nằm trong mục Bản ghi lại trong tài khoản Zoho Meeting của bạn. Bạn có thể quản lý quyền truy cập và chọn chỉ chia sẻ bản ghi lại đó với tổ chức của bạn hoặc với các bên liên quan bên ngoài. Bạn cũng có thể chia sẻ liên kết đến bản ghi lại cuộc họp đó bằng những lựa chọn hạn chế về việc tải xuống.
04. Bản ghi lại cuộc họp được lưu như thế nào?
Bản ghi lại hội thảo video được lưu trữ trên đám mây nên bạn có thể truy cập và phát trực tuyến bất cứ khi nào bạn muốn. Để tìm hiểu thêm về việc lưu trữ bản ghi lại cuộc họp, hãy tham khảo phần Câu hỏi thường gặp về add-on ghi lại.
05. Tôi có thể ghi lại cuộc họp từ thiết bị di động không?
Có. Bạn có thể ghi lại cuộc họp trực tuyến có âm thanh bằng ứng dụng di động của Zoho Meeting. Bạn có thể chia sẻ những bản ghi lại này trên đám mây để trao đổi và cộng tác hiệu quả.
06. Tại sao tính năng ghi lại cuộc họp bị tắt?
Tùy chọn ghi lại cuộc họp video trong Zoho Meeting bị tắt đối với những người dùng sử dụng gói miễn phí trong Zoho Meeting. Hãy nâng cấp lên gói đăng ký có trả phí để ghi lại các cuộc họp và hội thảo trực tuyến.
Ghi lại, phát lại và chia sẻ cuộc họp trực tuyến bằng Zoho Meeting