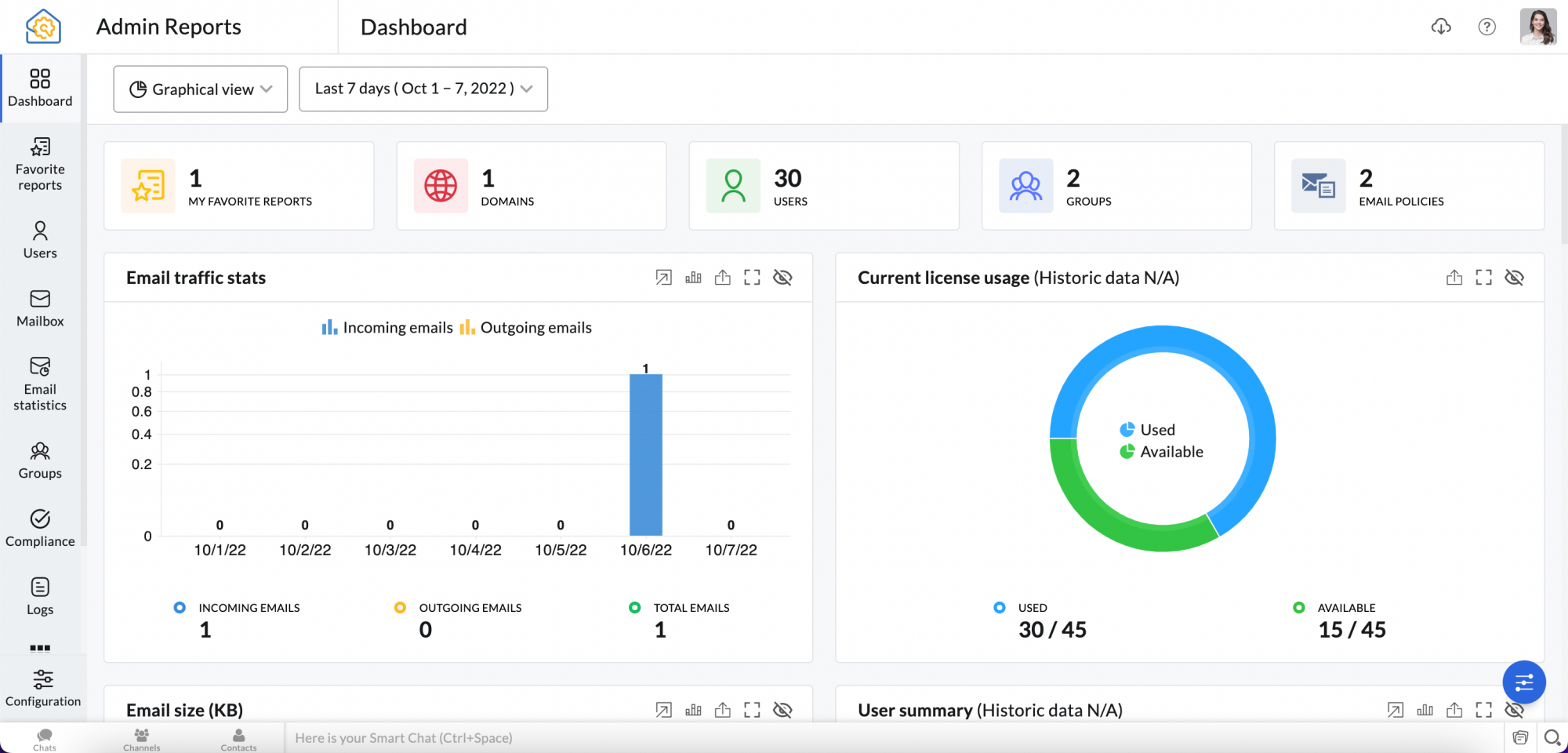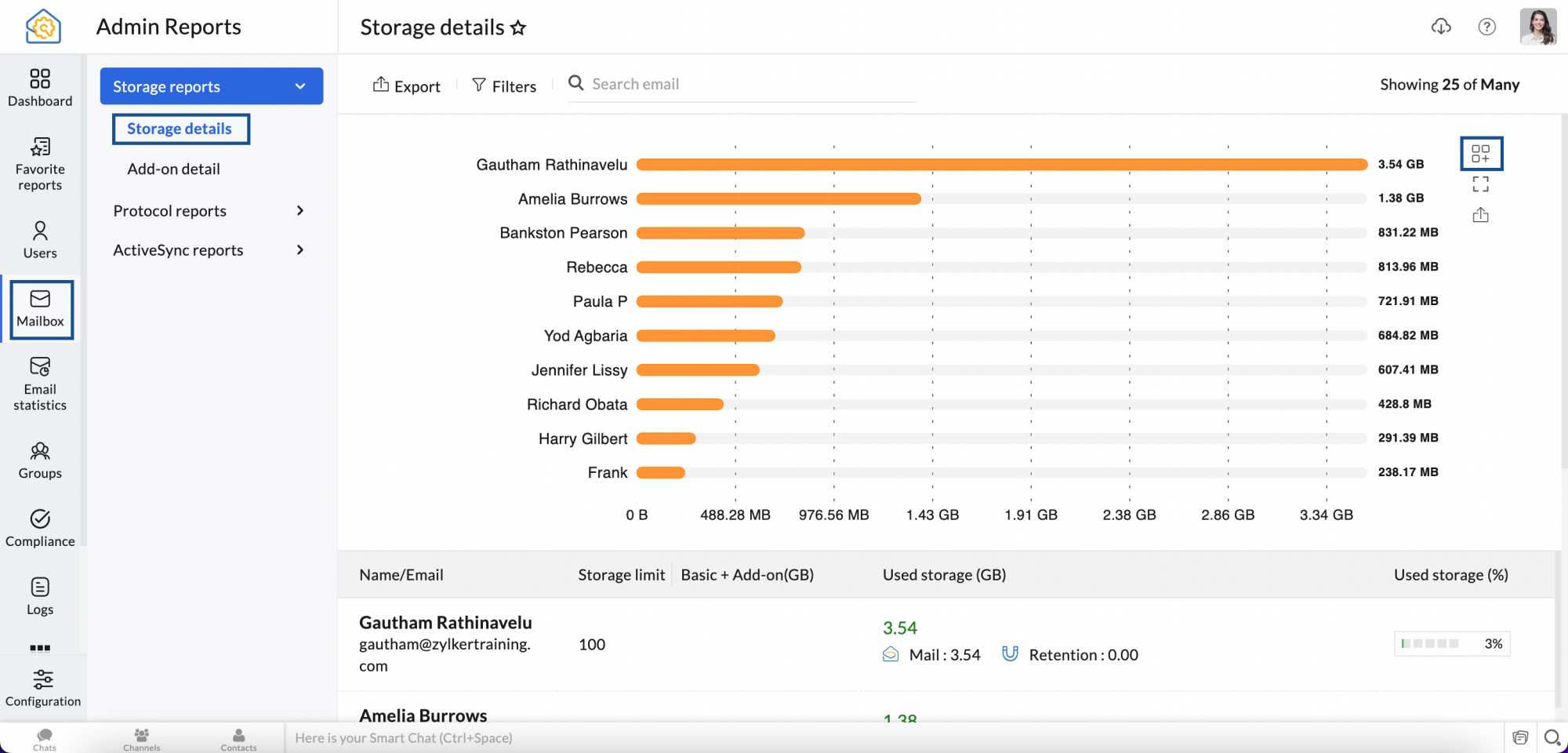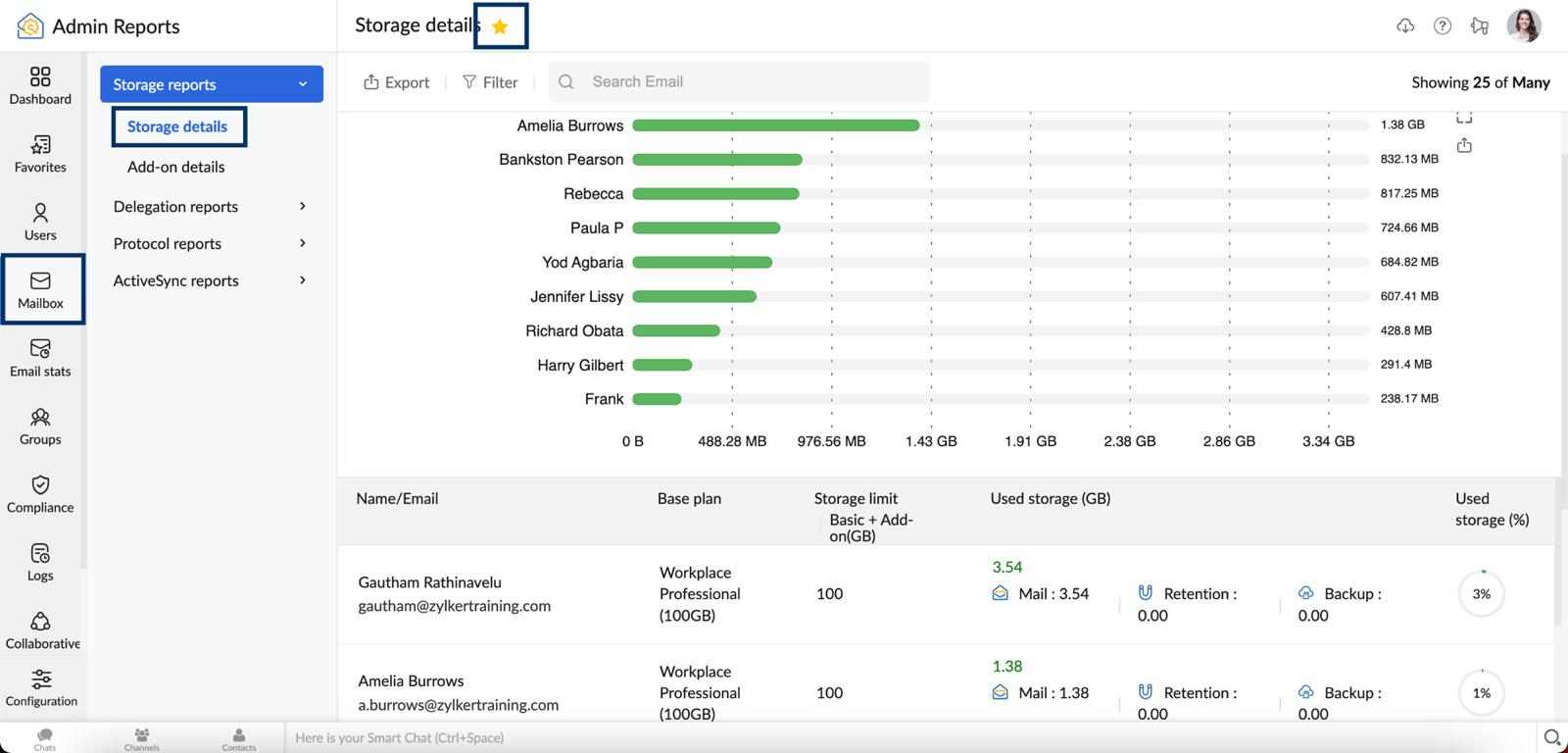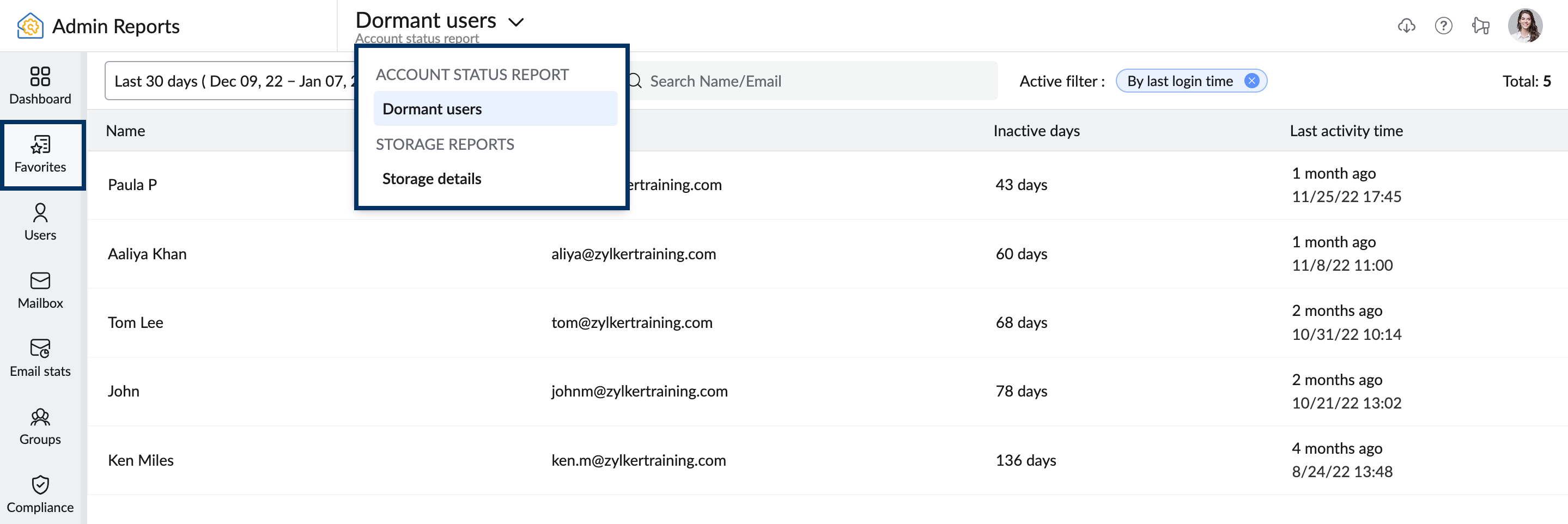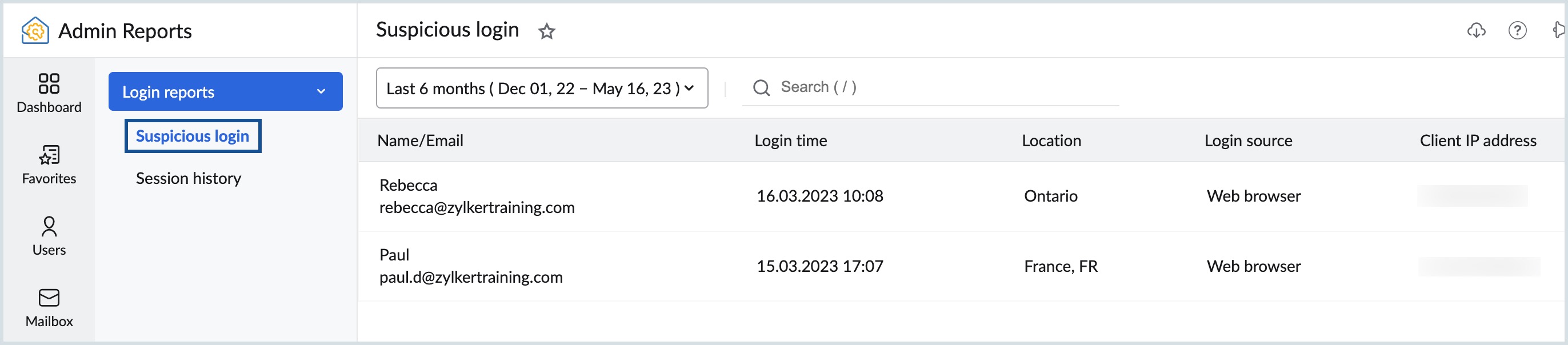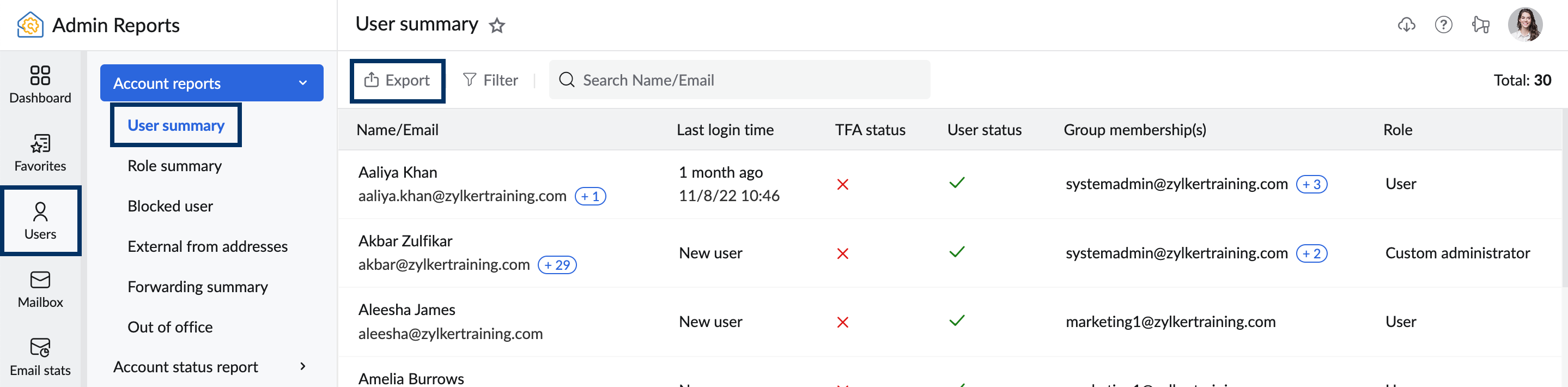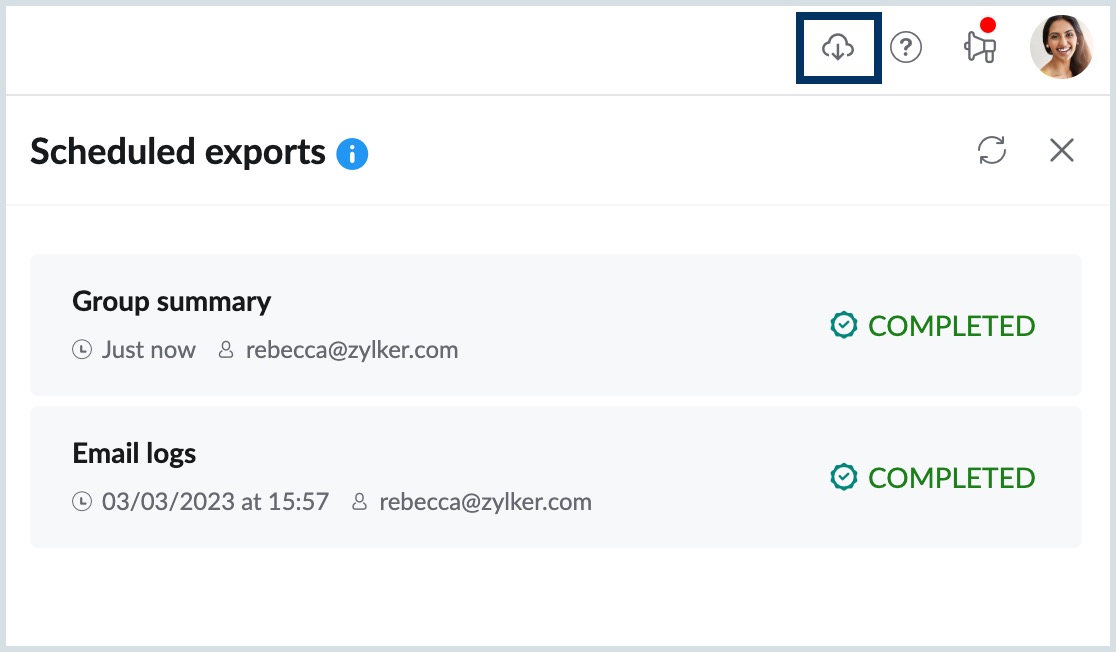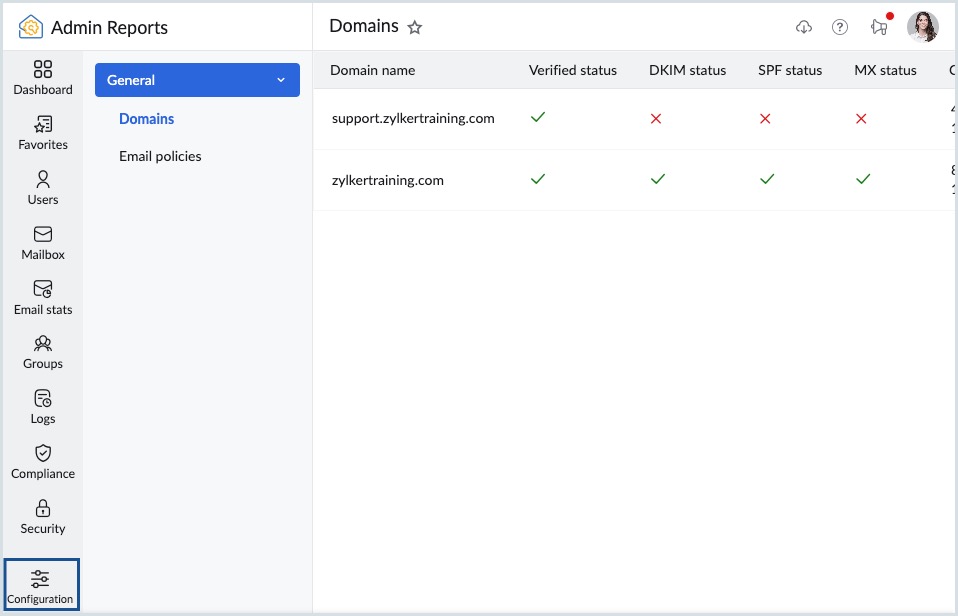รายงานผู้ดูแลระบบ - สถิติอีเมล
Zoho Mail มีส่วนรายงานผู้ดูแลระบบที่แยกต่างหาก ซึ่งประกอบด้วยสถิติในหลายแง่มุมของประสบการณ์การรับส่งอีเมลขององค์กรของคุณ ในฐานะผู้ดูแลระบบ รายงานเหล่านี้จะช่วยให้คุณได้รับข้อมูลในทุกด้านขององค์กรของคุณ เช่น กล่องจดหมาย, ปริมาณการใช้งานอีเมล, กลุ่มแจกจ่ายอีเมล และสถานะ DMARC
การเข้าถึงรายงานผู้ดูแลระบบ
- เข้าสู่ระบบ คอนโซลผู้ดูแลระบบ Zoho Mail
- ในบานหน้าต่างด้านซ้าย ให้คลิกส่วน Reports แดชบอร์ดรายงานผู้ดูแลระบบจะปรากฏขึ้น
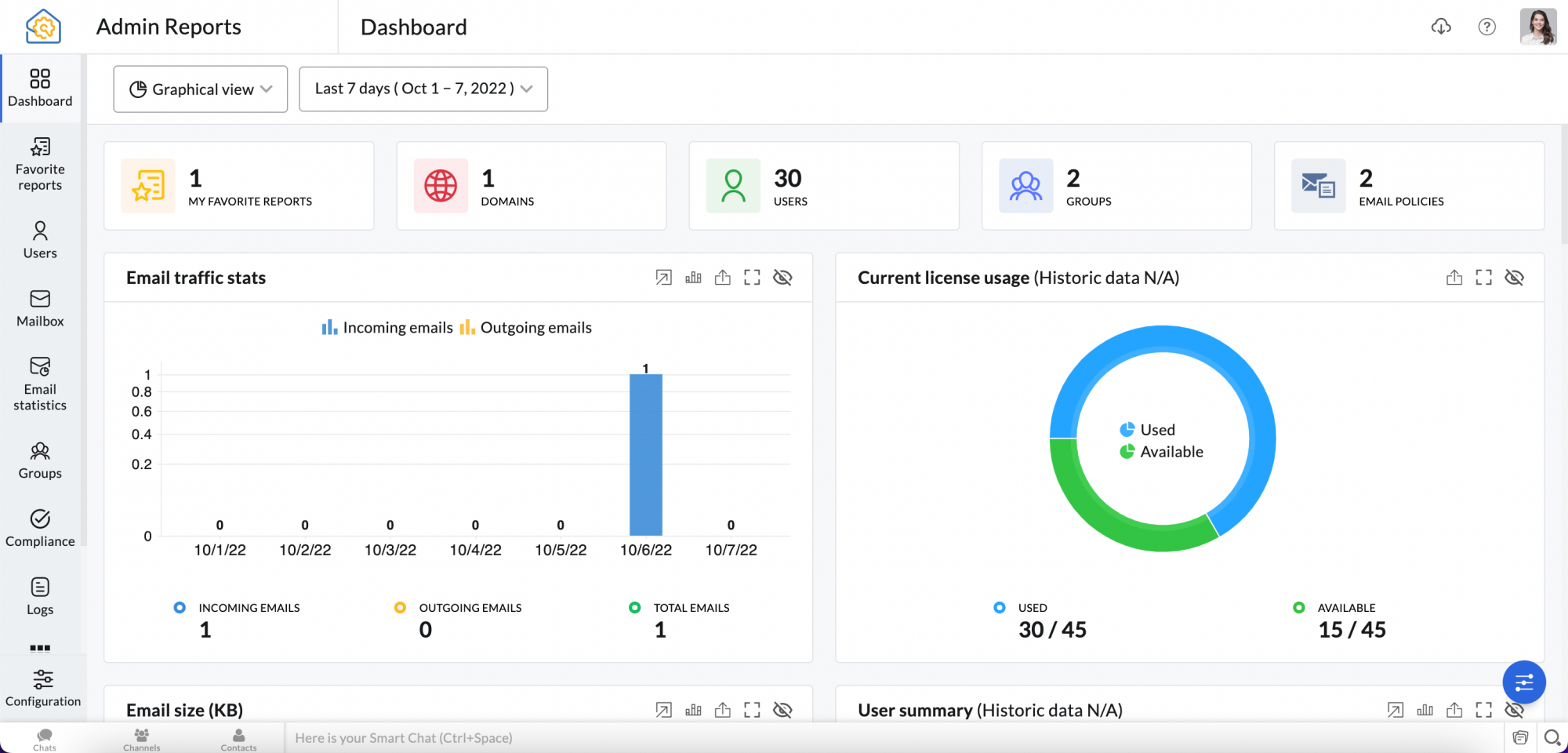
แดชบอร์ดรายงานผู้ดูแลระบบ
แดชบอร์ดเป็นตัวแสดงข้อมูลสำคัญทั้งหมดที่คุณจำเป็นต้องใช้ในการประเมินการใช้อีเมลขององค์กรของคุณ ดูสถิติที่มีรายละเอียดข้อมูลโดยใช้แผนภูมิหรือวิดเจ็ตที่คุณต้องการเฉพาะวันที่คุณเลือก ในการจัดการบัญชีของคุณ ให้คลิกภาพประจําตัวที่มุมบนขวาของหน้ารายงานผู้ดูแลระบบเพื่อเข้าถึงส่วนโปรไฟล์ผู้ใช้
แดชบอร์ดรายงานผู้ดูแลระบบมีวิดเจ็ตต่างๆ เช่น คะแนนความปลอดภัย สถิติการใช้งานอีเมล ข้อมูลสรุปผู้ใช้ ฯลฯ เลือกปุ่ม Customize organization dashboard ที่ด้านล่างของแดชบอร์ดเพื่อจัดเรียงวิดเจ็ตรายงานใหม่และเปิดใช้งาน/ปิดใช้งานวิดเจ็ตเหล่านี้เพื่อไม่ให้แสดงบนแดชบอร์ด
ในการดูวิดเจ็ตรายงานต่างๆ ให้เลือก Graphical view (มุมมองกราฟิก) หรือ Summary view (มุมมองสรุป) จากเมนูดรอปดาวน์ที่ด้านบนซ้ายของแดชบอร์ด
หมายเหตุ:
ตัวเลือก Summary view จะพร้อมใช้งานสำหรับองค์กรที่ใช้แผนที่มีค่าใช้จ่ายแผนใดแผนหนึ่งของเราเท่านั้น
มุมมองกราฟิก
หน้าเริ่มต้นเมื่อคุณอยู่ในรายงานผู้ดูแลระบบคือมุมมองกราฟิก คลิกไอคอน Customize organization dashboard เพื่อดูรายการวิดเจ็ตที่มีอยู่ เลือกระหว่างแท็บ Enabled และ Disabled เพื่อเปิดหรือปิดใช้งานวิดเจ็ตตามความต้องการของคุณ
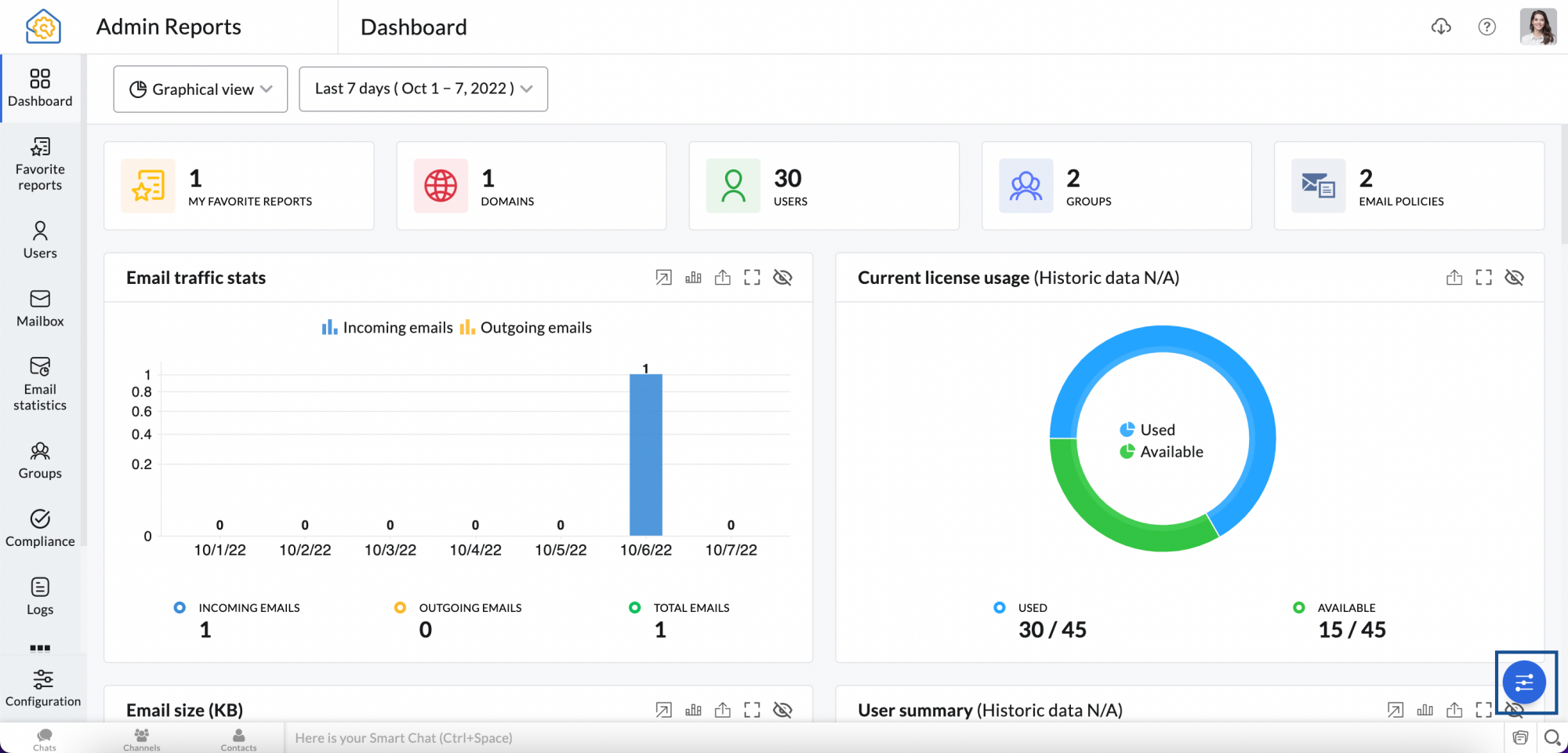
ด้านล่างคือรายการวิดเจ็ตเริ่มต้นที่มีอยู่ในมุมมองกราฟิก:
- Email traffic stats - แสดงจำนวนอีเมลขาเข้าและขาออกด้วยภาพ
- Current license usage - ดูจำนวนสิทธิ์การใช้งานขององค์กรของคุณ จำนวนสิทธิ์การใช้งานที่ใช้แล้ว และจำนวนสิทธิ์การใช้งานที่พร้อมใช้งานผ่านวิดเจ็ตนี้
- Email size - แสดงขนาดของอีเมลขาเข้าและขาออก
- User summary - แสดงจำนวนผู้ใช้ที่ใช้งาน ไม่ได้ใช้งาน และผู้ใช้ที่เป็นผู้ดูแล
- Bounce reports - แสดงจำนวนอีเมลทั้งหมดที่ส่งและจำนวนอีเมลที่ถูกตีกลับ
- Rejection reports - แสดงอีเมลทั้งหมดที่ได้รับและจำนวนอีเมลที่ถูกปฏิเสธ
- Outgoing traffic - แสดงจำนวนอีเมลที่ส่งภายในองค์กร และจำนวนอีเมลที่ส่งไปยังที่อยู่อีเมลภายนอก
- Incoming traffic - จำนวนอีเมลที่ได้รับภายในองค์กร และจำนวนอีเมลที่ได้รับจากที่อยู่อีเมลภายนอก
- Authentication reports - การแสดงรายงานสแปมแบบกราฟิก โดยจะแยกความแตกต่างของจำนวนความล้มเหลวตามความล้มเหลวของ DKIM, SPF และ SPF Soft
- Spam reports - แสดงจำนวนรวมของอีเมลขาเข้า (รวมถึงอีเมลที่ได้รับในกลุ่ม) เทียบกับจำนวนอีเมลสแปม
- Rejection type reports - รายงานประเภทแผนภูมิที่แสดงสาเหตุของการปฏิเสธ เช่น ไฟล์แนบที่เป็นอันตราย ไวรัส DNSBL และ PBL
- Quarantine incoming reports - แสดงจำนวนอีเมลที่ได้รับในการกักกันเทียบกับจำนวนอีเมลที่นำส่ง ปฏิเสธ หรือส่งซ้ำ
- WorkDrive storage - สำหรับองค์กรที่ใช้ WorkDrive รายงานนี้จะถูกเปิดใช้งาน
ในการเพิ่มรายงานที่ต้องการเป็นวิดเจ็ต โปรดดูที่ส่วนวิดเจ็ตที่กำหนดเอง
มุมมองสรุป
องค์กรที่ใช้แผนที่มีค่าใช้จ่ายสามารถดูวิดเจ็ตรายงานบางตัวผ่านตัวเลือกมุมมองสรุปได้ คลิก Summary view จากเมนูดรอปดาวน์ที่อยู่มุมบนซ้ายของแดชบอร์ดเพื่อดูวิดเจ็ตด้านล่าง:
- Groups awaiting moderation - แสดงกลุ่มที่ต้องมีการควบคุมพร้อมกับจำนวนอีเมลที่รอการดำเนินการของผู้ดูแลระบบ การคลิกที่จำนวนอีเมลจะนำคุณไปยังหน้าการควบคุมกลุ่ม
- Groups with most members - แสดงกลุ่มที่มีจำนวนผู้ใช้มากที่สุด การคลิกที่จำนวนสมาชิกจะนำคุณไปยังหน้ากลุ่มที่เกี่ยวข้อง
- Administrators - แสดงจำนวนผู้ดูแลระบบระดับสูง ผู้ดูแลระบบ และผู้ดูแลระบบที่กำหนดเองที่มีอยู่ในองค์กรของคุณ
- Recently created users - แสดงจำนวนผู้ใช้ใหม่ที่สร้างขึ้นล่าสุด คลิกที่จำนวนผู้ใช้เพื่อดูผู้ใช้ที่สร้างขึ้น
- Recently deleted users - จำนวนผู้ใช้ที่ลบไปเมื่อเร็วๆ นี้
- Users nearing storage limit - แสดงผู้ใช้ที่มีการใช้ที่จัดเก็บข้อมูลมากที่สุดโดยเรียงจากมากไปหาน้อย การคลิกที่ค่าที่จัดเก็บข้อมูลจะนำคุณไปยังหน้าที่จัดเก็บข้อมูลของคอนโซลผู้ดูแลระบบ
- Users nearing storage limit - แสดงจำนวนผู้ใช้ที่ไม่ได้ใช้งานในองค์กรของคุณ
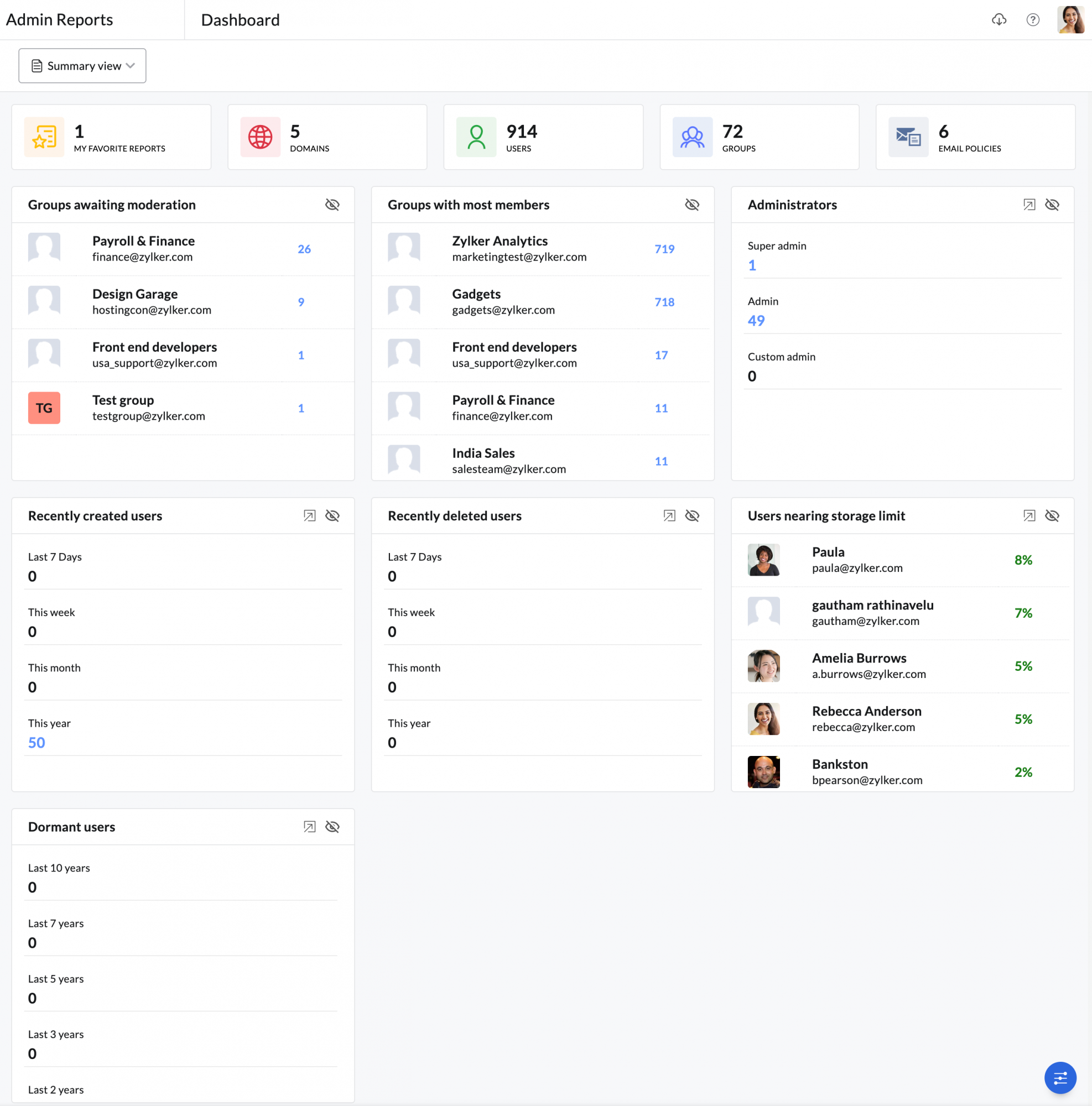
วิดเจ็ตที่กำหนดเอง
นอกจากวิดเจ็ตเริ่มต้นแล้ว คุณยังสามารถเพิ่มวิดเจ็ตที่กำหนดเองลงในแดชบอร์ดของคุณได้ สามารถเพิ่มวิดเจ็ตที่กำหนดเองได้เฉพาะสำหรับรายงานที่แสดงเป็นแผนภูมิเท่านั้น ทำตามขั้นตอนเหล่านี้เพื่อเพิ่มวิดเจ็ตที่กำหนดเอง:
- เข้าสู่ระบบ คอนโซลผู้ดูแลระบบ Zoho Mail
- ในบานหน้าต่างด้านซ้าย ให้คลิกส่วน Reports รายงานผู้ดูแลระบบจะเปิดขึ้นในแท็บใหม่
- ไปที่ประเภทรายงานที่ต้องการในบานหน้าต่างด้านซ้ายที่คุณต้องการเพิ่มวิดเจ็ตที่กำหนดเอง
- คลิก Add to dashboard จากด้านบนขวาของแถบเครื่องมือ
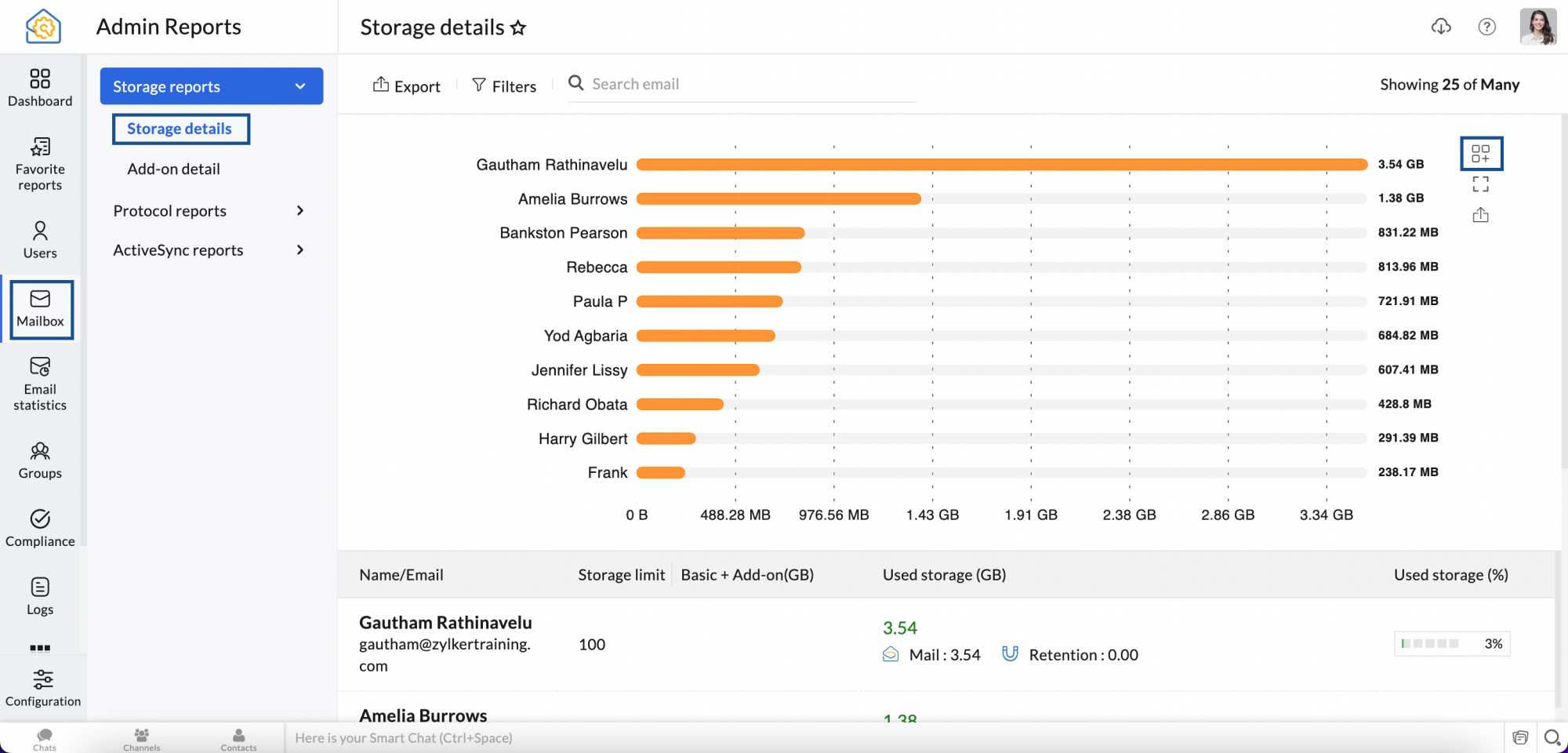
ในการสลับกลับไปยังมุมมองแดชบอร์ดเริ่มต้น ให้เลือก Reset dashboard to default settings จากการกำหนดค่า
หมายเหตุ:
ตัวเลือกนี้จะพร้อมใช้งานสำหรับองค์กรที่ใช้แผนที่มีค่าใช้จ่ายแผนใดแผนหนึ่งของเราเท่านั้น
การดำเนินการของวิดเจ็ต
วิดเจ็ตในแดชบอร์ดของคุณไม่เพียงแสดงสถิติเท่านั้น แต่ยังช่วยให้คุณสามารถดำเนินการบางอย่างได้เช่น แสดงรายงาน ประเภทแผนภูมิ ส่งออก ขยาย และ ซ่อน รายการการดำเนินการสามารถดูได้ที่มุมบนขวาของแต่ละวิดเจ็ต และจะแตกต่างกันไปในแต่ละวิดเจ็ต
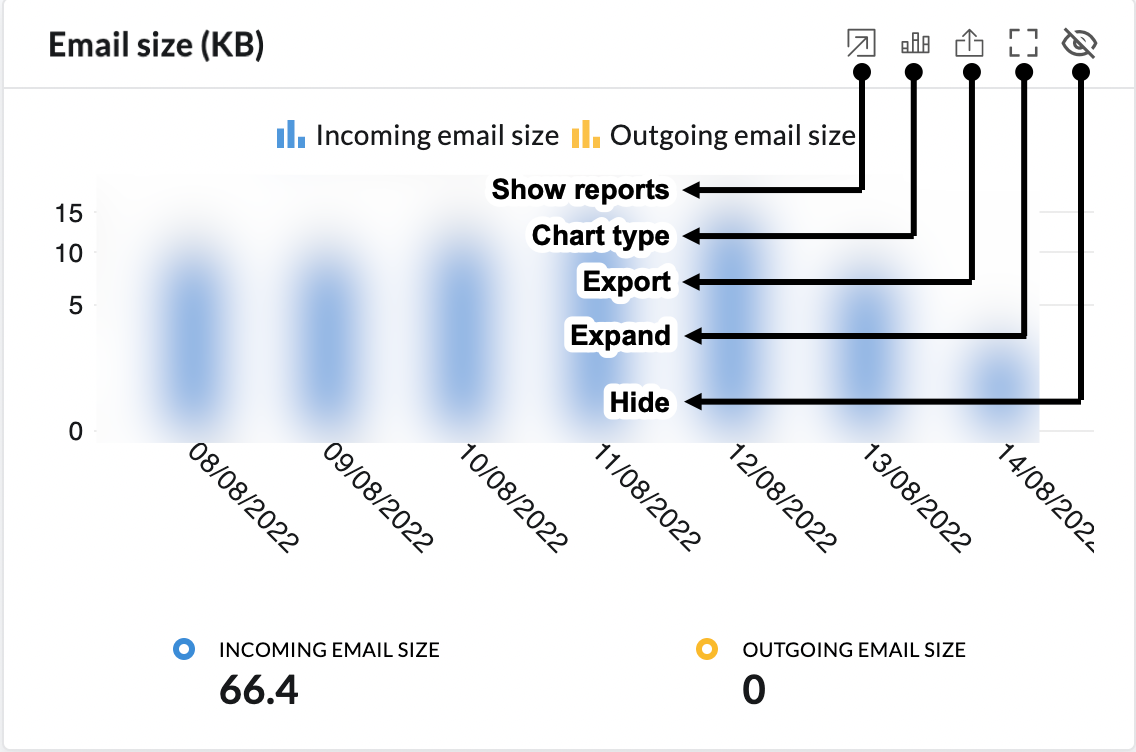
| การดำเนินการของวิดเจ็ต | คำอธิบาย |
| แสดงรายงาน | เปลี่ยนเส้นทางไปยังหน้ารายงานที่เกี่ยวข้อง |
| ประเภทแผนภูมิ | ทำให้คุณสามารถสลับไปมาระหว่างประเภทแผนภูมิที่มีอยู่ (พื้นที่, แท่ง, เส้น, แท่งแบบเรียงซ้อน) ตัวเลือกประเภทแผนภูมิจะไม่พร้อมใช้งานสำหรับบางรายงาน |
| ส่งออก | ส่งออกวิดเจ็ตในรูปแบบ SVG, PNG หรือ JPEG ตัวเลือกนี้แตกต่างจากฟีเจอร์รายงานการส่งออก ในการส่งออกรายงานเป็น CSV โปรดดูที่ส่วนส่งออกข้อมูล |
| ขยาย | แสดงวิดเจ็ตที่เลือกในมุมมองขยายใหญ่สุดเพื่อให้ดูในระยะใกล้มากขึ้น จากมุมมองขยาย คุณสามารถนำทางระหว่างวิดเจ็ตต่างๆ ได้โดยใช้ปุ่มลูกศรในแป้นพิมพ์ หรือโดยการเลือกรายงานวิดเจ็ตที่ต้องการจากดรอปดาวน์ที่มุมบนซ้าย คุณสามารถปิดหรือส่งออกรายงานได้โดยคลิกที่ไอคอนที่เกี่ยวข้องจากมุมบนขวา |
| ซ่อน | ซ่อน/ปิดใช้งานบางวิดเจ็ตจากแดชบอร์ด เมื่อต้องการเปิดใช้งานอีกครั้ง คุณต้องคลิก Customize organization dashboard หมายเหตุ: ตัวเลือกนี้จะพร้อมใช้งานสำหรับองค์กรที่ใช้แผนที่มีค่าใช้จ่ายแผนใดแผนหนึ่งของเราเท่านั้น |
รายการโปรด
ส่วนรายงานผู้ดูแลระบบ Zoho Mail ประกอบด้วยรายงานมากมายเพื่อวิเคราะห์ข้อมูลองค์กรของคุณ ในฐานะผู้ดูแลระบบ อาจเป็นเรื่องยากที่จะนำทางระหว่างส่วนเหล่านี้ในแต่ละวันเพื่อตรวจสอบรายงานตามปกติของคุณ และผู้ดูแลระบบแต่ละคนอาจมีข้อกำหนดที่แตกต่างกัน ผู้ดูแลระบบแต่ละคนสามารถเลือกเก็บรายงานโปรดทั้งหมดไว้ในที่เดียวแทนการสลับไปมาระหว่างส่วนต่างๆ เพื่อให้เข้าถึงได้ง่ายโดยใช้ส่วน Favorites
หมายเหตุ:
ตัวเลือกนี้จะพร้อมใช้งานสำหรับองค์กรที่ใช้แผนที่มีค่าใช้จ่ายแผนใดแผนหนึ่งของเราเท่านั้น
เมื่อต้องการเพิ่มรายงานใดๆ ภายใต้รายการโปรด ให้ทำตามขั้นตอนต่อไปนี้:
- เข้าสู่ระบบ คอนโซลผู้ดูแลระบบ Zoho Mail และเลือก Reports ในหน้าต่างด้านซ้าย หน้ารายงานผู้ดูแลระบบจะเปิดขึ้นในแท็บใหม่
- เลือกรายงานที่คุณต้องการเพิ่มลงในรายการโปรด และคลิกไอคอนดาวถัดจากชื่อรายงานในแผงด้านบน และรายงานที่เกี่ยวข้องจะถูกเพิ่มลงในรายการโปรด
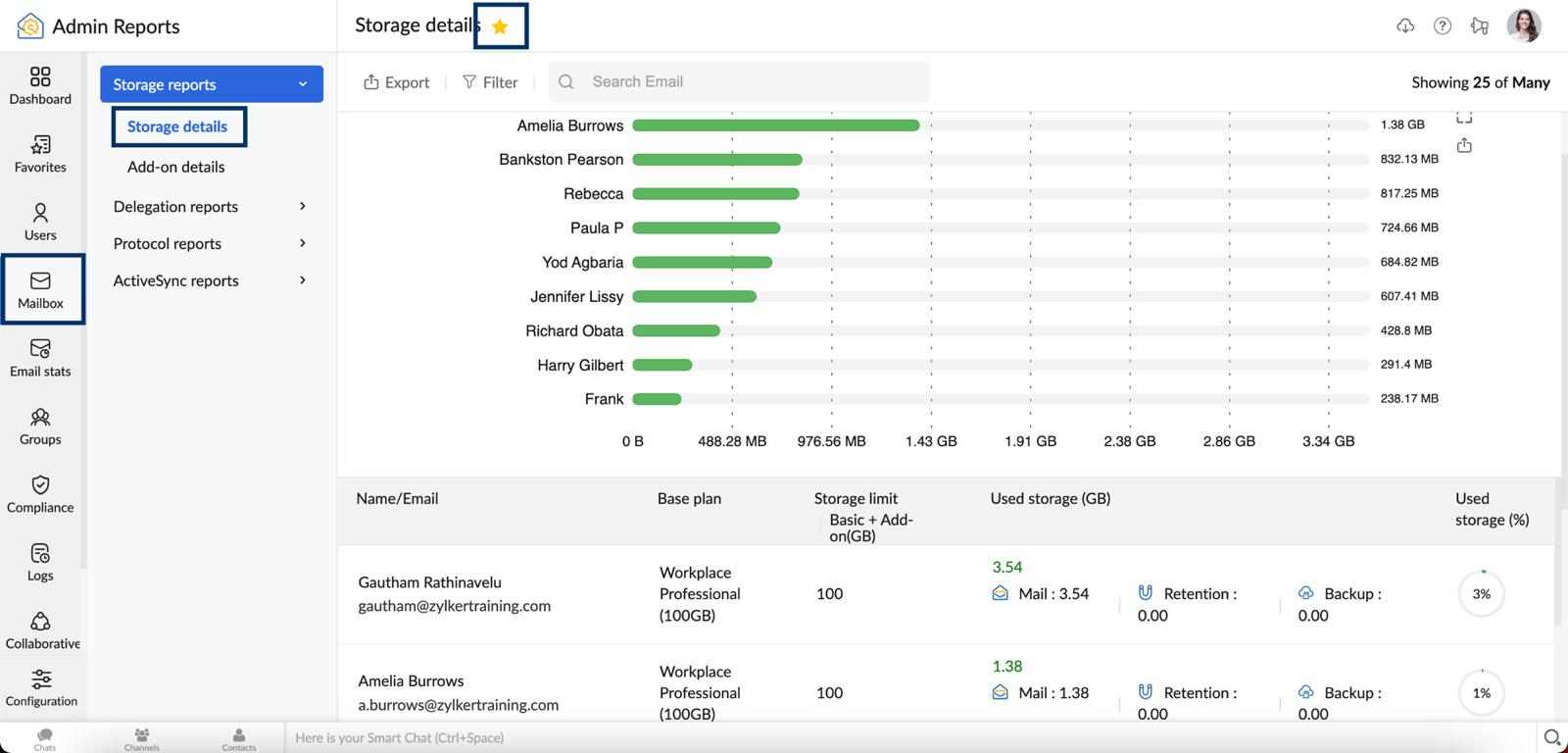
- นำทางไปยังส่วน Favorites จากบานหน้าต่างด้านซ้าย
- คลิกที่ดรอปดาวน์และเลือกรายงานที่จำเป็นจากรายการรายงานทั้งหมดที่เพิ่มเป็นรายการโปรด
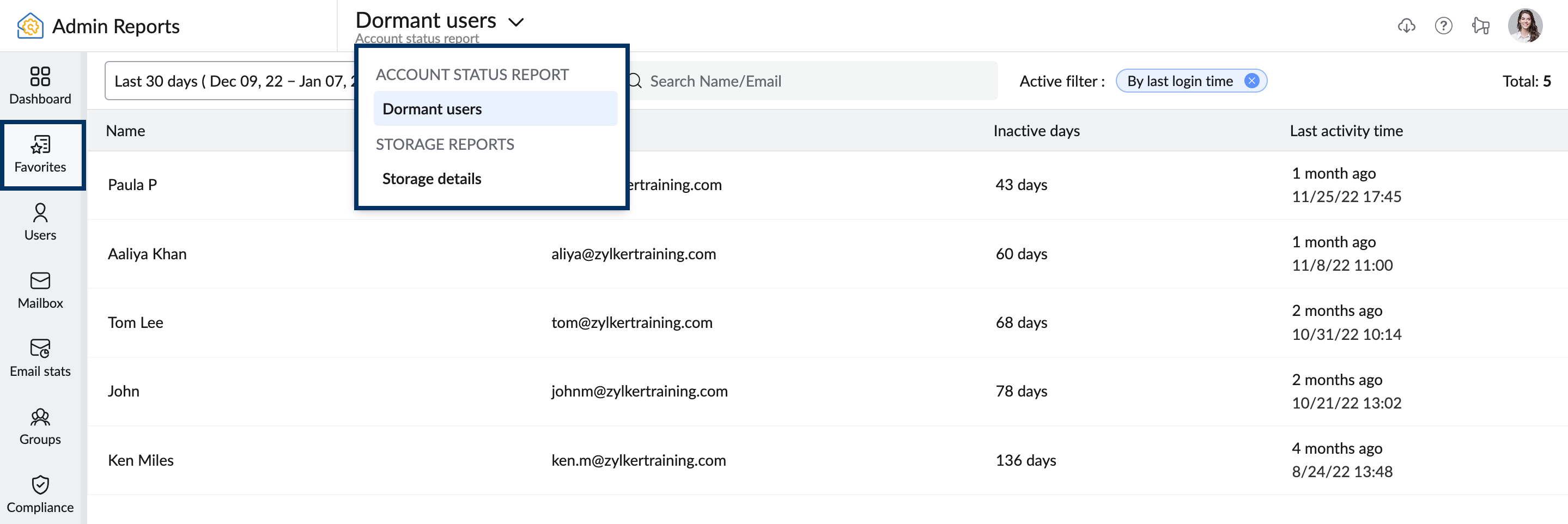
- คุณสามารถยกเลิกการเลือกไอคอนรูปดาวได้ทุกเมื่อจากส่วน Favorites หรือในส่วนรายงานที่เกี่ยวข้องเพื่อลบรายงานใดๆ ออกจากรายการโปรด
รายงานที่พร้อมใช้งาน
คุณสามารถดูและจัดการรายงานองค์กรต่างๆ ได้จากบานหน้าต่างด้านซ้ายของรายงานผู้ดูแลระบบของคุณ หากต้องการเรียนรู้เพิ่มเติมเกี่ยวกับแต่ละรายงาน ให้คลิกประเภทรายงานจากรายการด้านล่าง:
- รายงานบัญชีผู้ใช้รายงาน
- รายงานกล่องจดหมาย
- สถานะอีเมล
- กลุ่ม
- รายงานการปฏิบัติตามกฎระเบียบ
- รายงานความปลอดภัย
- บันทึก (Log)
- WorkDrive
- รายงานขององค์กร
รายงานความปลอดภัย
ส่วนรายงานความปลอดภัยจะให้ภาพรวมของความพยายามในการเข้าสู่ระบบที่น่าสงสัยและประวัติเซสชันของผู้ใช้ในองค์กรของคุณ
รายงานการเข้าสู่ระบบที่น่าสงสัย
Zoho Mail จะแจ้งเตือนหากมีกิจกรรมการเข้าสู่ระบบที่น่าสงสัย โดยอิงตามพฤติกรรมการเข้าสู่ระบบก่อนหน้าของผู้ใช้ ผู้ดูแลระบบสามารถดูรายการกิจกรรมการเข้าสู่ระบบที่น่าสงสัยตามระยะเวลาที่เลือกได้ ในการดูการเข้าสู่ระบบที่น่าสงสัย ให้ทำตามขั้นตอนต่อไปนี้:
- เข้าสู่ระบบ คอนโซลผู้ดูแลระบบ Zoho Mail และเลือก Reports ในหน้าต่างด้านซ้าย
- ไปที่ Security Reports และเลือก Suspicious login
- เลือกช่วงวันที่ที่ต้องการจากดรอปดาวน์ ด้านล่างนี้คือรายละเอียดที่มีอยู่ในรายงาน:
- Name/Email - ชื่อและที่อยู่อีเมลของผู้ใช้
- Login time - แสดงเวลาที่ผู้ใช้เข้าสู่ระบบบัญชี
- Location - แสดงสถานที่ที่ผู้ใช้เข้าสู่ระบบ
- Login source - แสดงที่มาของการเข้าสู่ระบบ (ประเภทโปรโตคอล) เช่น POP, IMAP, WEB, SMTP_IN และ SMTP_OUT
- Client IP address - ที่อยู่ IP ที่ใช้เข้าสู่ระบบ
- ใช้แถบค้นหาเพื่อกรองรายงานตามที่อยู่อีเมล, ที่อยู่ IP ของไคลเอนต์, ตำแหน่งที่ตั้ง หรือที่มาของการเข้าสู่ระบบ รายงานการเข้าสู่ระบบที่น่าสงสัยจะปรากฏขึ้นสำหรับเกณฑ์ตัวกรองที่เลือก
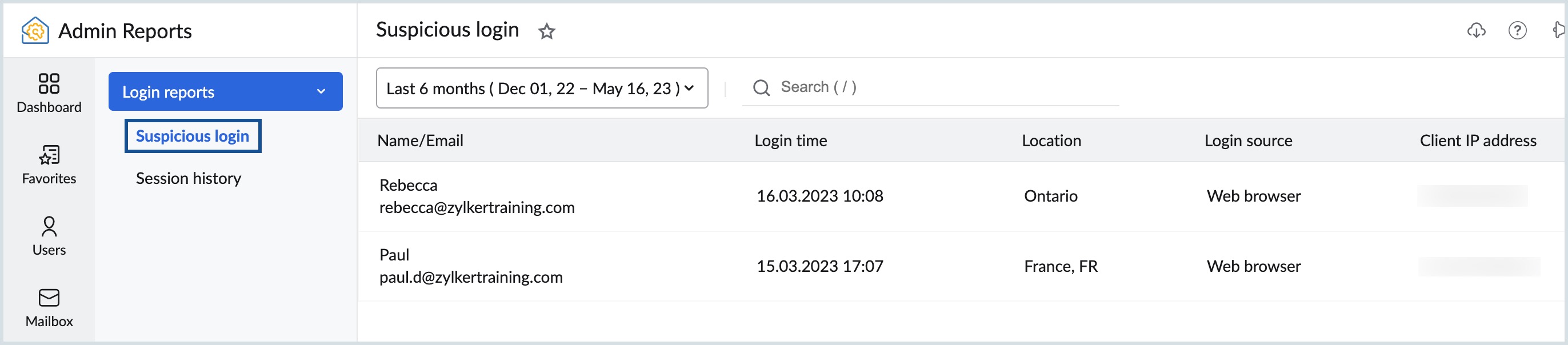
ประวัติเซสชัน
รายงานประวัติเซสชันจะแสดงจำนวนเซสชันแบบสดของผู้ใช้ที่เลือก รายงานจะแสดงที่อยู่ IP ของไคลเอนต์และเวลาเริ่มต้นเซสชัน ไปที่ Session history ภายใต้ส่วน Security ในรายงานผู้ดูแลระบบ ป้อนชื่อผู้ใช้ในแถบค้นหาเพื่อดูประวัติเซสชันที่สอดคล้องกัน คุณยังสามารถส่งออกหรือขยายมุมมองกราฟได้ตามต้องการ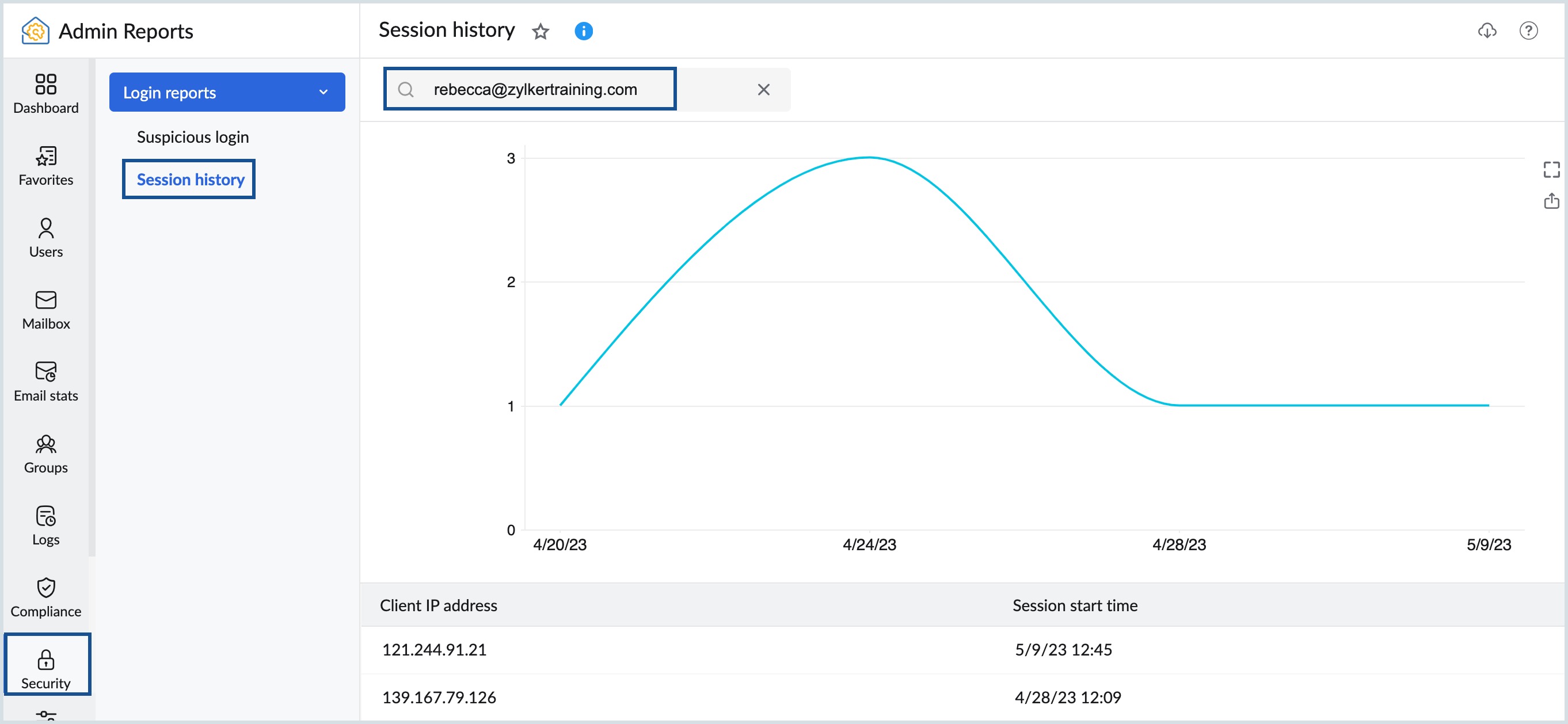
ส่งออกข้อมูล
ในการใช้ข้อมูลของคุณในที่อื่นเพื่อวัตถุประสงค์ในการวิเคราะห์ คุณสามารถเลือกที่จะส่งออกไปยังอุปกรณ์ภายในของคุณได้ เมื่อต้องการส่งออกรายงานประเภทแผนภูมิ ให้ทำตามขั้นตอนต่อไปนี้:
- เข้าสู่ระบบ คอนโซลผู้ดูแลระบบ Zoho Mail
- ในบานหน้าต่างด้านซ้าย ให้คลิกส่วน Reports และไปที่รายงานที่คุณต้องการส่งออก
- คลิกปุ่ม Export และเลือกเงื่อนไขการส่งออกที่คุณต้องการ
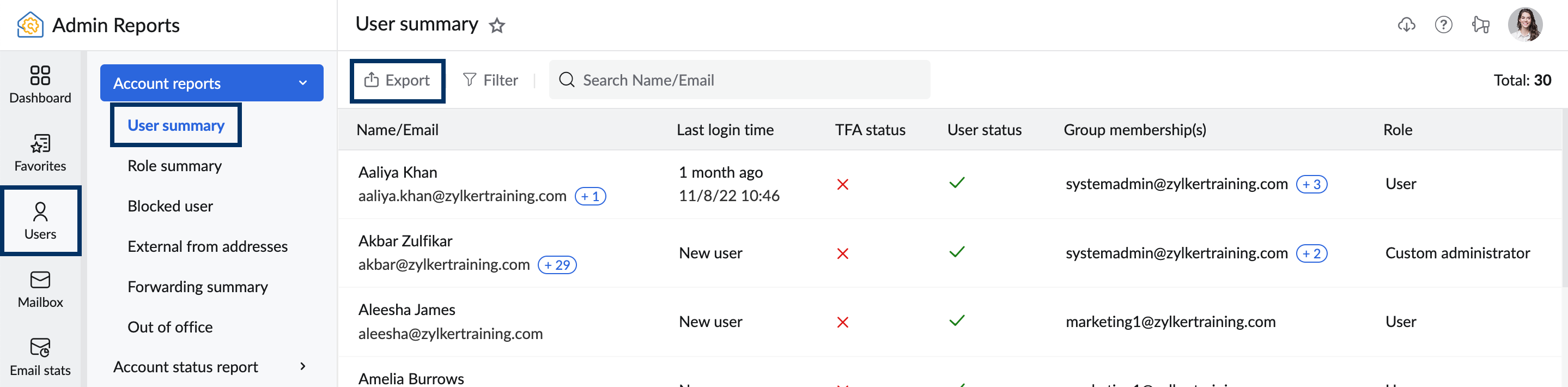
- คุณสามารถเข้ารหัสไฟล์ของคุณได้โดยการทำเครื่องหมายที่ตัวเลือก Encrypt with password ป้อนรหัสผ่านที่คุณต้องการใช้สำหรับการเข้ารหัส
- เมื่อเสร็จแล้ว ให้คลิก Export
ข้อมูลที่ส่งออกของคุณจะถูกบันทึกไปยังอุปกรณ์ภายในของคุณ
การส่งออกตามกำหนดการ
การส่งออกรายงาน เช่น สรุปผู้ใช้ สรุปกลุ่ม รายละเอียดสถานะโปรโตคอล รายละเอียดการเข้าถึงโปรโตคอล และรายละเอียดที่จัดเก็บข้อมูล จะต้องใช้เวลาสักครู่ในการสร้างไฟล์ข้อมูล คุณสามารถติดตามรายงานเหล่านี้และดาวน์โหลดได้จากส่วน Scheduled exports
เมื่อต้องการดูสถานะของการส่งออกทั้งหมดที่คุณจัดกำหนดการไว้ ให้ทำตามคำแนะนำต่อไปนี้:
- เข้าสู่ระบบ คอนโซลผู้ดูแลระบบ Zoho Mail
- ในบานหน้าต่างด้านซ้าย ให้คลิกส่วน Reports
- บนหน้ารายงานผู้ดูแลระบบ ให้คลิก ไอคอนรายงานที่จัดกำหนดการ ที่มุมบนขวา
- เลือกรายงานที่เสร็จสมบูรณ์เพื่อดาวน์โหลด
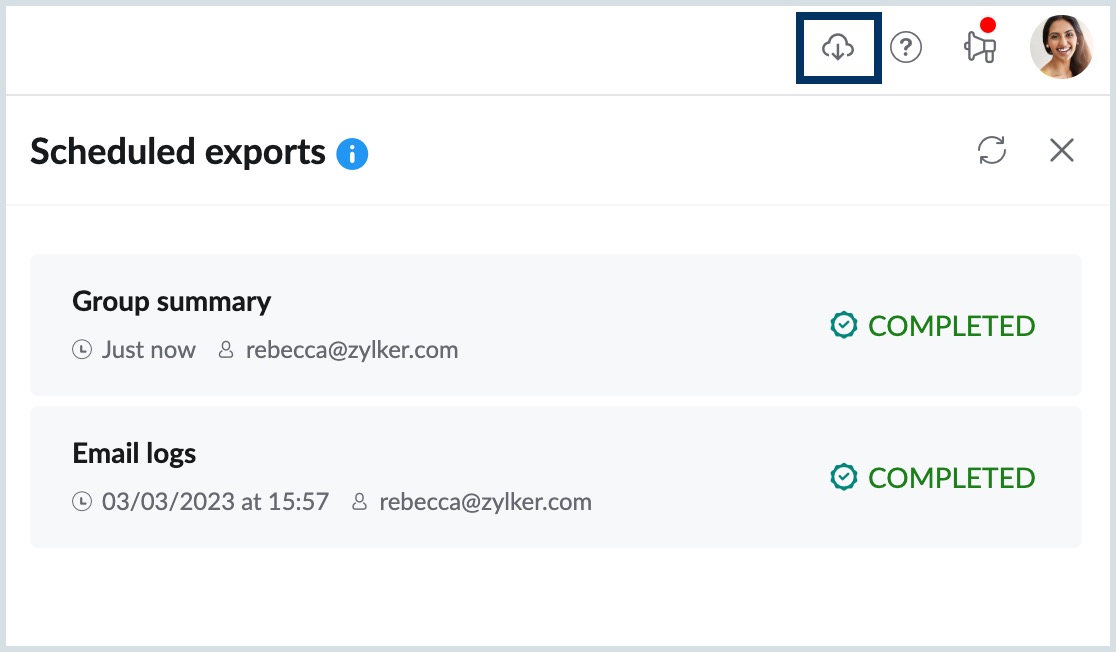
ขณะนี้คุณสามารถดูการส่งออกทั้งหมดที่มีข้อมูลวันที่และเวลาที่คุณกำหนดไว้ได้แล้ว ส่วนนี้จะแสดงเฉพาะการส่งออกในช่วง 30 วันที่ผ่านมา
การกำหนดค่า
การกำหนดค่ารายงานผู้ดูแลระบบจะช่วยให้คุณปรับแต่งรายงานของคุณตามความต้องการของคุณ ในการเข้าถึงการกำหนดค่าในรายงานผู้ดูแลระบบ:
- เข้าสู่ระบบ คอนโซลผู้ดูแลระบบ Zoho Mail
- คลิกที่ Reports จากบานหน้าต่างด้านซ้าย หน้า Admin Reports จะเปิดขึ้นในแท็บใหม่
- ในบานหน้าต่างด้านซ้าย ให้คลิก Configuration ที่ด้านล่าง
- รายการภายใต้ General
- Save and display subject in email logs - เปิดใช้งานปุ่มสลับเพื่อบันทึกหัวเรื่องอีเมลในบันทึกและรายงานอีเมล
- Reset dashboard to default settings - คลิกที่ปุ่มเพื่อรีเซ็ตแดชบอร์ดเป็นการตั้งค่าเริ่มต้น ซึ่งจะรีเซ็ตวิดเจ็ตและแผนภูมิทั้งหมดในแดชบอร์ดเป็นการตั้งค่าเริ่มต้น
- Report export format - เลือกรูปแบบที่ต้องการเพื่อส่งออกกราฟ ตัวเลือกที่ใช้ได้คือ PNG, JPEG และ SVG
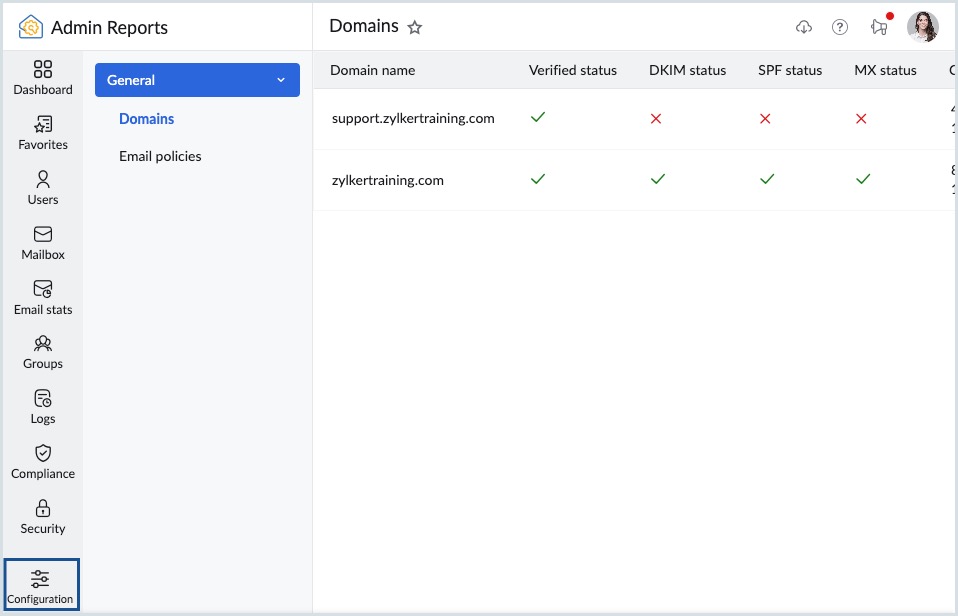
หมายเหตุ:
- การตั้งค่า Save and display subject in email logs จะถูกปิดใช้งานตามค่าเริ่มต้น
- หากเปิดใช้งาน หัวเรื่องจะถูกบันทึกในบันทึกตอนที่เปิดใช้งานเท่านั้น หัวเรื่องจะพร้อมใช้งานในช่วงเวลานี้แม้ว่าคุณจะเปลี่ยนการตั้งค่าในอนาคต