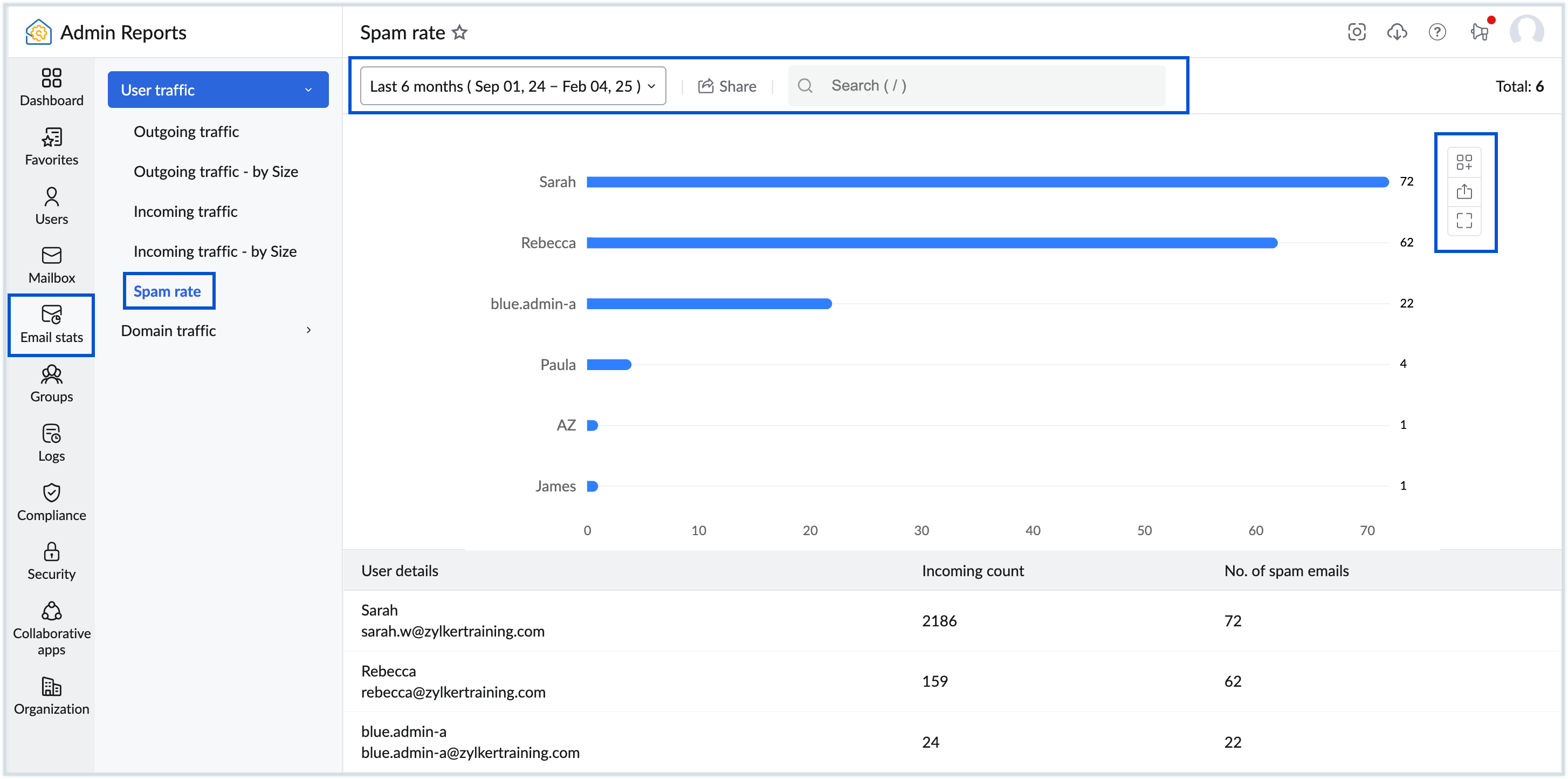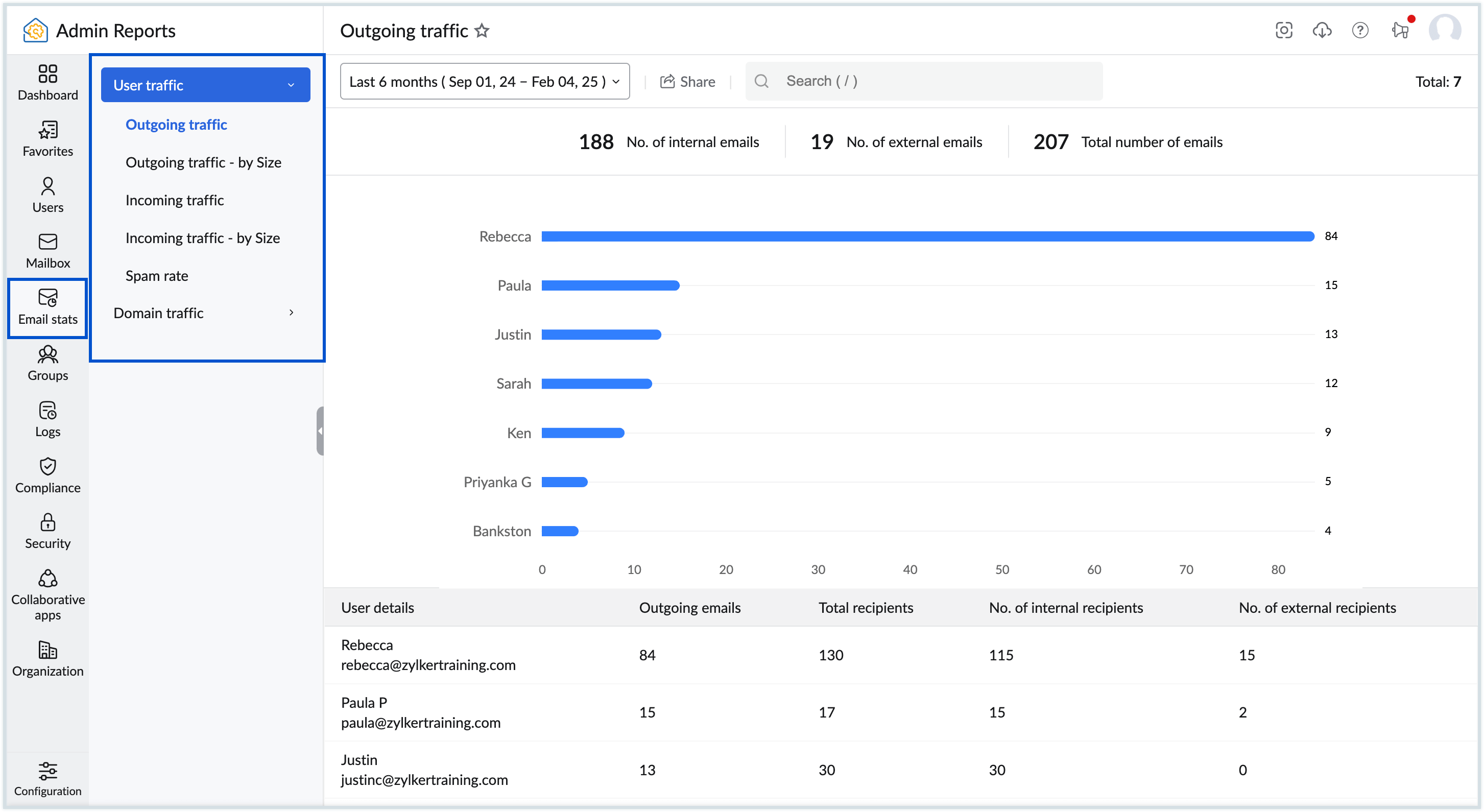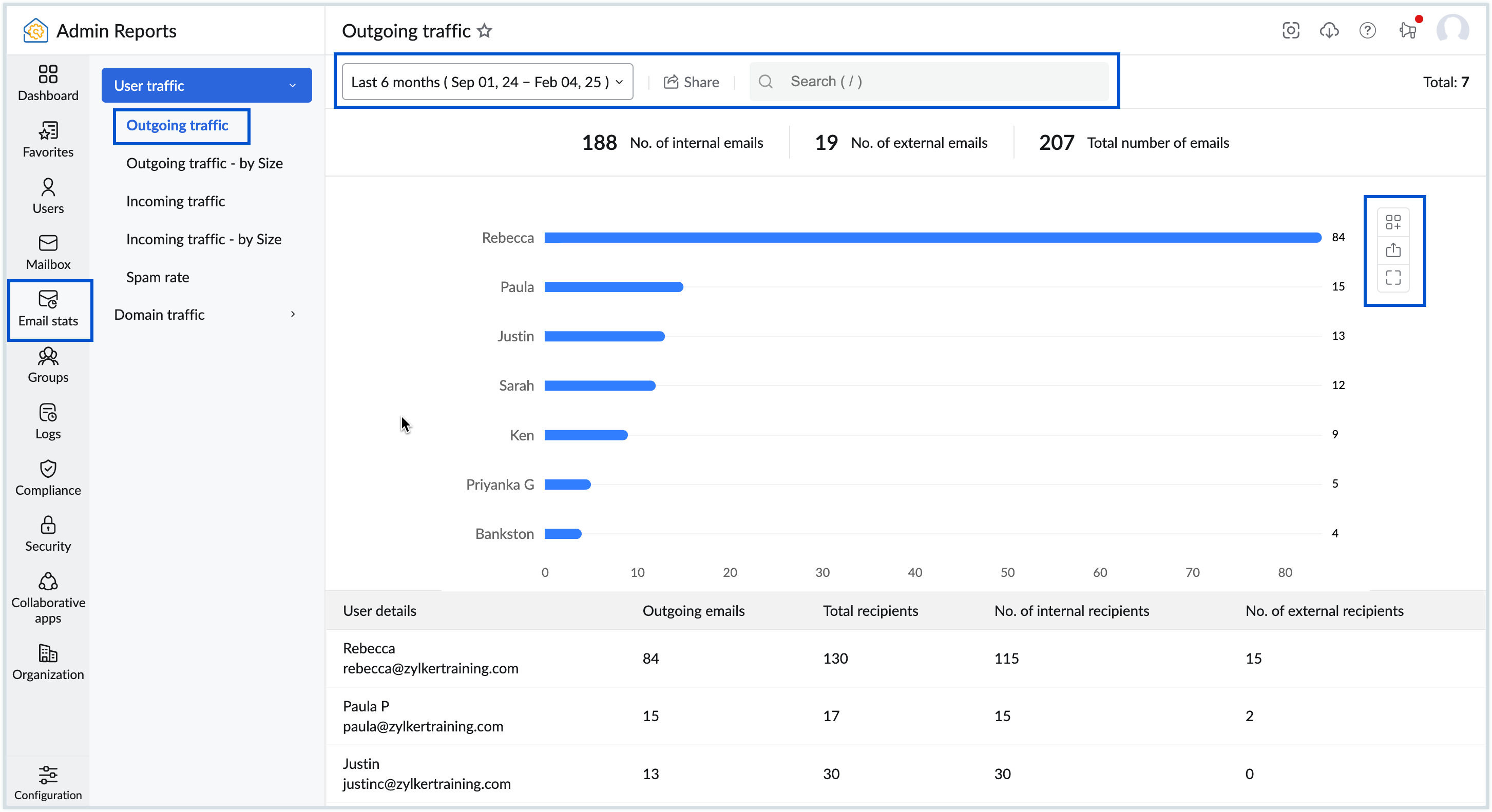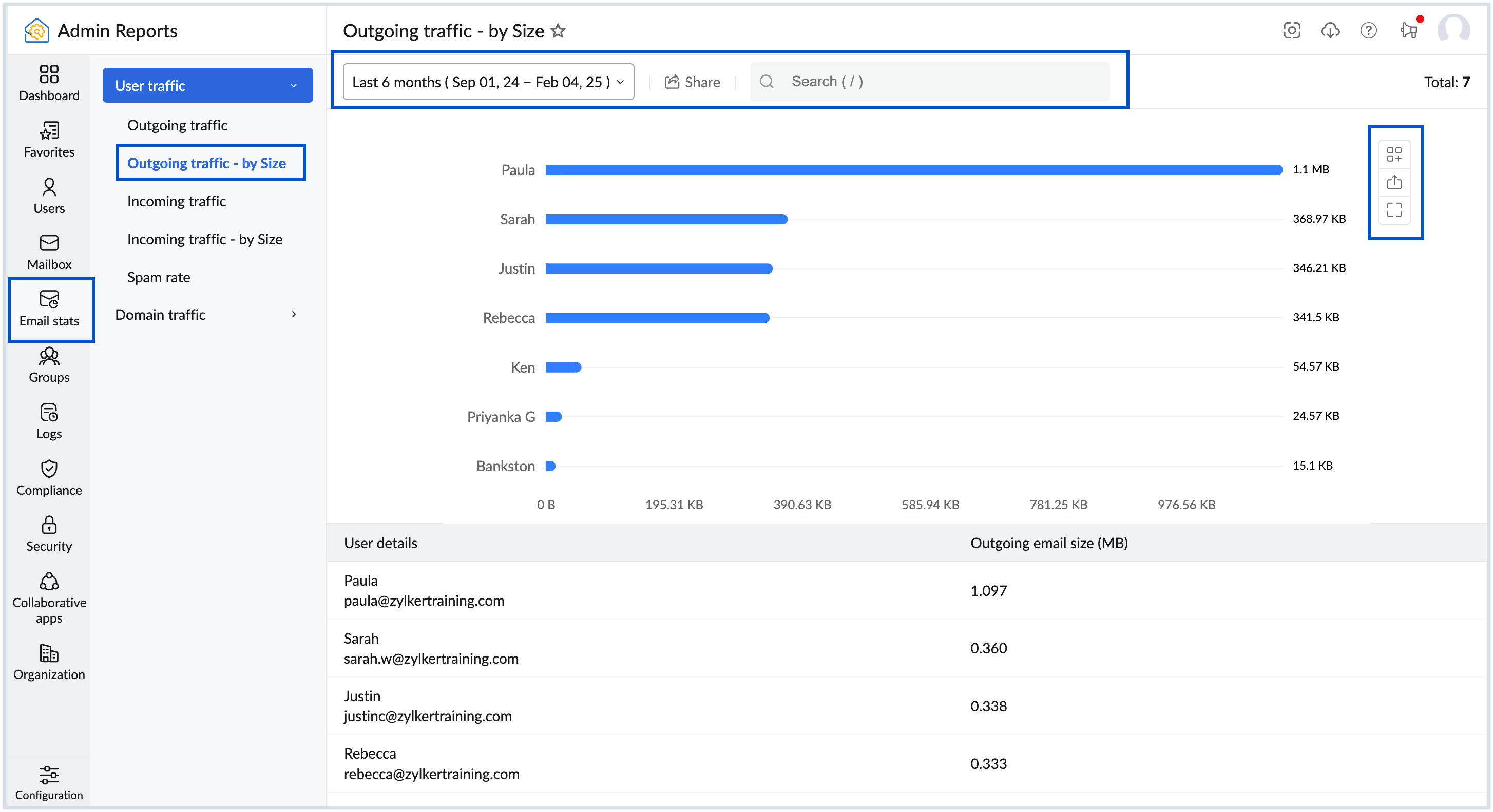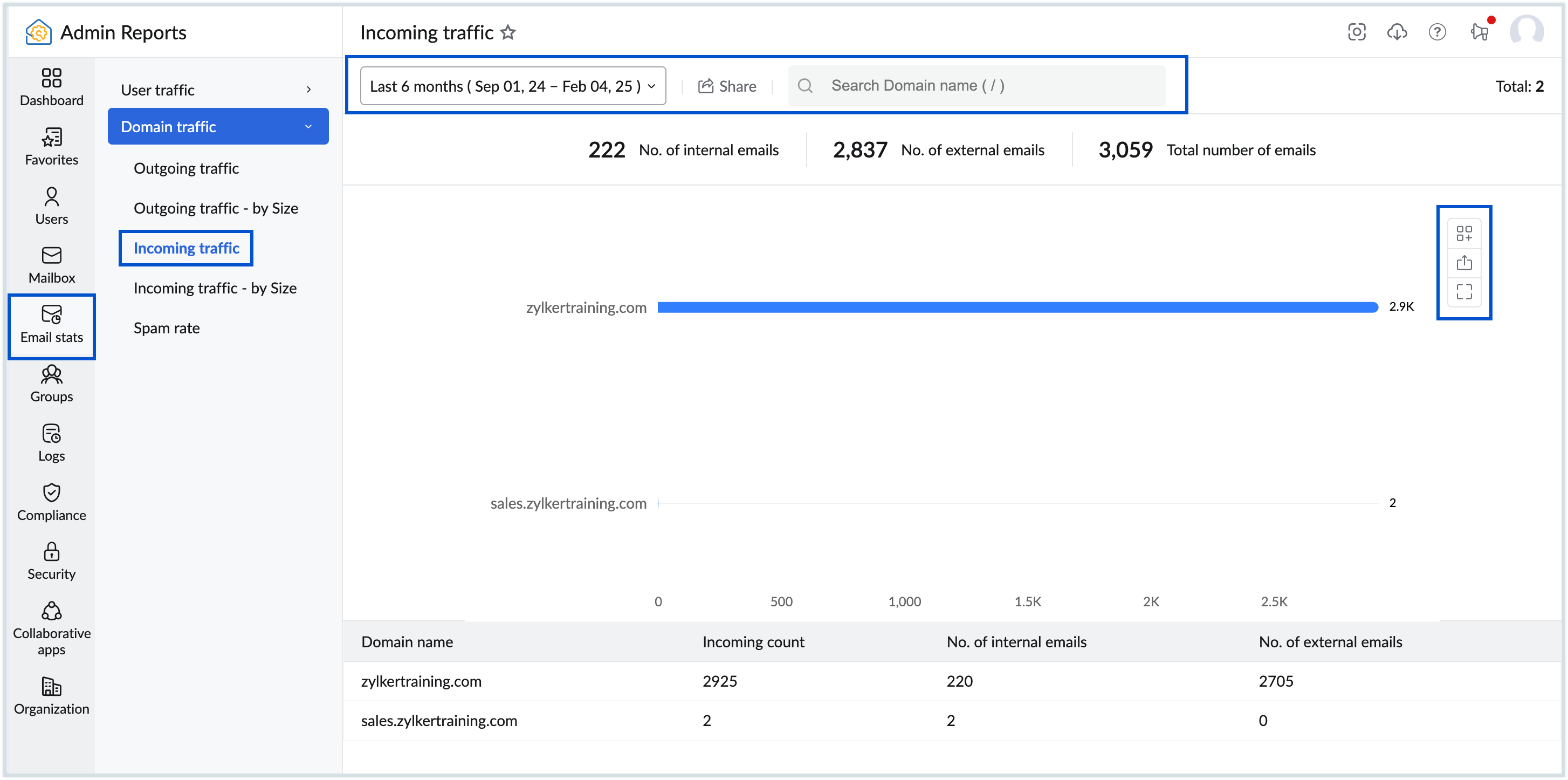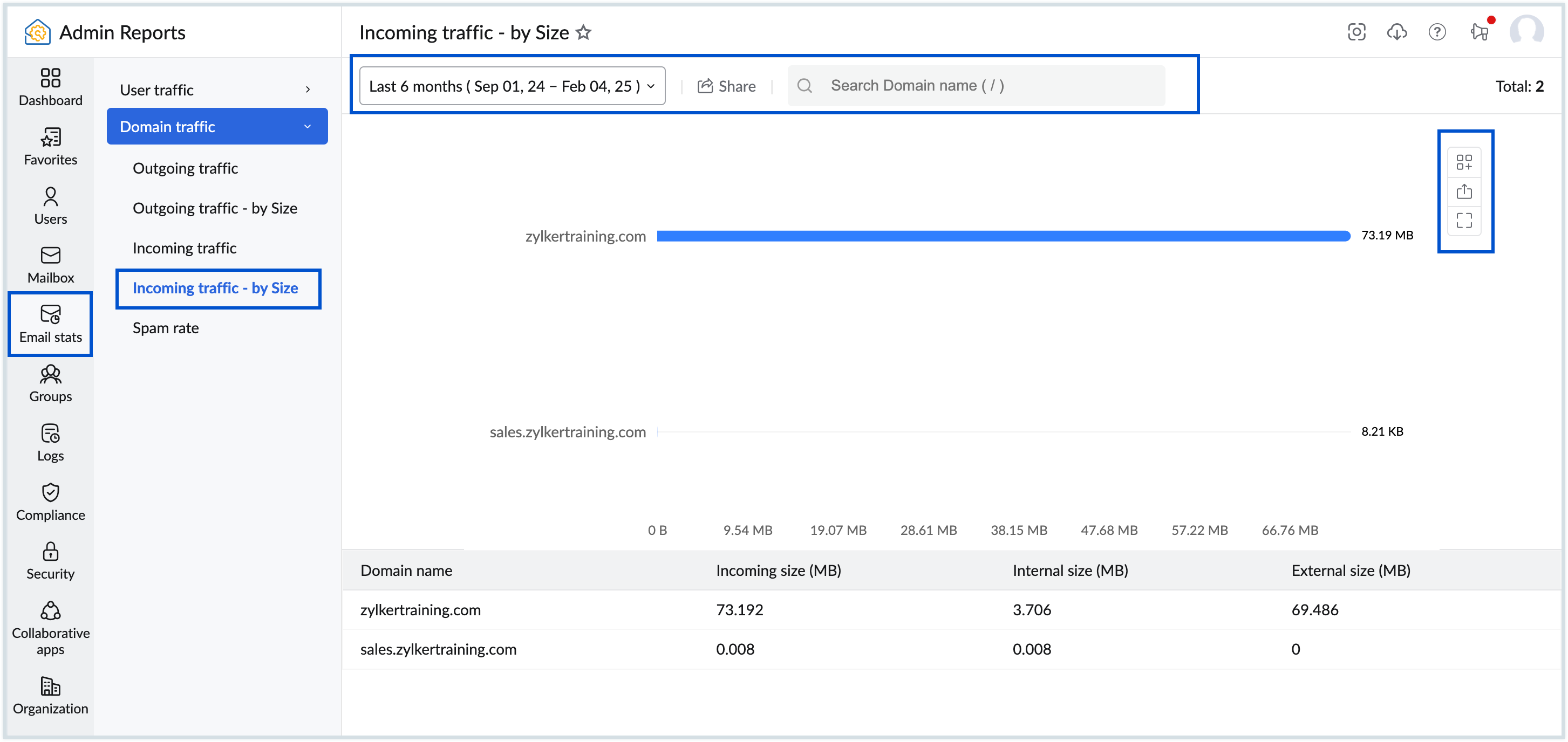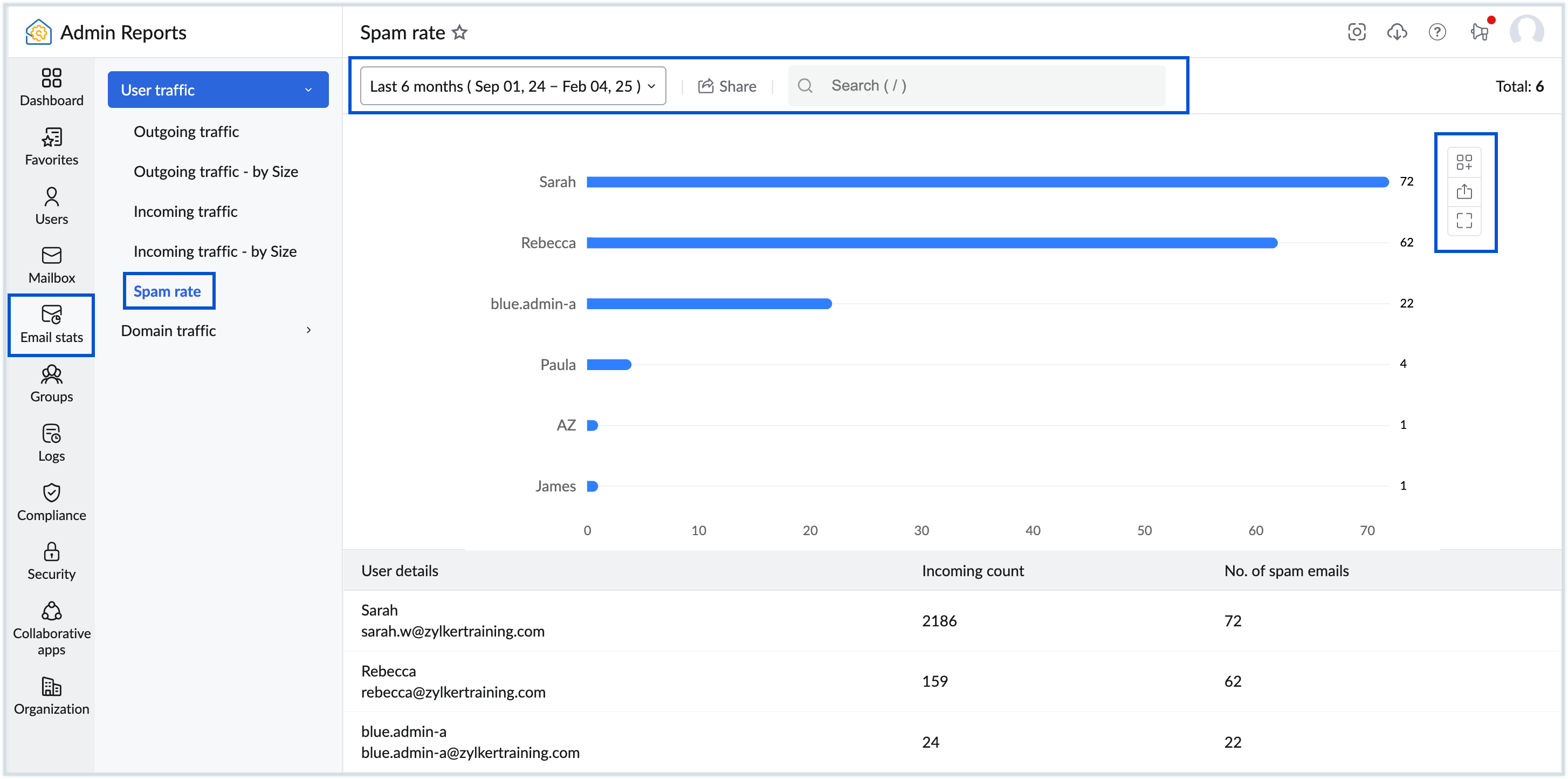Email Statistics Reports
The Email stats section consists of consolidated information on your organization's email traffic with respect to the Users and Domains separately. Using this, you can know the number of emails sent or received by a user/ domain, the total number of recipients added to outgoing emails, the number of emails sent within the organization, the number of emails sent to external email addresses, and the overall size of all sent and received emails with respect to a specific user/ domain respectively.
Accessing Email Stats Report
Follow these steps to access the Email stats report:
- Log in to Zoho Mail Admin Console and select Reports on the left pane. The Admin Reports page opens in a new tab.
- Select the preferred option from the left pane:
- Click on the User traffic, if you want to check the email traffic report with respect to the user.
- Click on the Domain traffic, if you want to check the email traffic report with respect to the domain.
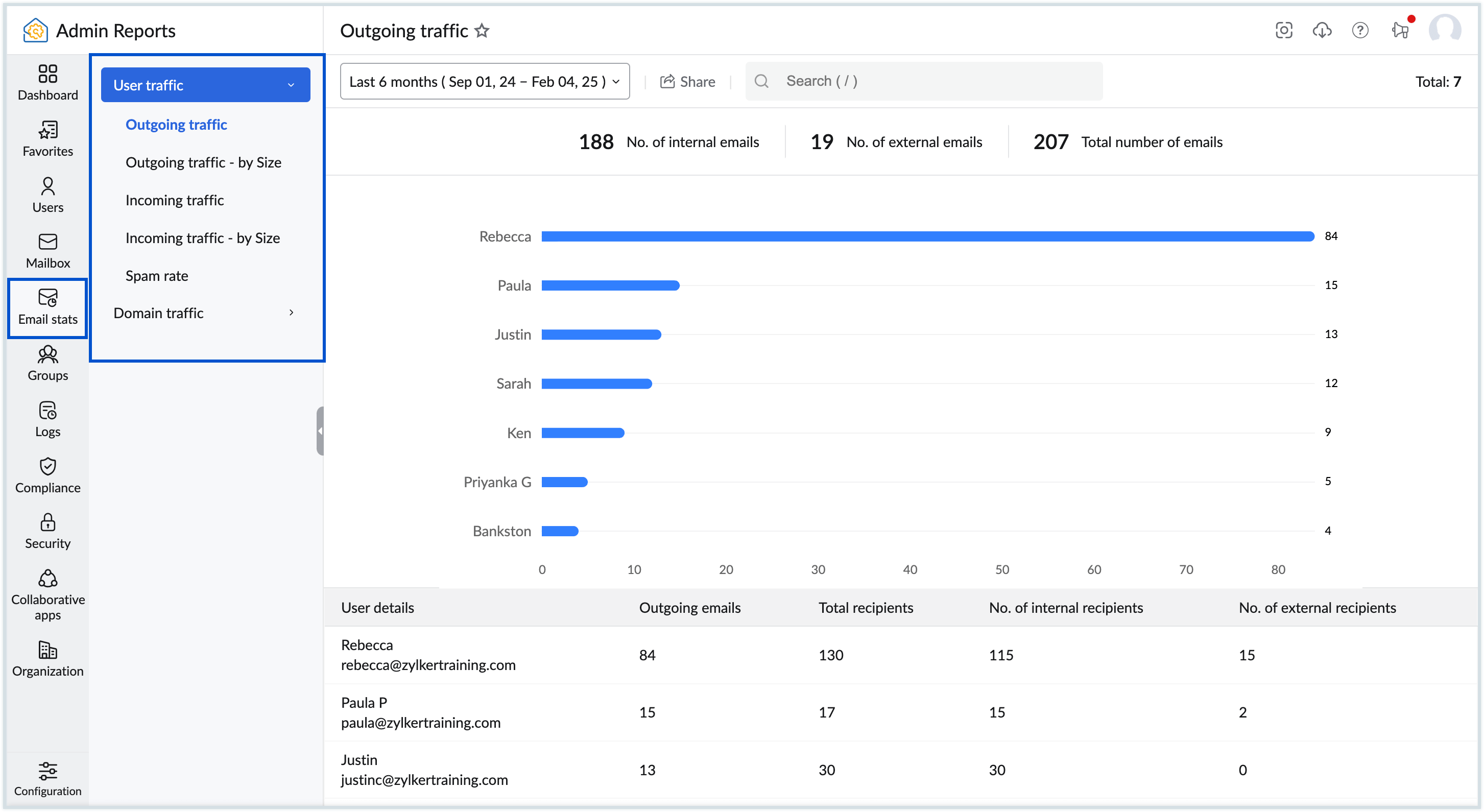
Available Reports
The list of all the reports available under Email Statistics reports is listed below:
Outgoing Traffic Report
The Outgoing traffic report displays the overall number of emails sent, number of internal emails, the number of external emails and the total number of recipients of each user/domain. The Outgoing traffic report displays the following information:
- Graphical chart- Displays the outgoing email traffic of the top 10 users/ domains. If necessary, you can expand, share, and add a chart to the dashboard by clicking the respective icons from the right pane.
- Outgoing emails - Mentions the total number of emails sent during the chosen time frame.
- Total recipients - Mentions the total number of recipients to whom overall emails are sent, during the chosen time frame.
- No.of internal emails - Mentions the number of emails sent within the organization during the chosen time frame.
- No. of external emails - Mentions the number of emails sent outside the organization during the chosen time frame
Follow these steps to manage the Outgoing traffic report:
- Click on the Date filter to select the time period for which you want to see the report.
- Use the Search bar available in the top pane to narrow down your data by name or email.
- To download the report as a CSV file to your local device for analysis or share it via email, Zoho Cliq, Zoho Workdrive, click the Share option in the top pane. You can also encrypt the file with a password to prevent unauthorized access to your data. Click here to learn more about sharing reports.
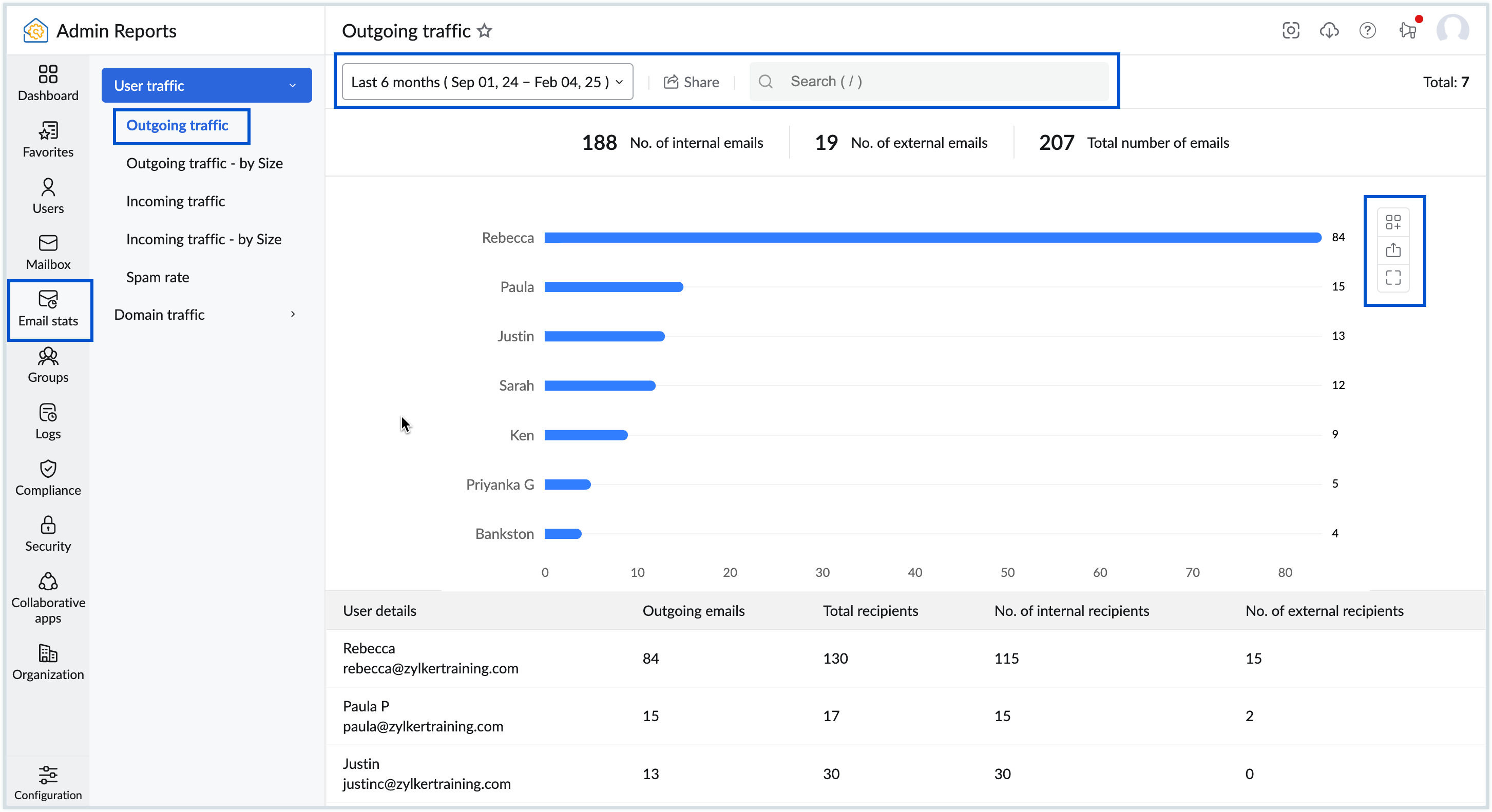
Outgoing Traffic - by Size
The Outgoing traffic - by Size report displays the size of the emails sent by each user/domain. The Outgoing traffic -by size report displays the following information,
- Outgoing email size (MB) - Mentions the overall size of all emails sent in the chosen time frame.
- Graphical chart - Chart that displays the top 10 members/ domains with respect to the overall size of emails sent. If necessary, you can expand, share, and add a chart to the dashboard by clicking the respective icons from the right pane.
Follow these steps to manage the outgoing traffic - by size report:
- Click on the Date filter to select the time period for which you want to see the report.
- Use the Search bar available in the top pane to narrow down your data by name or email.
- To download the report as a CSV file to your local device for analysis or share it via email, Zoho Cliq, Zoho Workdrive, click the Share option in the top pane. You can also encrypt the file with a password to prevent unauthorized access to your data. Click here to learn more about sharing reports.
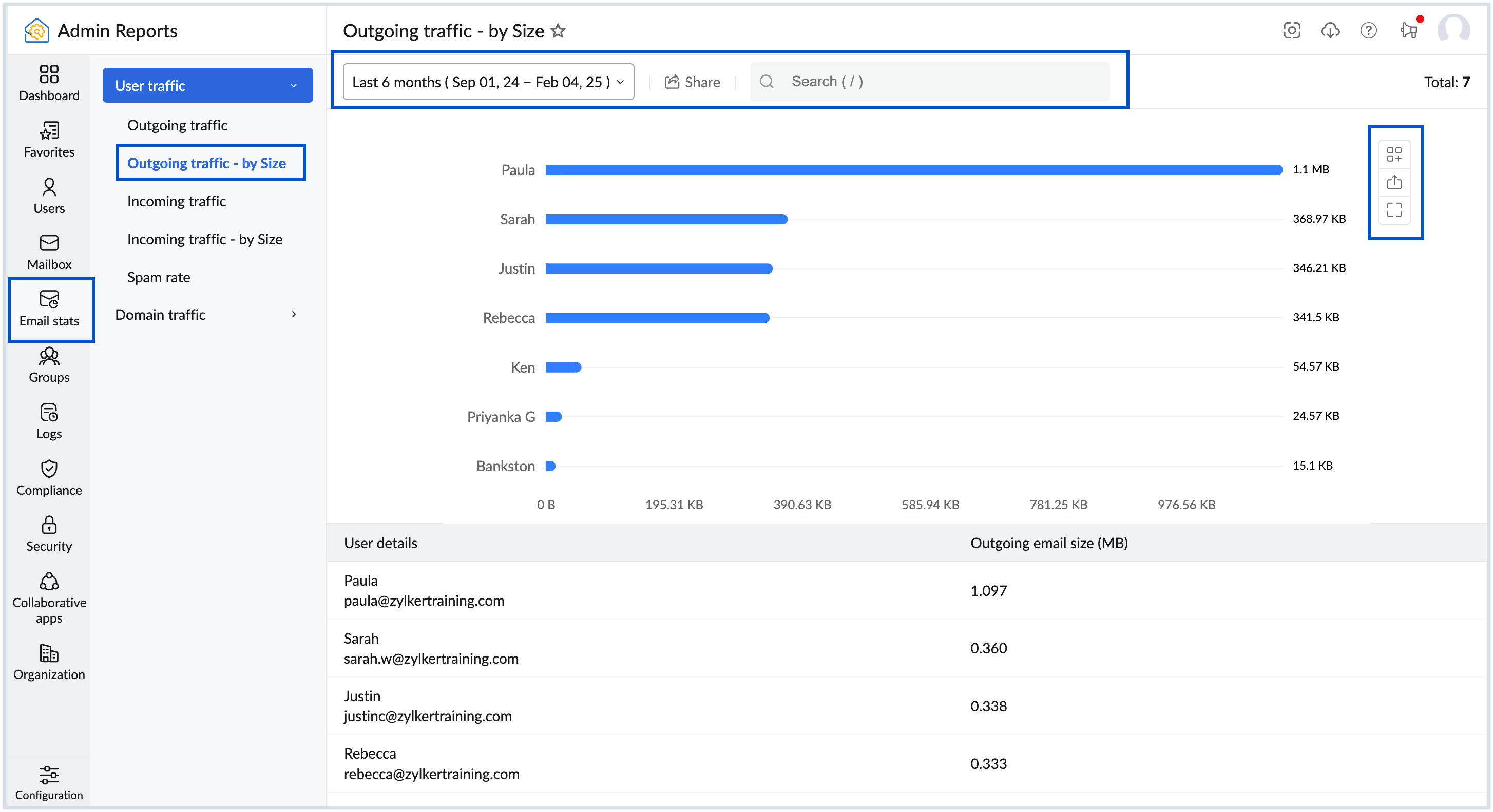
Incoming Traffic
The Incoming traffic report displays detailed information about the incoming emails in each user/domain. The incoming traffic report displays the following information:
- Graphical chart- Chart that displays the top 10 members/ domains with respect to the most number of emails received. If necessary, you can expand, share, and add a chart to the dashboard by clicking the respective icons from the right pane.
- Incoming count - Mentions the total number of emails received in the chosen time frame.
- No. of internal emails - Mentions the total number of emails received from within the organization in the chosen time frame.
- No. of external emails - Mentions the total number of emails received from outside the organization in the chosen time frame.
Follow these steps to manage the incoming traffic report:
- Click on the Date filter to select the time period for which you want to see the report.
- Use the Search bar available in the top pane to narrow down your data by name or email.
- To download the report as a CSV file to your local device for analysis or share it via email, Zoho Cliq, Zoho Workdrive, click the Share option in the top pane. You can also encrypt the file with a password to prevent unauthorized access to your data. Click here to learn more about sharing reports.
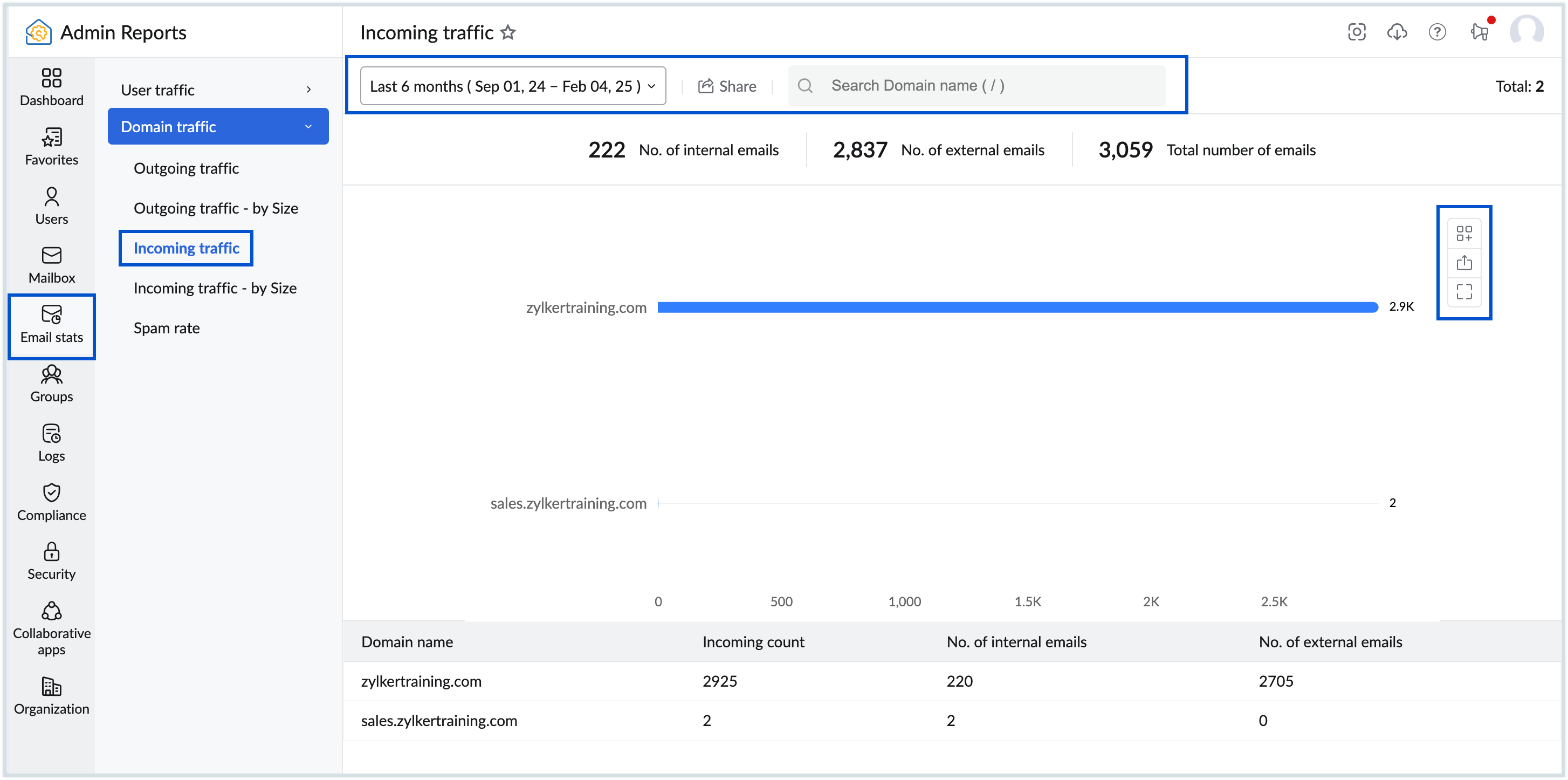
Incoming Traffic - by Size
The incoming traffic by size report displays the total size of the emails received by each user/domain. You can view the following information:
- Graphical chart- Chart that displays the top 10 members/ domains with respect to the most number of emails received. If necessary, you can expand, share, and add a chart to the dashboard by clicking the respective icons from the right pane.
- Incoming size (MB) - Mentions the overall size of all emails received in the chosen time frame.
- Internal size (MB) - Mentions the overall size of emails received from within the organization in the chosen time frame.
- External size (MB) - Mentions the overall size of emails received from outside the organization in the chosen time frame.
Follow these steps to manage the incoming traffic - by size report:
- Use the Search bar available in the top pane to narrow down your data by name or email.
- Click on the Date filter to select the time period for which you want to see the report.
- To download the report as a CSV file to your local device for analysis or share it via email, Zoho Cliq, Zoho Workdrive, click the Share option in the top pane. You can also encrypt the file with a password to prevent unauthorized access to your data. Click here to learn more about sharing reports.
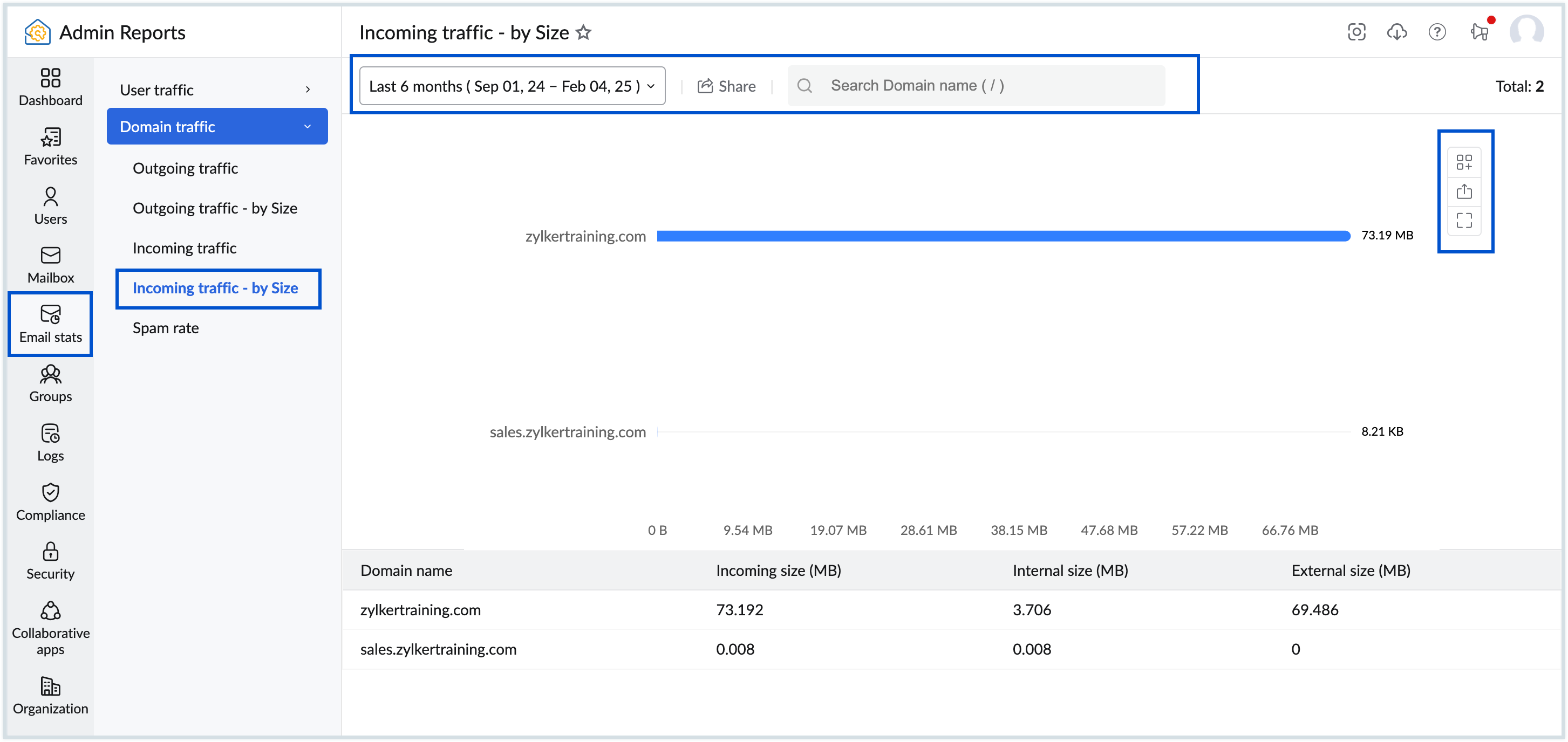
Spam Rate
The Spam rate report displays the total number of spam emails received by each user/domain along with the total number of emails received. The spam rate report displays the following information
- Graphical chart- Chart that displays the top 10 members/ domains with respect to the most number of spam emails received. If necessary, you can expand, share, and add a chart to the dashboard by clicking the respective icons from the right pane.
- Incoming count - Mentions the total number of emails received in the chosen time frame.
- No. of spam emails - Mentions the total number of emails classified as spam.
- Click on the Date filter to select the time period for which you want to see the report.
- Use the Search bar available in the top pane to narrow down your data by name or email.
- To download the report as a CSV file to your local device for analysis or share it via email, Zoho Cliq, Zoho Workdrive, click the Share option in the top pane. You can also encrypt the file with a password to prevent unauthorized access to your data. Click here to learn more about sharing reports.