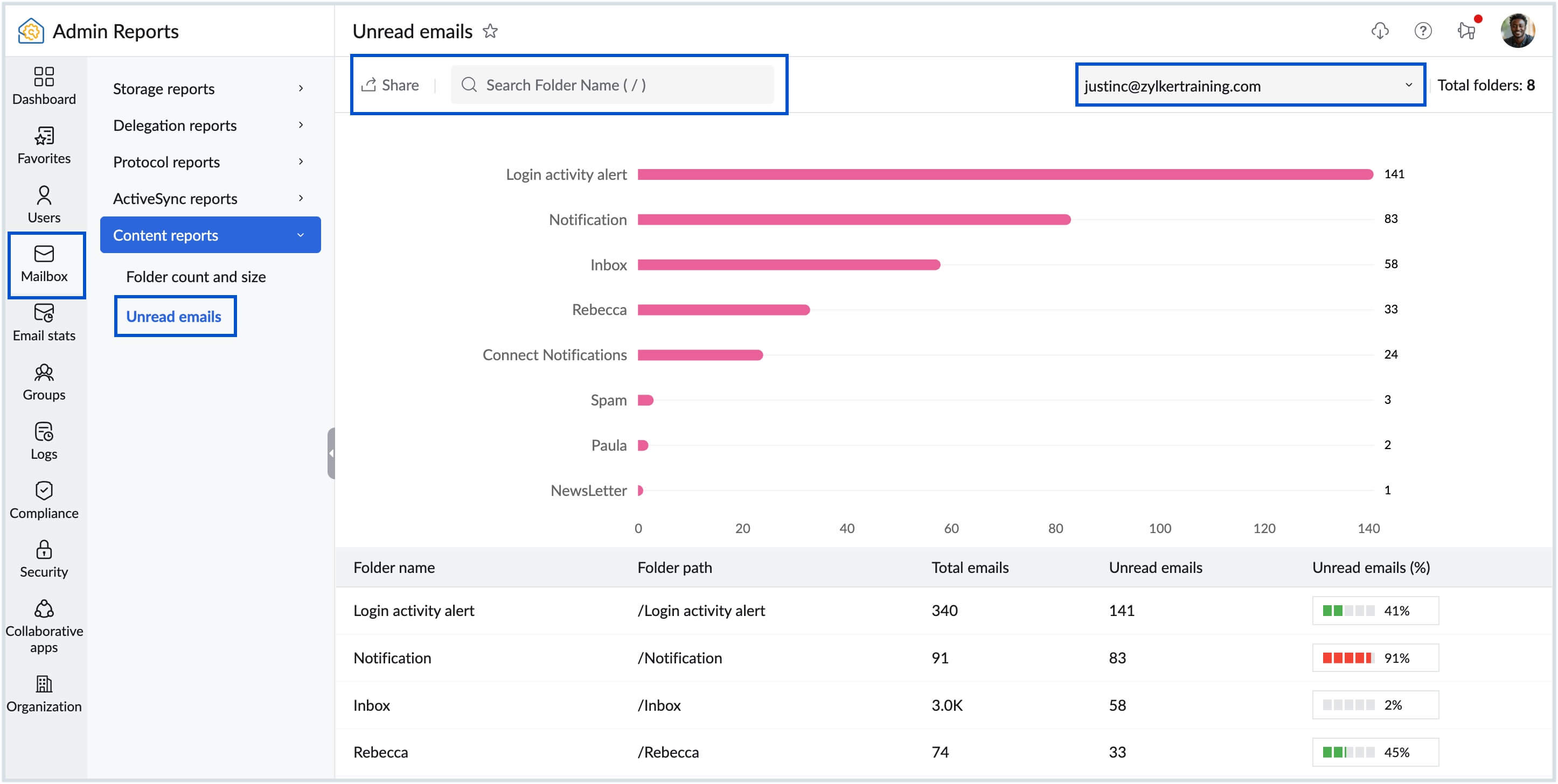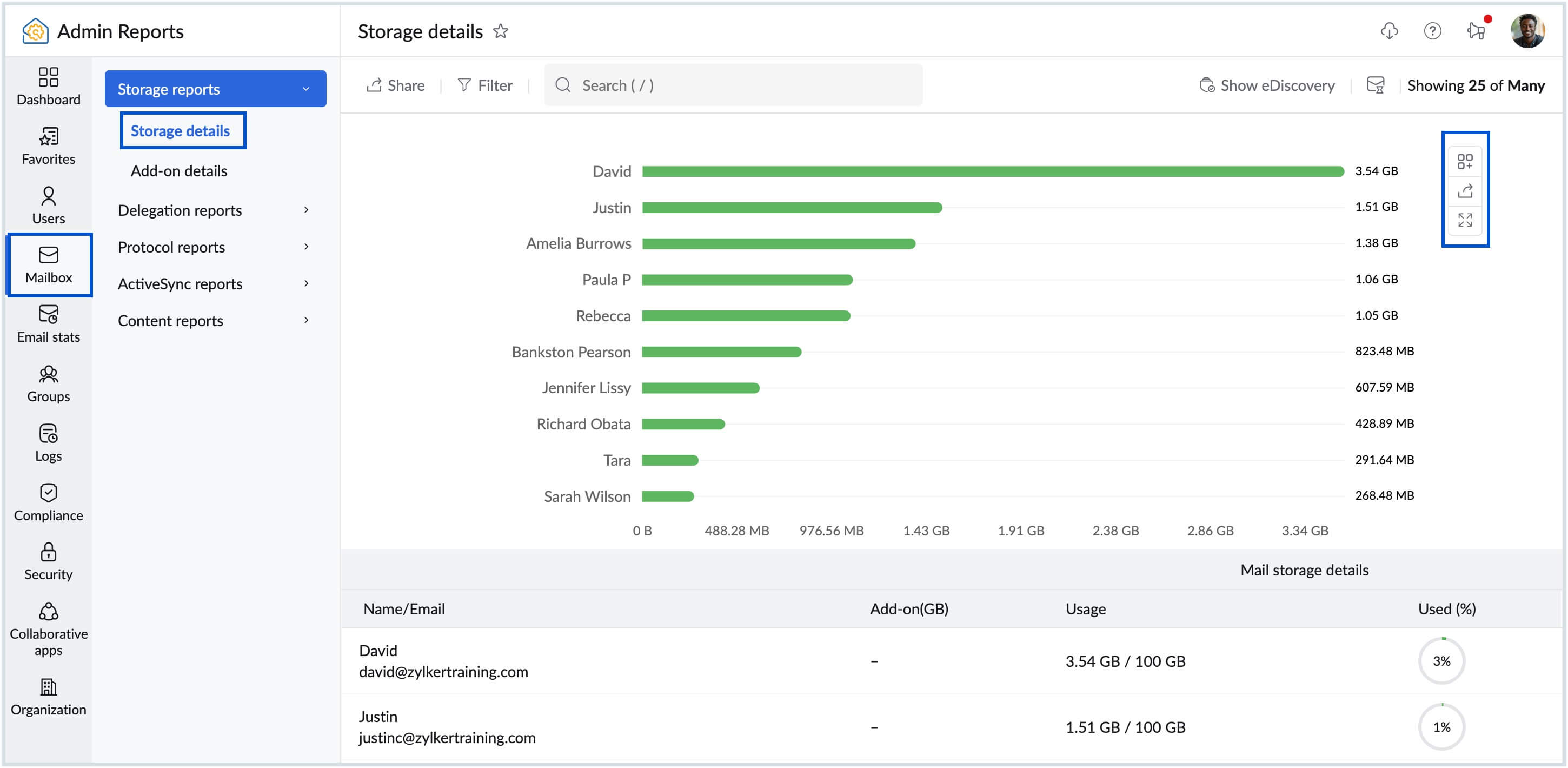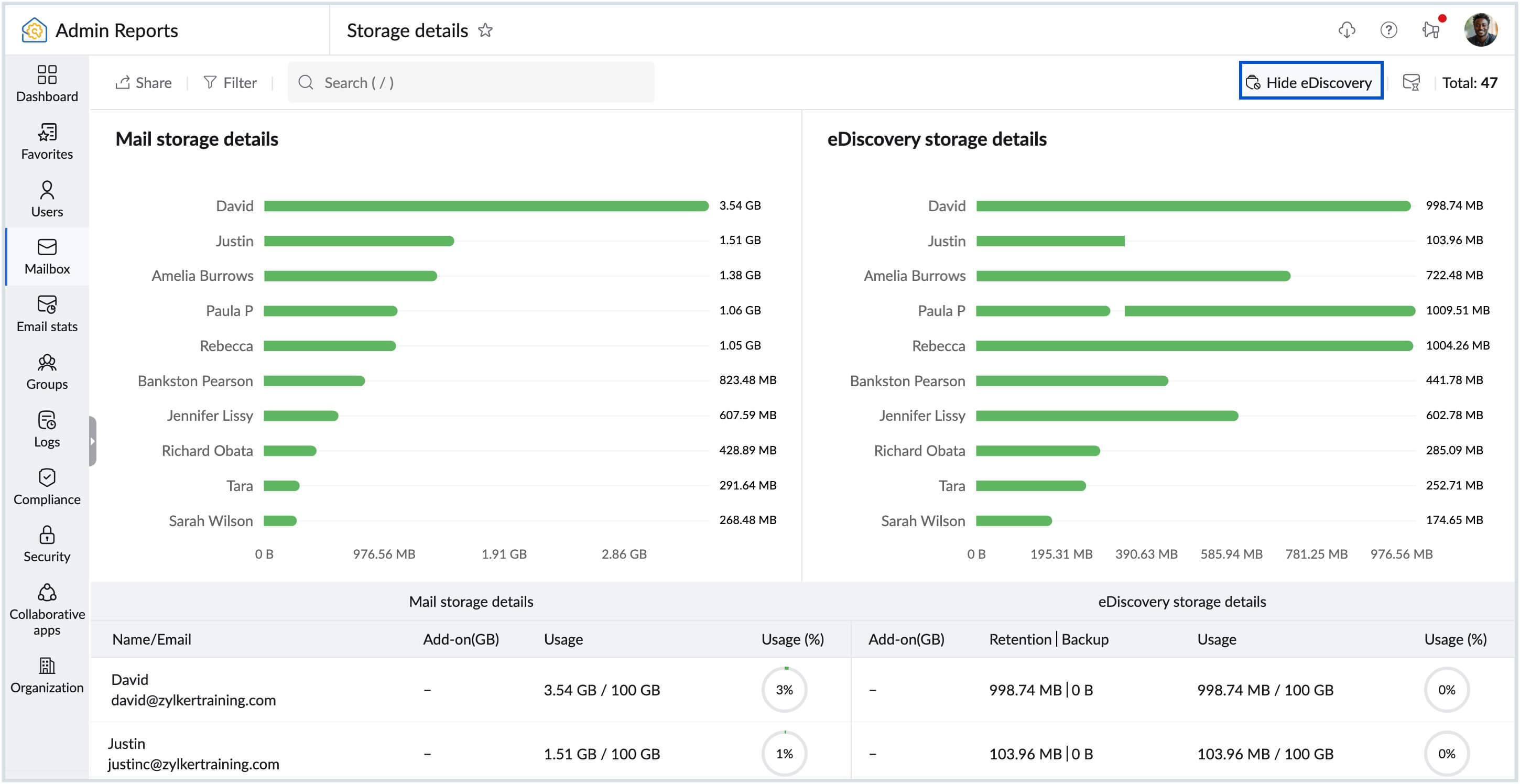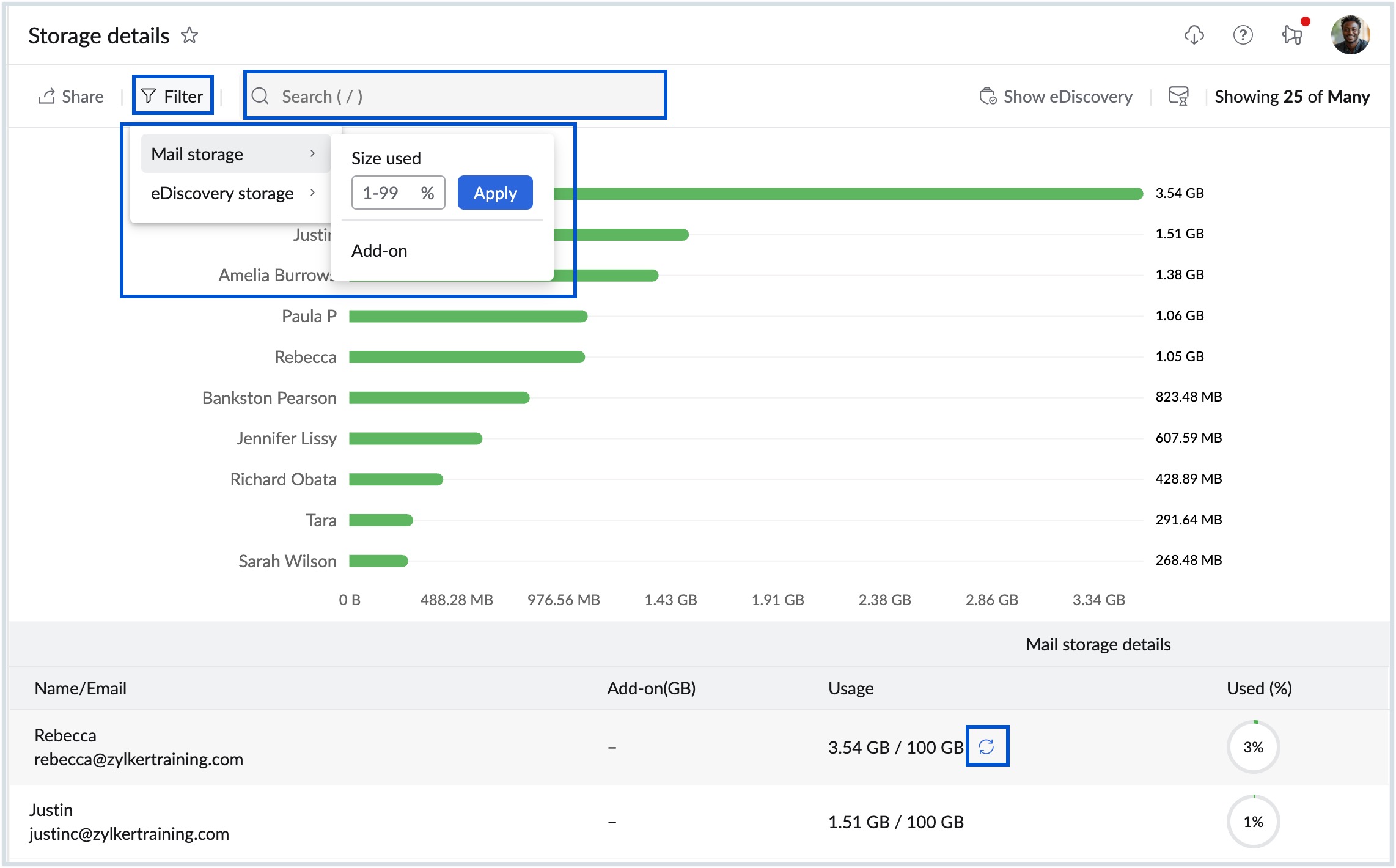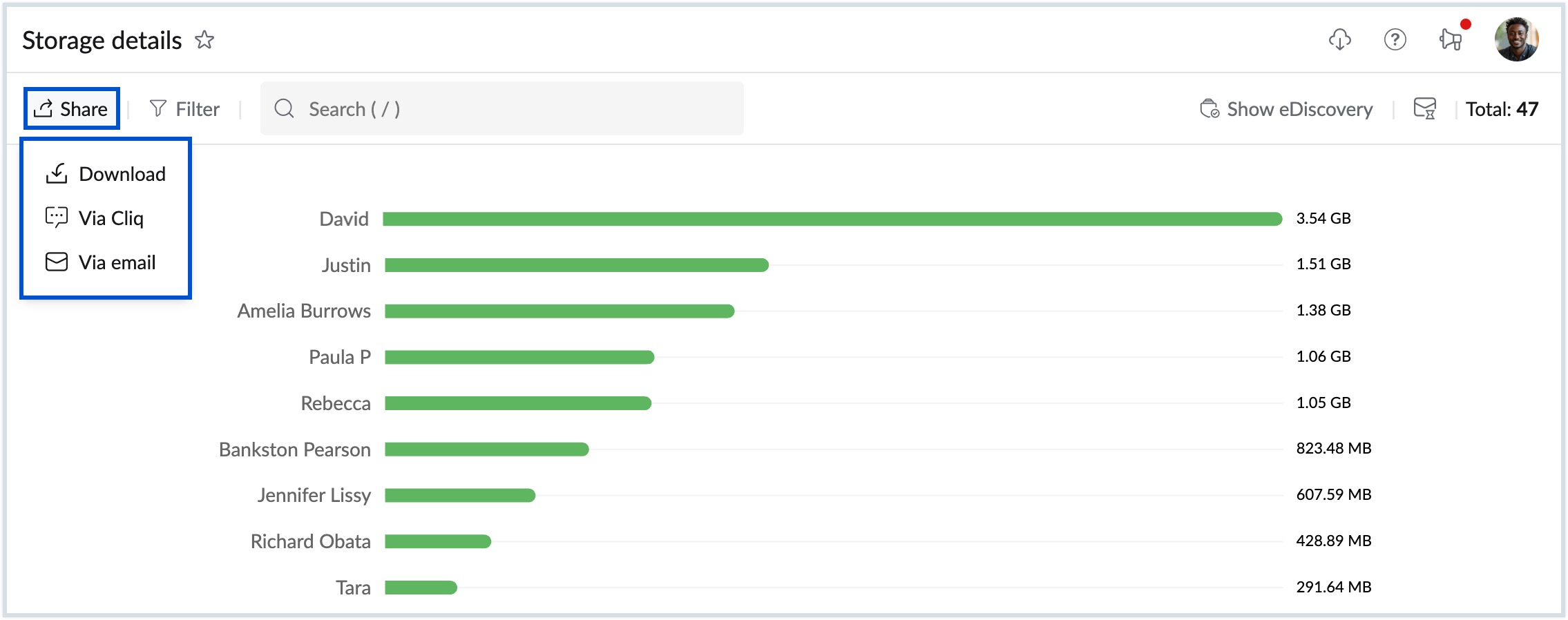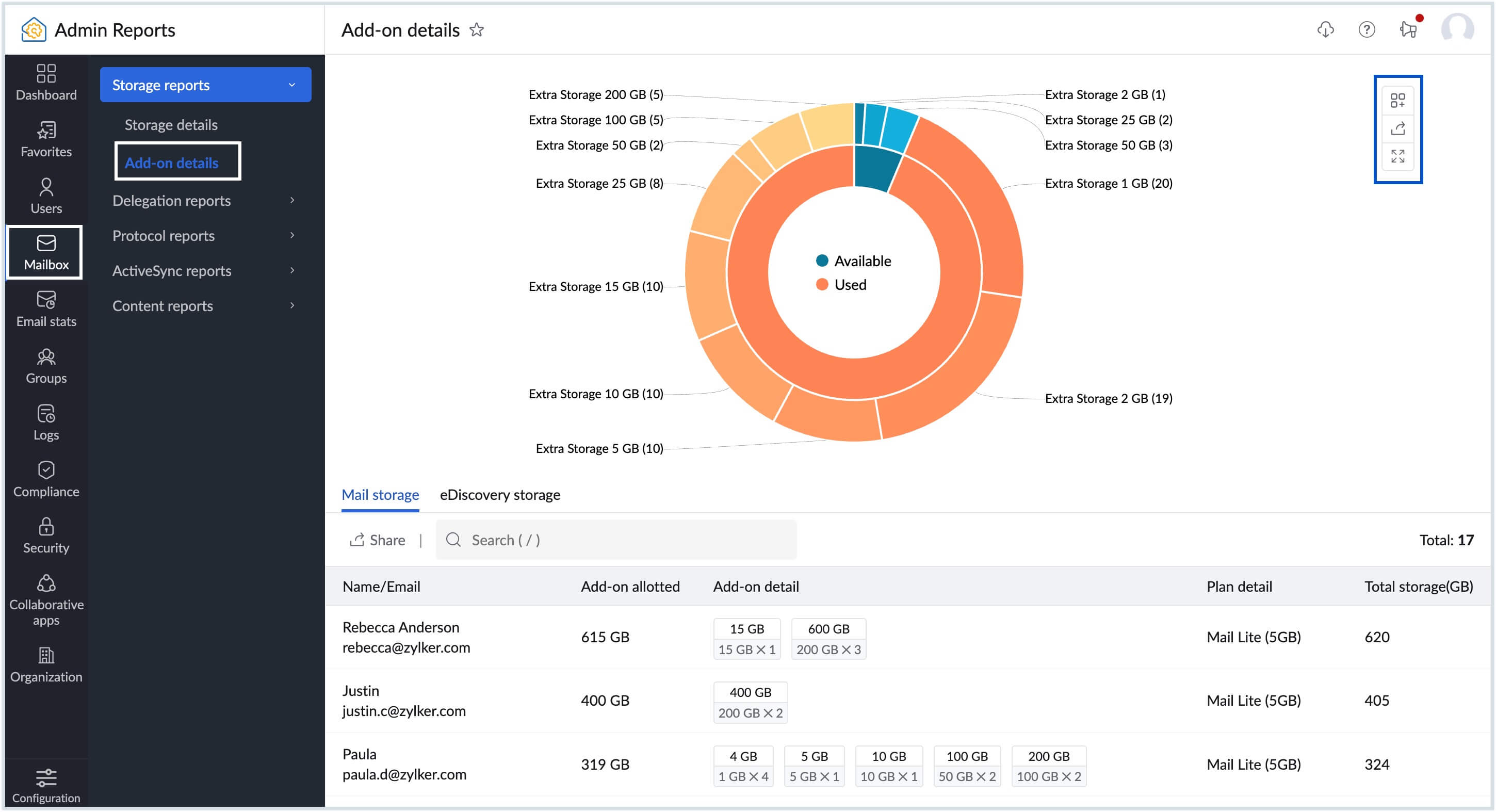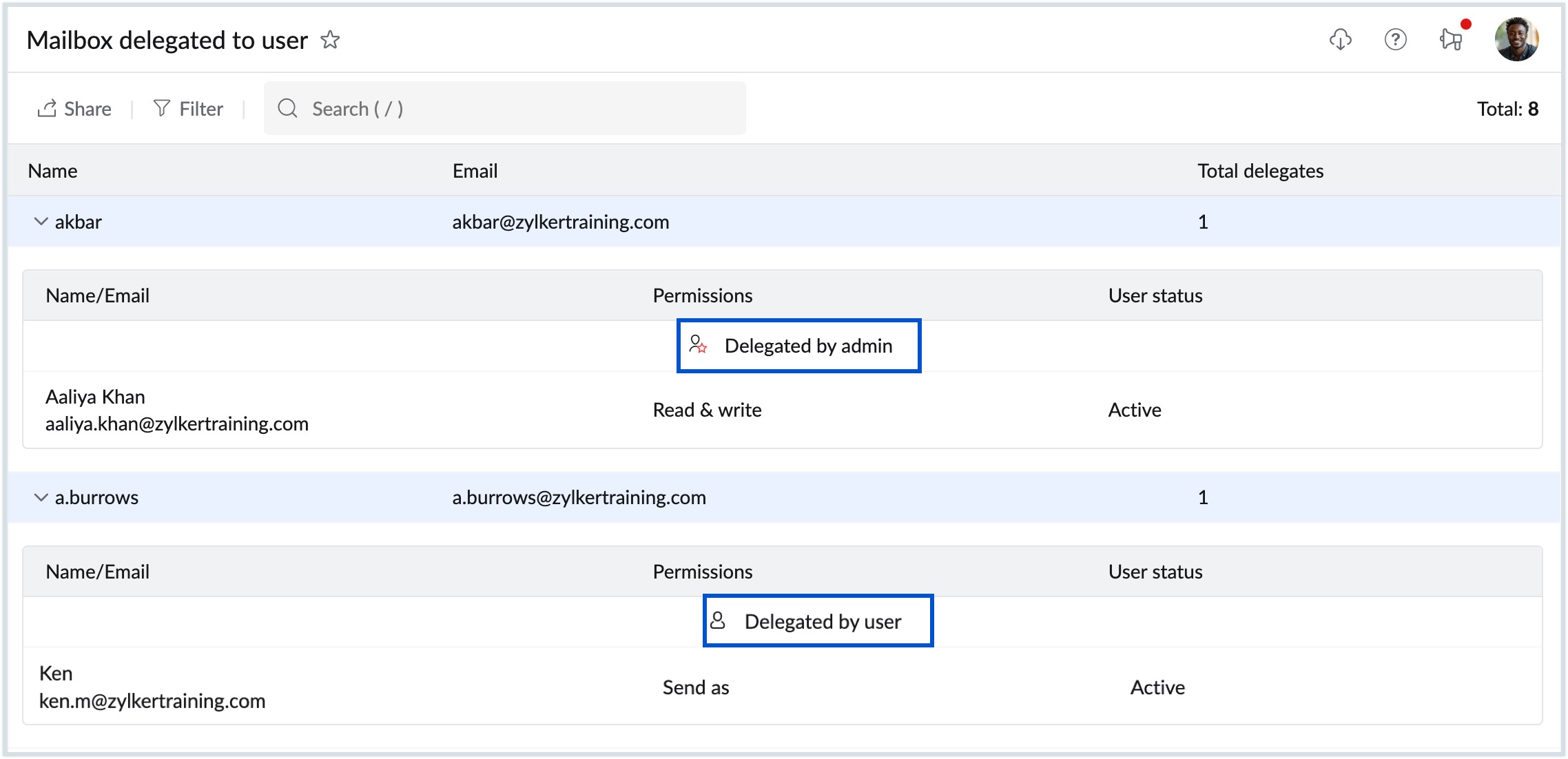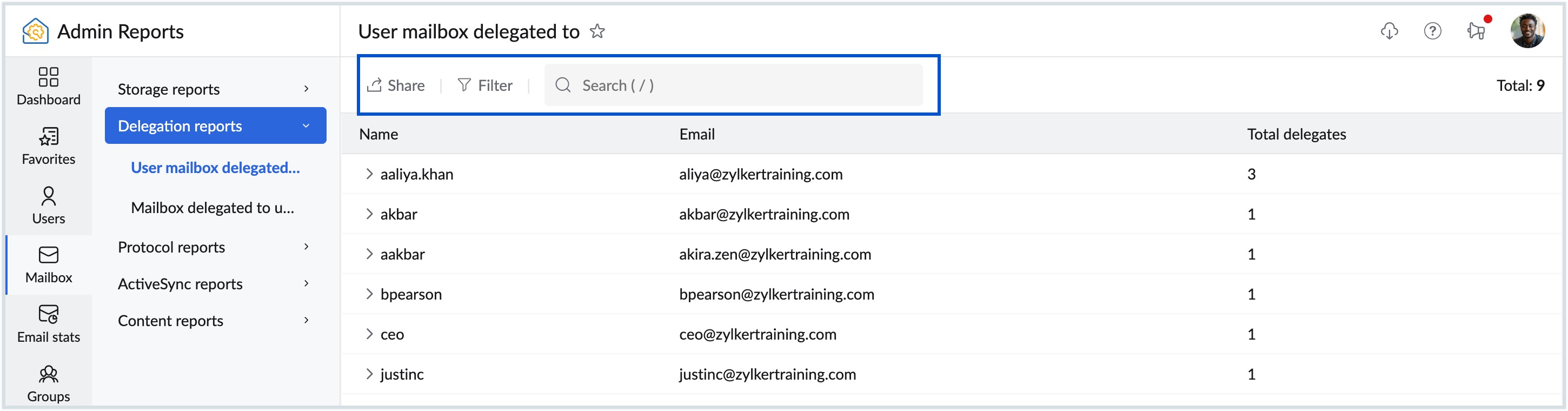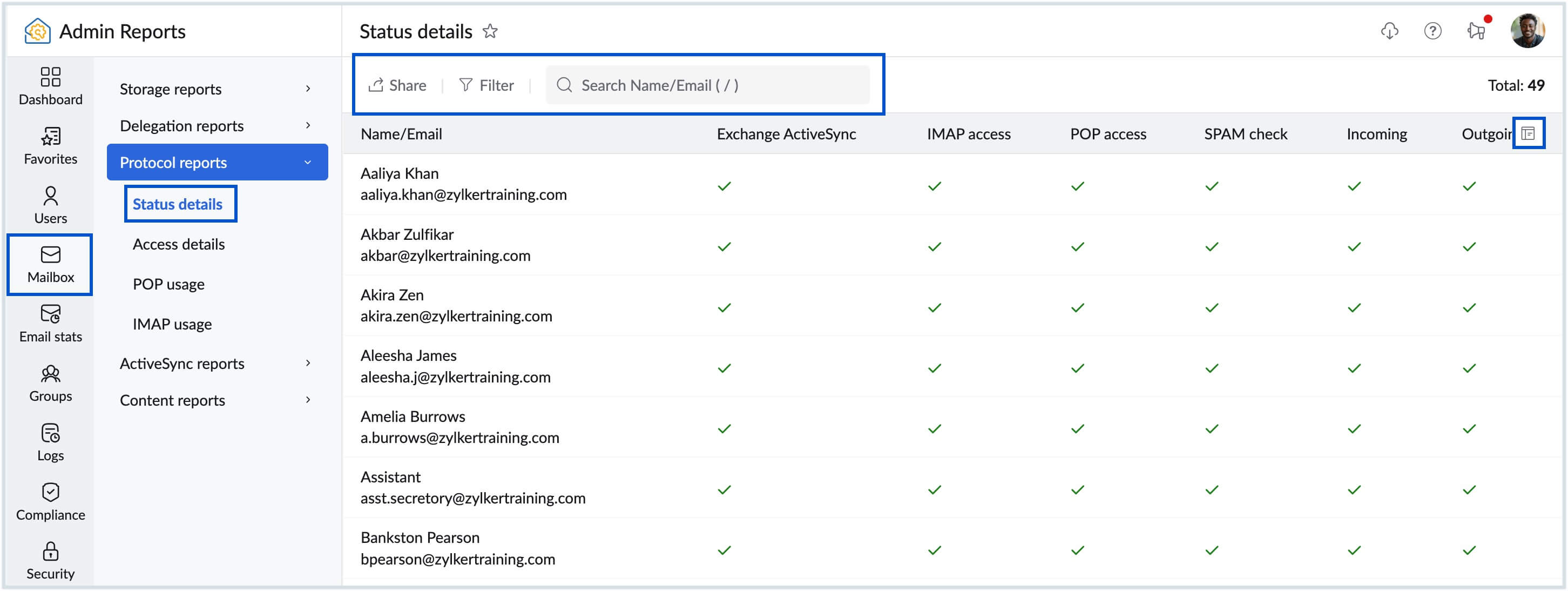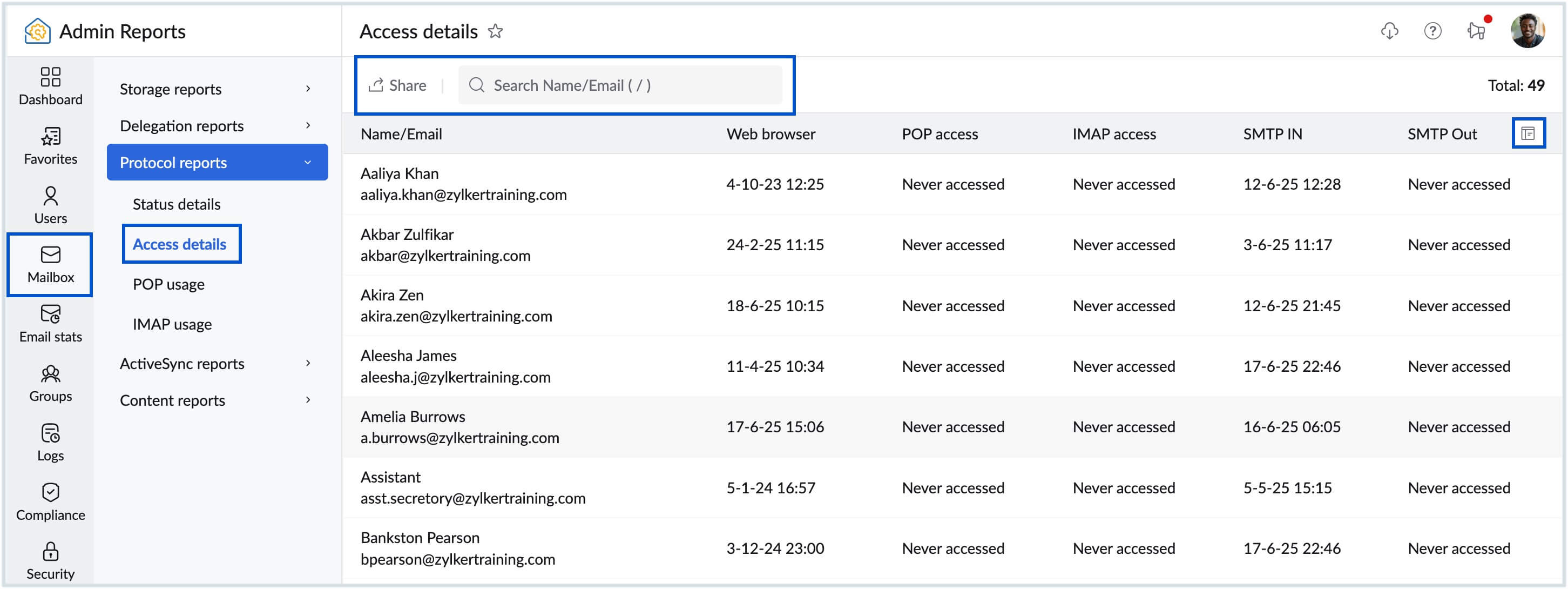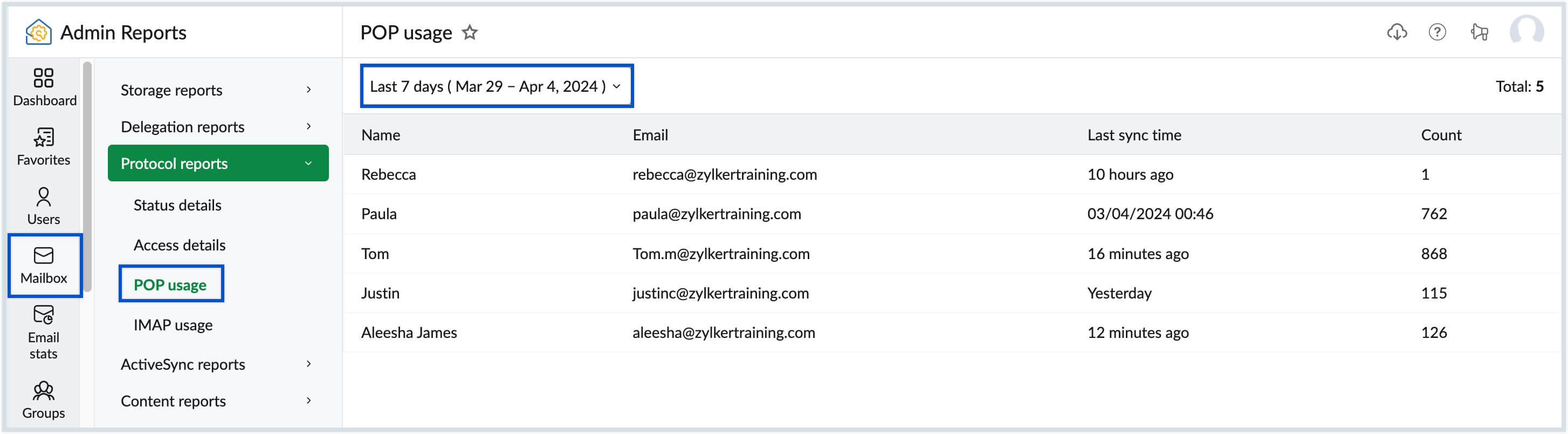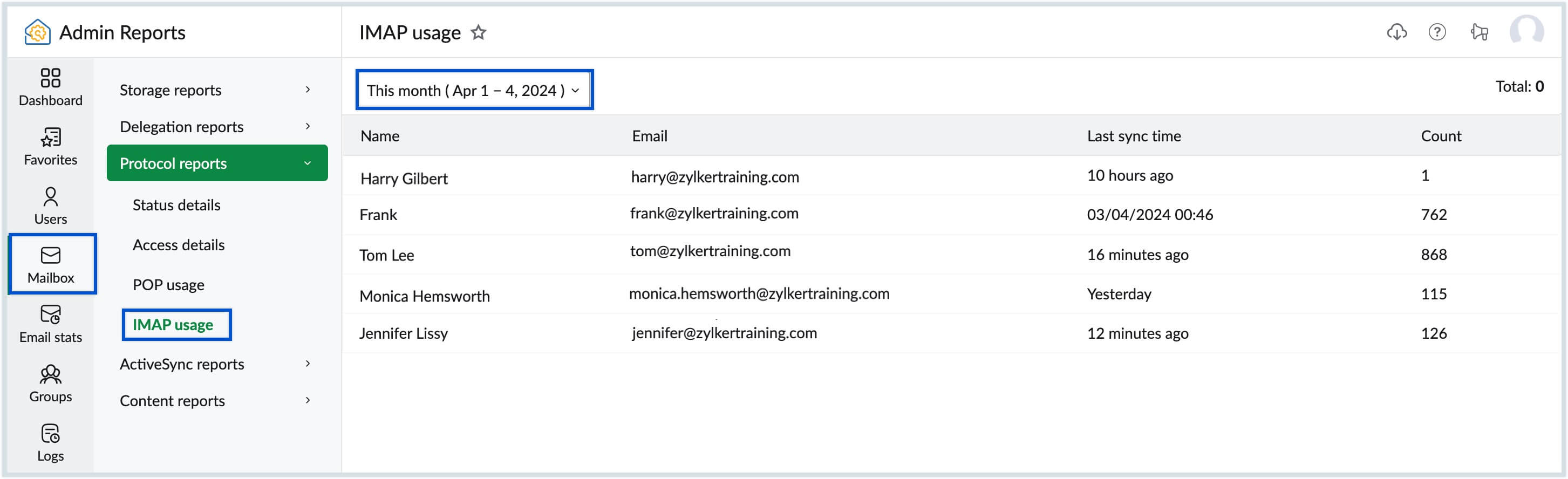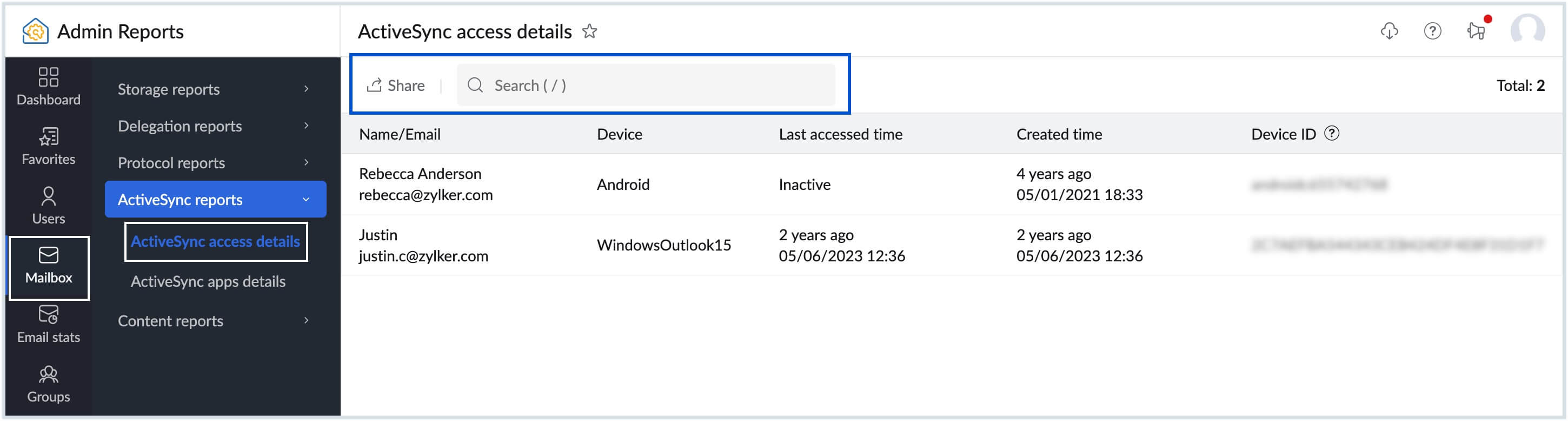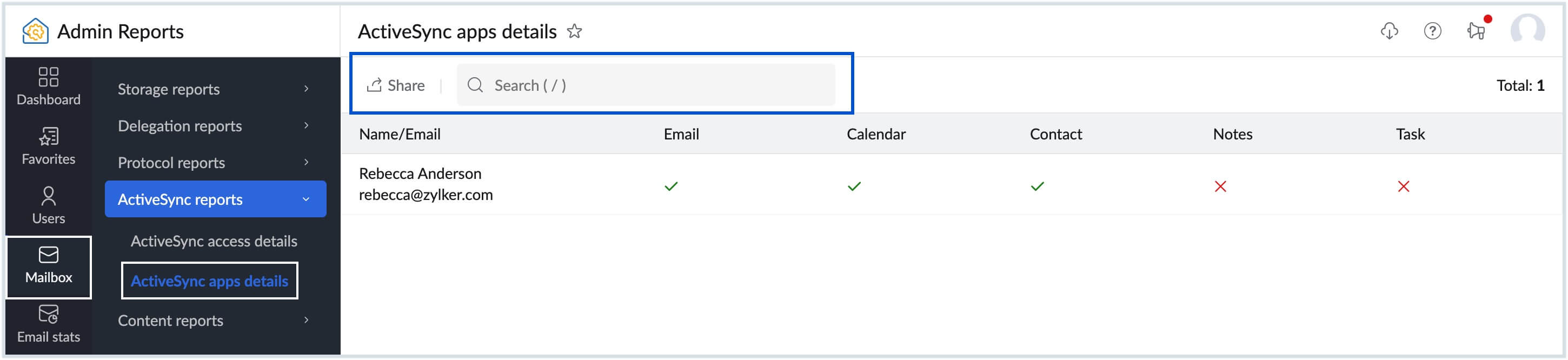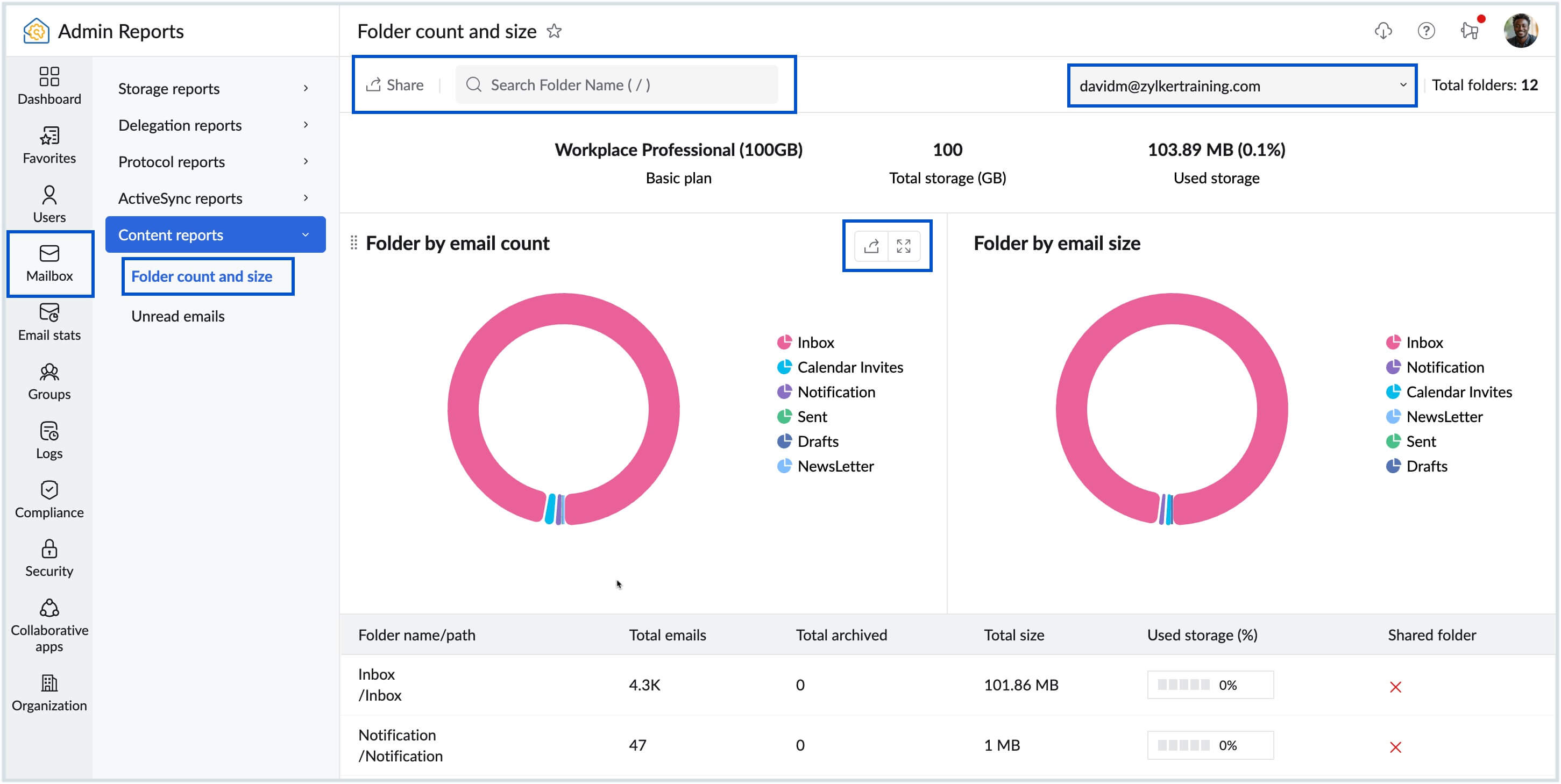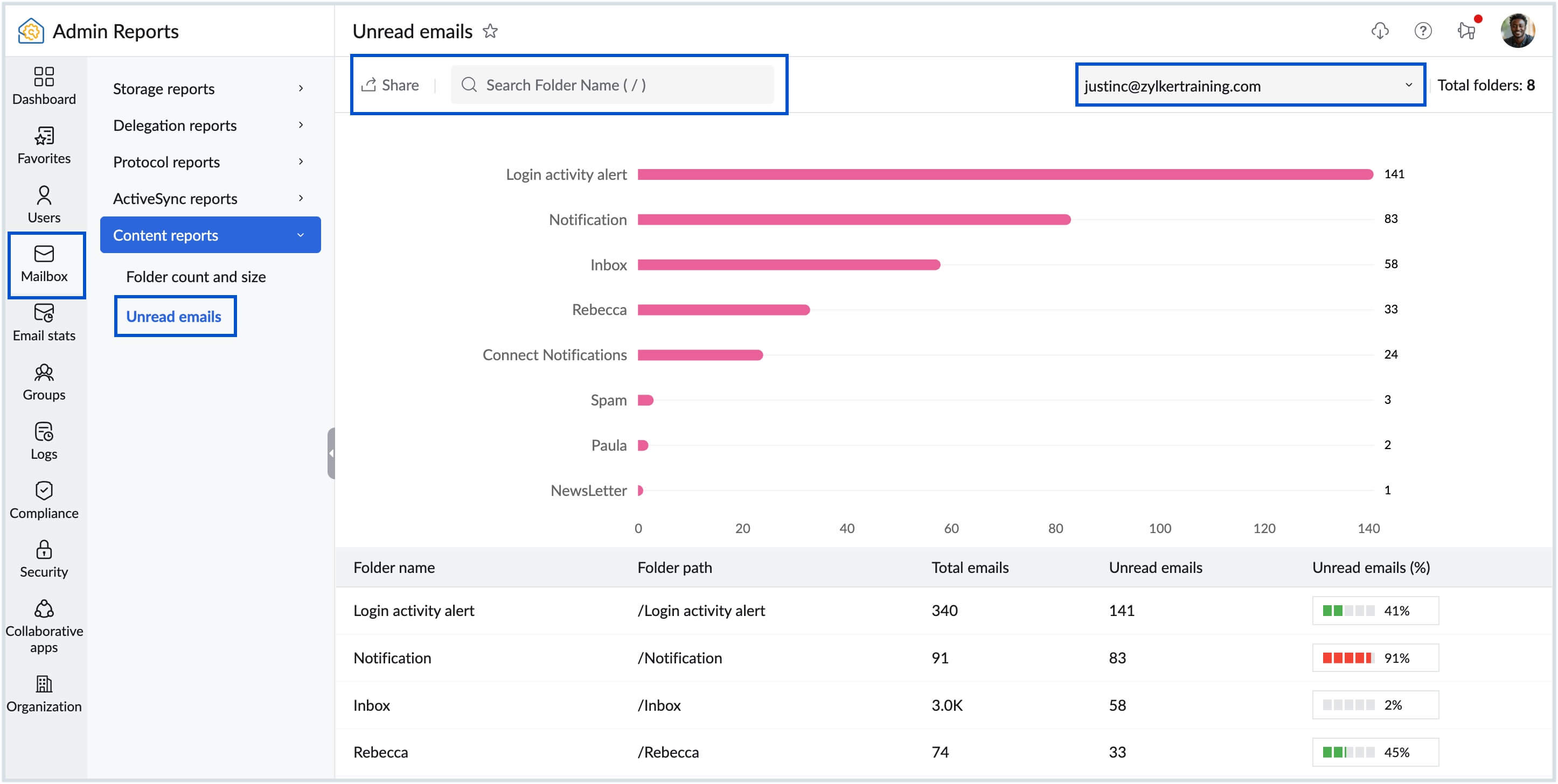Mailbox Reports
Zoho Mail offers a one-stop solution to manage your organization's mailbox reports. The Mailbox section provides consolidated data related to the user's storage, protocol access and ActiveSync reports.
Storage Reports
The storage details report includes information on storage limits, used storage details for each application and the percentage used. The storage reports are categorized into Storage Details report and Add-on Details report.
Note:
The Storage reports feature is available only for organizations that use one of our paid plans.
Storage Details
Follow these steps to view the Storage details report:
- Log in to Zoho Mail Admin Console and click Reports. The Admin Reports opens in a new tab.
- Click the Mailbox section on the left pane. The Storage details page appears by default and displays the information that follows:
- Graphical chart - Displays the data storage of 10 users with the most data. If necessary, you can expand, share, and add a chart to the dashboard by clicking the respective icons from the right pane.
- Name/ Email - The names and email addresses of the users in the organization.
- Storage limit | Basic + Add-on (GB) - The overall storage available for a user in terms of GB and the split between the Basic and Add-on plan (if any) in terms of GB.
- Used storage (GB) - The overall storage - combining Mail, Retention, and Backup - is used by a user in terms of GB.
- Mail (GB) - Mentions overall storage used by a user in Zoho Mail.
- Retention (GB) - Mentions overall storage used by a user in email retention.
- Backup (GB) - Mentions overall storage used by a user in email backup.
- Used storage (%) - The overall storage used by a user in percentage with respect to their storage limit.
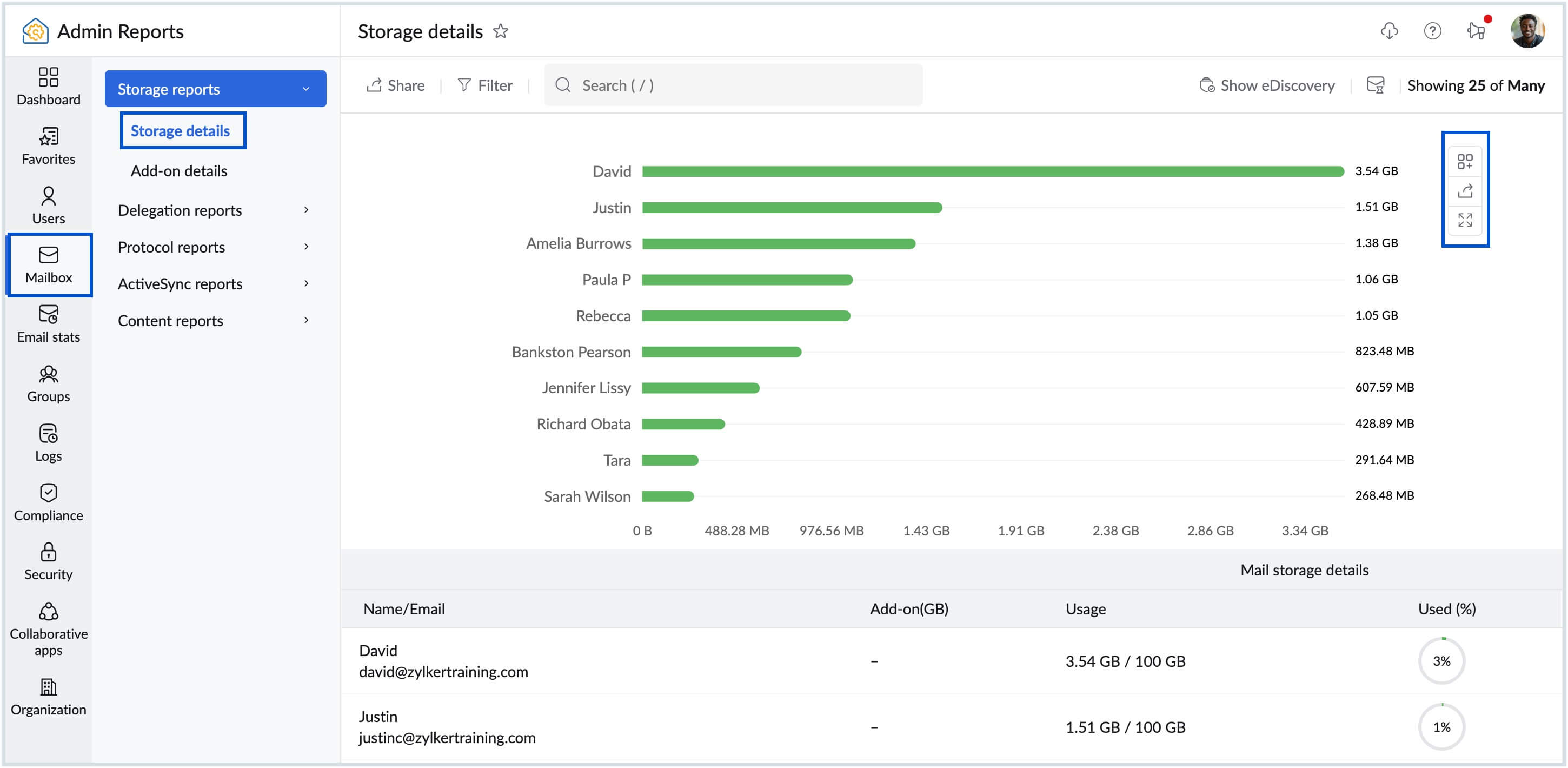
- Click the Show eDiscovery button in the top pane to view the eDiscovery storage details. Click on any user to see more detailed information about their mailbox storage, such as plan details, total storage used, and more.
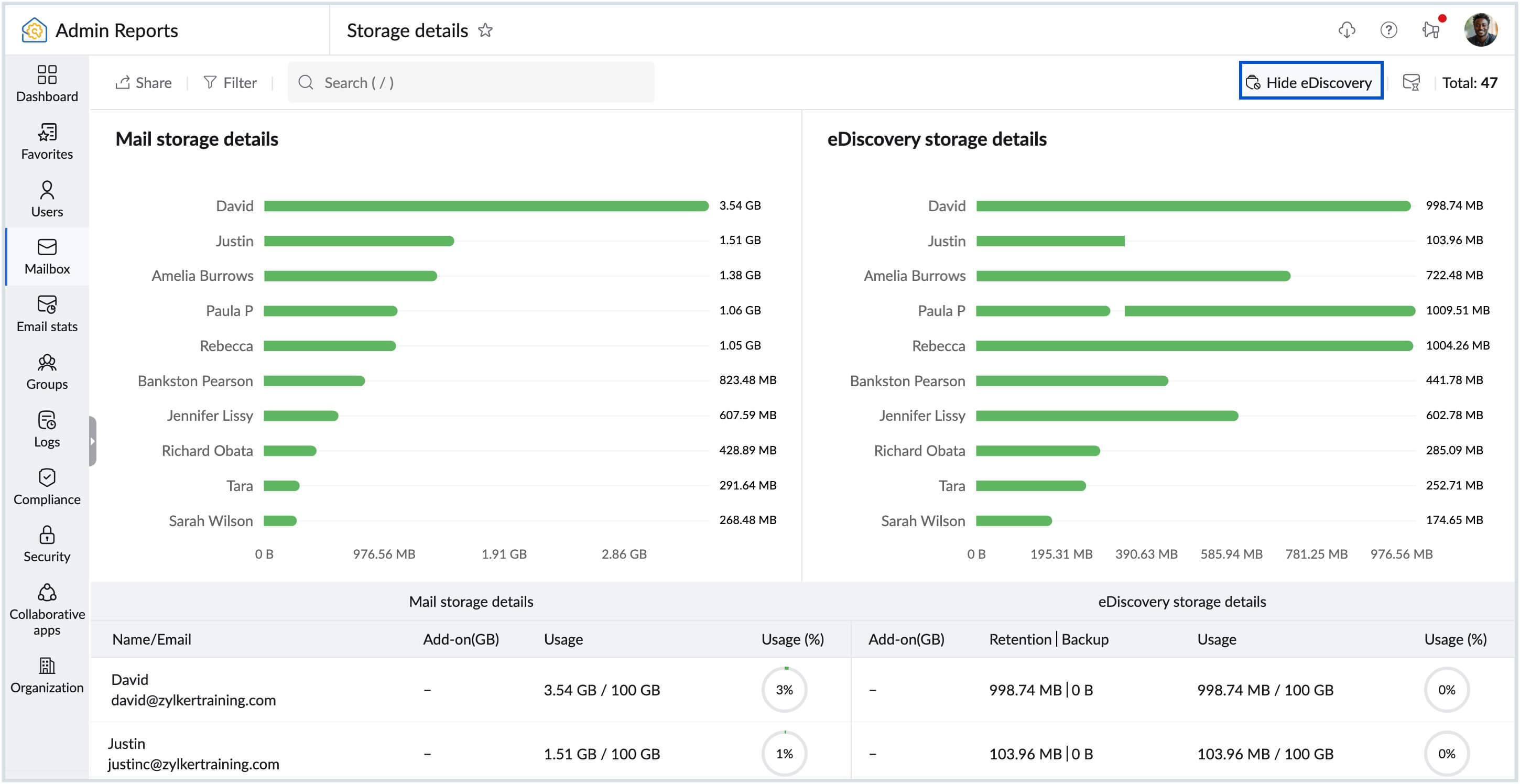
- Hover over the Used storage (GB) details of a user and click the Refresh icon to view the latest storage data.
- Enter the user's email address in the Search bar on the top pane and narrow down the reports. You can also find the Active filter on the top pane next to the search bar.
- You can refine the Mail Storage or eDiscovery Storage reports by using the available Filter options. These filters help you focus on specific storage usage scenarios.
- Size used - Use this filter to view users based on the amount of storage they have consumed. When enabled, the graph updates to display users who fall within the selected storage size range for Mail or eDiscovery storage.
- Users with Add-on - This filter displays only those users who have been assigned additional storage (Add-ons) to their Mail or eDiscovery storage. Once applied, the graph is updated accordingly. You can click the storage value (in GB) displayed next to each user to view detailed information about their Add-on allocation.
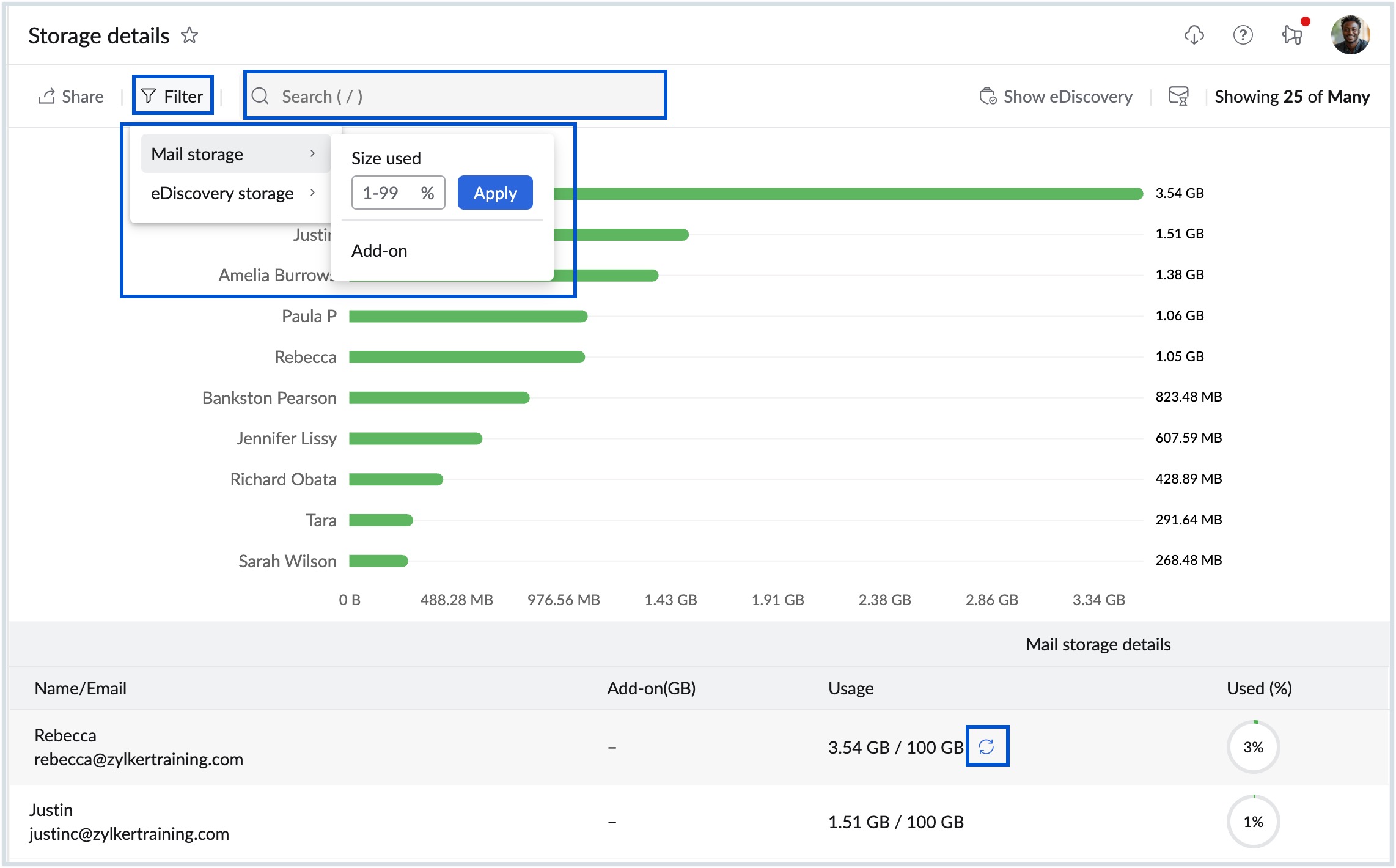
- To download the report as a CSV file to your local device for analysis or share it, click the Share option in the top pane.
- Choose the plan, to export users assigned with specific plan and select the appropriate plan.
- Select Encrypt with password to prevent unauthorized access to your data.
- Click the Schedule export button.
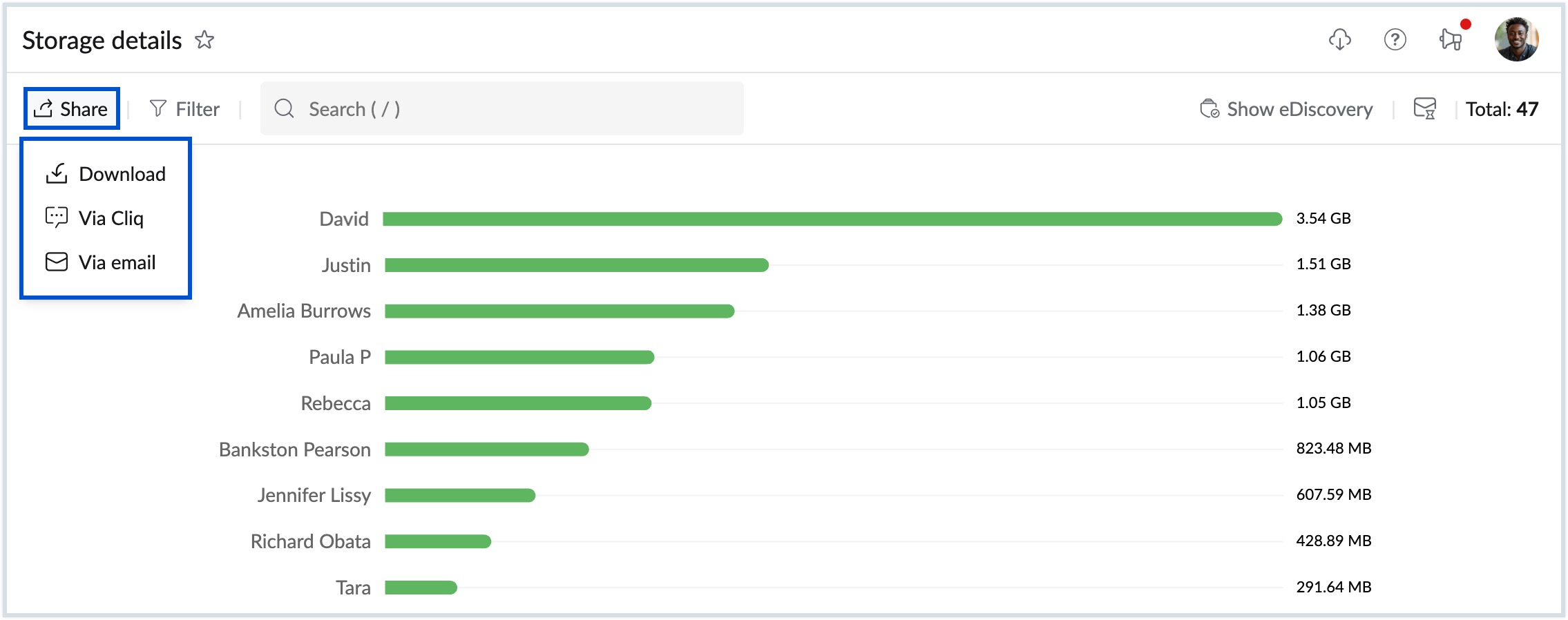
- Click on any user to see more detailed information about their mailbox storage such as:
- The user's plan details along with the overall and used storage information.
- Folder name and path - The name of the folder and its corresponding path in the user's mailbox.
- Total emails - Displays the number of emails in each folder.
- Size - The storage utilized by each folder will be displayed in the size section.
- Used storage - The overall storage used by a user in percentage with respect to their storage limit.
- You can also choose to export the storage data as a password-protected CSV file using the Export option available, or redirect to the storage section of that user in Admin Console, where you can modify the storage configurations.
Add-on Detail
The Add-on details report gives a complete picture of the add-on storage (Mail / eDiscovery) purchased by your organization and the users to whom they are allotted. Follow these steps to navigate to the Add-on details report:
- Log in to Zoho Mail Admin Console and click Reports. The Admin Reports opens in a new tab.
- Click the Mailbox section on the left pane. The Storage details page appears by default.
- Select Add-on details. The Add-on details appear in the form of a chart and a table and displays the information that follows:
- Graphical chart - Provides an overview of your organization's add-on details based on Used and Available status. If necessary, you can expand, share, and add a chart to the dashboard by clicking the respective icons from the right pane.
- Name/Email - The names and email addresses of the users in the organization.
- Add-on allotted - The total add-on storage (GB) allotted to the user.
- Add-on detail - Split of various add-ons allotted to the user.
- Plan detail - The subscription plan that the user is part of.
- Total Storage (GB) - Overall storage available for the user.
- Enter the user's name or email address in the Search bar on the top pane and narrow down the reports. You can also find the Active filter on the top pane next to the search bar.
- To download the report as a CSV file to your local device for analysis or share it, click the Share option in the top pane. You can also encrypt the file with a password to prevent unauthorized access to your data. Click here to learn more about sharing reports.
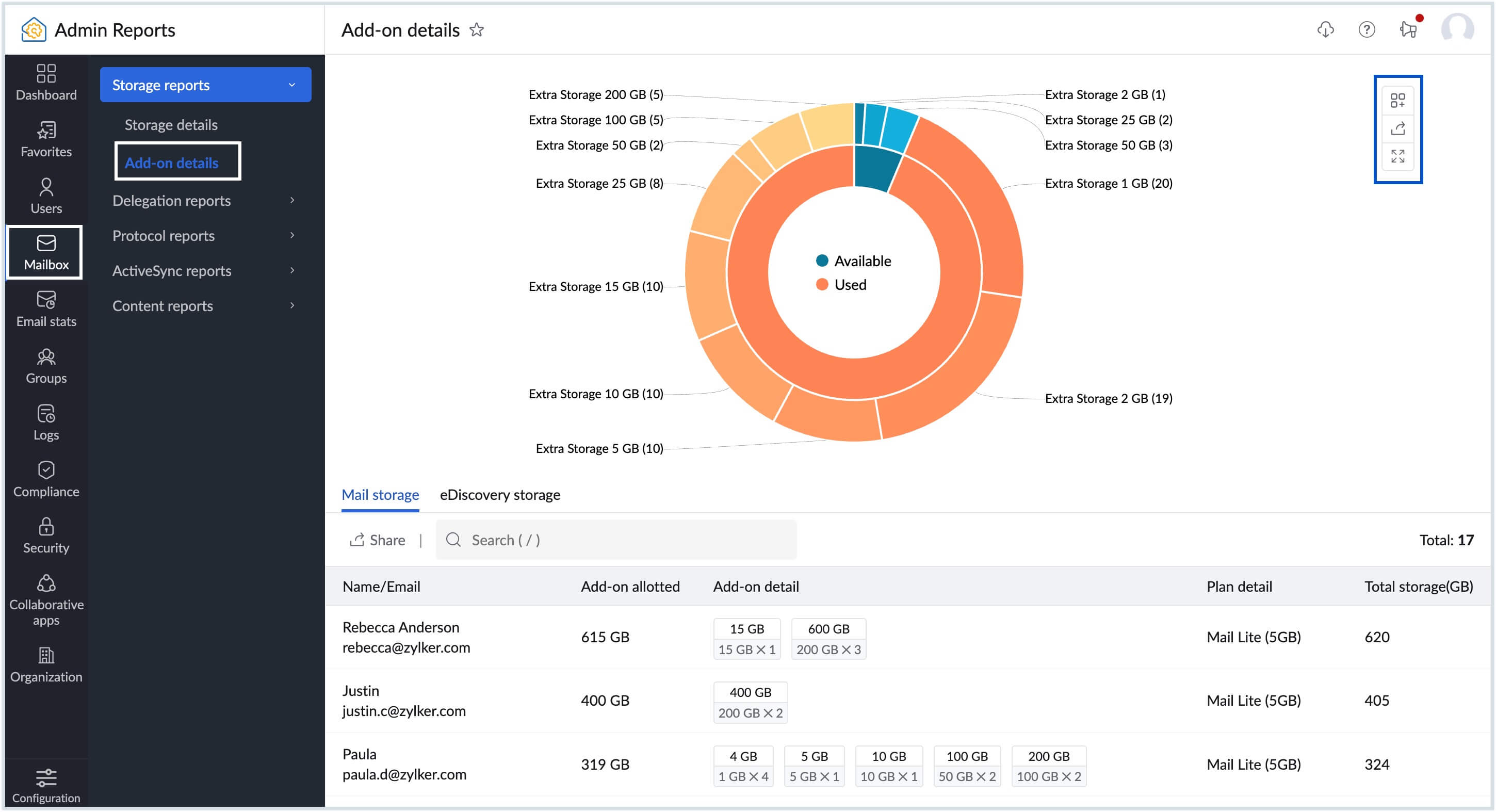
Note:
You can create and schedule Recurring reports of the users’ Storage and Add-on details directly from the Mailbox section. To know more about Recurring Reports, refer to our help page.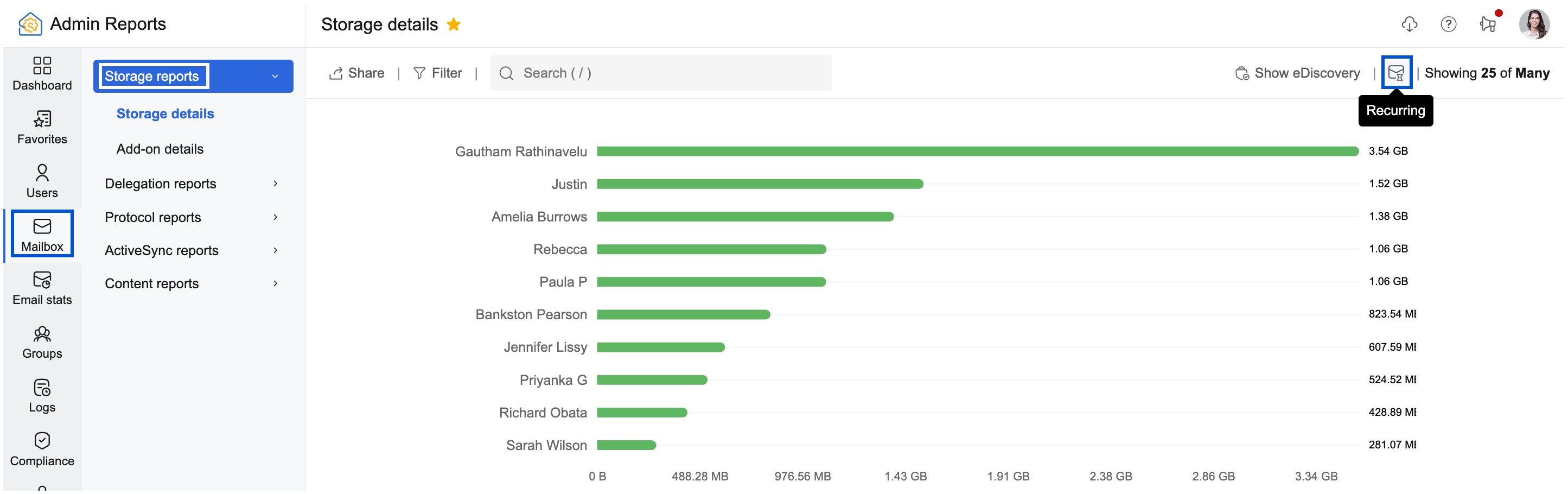
Delegation Reports
The Delegation reports page lists the mailbox delegation status of all the users in your organization. This report helps to view the mailbox delegation status of a user in one place. The reports available under delegation reports are User mailbox delegated to and Mailbox delegated to.
Consider Aaliya is an employee in your organization and has multiple delegates for her mailbox. To view the users who have access to Aaliya's mailbox, navigate to the User mailbox delegated to reports page. If you wish to see the mailboxes which Aaliya can access, navigate to the Mailbox delegate to user.
Follow these instructions to access the delegation reports:
- Log in to Zoho Mail Admin Console and click Reports. The Admin Reports opens in a new tab.
- Click the Mailbox section on the left pane and select Delegation reports.
- Select the desired report from the available options:
- User mailbox delegated to - Provides a list of users whose mailbox is delegated to other users (delegates). The delegates can either be assigned by an admin or the user can delegate their mailbox by themselves. The delegated users can read/send emails on behalf of the primary user based on the permissions.
- Mailbox delegated to user - This report displays the details of the members whose mailboxes are delegated to a user.
- Select a user to view the list of delegates for that user. The delegation status for the user's mailbox appears with the following data:
- Mailbox delegated by admin or user
- Username and email address of the delegate
- Mailbox permissions such as Read, Write, Send on Behalf or Send As
- Mailbox delegation status
- User status
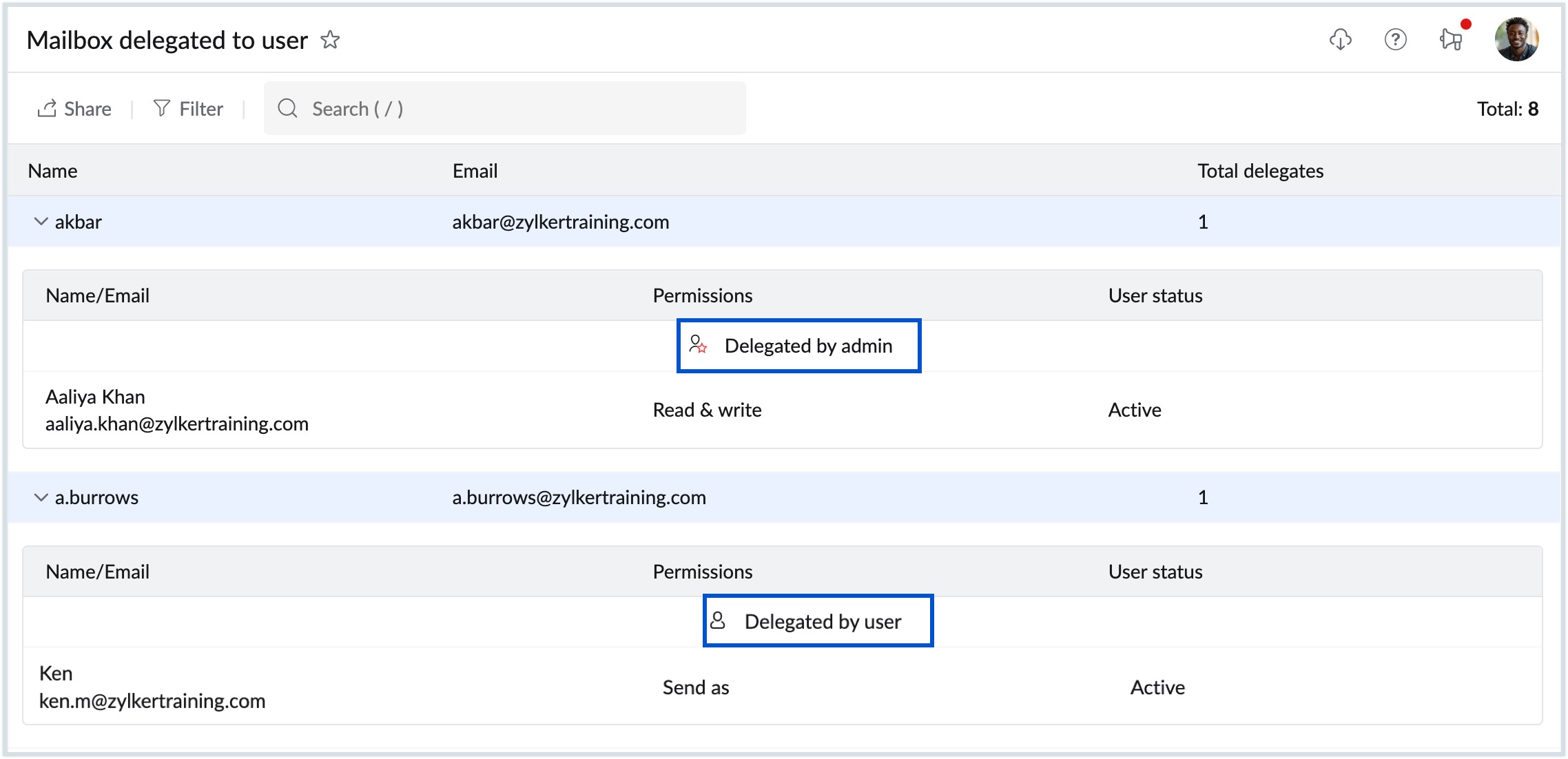
- To download the report as a CSV file to your local device for analysis or share it, click the Share option in the top pane. You can also encrypt the file with a password to prevent unauthorized access to your data. Click here to learn more about sharing reports.
Use the Filter option to narrow down the report based on the Permission or Delegation status.
Note: The Delegation status filter is available only for User mailbox delegated to report.- Click the search bar and select the desired user to view the report for that user alone.
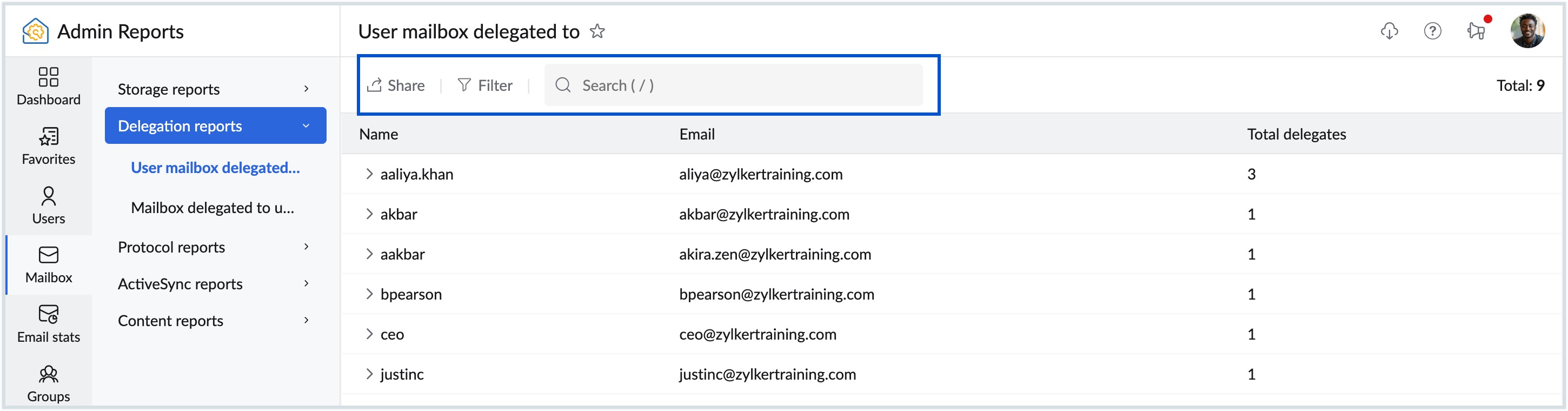
Protocol Reports
The Protocol Reports provides details on user access activities, the status of user access for various protocols, and a detailed report on users' POP and IMAP usage.
Status Details
The Status Details report provides information about whether various protocols used for accessing Zoho Mail, such as Exchange ActiveSync, POP access, IMAP access, SPAM check, Incoming, and Outgoing access, are enabled or disabled for each user.
Follow these steps to access the protocol Status details report:
- Log in to Zoho Mail Admin Console and click Reports. The Admin Reports opens in a new tab.
- Click the Mailbox section on the left pane. The Storage details page appears by default.
- Navigate to Protocol reports and select Status details. The protocol Status details page displays the information that follows:
- Name/ Email - The names and email addresses of the users in the organization.
- Exchange ActiveSync - Mentions if ActiveSync is enabled/disabled for a user.
- POP access - Mentions if POP access is enabled or disabled for a user.
- IMAP access - Mentions if IMAP access is enabled or disabled for a user.
- SPAM check - Mentions if Spam check is enabled or disabled for a user.
- Incoming - Mentions if Incoming access is enabled or disabled for a user.
- Outgoing - Mentions if Outgoing access is enabled or disabled for a user.
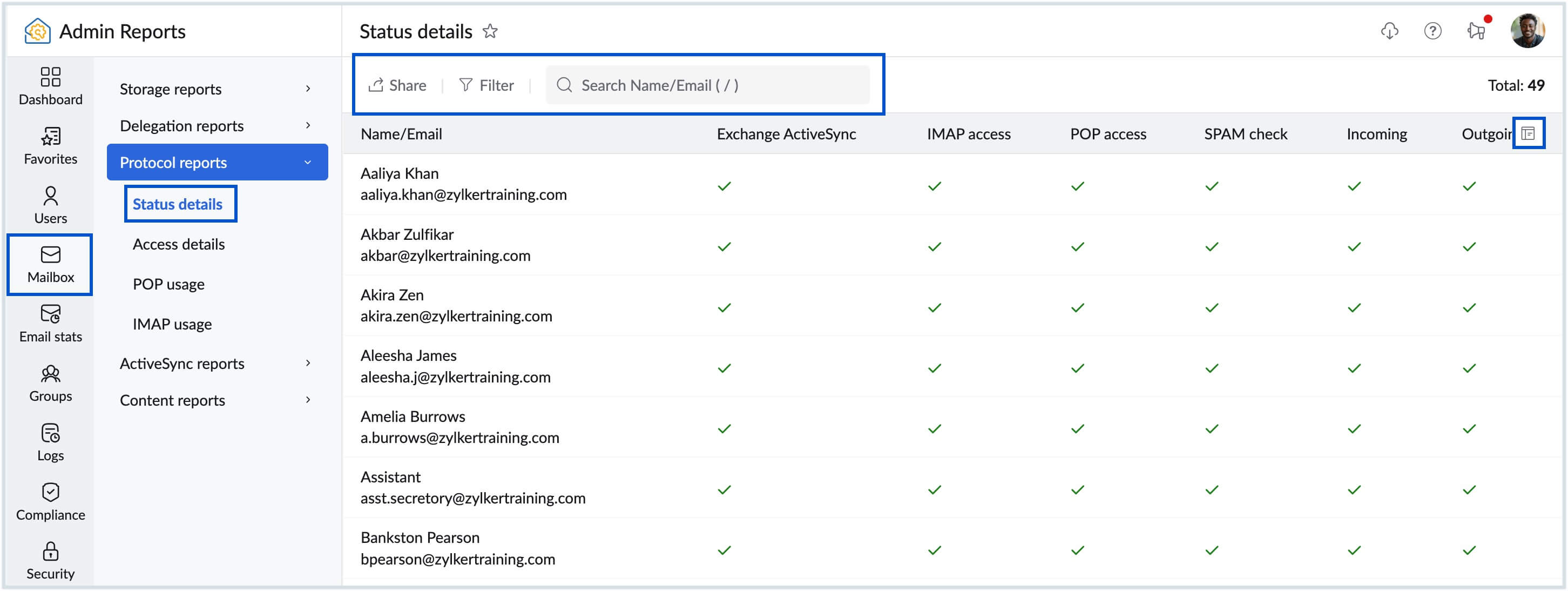
- Enter the user's email address in the Search bar on the top pane and narrow down the reports. You can also find the Active filter on the top pane next to the search bar.
- Click Filters on the top pane to filter the data based on accesses enabled for a user such as POP/IMAP access, incoming/outgoing access etc.
- To download the report as a CSV file to your local device for analysis or share it, click the Share option in the top pane. You can also encrypt the file with a password to prevent unauthorized access to your data. Click here to learn more about sharing reports.
Access Details
The Access Details Report provides details of all user access activities, including last login times via web browser, POP, IMAP or SMTP. It also indicates whether users have ever accessed their accounts using specific protocols.
Follow these steps to view the protocol Access details report:
- Log in to Zoho Mail Admin Console and click Reports. The Admin Reports opens in a new tab.
- Click the Mailbox section on the left pane. The Storage details page appears by default.
- Navigate to Protocol reports and select Access details. The protocol Access details page displays the information that follows:
- Name/ Email - The names and email addresses of the users in the organization.
- Web browser - Mentions the user's last login time and date via a web browser.
- POP access - Mentions the user's last login time and date via POP.
- IMAP access - Mentions the user's last login time and date via IMAP.
- SMTP - Mentions the user's last login time and date via SMTP.
- If the user has never configured any of the protocols, you will see the Never accessed tag.
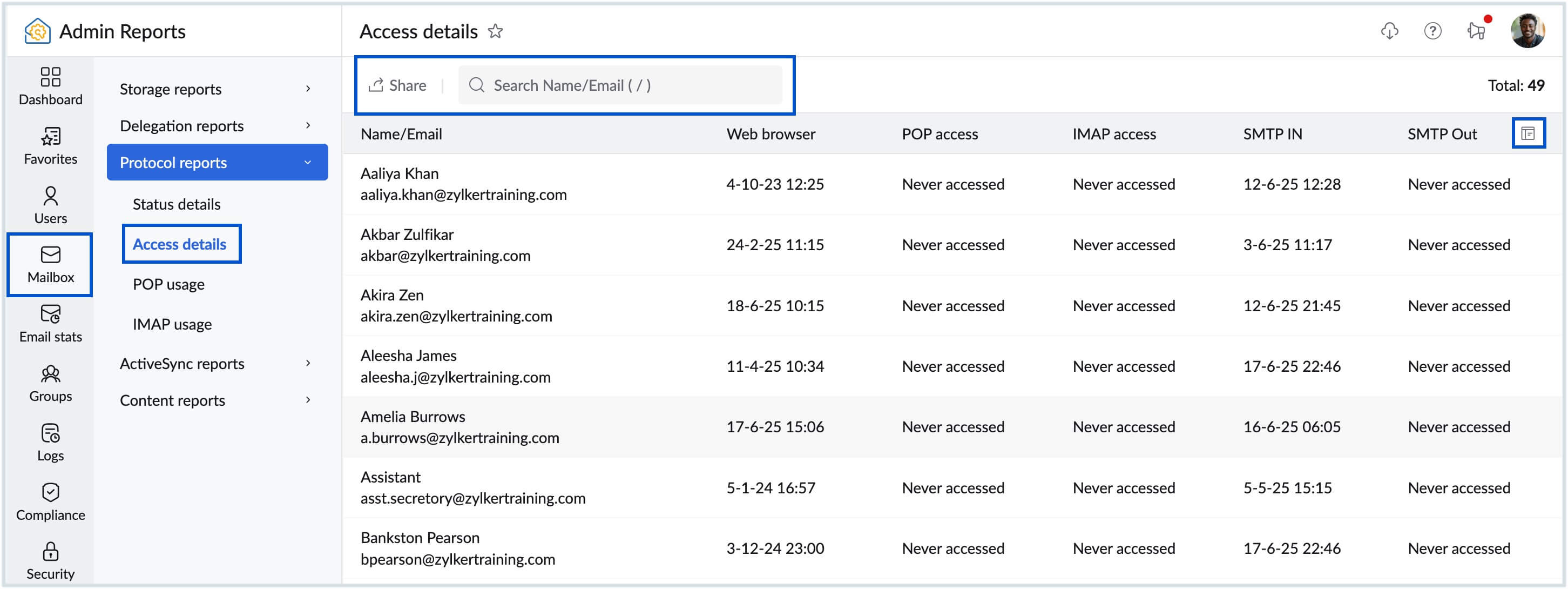
- Enter the user's name or email address in the Search bar on the top pane and narrow down the reports. You can also find the Active filter on the top pane next to the search bar.
- To download the report as a CSV file to your local device for analysis or share it, click the Share option in the top pane. You can also encrypt the file with a password to prevent unauthorized access to your data. Click here to learn more about sharing reports.
POP Usage
The POP Usage report provides details on the usage of the POP protocol for retrieving emails from Zoho Mail. It includes details such as users' last synchronization time, the number of emails synced via POP, and the IP addresses from which POP access was initiated.
Follow these steps to access the POP Usage report:
- Log in to Zoho Mail Admin Console and click Reports. The Admin Reports opens in a new tab.
- Click the Mailbox section on the left pane. The Storage details page appears by default.
- Navigate to Protocol reports and select POP Usage.
- Click on the Date filter to select the time period for which you want to see the report.
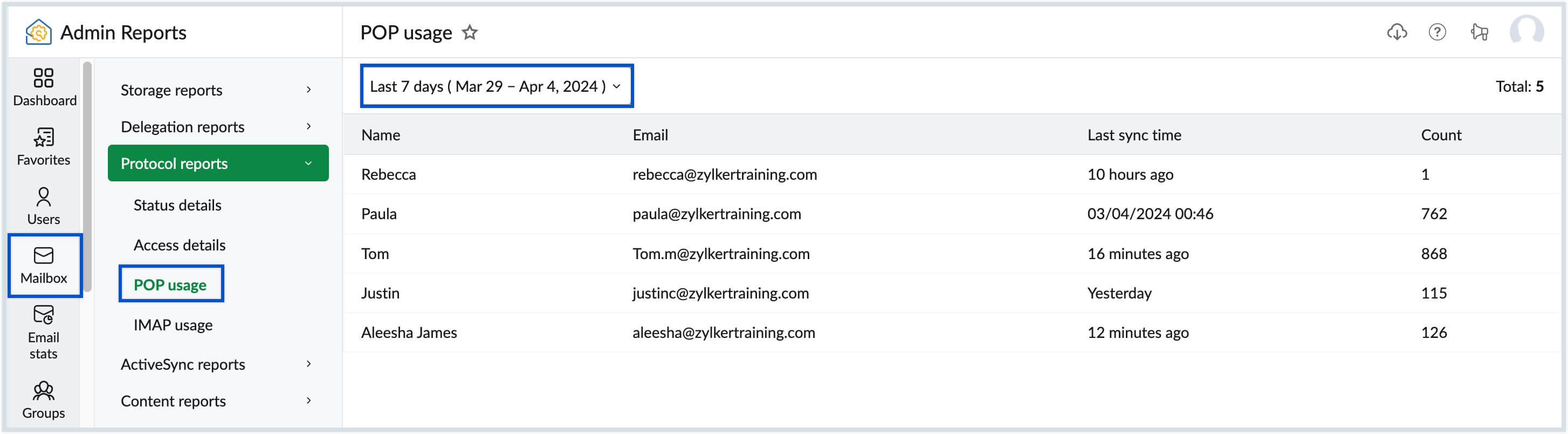
- The protocol POP Usage reports page displays the information that follows:
- Name - The names of the users in the organization.
- Email - The email addresses of the users in the organization.
- Last sync time - Displays the time period of the most recent synchronization performed for POP access.
- Count - Mentions the total number of emails synced via POP access.
- Click on any user to see more detailed information about their POP usage details:
- IP address - Displays the IP address from which the POP access was initiated.
- Count - Displays the total number of emails synced via POP access from the respective IP address.
- Type - Indicates the type of POP access, whether it's authentication-based or fetched.
IMAP Usage
Similarly, the IMAP Usage Report provides details about the user's IMAP usage, including their last synchronization time, the total number of emails synced via IMAP, and the IP addresses associated with IMAP access.
Follow these steps to access the IMAP usage report:
- Log in to Zoho Mail Admin Console and click Reports. The Admin Reports opens in a new tab.
- Click the Mailbox section on the left pane. The Storage details page appears by default.
- Navigate to Protocol reports and select IMAP Usage.
- Click on the Date filter to select the time period for which you want to see the report.
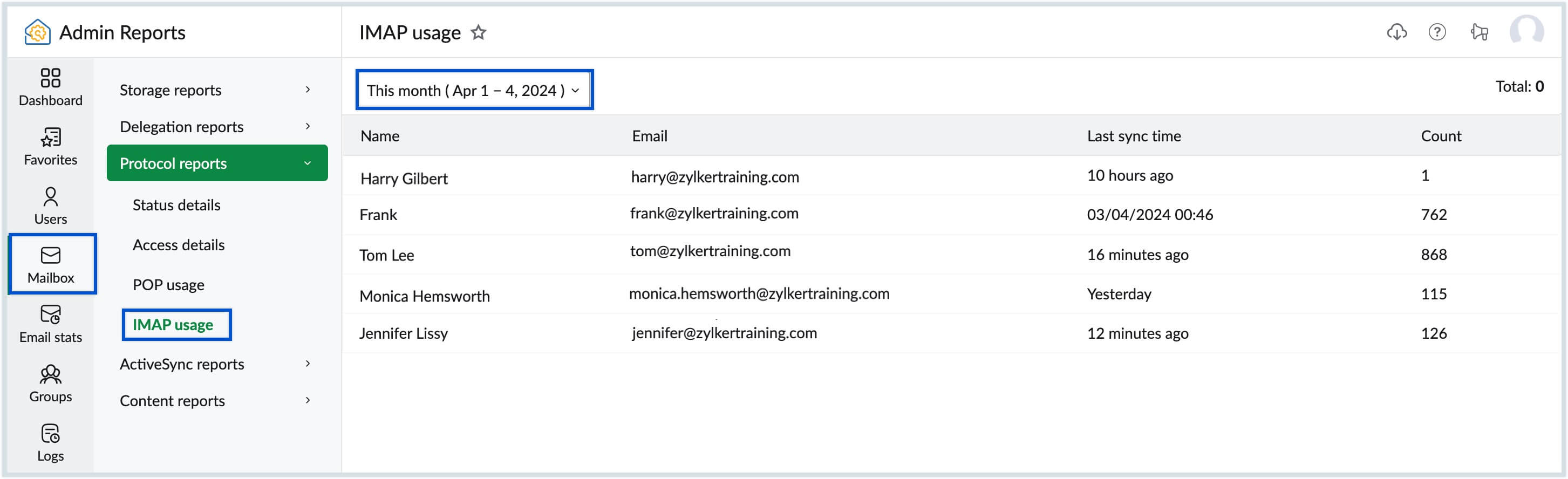
- The IMAP Usage reports page displays the following information:
- Name - The names of the users in the organization.
- Email - The email addresses of the users in the organization.
- Last sync time - Displays the time period of the most recent synchronization performed for IMAP access.
- Count - Mentions the total number of emails synced via IMAP access.
- Click on any user to see more detailed information about their IMAP usage details:
- IP address - Displays the IP address from which the IMAP access was initiated.
- Count - Displays the total number of emails synced via IMAP access from the respective IP address.
- Type - Indicates the type of IMAP access, whether it's authentication-based or fetched.
ActiveSync Reports
ActiveSync apps report lists the name and email address of the users who have enabled ActiveSync access, along with the status of the ActiveSync enabled applications. The ActiveSync reports section displays the data in two sections namely ActiveSync access details and ActiveSync apps details.
ActiveSync access
Follow these steps to view the ActiveSync access report:
- Log in to Zoho Mail Admin Console and click Reports. The Admin Reports opens in a new tab.
- Click the Mailbox section on the left pane. The Storage details page appears by default.
- Navigate to ActiveSync reports and select ActiveSync access details. The ActiveSync access details page displays the information that follows:
- Name/ Email - The name and email address of the users who have enabled ActiveSync will be listed.
- Device and Device ID - The type of device and the device ID which is a distinctive number associated with a smartphone. Device IDs are among one the easiest ways to identify mobile users.
- Last accessed time and Created time - The time at which the ActiveSync access has been enabled and the last access will be shown.
- Enter the user's name or email address in the Search bar on the top pane and narrow down the reports. You can also find the Active filter on the top pane next to the search bar.
- To download the report as a CSV file to your local device for analysis or share it, click the Share option in the top pane. You can also encrypt the file with a password to prevent unauthorized access when downloading it. Click here to learn more about sharing reports.
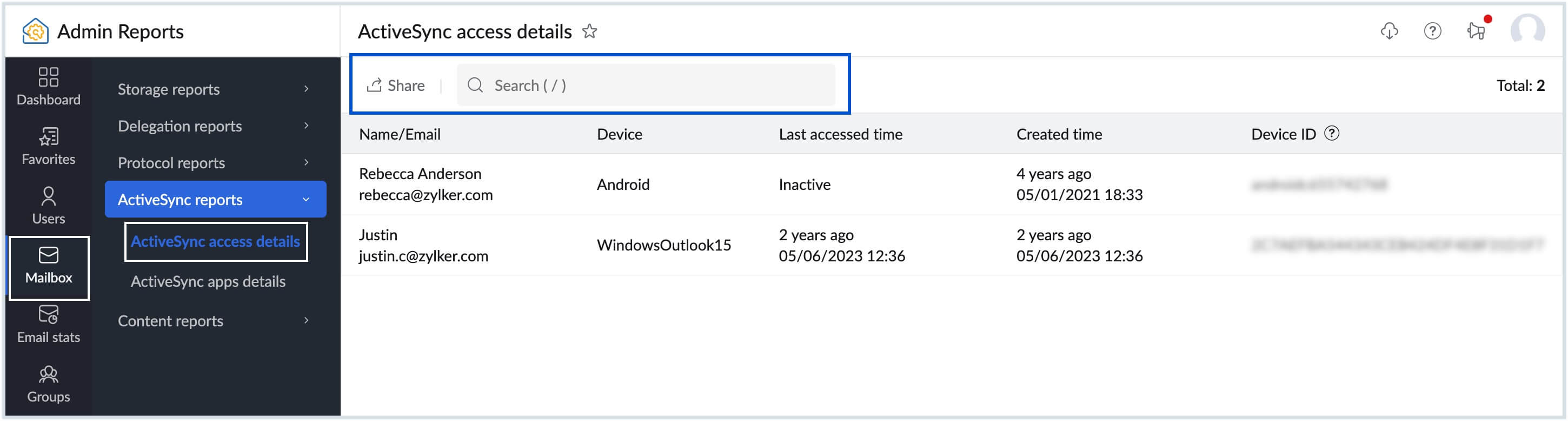
ActiveSync apps
Follow these steps to access the ActiveSync apps details:
- Log in to Zoho Mail Admin Console and click Reports. The Admin Reports opens in a new tab.
- Click the Mailbox section on the left pane. The Storage details page appears by default.
- Navigate to ActiveSync reports and select ActiveSync apps details. The ActiveSync apps page displays the information that follows:
- Name/ Email - The name and email address of the users who have enabled the ActiveSync access are listed along with the applications (Email, Calendar, Contact, Notes and Tasks) for which ActiveSync is enabled.
- Enter the user's name or email address in the Search bar on the top pane and narrow down the reports. You can also find the Active filter on the top pane next to the search bar.
- To download the report as a CSV file to your local device for analysis or share it, click the Share option in the top pane. You can also encrypt the file with a password to prevent unauthorized access when downloading it. Click here to learn more about sharing reports.
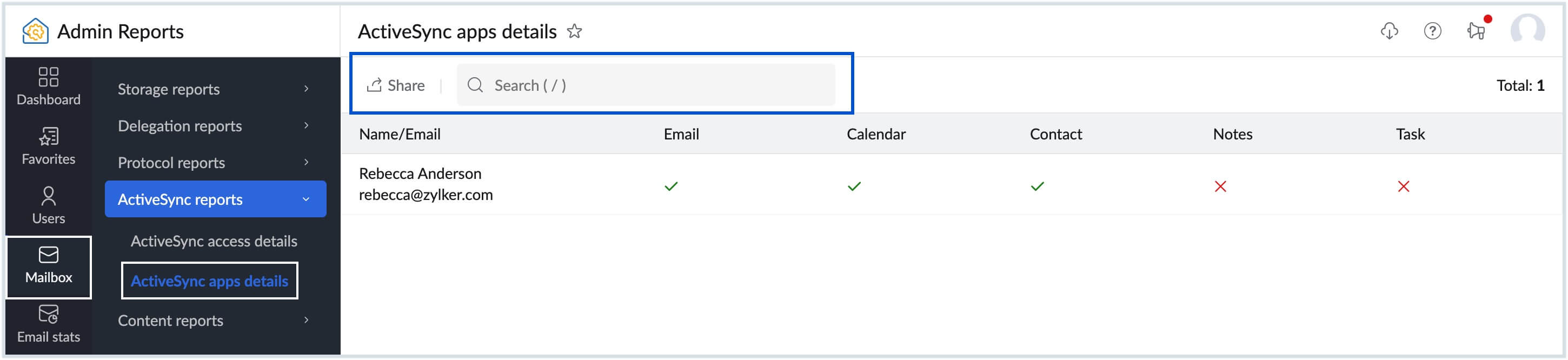
Content Reports
The content reports section under Admin Reports provides information on folders created by users in the mailbox, the number of emails and storage used in each folder. The reports available under Content reports are:
Folder count and size
Follow the instructions given below to view the folder reports:
- Log in to Zoho Mail Admin Console and select Reports. The Admin Reports opens in a new tab.
- Select Mailbox and navigate to the Folder count and size section under Content reports.
- Enter a user's email address and select the desired user from the drop-down. The folder report displays the following information:
- Your organization's plan details along with the storage information.
- A graphical chart which displays the Folder by email count and Folder by email size. If necessary, you can expand, share, and add a chart to the dashboard by clicking the respective icons from the right pane.
- Folder name and path - The name of the folder and its corresponding path in the user's mailbox.
- Total emails - Displays the number of emails in each folder.
- Total archived - Number of emails archived in a particular folder.
- Total size - Total storage size consumed by the folder.
- Used storage - The percentage of storage used in a folder.
- Shared folder - Indicates whether the folder is shared with another team member.
- Click the expand or share icon next to the graph to view an enlarged picture of the graph or download / share the image to your computer respectively.
- To download the report as a CSV file to your local device for analysis or share it, click the Share option in the top pane. You can also encrypt the file with a password to prevent unauthorized access when downloading it. Click here to learn more about sharing reports.
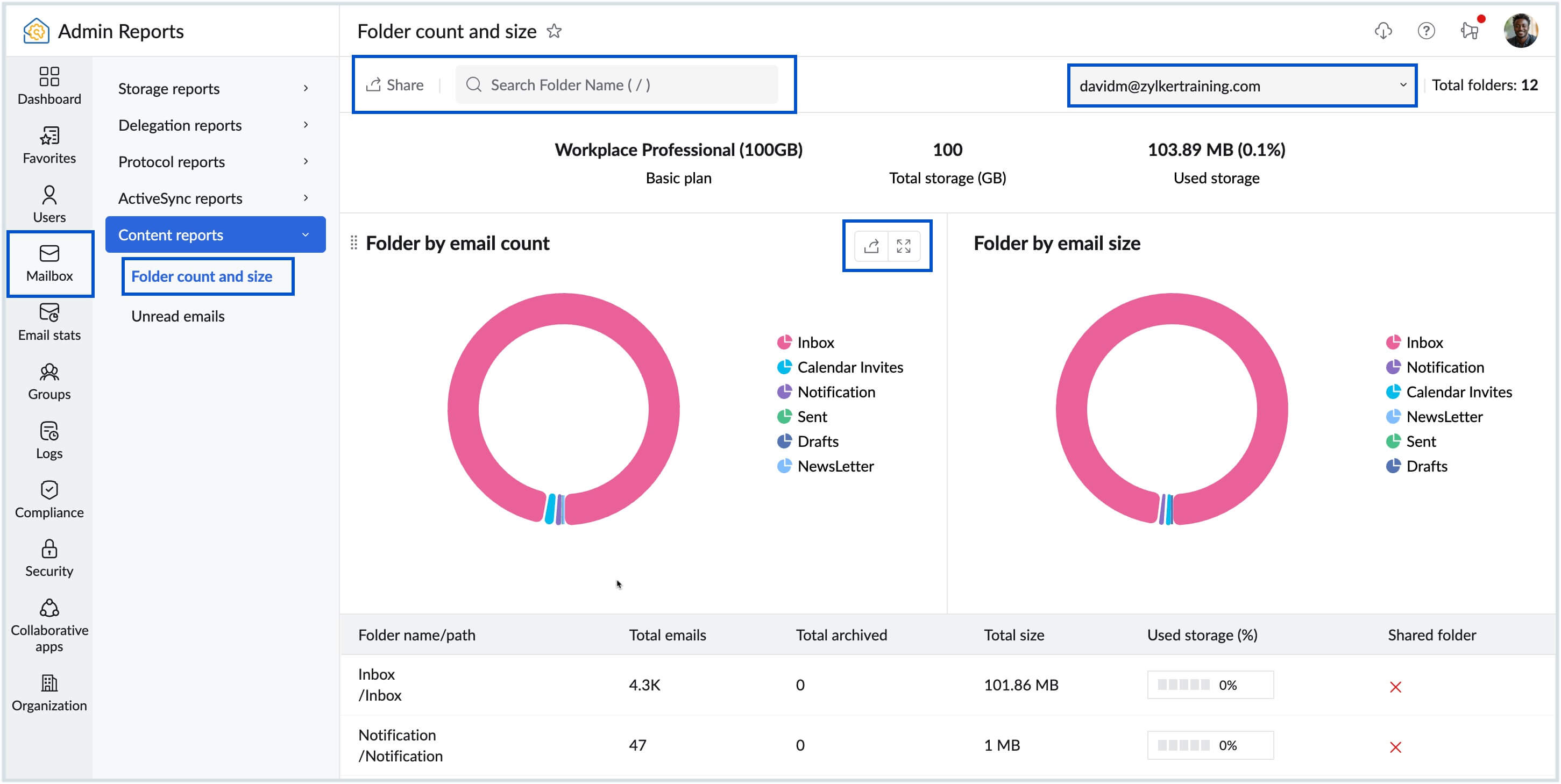
Unread emails
The Unread emails report displays the number of emails received by a user and the count of unread emails. Follow these steps to view the unread email report:
- Log in to Zoho Mail Admin Console and select Reports. The Admin Reports opens in a new tab.
- Select Mailbox on the left pane and navigate to the Unread emails section under Content reports.
- Enter a user's email address and select the desired user from the drop-down. The unread emails report displays the following information:
- Graphical display of the folder vs unread email count. If necessary, you can expand, share, and add a chart to the dashboard by clicking the respective icons from the right pane.
- Folder name and path - The folder name and its corresponding path.
- Total emails - The number of emails received in each folder.
- Unread emails - Displays the number of unread emails.
- Unread emails (%) - Displays the unread email percentage.
- Click the expand or share icon next to the graph to view an enlarged picture of the graph or share / download the graph to your system respectively.
- To download the report as a CSV file to your local device for analysis or share it, click the Share option in the top pane. You can also encrypt the file with a password to prevent unauthorized access when downloading it. Click here to learn more about sharing reports.