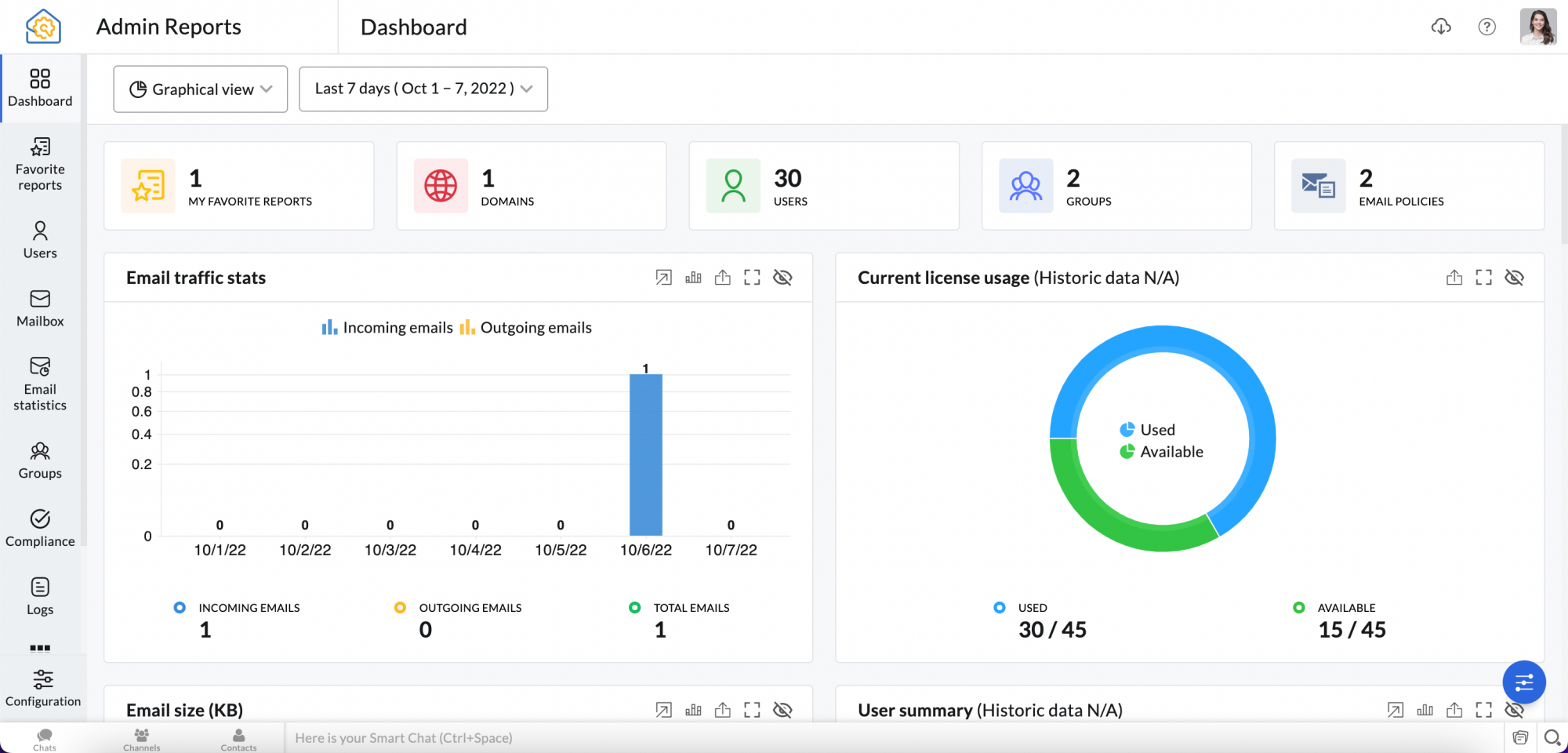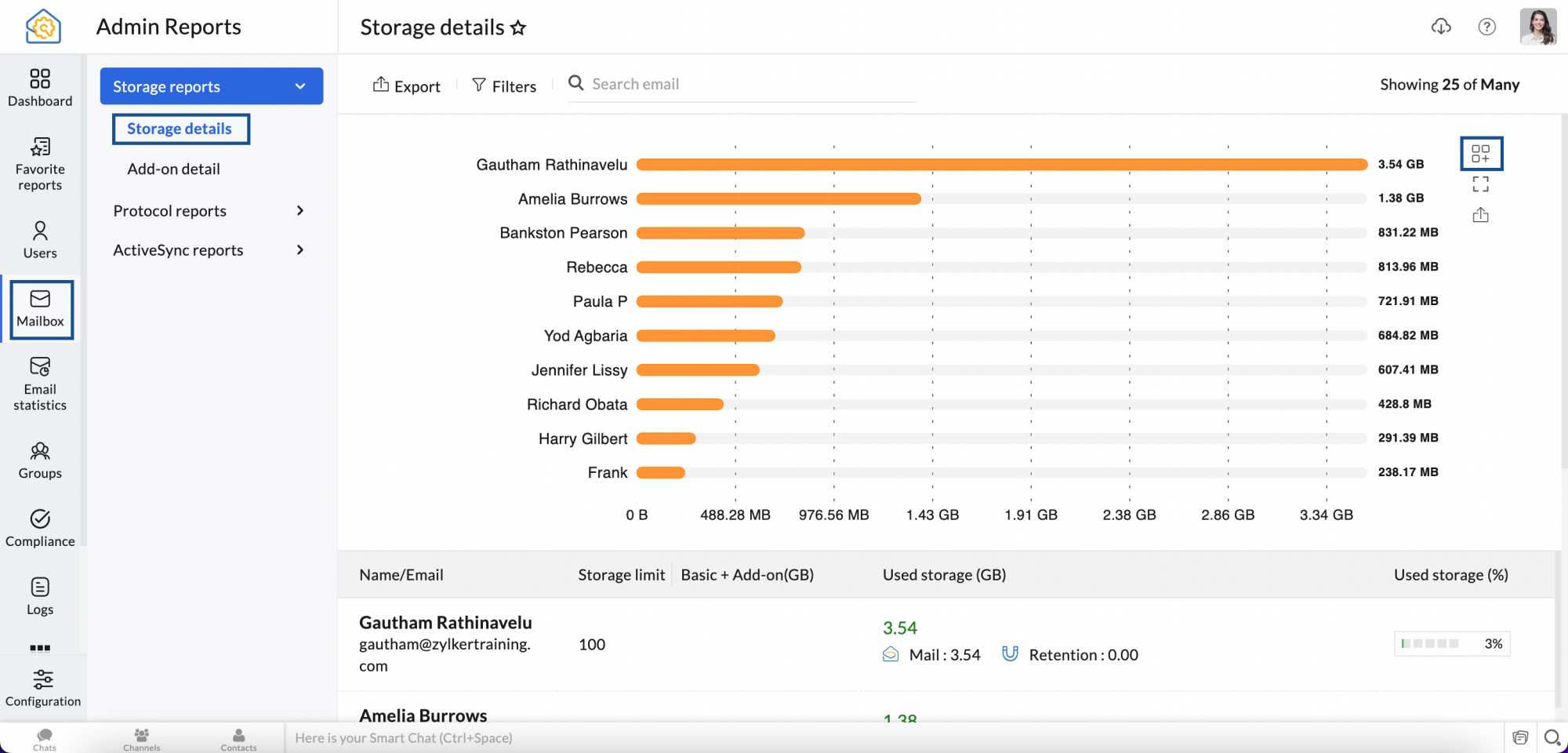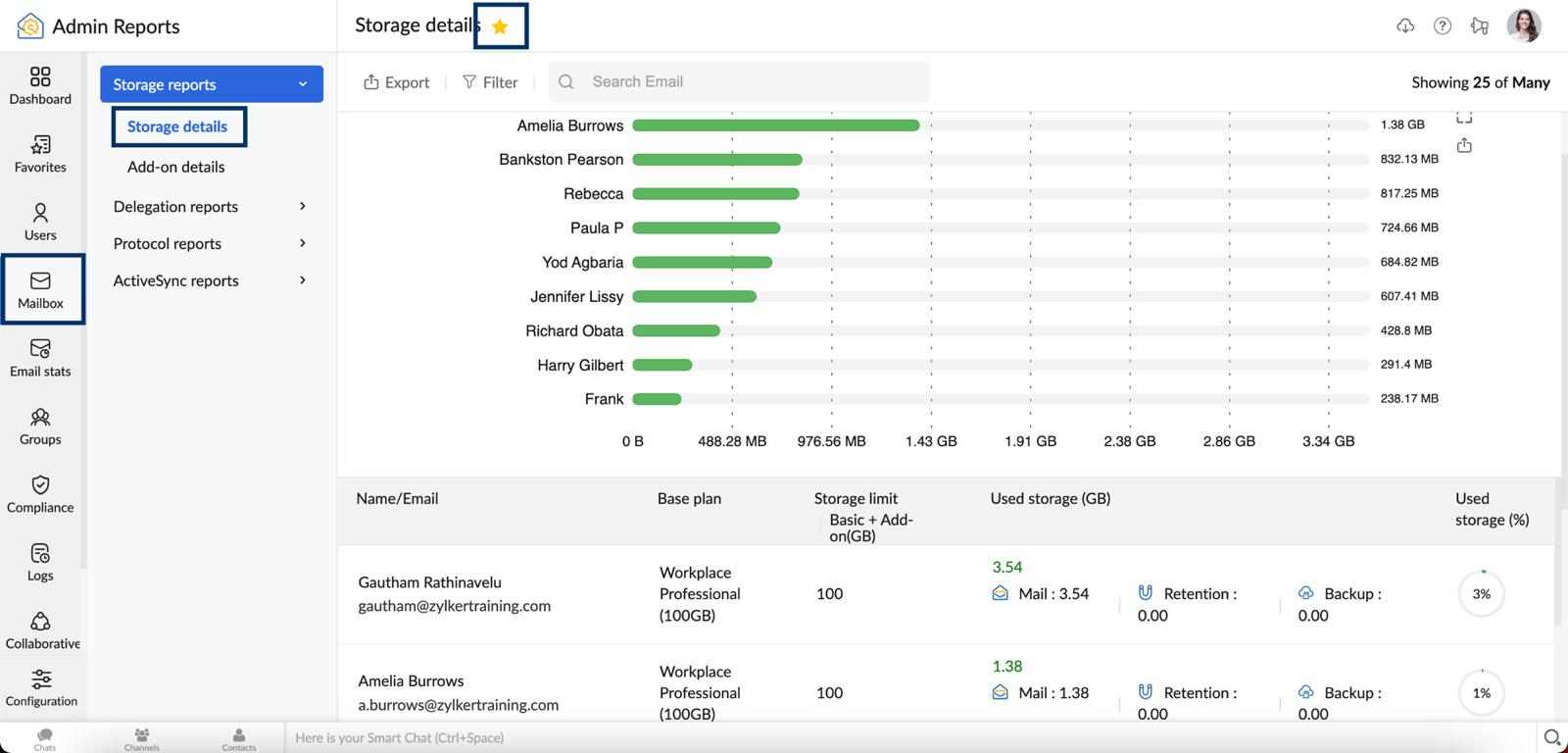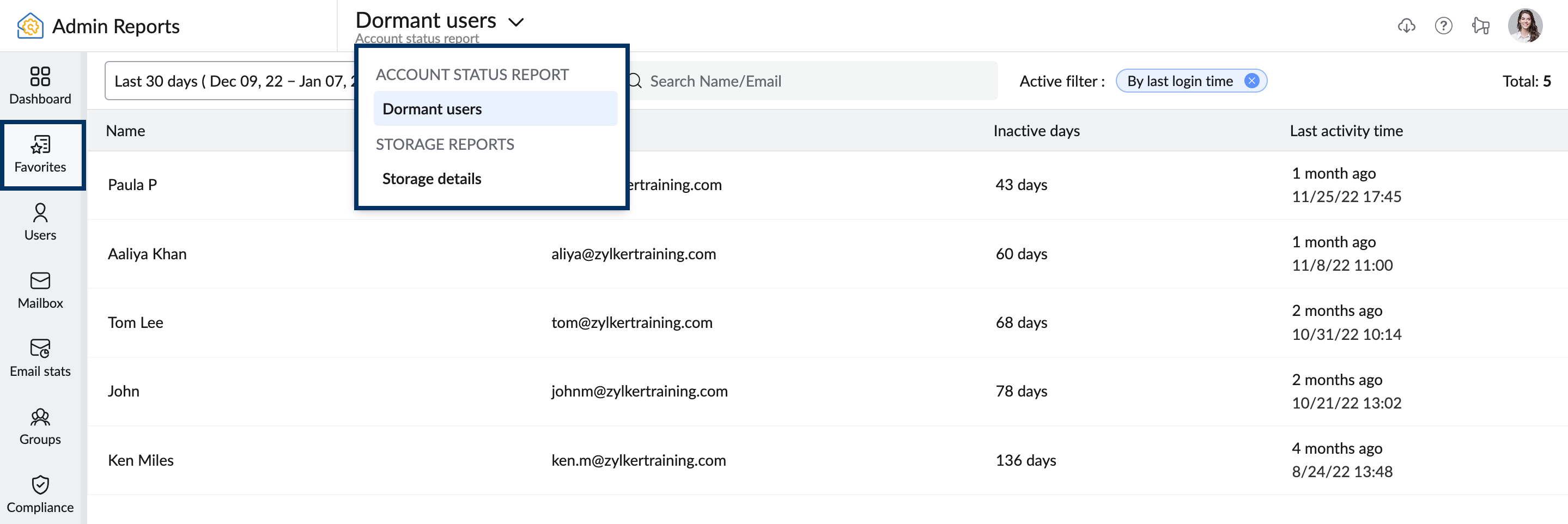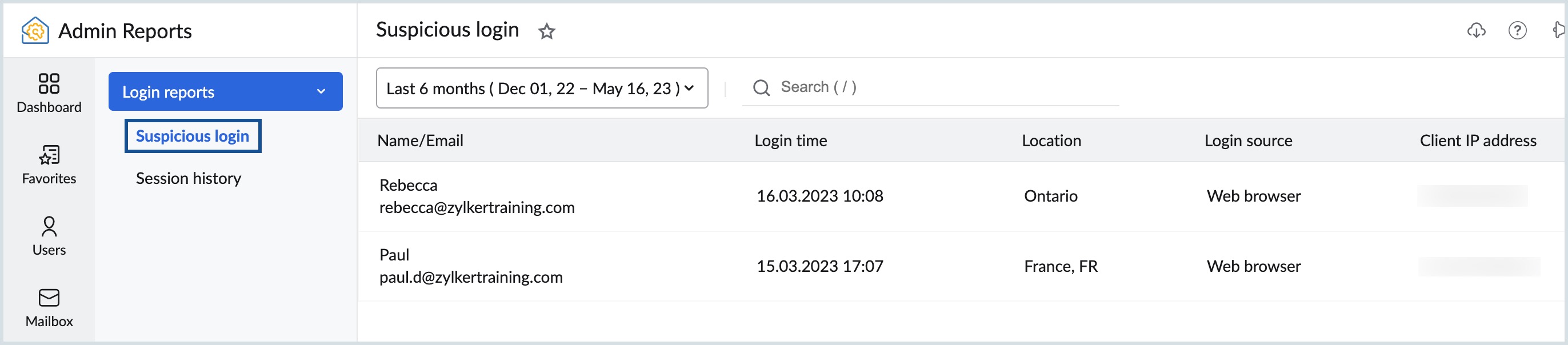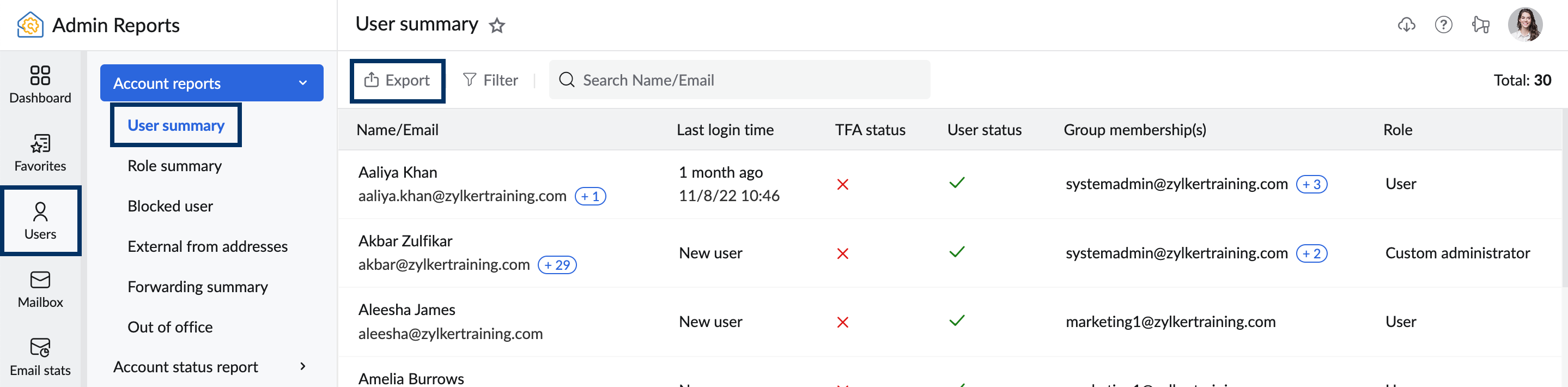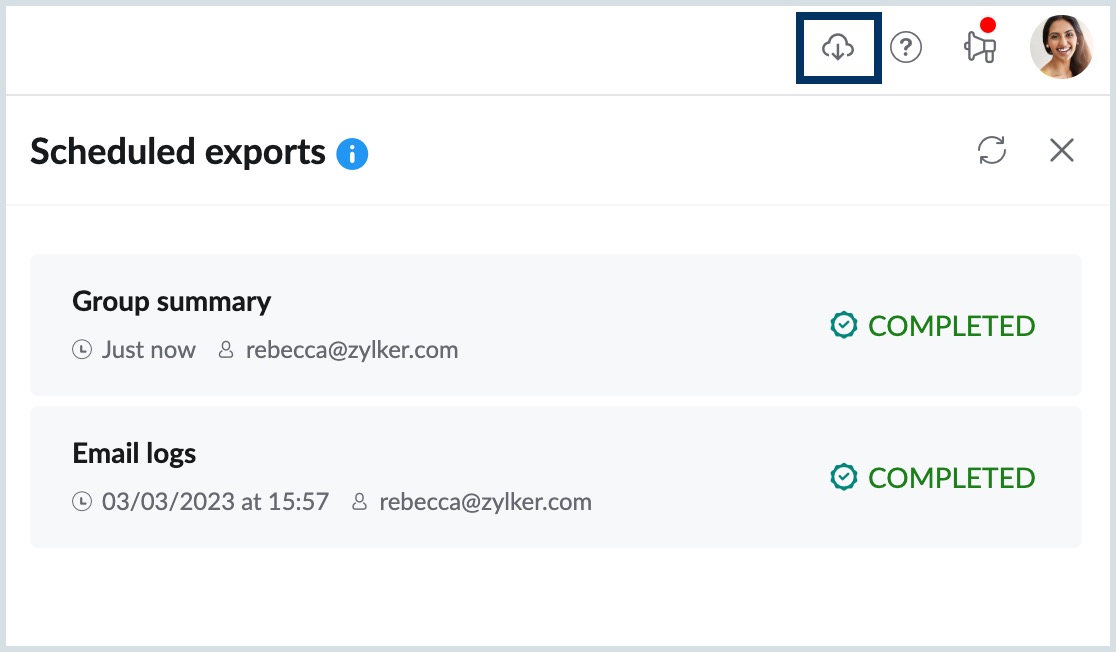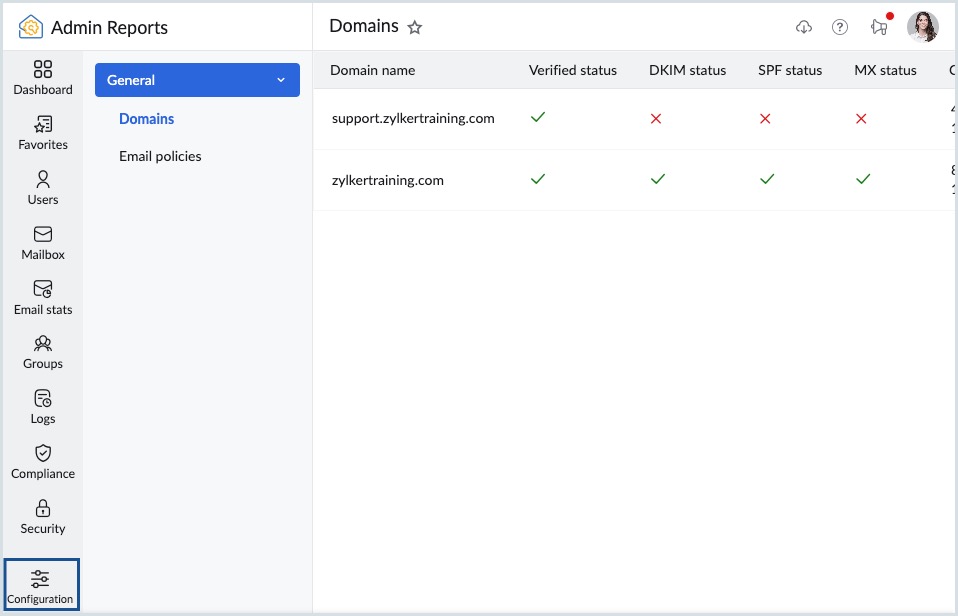Beheerdersrapporten - E-mailstatistieken
Zoho Mail heeft een afzonderlijk gedeelte Admin Reports dat statistieken bevat over verschillende aspecten van de e-mailervaring van uw bedrijf. Als beheerder kunt u met deze rapporten informatie verkrijgen over alle aspecten van uw bedrijf, zoals postvak, e-mailverkeer, e-maildistributiegroepen, DMARC-status en meer.
Beheerrapporten openen
- Meld u aan bij de Zoho Mail Admin-console.
- Klik in het linkerdeelvenster op het gedeelte Reports. Het dashboard Admin Reports wordt weergegeven.
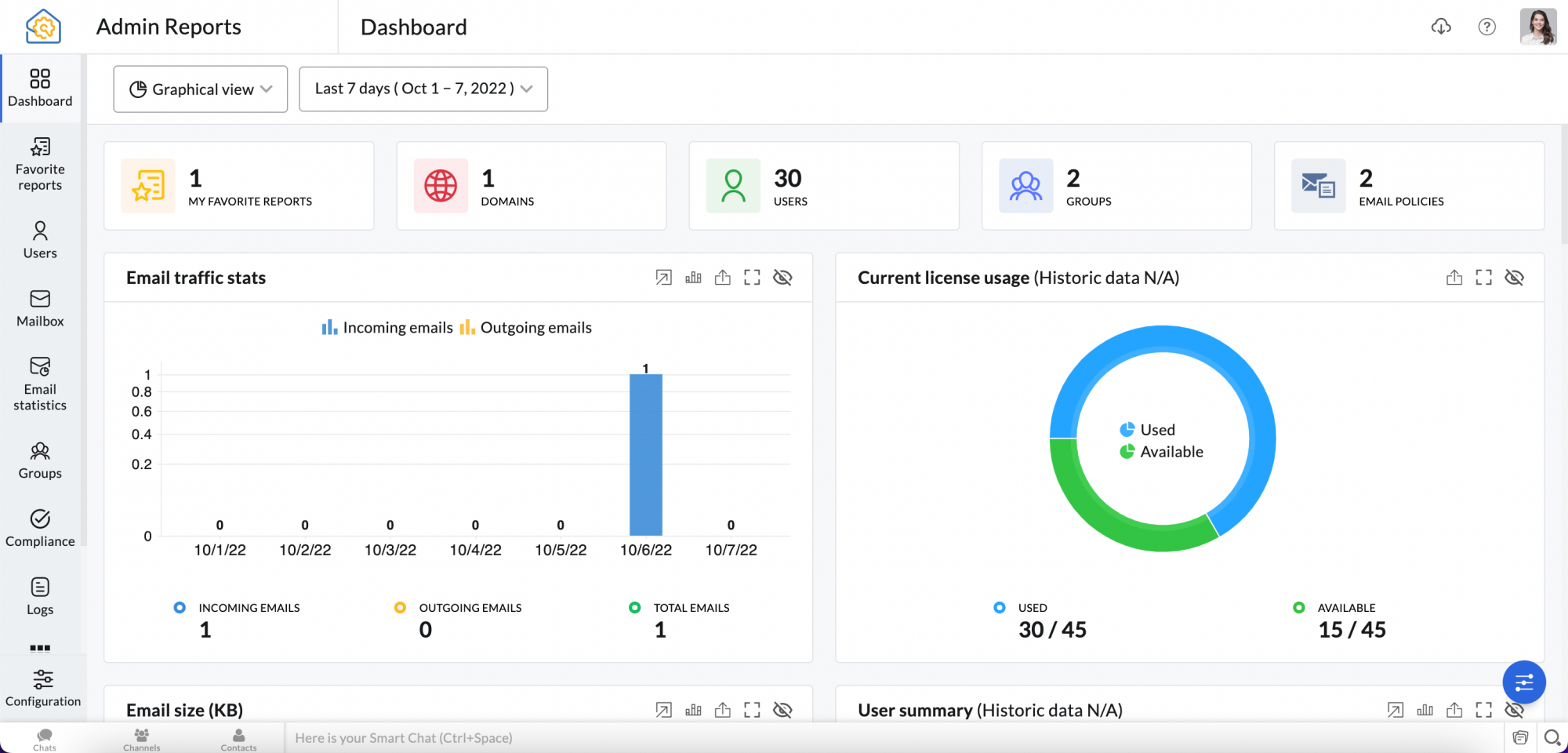
Dashboard Admin Reports
Het dashboard is de toegangspoort tot alle essentiële informatie die u nodig hebt om het e-mailgebruik van uw bedrijf te evalueren. Bekijk de gegevensgerichte statistieken met behulp van de grafiek of widget van uw voorkeur voor alleen de gewenste dagen. Als u uw account wilt beheren, klikt u op de avatar in de rechterbovenhoek van de pagina Admin Reports om het gedeelte User Profile te openen.
Het dashboard Admin Reports biedt u verschillende widgets, zoals beveiligingsscore, statistieken van e-mailverkeer, gebruikersoverzicht, enz. Selecteer de knop Customize organization dashboard onderaan het dashboard om de rapportwidgets opnieuw te rangschikken en de weergave ervan op het dashboard in of uit te schakelen.
Als u de verschillende rapportwidgets wilt weergeven, kiest u Graphical view of Summary view in het vervolgkeuzemenu linksboven op het dashboard.
Let op:
de optie Summary view is alleen beschikbaar voor bedrijven die een van onze betaalde abonnementen gebruiken.
Grafische weergave
De standaardpagina wanneer u beheerrapporten opent, is de grafische weergave. Klik op het pictogram Customize organization dashboard om de lijst met beschikbare widgets weer te geven. Navigeer tussen de tabbladen Enabled en Disabled om een widget in of uit te schakelen op basis van uw vereisten.
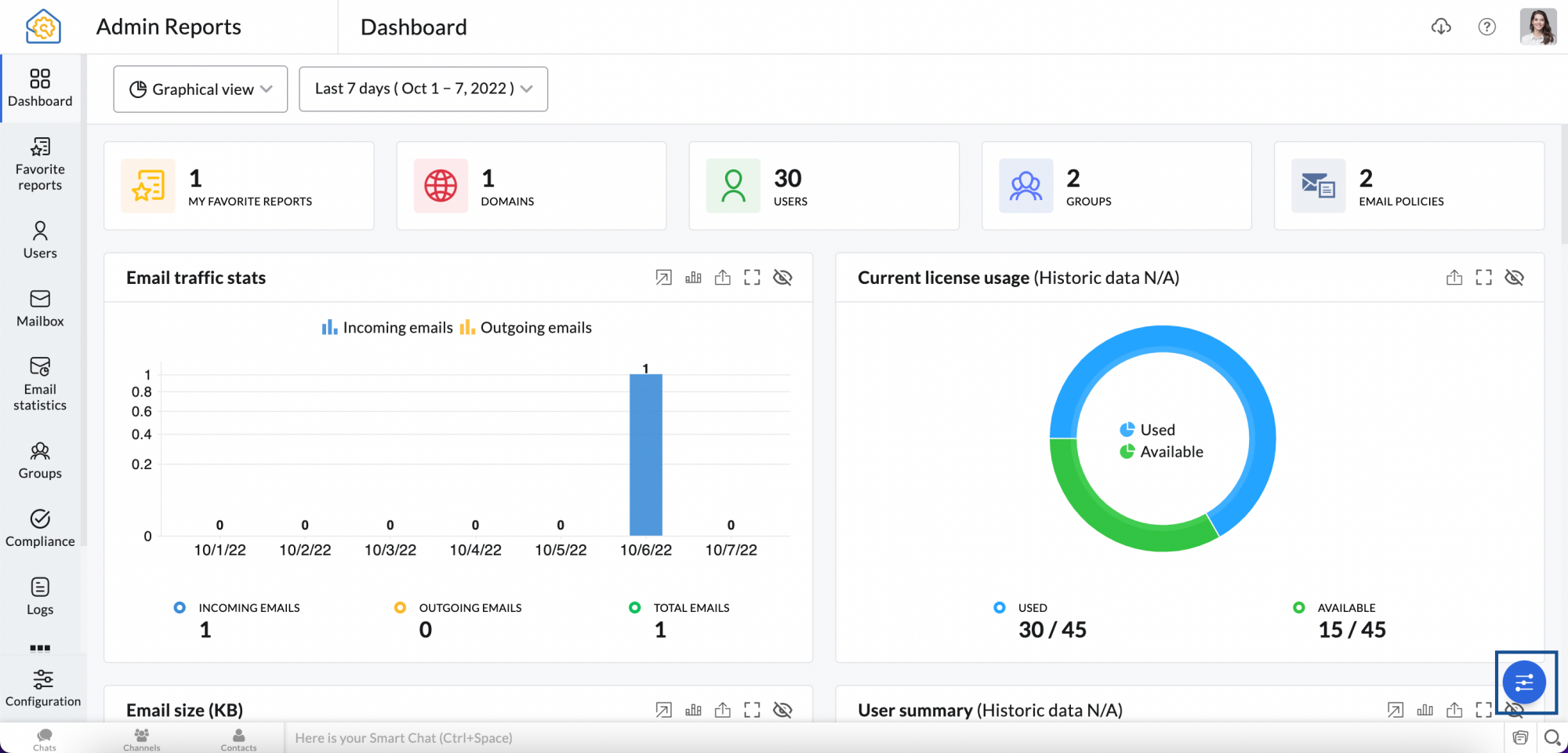
Hieronder vindt u een lijst met standaardwidgets die beschikbaar zijn in de grafische weergave:
- Email traffic stats: biedt een visuele weergave van het aantal inkomende en uitgaande e-mails.
- Current license usage: bekijk het aantal licenties van uw bedrijf, het aantal gebruikte licenties en het aantal beschikbare licenties via deze widget.
- Email size: hiermee wordt de grootte van inkomende en uitgaande e-mails weergegeven.
- User summary: geeft het aantal actieve, inactieve en beheergebruikers weer.
- Bounce reports: geeft het totale aantal verzonden e-mails weer en het aantal e-mails dat is geweigerd.
- Rejection reports: toont het totale aantal ontvangen e-mails en het aantal afgewezen e-mails.
- Outgoing traffic: geeft het aantal e-mails weer dat binnen het bedrijf is verzonden en het aantal e-mails dat naar externe e-mailadressen is verzonden.
- Incoming traffic: geeft het aantal e-mails weer dat binnen het bedrijf is ontvangen en het aantal e-mails dat van externe e-mailadressen is ontvangen.
- Authentication reports: een grafische weergave van spamrapporten. Er wordt onderscheid gemaakt tussen het aantal fouten op basis van DKIM, SPF en SPF Soft.
- Spam reports: geeft het totale aantal inkomende e-mails weer (inclusief de e-mails die in groepen zijn ontvangen) ten opzichte van het aantal spammails.
- Rejection type reports: een rapport met grafieken waarin de oorzaak van een afwijzing wordt weergegeven, zoals Malicious attachment, Virus, DNSBL en PBL.
- Quarantaine incoming reports: geeft het aantal e-mails weer dat in quarantaine is ontvangen versus het aantal verzonden, geweigerde of opnieuw afgeleverde e-mails.
- WorkDrive storage: voor bedrijven die WorkDrive gebruiken, wordt dit rapport ingeschakeld.
Raadpleeg het gedeelte Custom Widgets om uw voorkeursrapport als widget toe te voegen.
Overzichtsweergave
Bedrijven met een betaald abonnement kunnen bepaalde rapportwidgets bekijken via de optie Summary view. Klik op Summary view in het vervolgkeuzemenu linksboven in het dashboard om de onderstaande widgets weer te geven:
- Groups awaiting moderation: geeft de groepen weer die moeten worden gemodereerd, samen met het aantal e-mails waarvoor actie van de beheerder is vereist. Als u op het aantal e-mails klikt, wordt u doorgestuurd naar de pagina Moderation van de groep.
- Groups with most members: toont de groepen met het meeste aantal gebruikers. Als u op het aantal leden klikt, wordt u doorgestuurd naar de betreffende pagina Groups.
- Administrators: geeft het aantal beschikbare hoofdbeheerders, beheerders en aangepaste beheerders in uw bedrijf weer.
- Recently created users: geeft het aantal nieuwe gebruikers weer dat onlangs is gemaakt. Klik op het aantal gebruikers om de gemaakte gebruikers te bekijken.
- Recently deleted users: het aantal gebruikers dat onlangs is verwijderd.
- Users nearing storage limit: geeft de gebruikers met het hoogste opslagverbruik in aflopende volgorde weer. Als u op de opslagwaarde klikt, wordt u doorgestuurd naar de pagina Storage van de beheerconsole.
- Dormant users: geeft het aantal inactieve gebruikers in uw bedrijf weer.
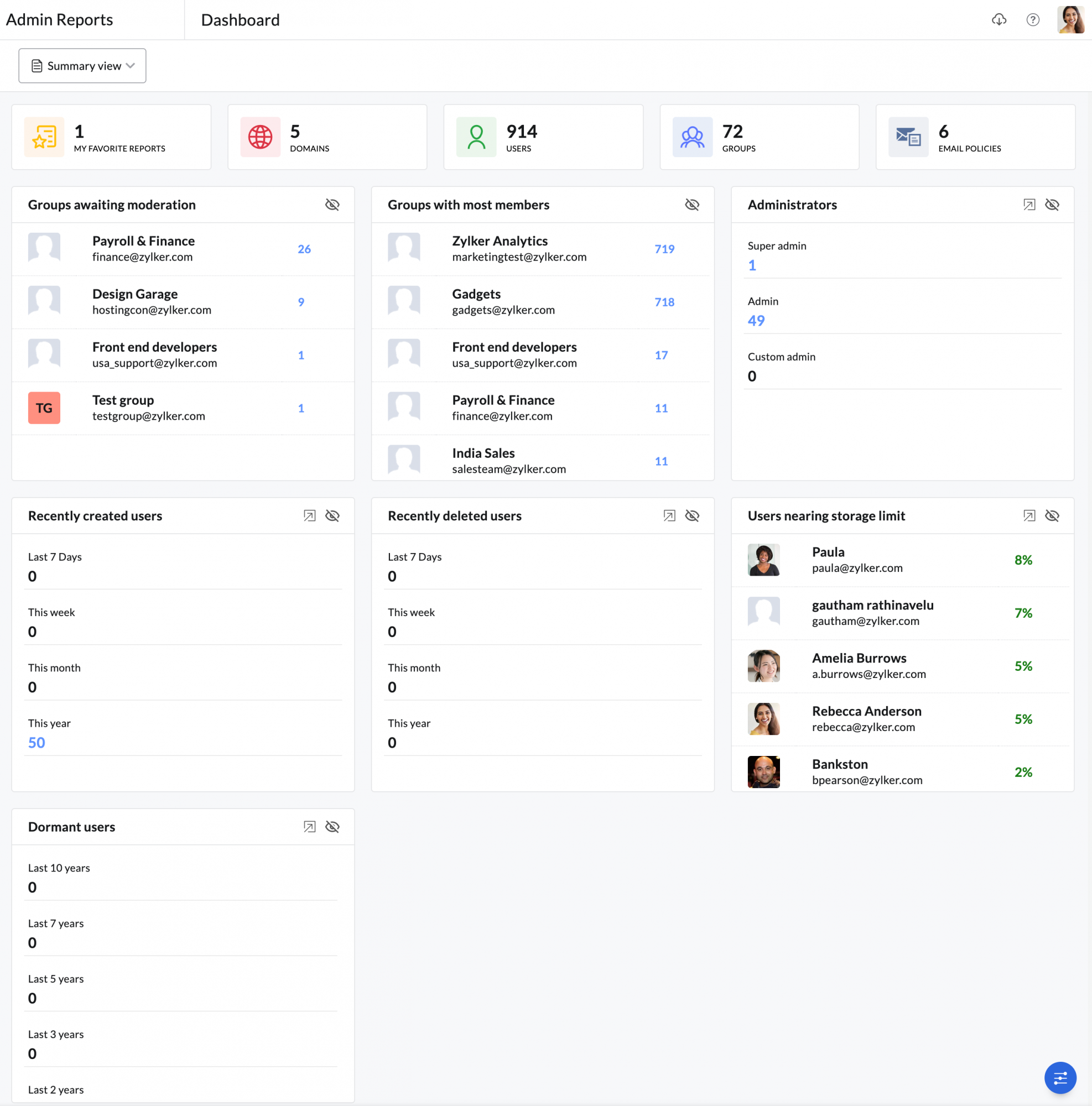
Maatwerk widgets
Naast de standaardwidgets kunt u ook maatwerk widgets toevoegen aan uw dashboard. Maatwerk widgets kunnen alleen worden toegevoegd voor rapporten die als grafiek worden weergegeven. Voer de volgende stappen uit om een maatwerk widget toe te voegen:
- Meld u aan bij de Zoho Mail Admin-console.
- Klik in het linkerdeelvenster op het gedeelte Reports. Admin Reports wordt in een nieuw tabblad geopend.
- Navigeer in het linkerdeelvenster naar het rapporttype waarvoor u een maatwerk widget wilt toevoegen.
- Klik op Add to dashboard rechtsboven in de werkbalk.
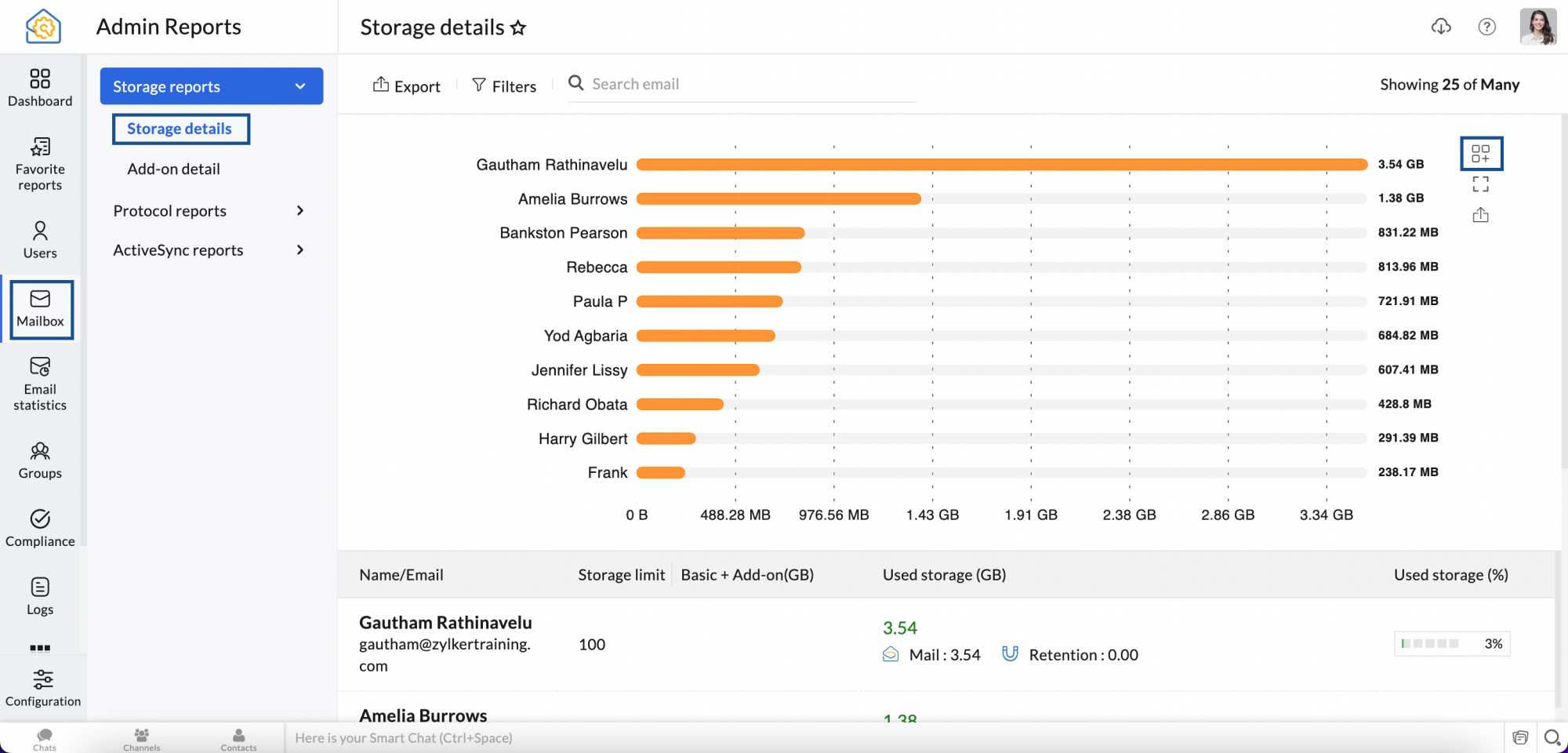
Als u wilt terugkeren naar de standaard dashboardweergave, selecteert u Reset dashboard to default settings in Configurations.
Let op:
deze optie is alleen beschikbaar voor bedrijven die een van onze betaalde abonnementen gebruiken.
Widgetacties
De widgets in uw dashboard bieden niet alleen statistieken, maar laten u ook bepaalde acties uitvoeren, zoals Show reports, Chart type, Export, Expand en Hide. De lijst met acties wordt weergegeven in de rechterbovenhoek van elke widget en verschilt per widget.
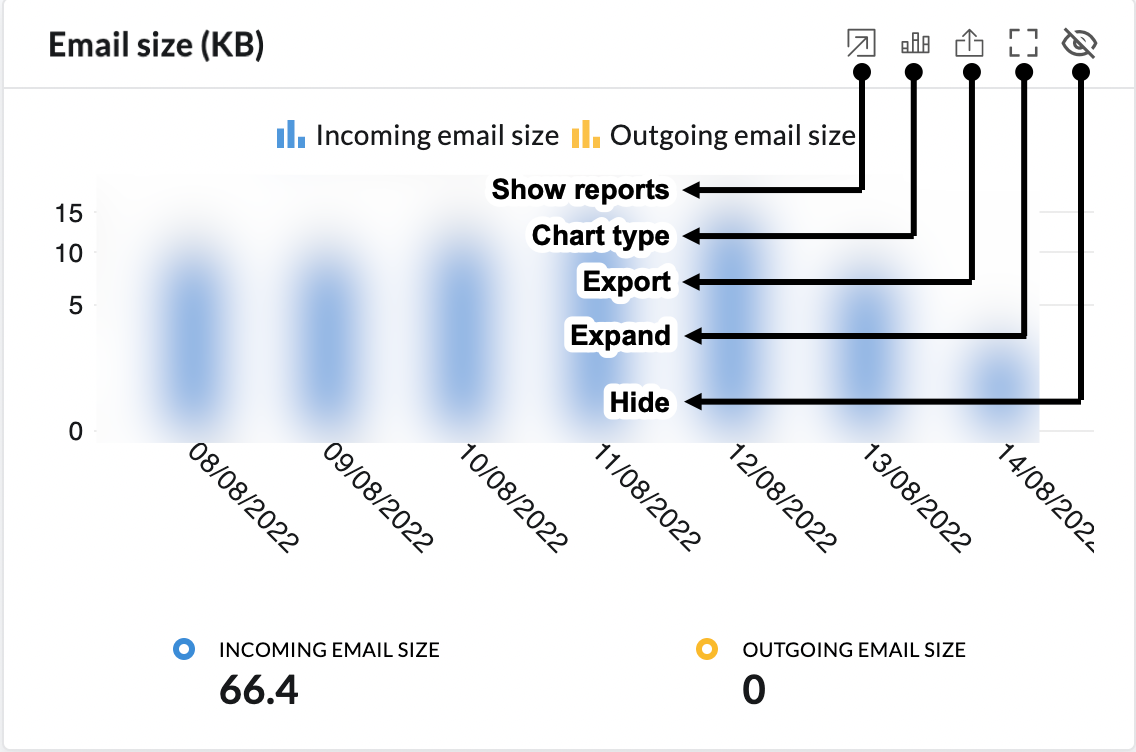
| Widgetactie | Beschrijving |
| Show reports | Hiermee wordt u doorgestuurd naar de betreffende rapportpagina. |
| Chart type | Hiermee kunt u schakelen tussen de beschikbare grafiektypen (gebied, staaf, lijn, gestapelde staaf). De optie voor grafiektype is niet voor alle rapporten beschikbaar. |
| Exporteren | Hiermee exporteert u de widget in SVG-, PNG- of JPEG-indeling. Deze optie verschilt van de functie voor rapport exporteren. Raadpleeg het gedeelte Gegevens exporteren als u een rapport wilt exporteren als CSV. |
| Expand | Geeft de geselecteerde widget in een gemaximaliseerde weergave weer voor een beter overzicht. Vanuit de uitgebreide weergave kunt u navigeren tussen de verschillende widgets met behulp van de pijltoetsen op het toetsenbord of door het gewenste widgetrapport te selecteren in de vervolgkeuzelijst in de linkerbovenhoek. U kunt het rapport sluiten of exporteren door in de rechterbovenhoek op het betreffende pictogram te klikken. |
| Hide | Hiermee kunt u een bepaalde widget op het dashboard verbergen of uitschakelen. Als u deze weer wilt inschakelen, klikt u op Customize organization dashboard. Let op: deze optie is alleen beschikbaar voor bedrijven die een van onze betaalde abonnementen gebruiken. |
Favorieten
Het gedeelte Zoho Mail Admin Reports bevat een groot aantal rapporten om de gegevens van uw bedrijf te analyseren. Als beheerder kan het lastig zijn om dagelijks tussen deze secties te navigeren om uw reguliere rapporten te controleren. Bovendien kan elke beheerder verschillende vereisten hebben. In het gedeelte Favorites kan elke beheerder diens favoriete rapporten op één plaats bewaren in plaats van tussen verschillende secties te schakelen, zodat ze gemakkelijk kunnen worden geopend.
Let op:
deze optie is alleen beschikbaar voor bedrijven die een van onze betaalde abonnementen gebruiken.
Ga als volgt te werk om een rapport toe te voegen aan de favorieten:
- Meld u aan bij de Zoho Mail Admin-console en selecteer Reports in het linkerdeelvenster. De pagina Admin Reports wordt geopend op een nieuw tabblad.
- Selecteer het rapport dat u wilt toevoegen aan Favorites en klik op het sterpictogram naast de rapportnaam in het bovenste deelvenster. Het betreffende rapport wordt dan toegevoegd aan Favorites.
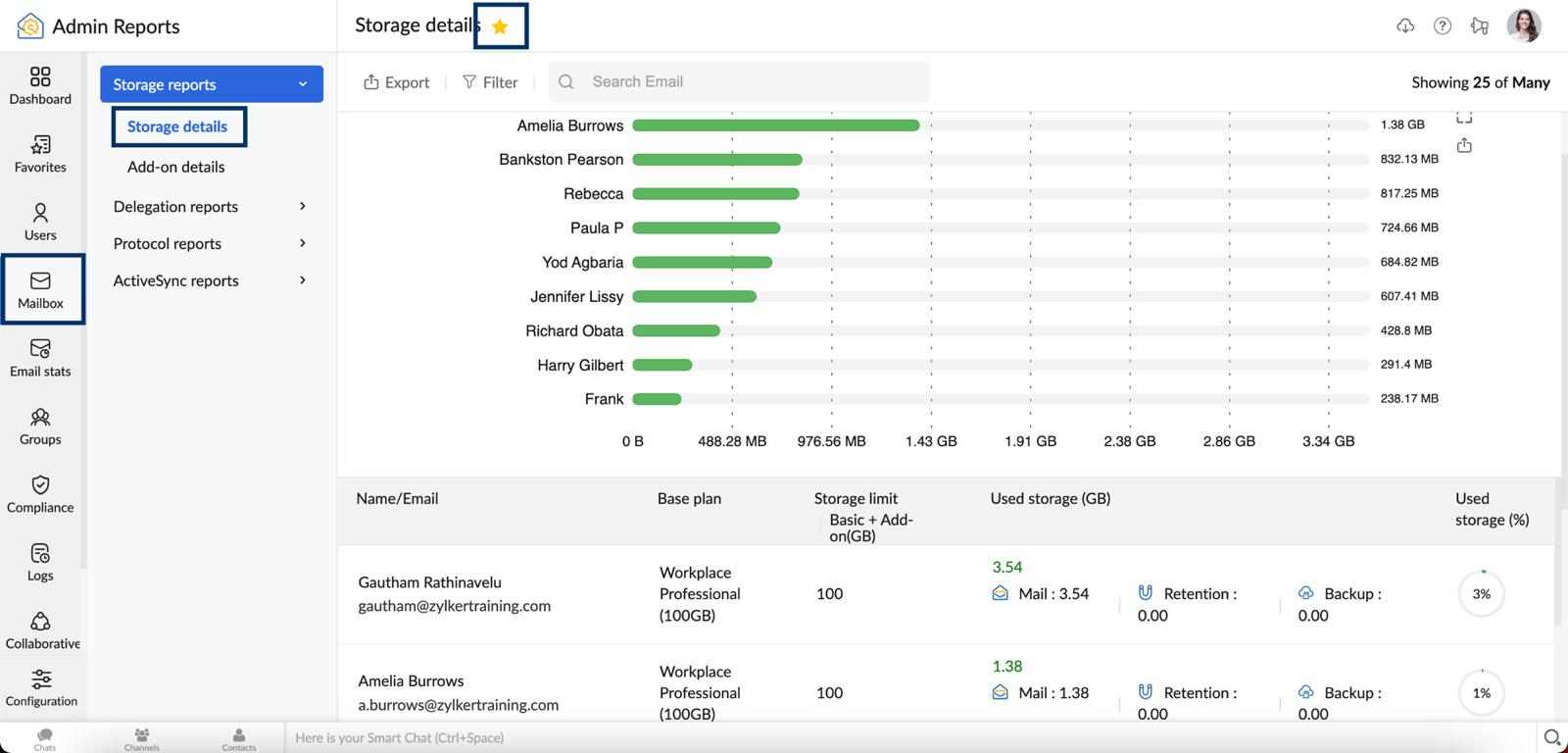
- Navigeer vanuit het linkerdeelvenster naar het gedeelte Favorites.
- Klik op de vervolgkeuzelijst en selecteer het gewenste rapport in de lijst met alle rapporten die als favorieten zijn toegevoegd.
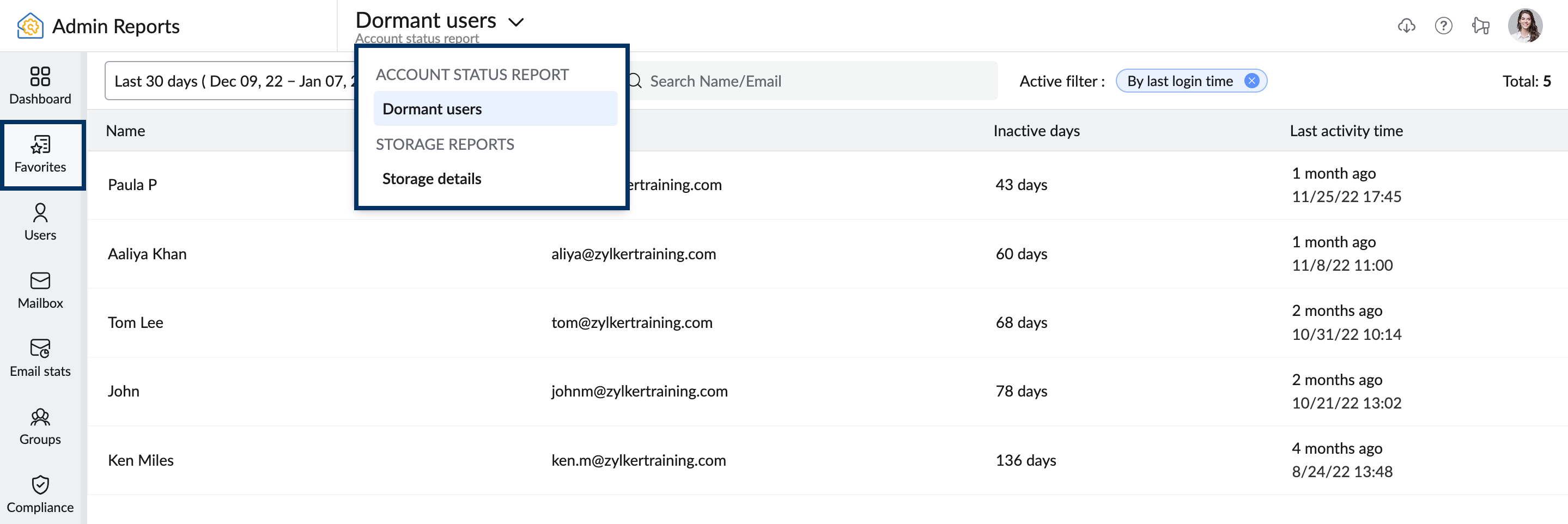
- U kunt het sterpictogram op elk gewenst moment uitschakelen in het gedeelte Favorites of in het betreffende rapportgedeelte om een rapport uit de favorieten te verwijderen.
Beschikbare rapporten
U kunt verschillende bedrijfsrapporten bekijken en beheren in het linkerdeelvenster van Admin Reports. Klik op het rapporttype in de onderstaande lijst voor meer informatie over elk rapport:
- Gebruikersaccountrapporten
- Postvakrapporten
- E-mailstatistieken
- Groepen
- Nalevingsrapporten
- Beveiligingsrapporten
- Logboeken
- WorkDrive
- Bedrijfsrapporten
Beveiligingsrapporten
In het gedeelte met beveiligingsrapporten vindt u een overzicht van verdachte aanmeldingen en de sessiegeschiedenis van de gebruikers van uw bedrijf.
Rapport met verdachte aanmeldingen
Op basis van het eerdere aanmeldgedrag van een gebruiker waarschuwt Zoho Mail u als er verdachte aanmeldactiviteiten zijn. Beheerders kunnen de lijst met verdachte aanmeldactiviteiten bekijken op basis van de geselecteerde duur. Volg deze stappen om verdachte aanmeldingen te bekijken:
- Meld u aan bij de Zoho Mail Admin-console en selecteer Reports in het linkerdeelvenster.
- Ga naar Security Reports en selecteer Suspicious login.
- Selecteer het gewenste datumbereik in de vervolgkeuzelijst. Hieronder vindt u de gegevens die beschikbaar zijn in het rapport:
- Name/Email: naam en e-mailadres van de gebruiker.
- Login time: geeft het tijdstip aan waarop de gebruiker zich heeft aangemeld bij het account.
- Location: geeft de locatie weer waar de gebruiker zich heeft aangemeld.
- Login source: geeft de bron van de aanmelding (protocoltypen) aan, zoals POP, IMAP, WEB, SMTP_IN en SMTP_OUT.
- Client IP address: het IP-adres waarop de aanmelding is uitgevoerd.
- Gebruik de zoekbalk om het rapport te filteren op basis van het e-mailadres, het IP-adres van de client, de locatie of de aanmeldingsbron. Het rapport met verdachte aanmeldingen wordt weergegeven voor de geselecteerde filtercriteria.
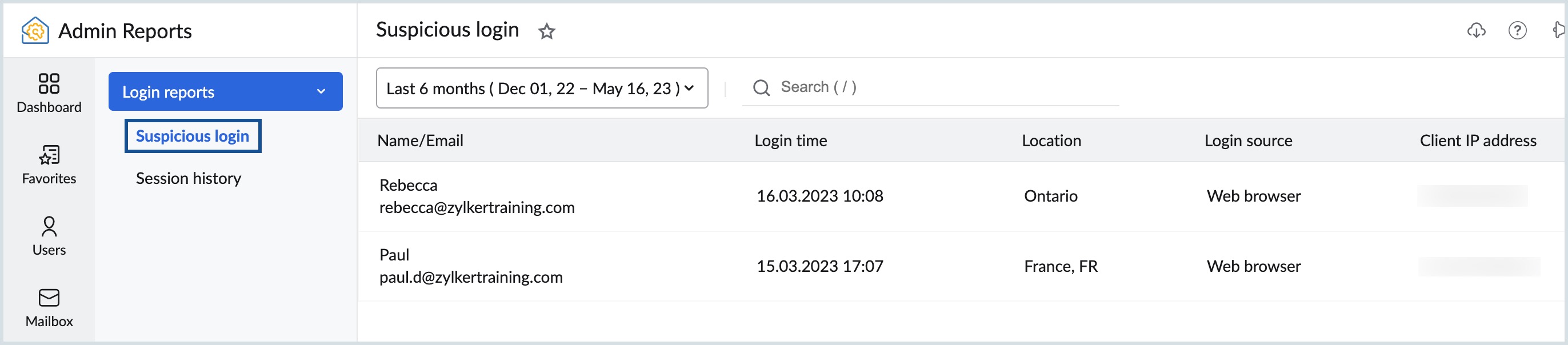
Sessiegeschiedenis
Het rapport voor sessiegeschiedenis geeft het aantal livesessies voor de geselecteerde gebruiker weer. Het rapport geeft het IP-adres van de client en de begintijd van de sessie weer. Ga naar Session history onder het gedeelte Security in Admin Reports. Voer een gebruikersnaam in de zoekbalk in om de bijbehorende sessiegeschiedenis weer te geven. U kunt de grafiekweergave ook exporteren of uitvouwen.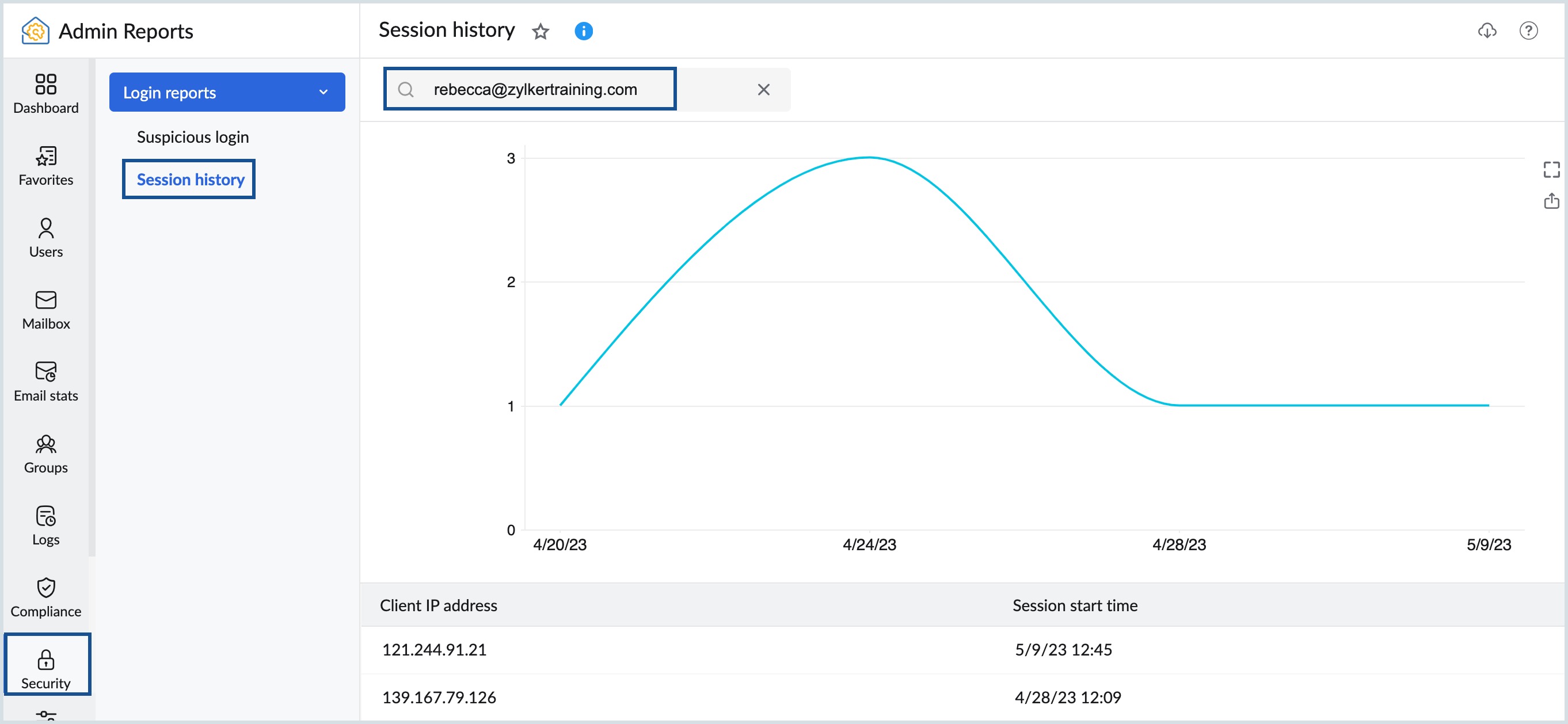
Gegevens exporteren
Als u uw gegevens elders wilt gebruiken voor analytische doeleinden, kunt u deze exporteren naar uw lokale apparaat. Ga als volgt te werk om een grafiekrapport te exporteren:
- Meld u aan bij de Zoho Mail Admin-console.
- Klik in het linkerdeelvenster op het gedeelte Reports en navigeer naar het rapport dat u wilt exporteren.
- Klik op de knop Export en selecteer de gewenste exportvoorwaarde.
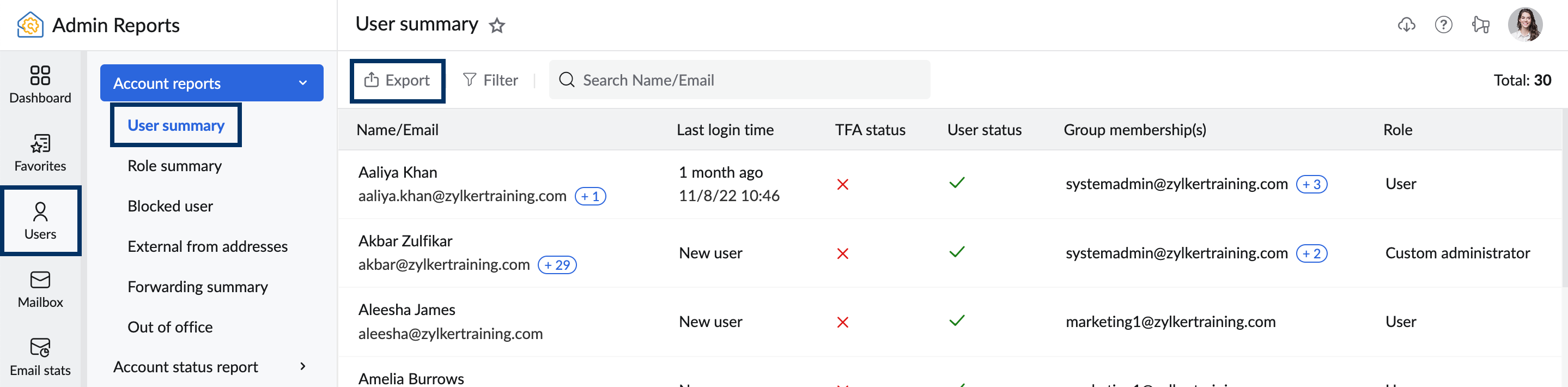
- U kunt uw bestand versleutelen door de optie Encrypt with password in te schakelen. Voer het wachtwoord in dat u wilt gebruiken voor versleuteling.
- Klik op Export als u klaar bent.
Uw geëxporteerde gegevens worden opgeslagen op uw lokale apparaat.
Geplande exports
Bij het exporteren van rapporten zoals User summary, Group summary, Protocol status details, Protocol access details en Storage details duurt het enige tijd om het gegevensbestand te genereren. U kunt deze rapporten bijhouden en downloaden in het gedeelte Scheduled exports.
Volg deze instructies om de status te bekijken van alle exports die u hebt gepland:
- Meld u aan bij de Zoho Mail Admin-console.
- Klik in het linkerdeelvenster op het gedeelte Reports.
- Klik op de pagina Admin Reports op het pictogram voor geplande rapporten in de rechterbovenhoek.
- Selecteer een voltooid rapport om het te downloaden.
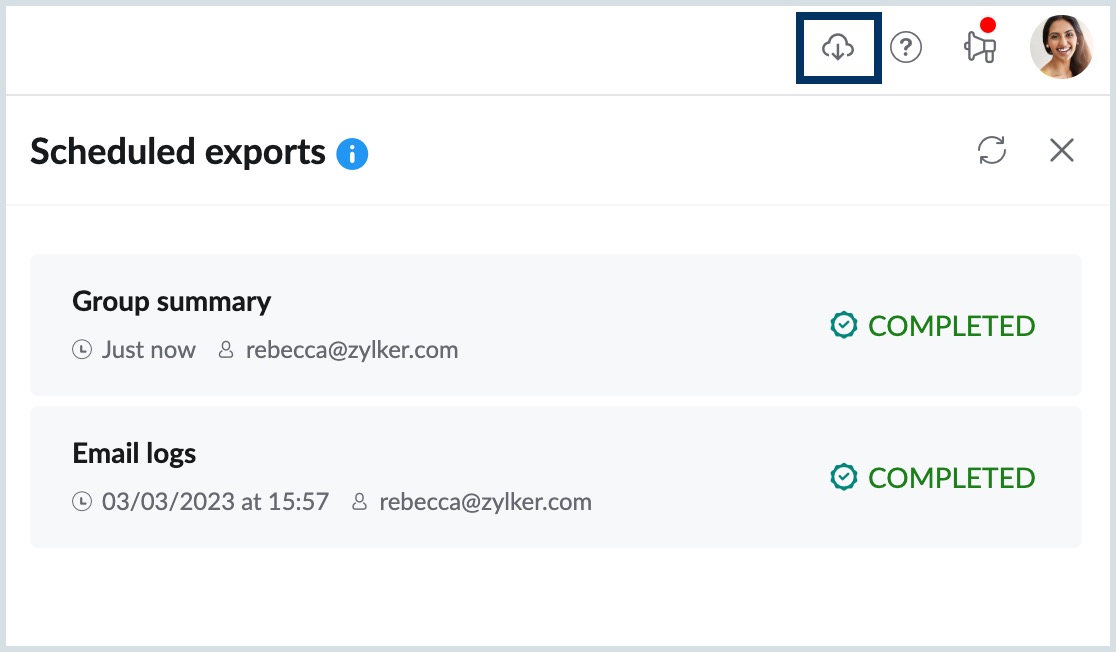
U kunt nu al uw geplande exports bekijken met de datum- en tijdinformatie. In dit gedeelte worden alleen exports van de afgelopen 30 dagen weergegeven.
Configuratie
Met de configuratie van Admin Reports kunt u uw rapporten aanpassen op basis van uw voorkeur. De configuratie openen in Admin Reports:
- Meld u aan bij de Zoho Mail Admin-console.
- Klik in het linkerdeelvenster op Reports. De pagina Admin Reports wordt geopend in een nieuw tabblad.
- Klik in het linkerdeelvenster in het onderste gedeelte op Configuration.
- Onder General,
- Save and display subject in email logs: schakel de wisselknop in om het e-mailonderwerp op te slaan in de e-maillogboeken en -rapporten.
- Reset dashboard to default settings: klik op de knop om het dashboard terug te zetten op de standaardinstellingen. Hiermee worden alle widgets en grafieken in het dashboard teruggezet op de standaardinstelling.
- Report export format: kies de gewenste indeling voor het exporteren van de grafieken. De beschikbare opties zijn PNG, JPEG en SVG.
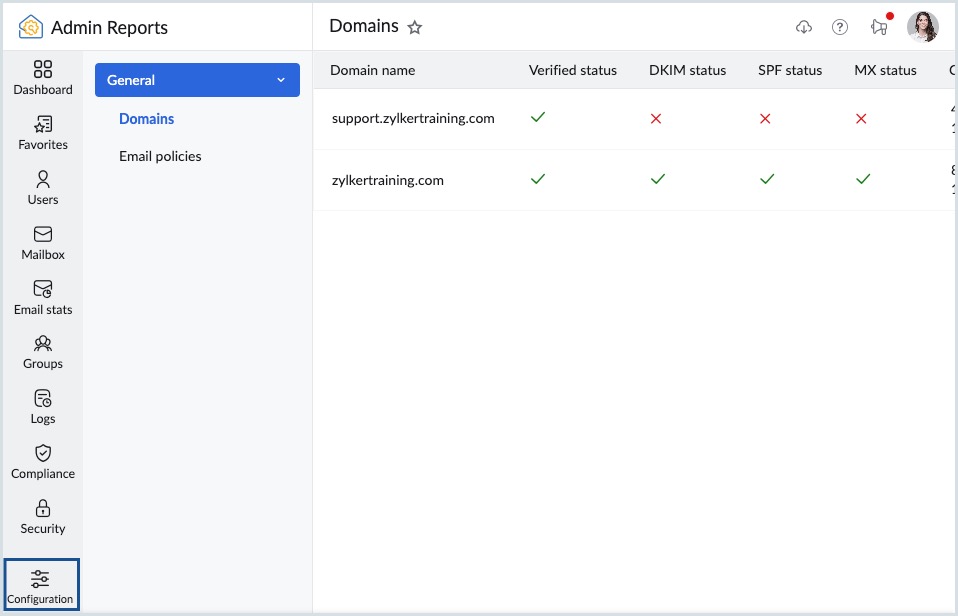
Let op:
- de instellingen voor Save and display subject in email logs zijn standaard uitgeschakeld.
- Als deze optie is ingeschakeld, wordt het onderwerp alleen opgeslagen in de logboeken vanaf het moment dat deze wordt ingeschakeld. Het onderwerp is voor deze periode beschikbaar, zelfs als u de instelling in de toekomst wijzigt.