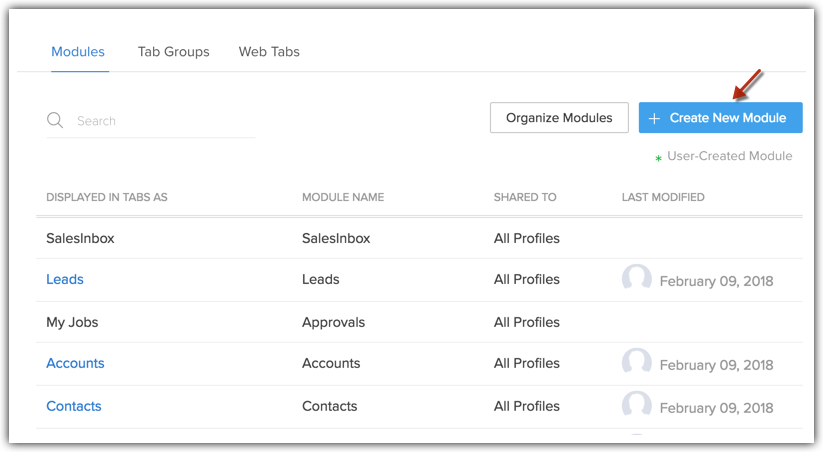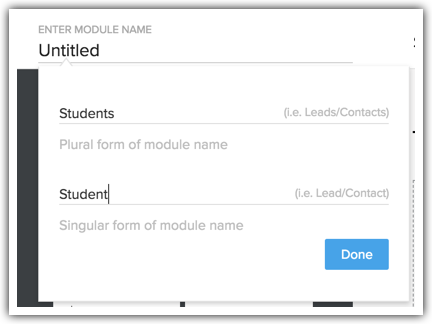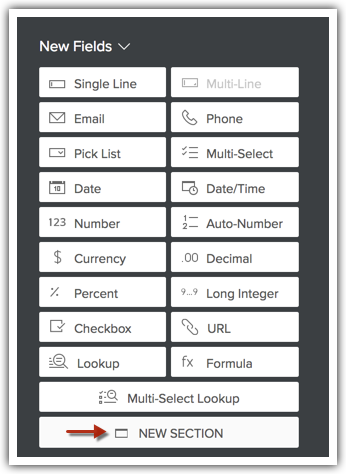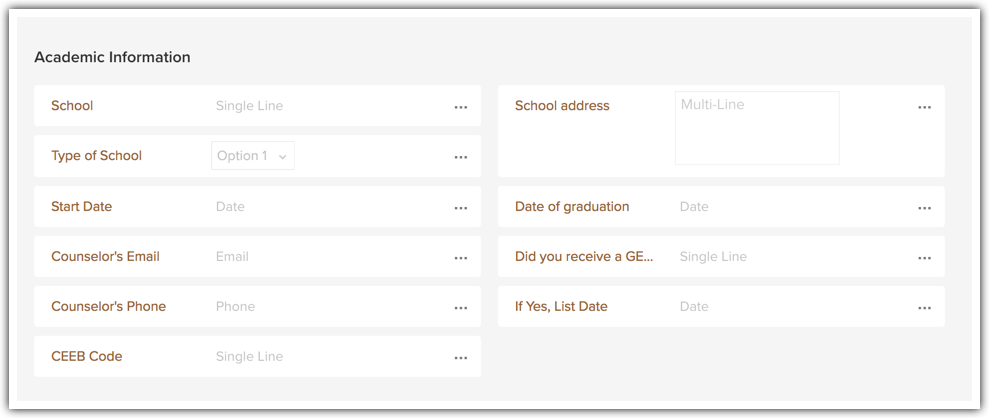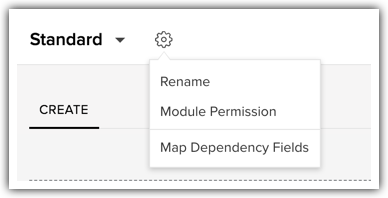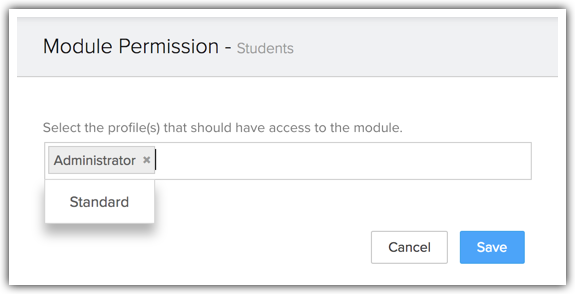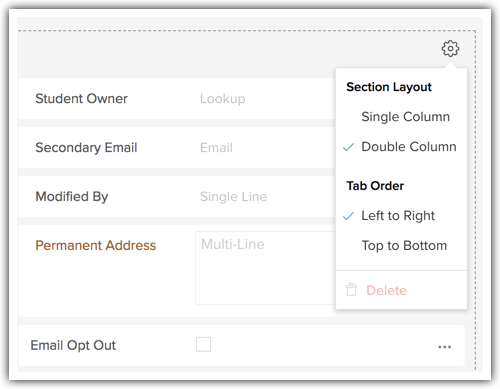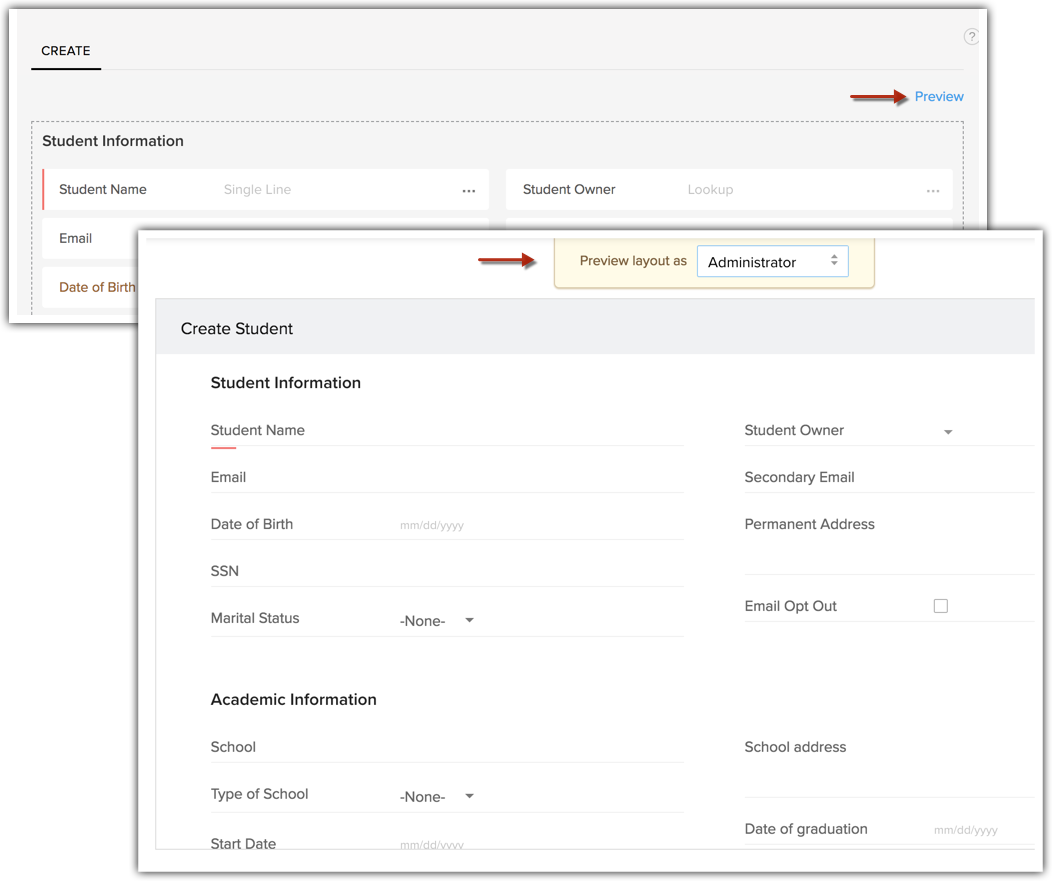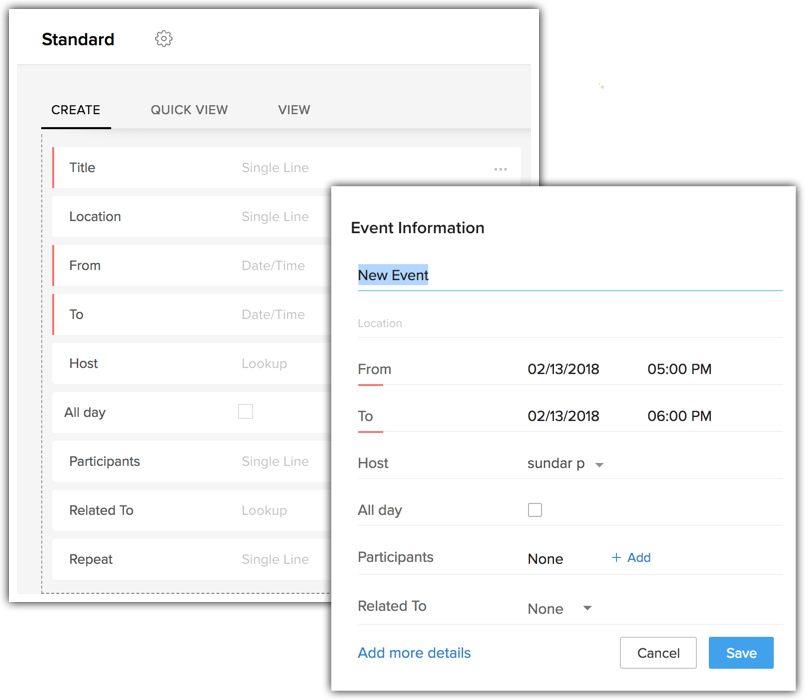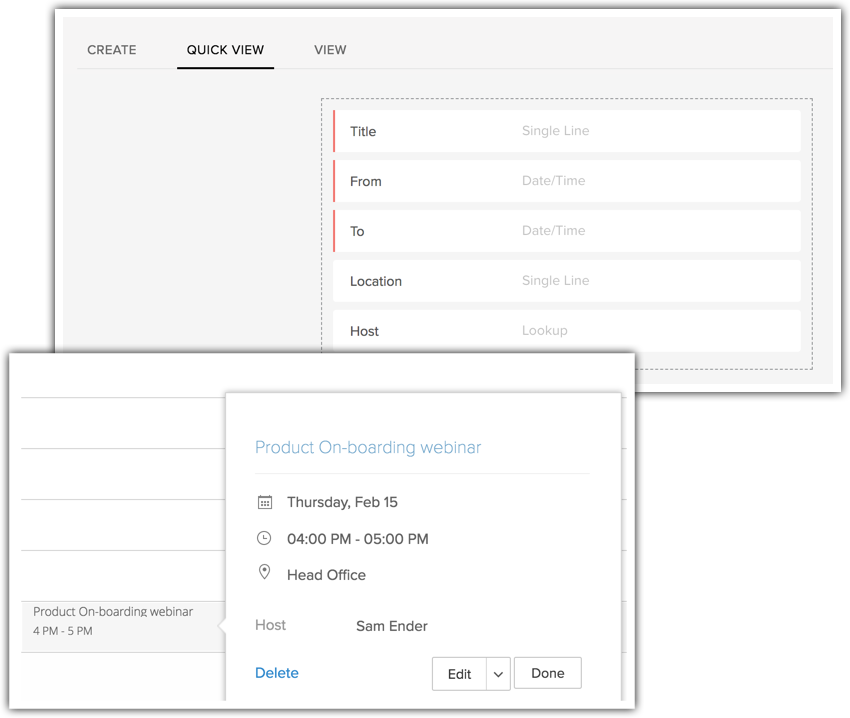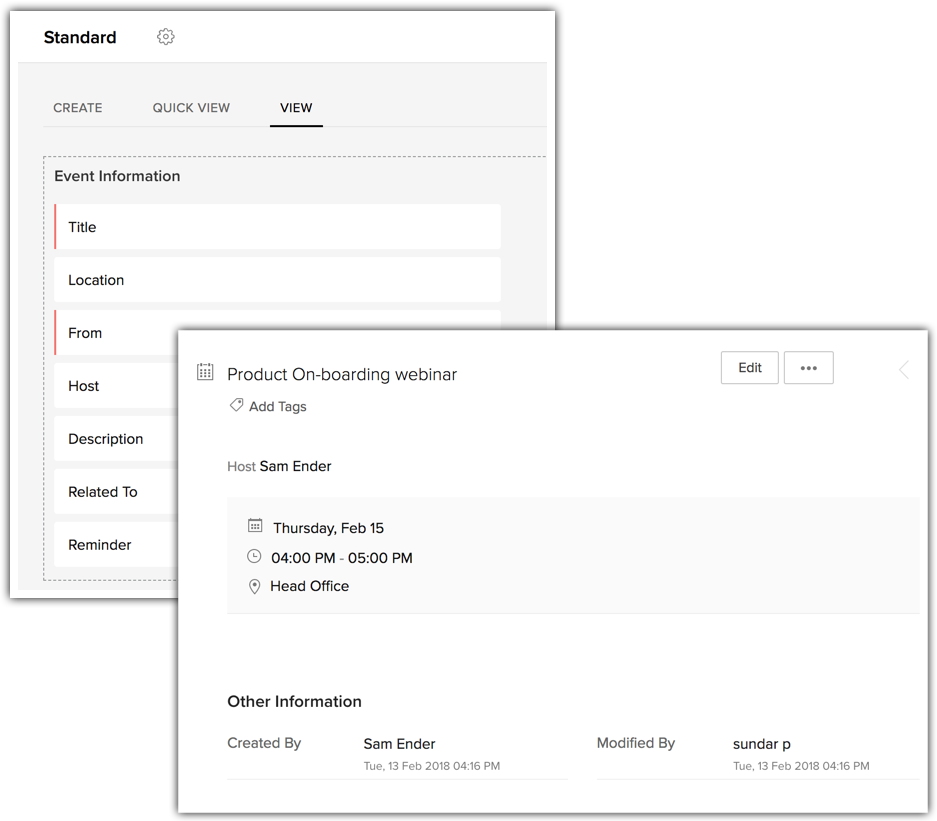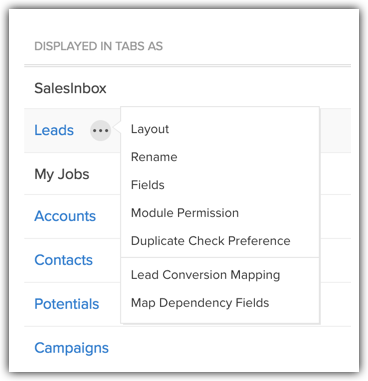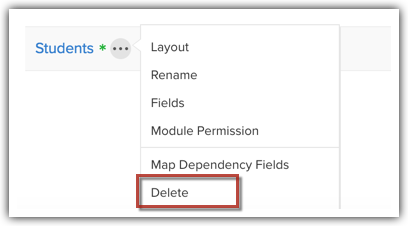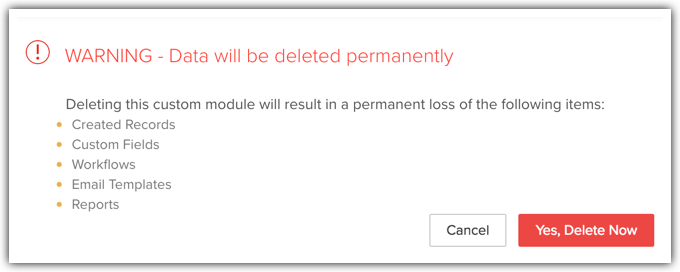Modules aanpassen
Hoe kan ik...
Modules in Zoho CRM
Met modules in Zoho CRM kunt u diverse aspecten van uw bedrijf, zoals sales, marketing, klanten, producten en gebeurtenissen, indelen en bijhouden. Modules in Zoho CRM worden weergegeven in de vorm van tabbladen zoals Leads, Contacten, Prospects en Activiteiten. Er zijn twee typen modules.
- Standaardmodules
- Aangepaste modules of door de gebruiker gegenereerde modules
Standaardmodules
Zoho CRM biedt meer dan 10 standaardmodules voor sales, marketing, klantenservice en voorraadbeheer. Deze vooraf gedefinieerde modules worden geleverd met een set standaardvelden en een standaard lay-out. U kunt de meeste aspecten van een standaardmodule naar eigen inzicht aanpassen. Als er bijvoorbeeld een veld met de naam Twitter in de module Leads staat en u denkt dat geen van uw leads Twitter gebruikt, kunt u dit veld verwijderen uit de lay-out Leads. Voor standaardmodules zijn nog veel meer aanpassingsopties beschikbaar. De aanpassingsopties en de uitzonderingen ervan verschillen per module.
Vooraf gedefinieerde standaardmodules zijn beschikbaar voor alle Zoho CRM-gebruikers, ongeacht de editie waarop ze zijn geabonneerd.
Aangepaste modules of door de gebruiker gegenereerde modules
Soms voldoen de vooraf gedefinieerde standaardmodules in Zoho CRM niet aan al uw eisen. In dat geval kunt u met Zoho CRM een nieuwe module maken die op uw bedrijf is afgestemd. Leads, Contactpersonen en Deals zijn bijvoorbeeld niet ideaal voor een onderwijsinstelling. Leerlingen, Docenten en Ouders zouden veel geschikter zijn. Die modules kunnen worden gemaakt. Een ziekenhuis kan nieuwe modules maken met de naam Artsen, Patiënten en Verpleegkundigen.
Om aan deze unieke bedrijfsvereisten te voldoen, kunt u zelf modules maken. Met de functie Aangepaste modules in Zoho CRM kunt u nieuwe modules ontwikkelen met ingebouwde tools waarvoor geen kennis van programmeren nodig is. Deze aangepaste modules kunnen naadloos worden geïntegreerd met de kernmodules van CRM en hoeven niet als zelfstandige modules te worden ingezet. Bovendien kunt u het volgende doen:
- Velden toevoegen en de paginalay-out naar eigen inzicht wijzigen.
- Rollen en profielen gebruiken om de toegangscontrole voor de aangepaste modules en de velden ervan te definiëren.
- Eenvoudig gegevens in de aangepaste modules importeren.
- Op elk gewenst moment een back-up van uw gegevens maken.
- Bulk-e-mails naar de records in de aangepaste module verzenden.
- Planning voor bulk-e-mails maken.
- Macro's gebruiken om een reeks acties uit te voeren.
- Workflow-regels maken om uw bedrijfsproces te automatiseren.
- Een relatie tussen modules tot stand brengen door de records van aangepaste modules aan records van standaardmodules te koppelen.
- Autoresponders gebruiken om automatische antwoorden en follow-upmails te verzenden.
Beschikbaarheid
![]() Vereiste machtiging: machtiging voor aanpassing van modules. Gebruikers met een beheerdersprofiel beschikken standaard over deze machtiging.
Vereiste machtiging: machtiging voor aanpassing van modules. Gebruikers met een beheerdersprofiel beschikken standaard over deze machtiging.
Zoho CRM is uitgerust met een eenvoudige WYSIWYG-module-editor (What-You-See-Is-What-You-Get). Hiermee kunt u eenvoudig nieuwe modules maken en bestaande modules bewerken.
Verschil tussen de functies Aangepaste modules en Aangepaste apps
Aangepaste modules en Aangepaste apps zijn functies in Zoho CRM waarmee u uw CRM kunt uitbreiden en op de unieke behoeften van uw bedrijf kunt afstemmen.
- Aangepaste modules - maak aangepaste tabbladen, net als andere standaardmodules, en breng een relatie tussen modules tot stand door records van aangepaste modules aan records van standaardmodules te koppelen. Net als in standaardmodules kunt u in een aangepaste module gegevens aanpassen, importeren en exporteren, workflow-regels configureren en rapporten genereren.
- Aangepaste apps - maak aangepaste apps, formulieren en weergaven (ondersteund door Zoho Creator) en gebruik deze om aangepaste tabbladen te maken in Zoho CRM.
Module aanpassen - in een notendop
Met de WYSIWYG-module-editor (What-You-See-Is-What-You-Get) kunt u eenvoudig modules maken en bewerken in Zoho CRM. Hieronder ziet u in een oogopslag hoe u een module met deze editor kunt aanpassen.
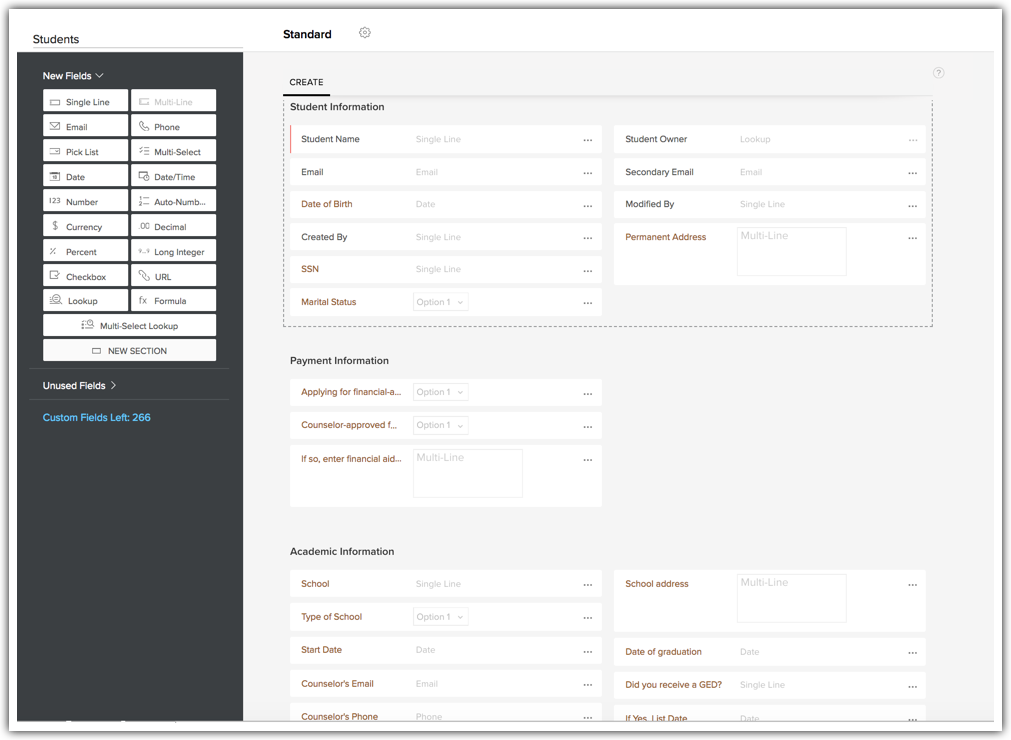
- Definieer of wijzig de naam van de module.
- Sleep een of meer velden naar de lay-out vanuit het vak Nieuwe velden en klik op Lay-out opslaan.
- Klik op het pictogram Instellingen om de veldeigenschappen te bewerken en machtigingen voor de velden in te stellen. Klik op het pictogram Prullenbak om velden uit de lay-out te verwijderen.
- Sleep nieuwe secties naar de lay-out vanuit het vak Nieuwe velden.
- Schakel tussen een lay-out met één kolom en lay-out met twee kolommen voor een sectie. Verplaats de secties om ze opnieuw te rangschikken. Gebruik het pictogram Verwijderen om een sectie te verwijderen.
- Bekijk de verwijderde velden in de sectie Ongebruikte velden.
- Stel modulemachtigingen in voor verschillende gebruikersprofielen.
- Bekijk een voorbeeld van de modulelay-out vanuit een bepaald profiel. Dit is handig als u verschillende veldmachtigingen hebt opgegeven voor verschillende gebruikersprofielen.
- Sla de lay-out op zodra u tevreden erover bent.
Terwijl u nieuwe velden toevoegt en bestaande velden verwijdert, wordt bij Resterende aangepaste velden automatisch aangegeven hoeveel velden u nog mag maken op basis van de veldlimieten die voor uw editie gelden.
Zoals u ziet, kunt u velden maken, de lay-out bewerken, machtigingen instellen, een voorbeeld van de module bekijken, en dat allemaal op één plek. Hieronder vindt u gedetailleerde instructies voor het aanpassen van de module.
Een module maken
- Meld u bij Zoho CRM aan met beheerdersrechten.
- Ga naar Instellen > Aanpassen > Modules en velden.
- Open het tabblad Modules en klik op Nieuwe module maken.
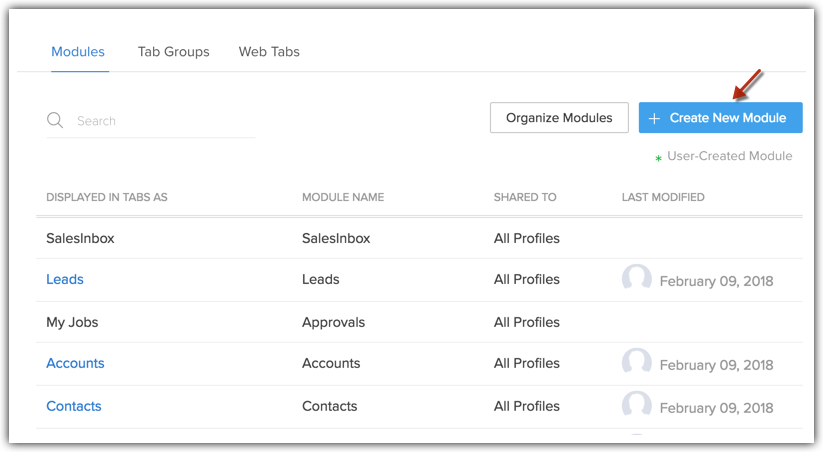
- Voer een naam voor de module in, in zowel enkelvoud als meervoud.
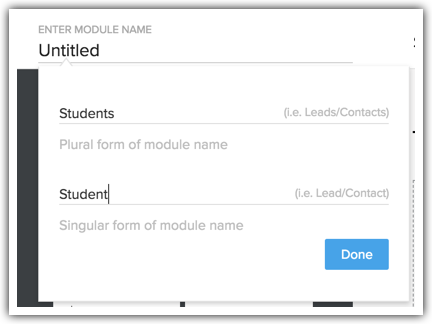
- Klik op Opslaan.
Nieuwe velden toevoegen
Een nieuw veld toevoegen
- Sleep de gewenste velden vanuit het vak Nieuwe velden aan de linkerkant naar de sectie.

Zie ook: Aangepaste velden maken
Klik op de onderstaande koppelingen voor meer informatie over het toevoegen en bewerken van aangepaste velden:
Nieuwe velden toevoegen | Aangepaste velden bewerken | Een veld markeren als uniek | Een veld markeren als verplicht | Waarden in keuzelijsten vervangen | Veldmachtigingen instellen | Afhankelijkheidsvelden toewijzen
Modulemachtigingen instellen
Machtigingen op moduleniveau instellen voor de module
Opmerking:
- De opties Modulemachtiging en Machtiging instellen zijn niet beschikbaar in account voor één gebruiker. Deze opties zijn alleen beschikbaar voor accounts met meerdere gebruikers.
Lay-out van een module ontwerpen
U kunt velden en secties opnieuw rangschikken door ze naar een andere plaats te slepen. U kunt ook de kolomlay-out van secties wijzigen.
Voorbeeld van een module weergeven
In een voorbeeldweergave ziet u snel hoe de module eruit ziet voor gebruikers in elk profiel. U hoeft alleen maar het gebruikersprofiel te selecteren om het voorbeeld te bekijken. Op basis van het voorbeeld kunt u indien nodig machtigingen en de lay-out wijzigen.
Een voorbeeld van de aangepaste module weergeven
Opmerking:
- Of een aangepaste module voor een gebruiker beschikbaar is, hangt af van de Zoho CRM-editie waarmee de gebruiker werkt. Zie Limieten voor aangepaste modules om de limieten voor uw editie te controleren.
- De veldeigenschappen van standaardvelden van aangepaste modules en standaardmodules kunnen niet worden bewerkt. Van alle andere aangepaste velden die u maakt via het vak Nieuwe velden, kunnen de veldeigenschappen wel worden bewerkt.
- Het label Standaardveldnaam van de aangepaste module kan worden bewerkt.
De module Gebeurtenissen aanpassen
De paginalay-out Gebeurtenissen verschilt van de paginalay-out van de andere modules, maar u kunt nog steeds velden toevoegen, verwijderen en opnieuw rangschikken en velden als verplicht markeren. Met de volgende drie opties kunt u de lay-out van aan de gebeurtenis gerelateerde gegevens bewerken:
Modules bewerken
Een module bewerken (standaardmodule of een door de gebruiker gegenereerde module)
Opties voor snel bewerken voor modules
In Zoho CRM kunt u een paar items van een module rechtstreeks vanuit de lijstweergave Modules bewerken. Voor het bewerken van deze items hoeft u niet de module-editor te openen. Volg de onderstaande instructies voor toegang tot de opties voor snel bewerken.
Modules verwijderen
In Zoho CRM kunnen de standaardmodules niet worden verwijderd. Een aangepaste module kunt u wel verwijderen, maar dan moet u eerst nagaan of deze niet aan een andere module is gekoppeld. Zodra u de aangepaste module hebt verwijderd, kunt u er geen gegevens meer uit herstellen. Controleer voordat u gaat verwijderen het volgende:
U kunt de aangepaste module ook verbergen voor alle gebruikers in het CRM-account van de organisatie of alleen voor specifieke profielen.
Een module verwijderen
- Er geldt een limiet voor het totale aantal velden dat u in uw account kunt maken, en er geldt ook een limiet voor de veldtypen. Dit is afhankelijk van de Zoho CRM-editie. Gebruik de volgende koppeling om de veldlimieten te controleren: Limieten voor aangepaste velden
- Aangepaste velden zijn niet beschikbaar in de gratis editie van Zoho CRM.
- De velden Zoeken en Formule zijn niet beschikbaar in de Standard Edition van Zoho CRM.
- U kunt specifieke velden toevoegen aan bepaalde lay-outs op de pagina Snel maken en in de detailweergave. Meer informatie over het toevoegen van velden vindt u bij Secties toevoegen.
- Klik op pictogram Module-instellingen en selecteer Modulemachtiging in het vervolgkeuzemenu.
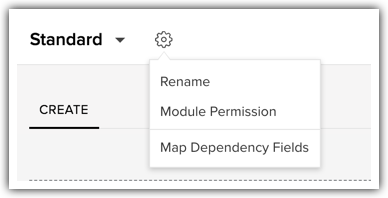
- Selecteer in het pop-upvenster Modulemachtiging - [module] de profielen die toegang moeten hebben tot de nieuwe module.
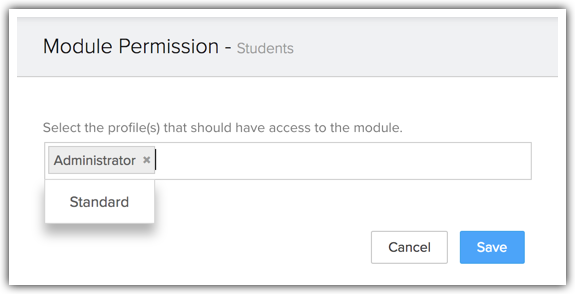
- Klik op Opslaan.
U kunt de Modulemachtigingen ook op een later tijdstip bewerken.
- Klik op pictogram Sectie-instellingen en selecteer een lay-out met één of met twee kolommen voor de sectie.
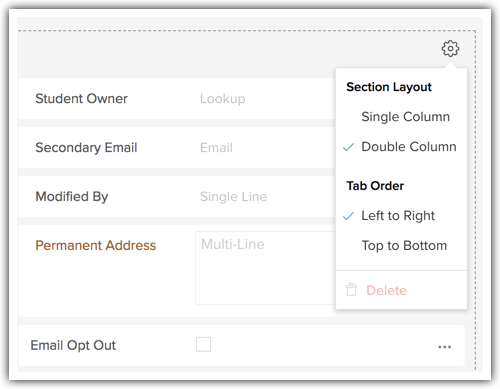
- Als u de velden opnieuw wilt rangschikken, klikt u op een veld en sleept u het naar de gewenste plaats. Als u de sectie opnieuw wilt rangschikken, sleept u de sectie naar de nieuwe plaats.
- Klik op de koppeling Voorbeeld op de pagina voor het samenstellen van lay-outs.
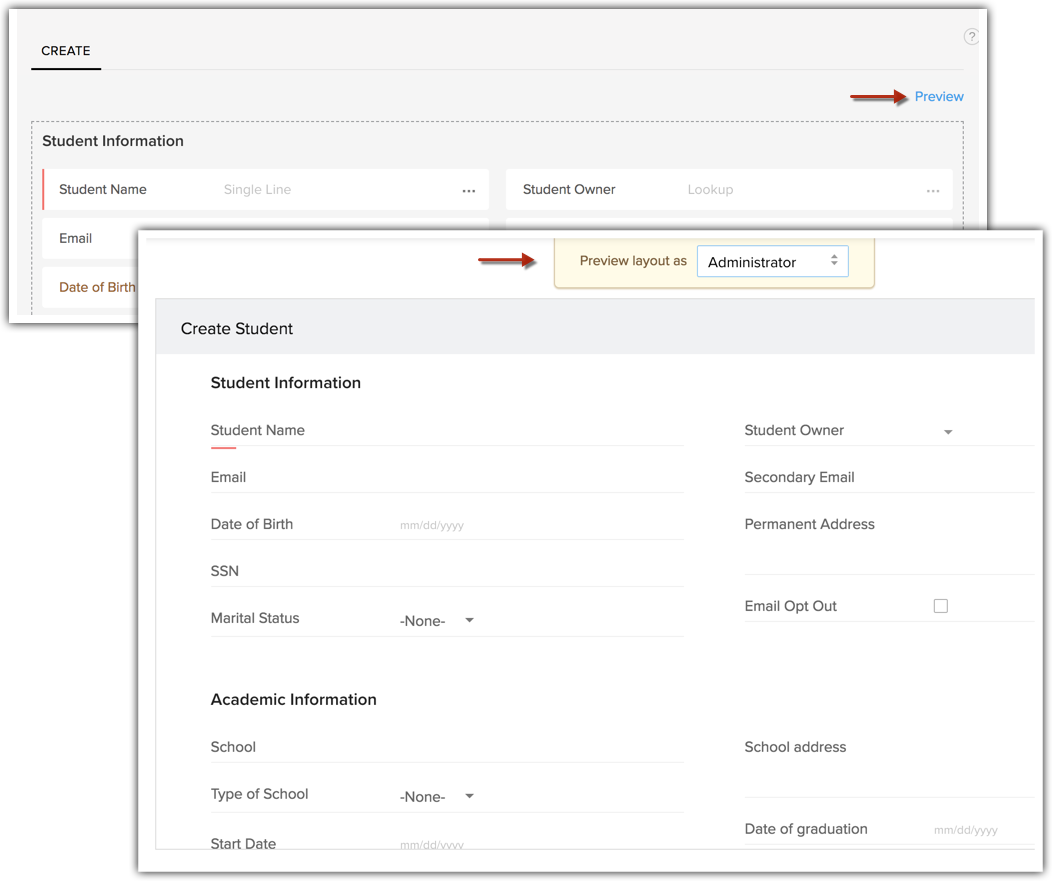
- Selecteer in het pop-upvenster dat verschijnt het gewenste profiel in de vervolgkeuzelijst Voorbeeld van lay-out weergeven als.
U kunt bekijken hoe de module eruitziet voor gebruikers met het profiel dat u hebt geselecteerd.
- Maken: als u een gebeurtenis toevoegt, moet u een formulier invullen. Het formulier bevat enkele velden die kunnen worden aangepast. U kunt de volgorde van de velden wijzigen, niet-verplichte velden verwijderen en velden ook als verplicht markeren.
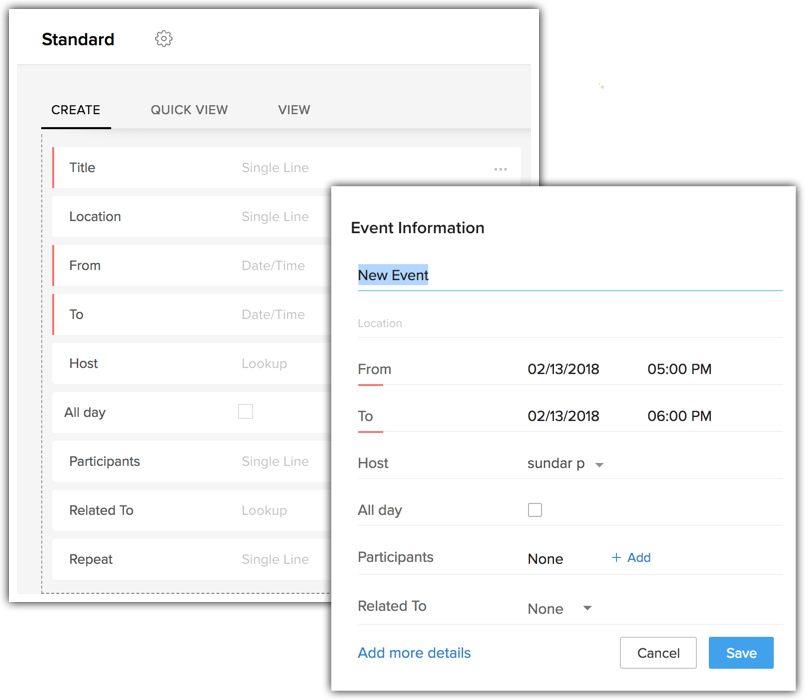
- Snelle weergave: terwijl u een gebeurtenis in uw agenda bekijkt, kunt u ervoor kiezen om snel alleen de belangrijkste informatie over de gebeurtenis te bekijken. Dat kan in de Snelle weergave worden gedefinieerd.
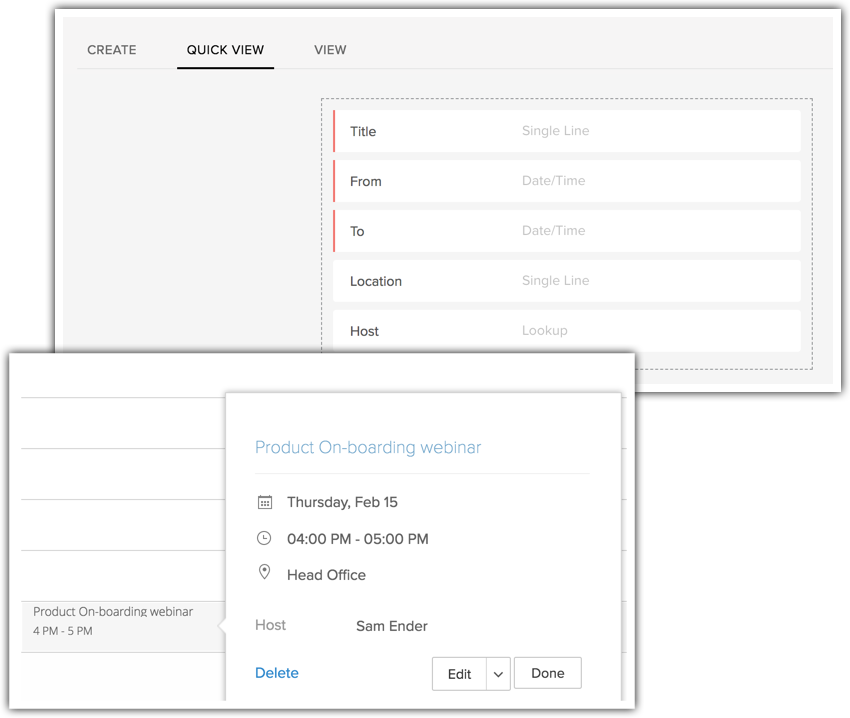
- Weergeven: terwijl u een gebeurtenis op het tabblad Activiteiten bekijkt, kunt u de velden opnieuw rangschikken en secties toevoegen. U kunt ook bekijken welke velden voor de weergave Visitekaartjes worden gebruikt.
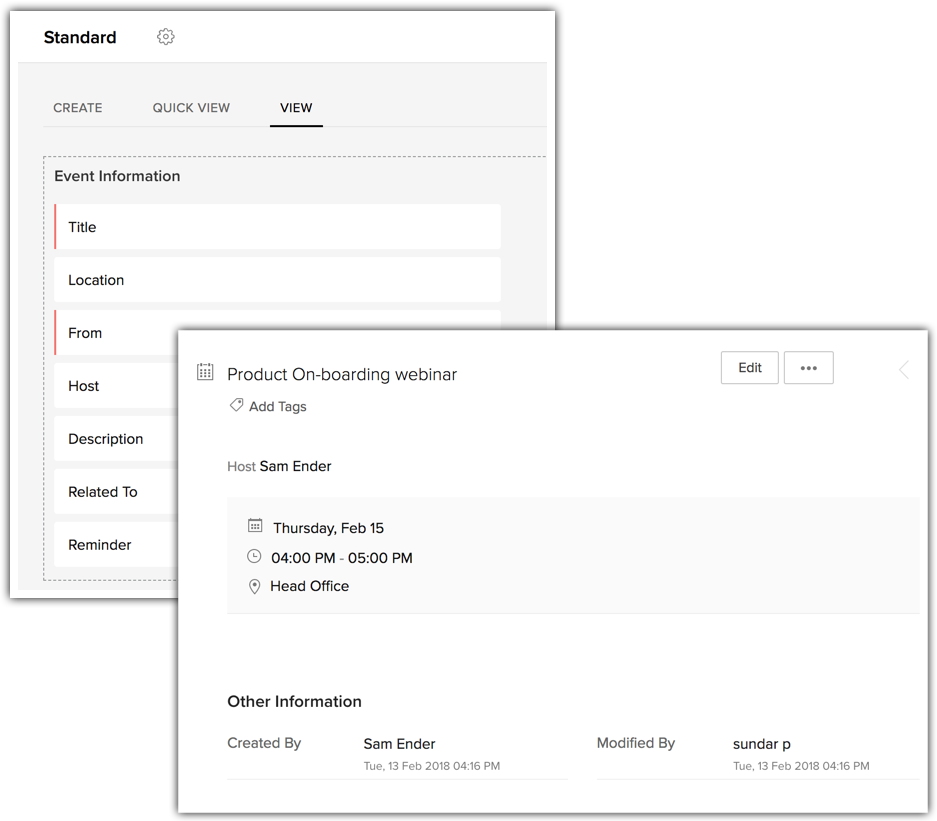
- Ga naar Instellen > Aanpassen > Modules en velden.
- Klik in de lijst met modules onder het tabblad Modules op de gewenste module.
De pagina Module-editor wordt geopend waar u de module-elementen kunt bewerken, zoals velden en secties, lay-out en machtigingen.
- Ga naar Instellen > Aanpassen > Modules en velden.
- Houd op het tabblad Modules de muisaanwijzer op de gewenste module.
- Klik op het pictogram Meer en selecteer de gewenste optie in de vervolgkeuzelijst.
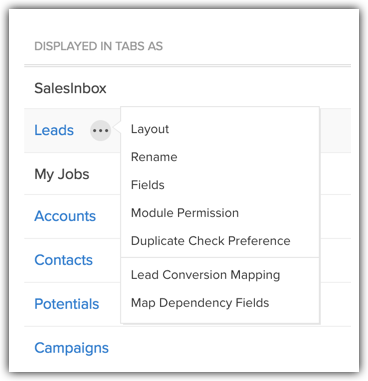
- Voer de vereiste actie uit en klik op Opslaan.
- U hebt een back-up van de gegevens gemaakt met de functie Exporteren.
- De module is niet gekoppeld met andere aangepaste modules of met standaardmodules.
- Workflow-regels die zijn geconfigureerd voor de aangepaste module, zijn verwijderd.
- Ga naar Instellen > Aanpassen > Modules en velden.
- Houd op het tabblad Modules de muisaanwijzer op de gewenste module.
- Klik op het pictogram Meer en selecteer Verwijderen in de vervolgkeuzelijst.
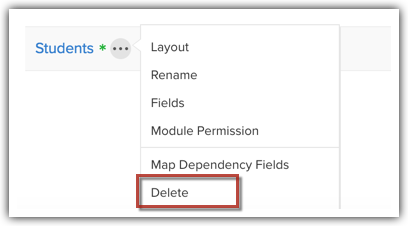
- Lees het waarschuwingsbericht in het pop-upvenster. Klik op Ja, nu verwijderen om door te gaan en de actie te bevestigen.
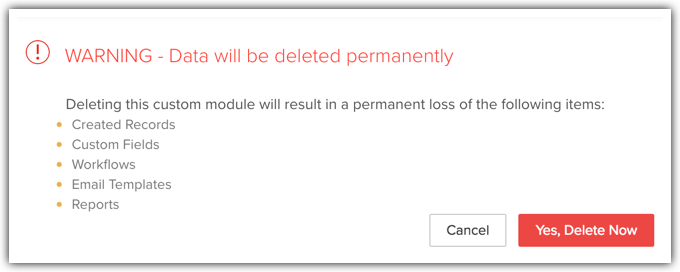
- Klik op pictogram Module-instellingen en selecteer Modulemachtiging in het vervolgkeuzemenu.