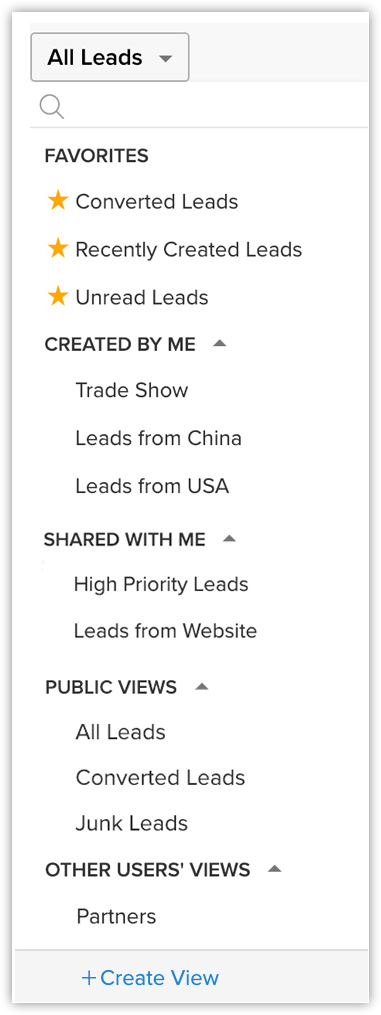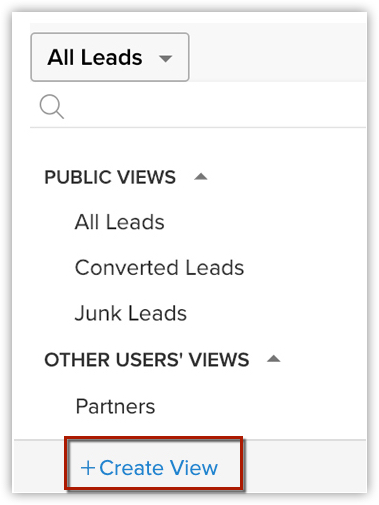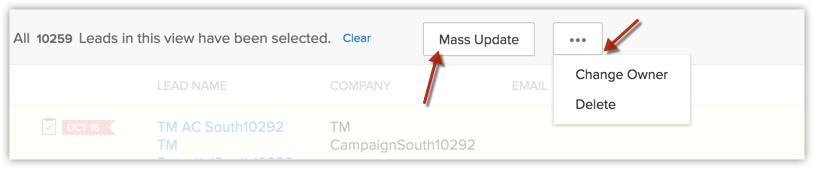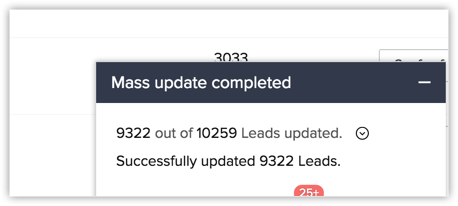Lijstweergaven beheren
Hoe kan ik...
- Lijstweergaven beheren
- Standaardlijstweergaven gebruiken
- Aangepaste lijstweergaven maken
- Alle records in een aangepaste lijstweergave selecteren
- Criteriapatronen bewerken
- Aangepaste lijstweergaven klonen
- Tijd laatste activiteit in criteria gebruiken
- Standaardlijstweergave bewerken
- Records in lijstweergave sorteren
- Aangepaste lijstweergaven verwijderen
[Veelgestelde vragen]
Een lijstweergave is een groep records gebaseerd op een gedefinieerde set criteria. Lijstweergaven zijn nuttig voor het weergeven van klantspecifieke gegevens op basis van uw bedrijfsvereisten. U bent bijvoorbeeld geïnteresseerd in het opvolgen van de leads die in de afgelopen week zijn gegenereerd, of u wilt achterstallige taken bekijken, of misschien wilt u grote deals uitfilteren. De beste manier om met deze scenario's om te gaan, is de records te filteren met behulp van lijstweergaven. U kunt lijstweergaven ook gebruiken voor het wijzigen van recordeigenaren, het in bulk verwijderen van records en het verzenden van massamails.
Zoho CRM biedt een aantal standaardlijstweergaven die klaar zijn voor gebruik door alle gebruikers in uw organisatie. Daarnaast kunt u ook lijstweergaven maken en delen met collega's in uw organisatie.
- Standaardlijstweergaven: u kunt de standaardweergaven wijzigen en de volgorde van de kolommen in de lijst aanpassen. U kunt deze lijstweergaven niet verwijderen.
- Aangepaste lijstweergaven: u kunt de aangepaste weergaven maken, wijzigen en verwijderen en u kunt ook de volgorde van de kolommen in de lijst aanpassen.
Lijstweergaven worden ingedeeld in de volgende categorieën:
- Favorieten: de weergaven die u als favorieten hebt gemarkeerd, worden weergegeven.
- Gemaakt door mij: aangepaste weergaven die door u (de gebruiker) zijn gemaakt, worden weergegeven.
- Gedeeld met mij: aangepaste weergaven die direct met u zijn gedeeld door een gebruiker in uw CRM-account worden weergegeven.
- Openbare weergaven: weergaven die toegankelijk zijn voor iedereen in uw CRM-account worden weergegeven.
- Weergaven van andere gebruikers: aangepaste weergaven die zijn gemaakt door andere gebruikers in uw CRM-account en die niet onder de bovenstaande categorieën vallen, worden weergegeven. Alleen beheerders kunnen de weergaven zien die door andere gebruikers zijn gemaakt.
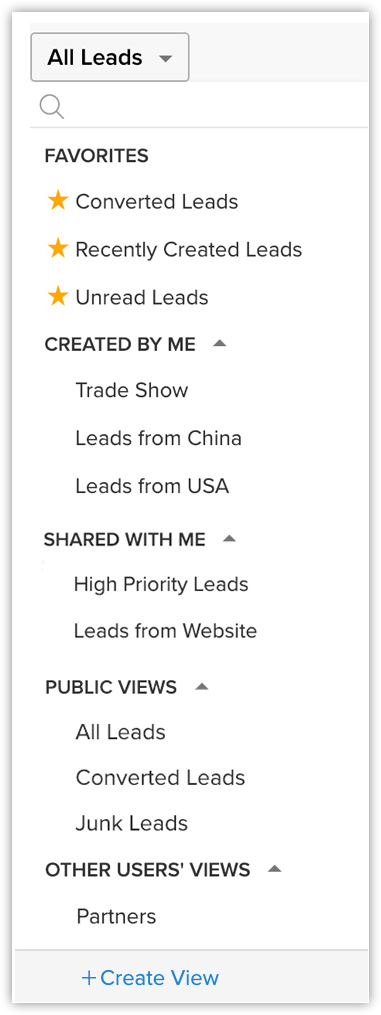
Standaardlijstweergaven
Dit zijn vooraf gedefinieerde sets met lijstweergaven waarvan door alle gebruikers in de organisatie gebruik kan worden gemaakt. U kunt de standaardweergaven wijzigen en de volgorde van de kolommen in de lijst aanpassen op basis van uw vereisten. De standaardlijstweergaven kunnen echter niet worden verwijderd. U kunt een lijstweergave selecteren op de homepage van de module door op het pictogram Weergave te klikken. Enkele standaardlijstweergaven zijn: Alle records, Mijn records, Recent gemaakte records, Recent gewijzigde records, Onlangs bekeken records, enz.
Aangepaste lijstweergaven maken
U kunt criteria definiëren en uw eigen lijstweergave maken. De records worden gefilterd op basis van de criteria die u hebt ingesteld. U kunt de kolommen in een aangepaste lijstweergave wijzigen of verwijderen en de volgorde ervan aanpassen. De lijstweergaven die door de gebruiker zijn gemaakt, worden weergegeven onder Gemaakt door mij.
Beschikbaarheid
![]() Machtiging vereist: gebruikers met de machtiging Aangepaste weergaven beheren hebben toegang tot deze functie.
Machtiging vereist: gebruikers met de machtiging Aangepaste weergaven beheren hebben toegang tot deze functie.
| Functies | Free | Standard | Professional | Enterprise |
| Aangepaste lijstweergaven | 5 lijstweergaven/module | 50 lijstweergaven/module | Onbeperkt | Onbeperkt |
Aangepaste weergaven maken
- Klik op het tabblad[Module]. (Bijvoorbeeld voor leads, contactpersonen, accounts, enz.)
- Beweeg de muisaanwijzer op de homepage [Module] naar de vervolgkeuzelijst van lijstweergaven.
- Klik op de koppeling Weergave maken .
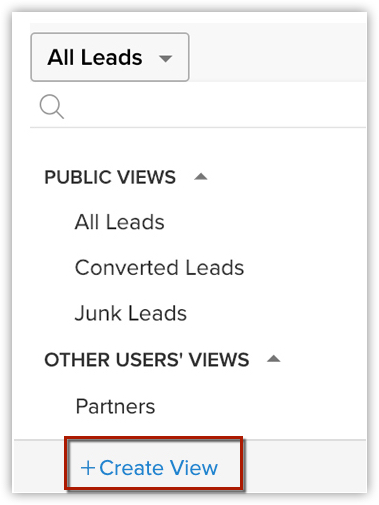
- Ga als volgt te werk op de pagina Nieuwe weergave:
- Voer de aangepaste Weergavenaam in.
- Markeer de weergave als Favoriet, indien vereist.
De aangepaste lijstweergaven die als favoriet zijn gemarkeerd, worden als eerste in de vervolgkeuzelijst van lijstweergaven weergegeven. - Geef criteria op om de records te filteren.
Tags kunnen ook worden gebruikt als onderdeel van criteria om records te filteren.
- Selecteer de kolommen die moeten worden weergegeven in de moduleweergave.
- Kies onder het gedeelte Delen met wie deze weergave mag bekijken.
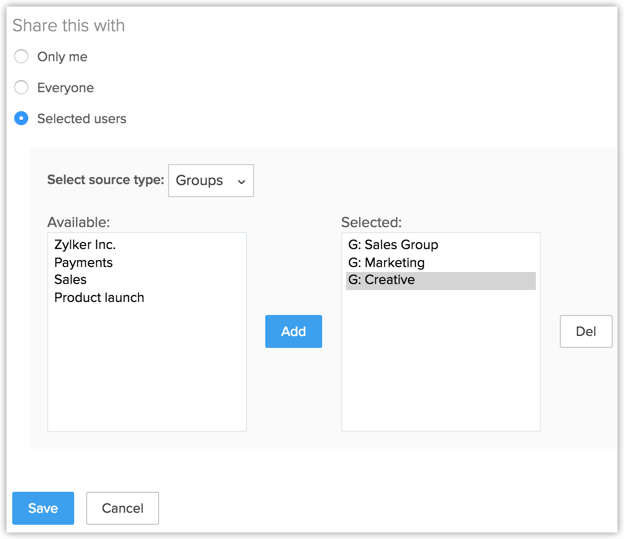
- Klik op Save.
Criteria voor lijstweergaven opgeven
De volgende tabel bevat de criteriaopties voor bepaalde typen velden:
| Veldtype | Criteriaopties | ||
Tekenreeksvelden zoals:
| |||
Numerieke velden zoals:
| |||
Datum- en datum/tijdvelden zoals:
| |||
Booleaanse velden zoals:
|
|
Opmerking
- U kunt maximaal 25 criteria toevoegen.
- Geef de nummers op zonder decimaalteken. Geef bijvoorbeeld 15.000 op als 15000.
- Als u de optie Geen selecteert, wordt er geen aangepaste weergave gemaakt.
- De optie Leeftijd indagen is erg handig voor de velden Datum en Datum/tijd. De optie kan worden gebruikt om records te filteren, zoals leads die in de afgelopen 15 dagen zijn gemaakt, deals die in de afgelopen 10 dagen zijn gesloten of gebruikers van wie het abonnement in de laatste 5 dagen is verlengd.
- Vervalduur in dagen is een optie waarmee u criteria kunt instellen voor de velden Datum en Datum/tijd op basis van een bepaald aantal vervaldagen. Als u bijvoorbeeld deals wilt filteren die binnen 6 dagen moeten worden gesloten, kunt u een aangepaste weergave maken in de dealmodule met de criteria "Einddatum" "Vervalduur in dagen = 6".
- Volledige naam is een combinatie van de Voornaam en Achternaam. Volledige naam wordt weergegeven in de modulelijstweergaven Leads en Contactpersonen als Lead Name (Leadnaam) en Contact Name (Naam contactpersoon).
Kolommen in lijstweergaven selecteren
In het gedeelte Kolommen kiezen in de keuzelijst Beschikbare kolommen kunt u de kolommen selecteren die in de lijstweergave moeten worden weergegeven. Nadat u de kolommen hebt geselecteerd in de keuzelijst Geselecteerde kolommen, kunt u de volgorde wijzigen of overbodige kolommen verwijderen.
Opmerking
- Het is beter om minder dan 10 kolommen te selecteren om horizontaal scrollen in de lijstweergave te voorkomen.
Machtigingen voor lijstweergaven instellen
Definieer in het gedeelte Toegankelijkheidsgegevens de toegankelijkheid van de gebruiker tot de aangepaste lijsten. De volgende opties zijn beschikbaar:
- Alle gebruikers mogen deze aangepaste weergave bekijken.
- Deze aangepaste weergave alleen voor mij weergeven.
- Sta de volgende gebruikers toe deze aangepaste weergave te bekijken.
Alle records in een aangepaste lijstweergave selecteren
Met Zoho CRM kunt u in één keer alle records selecteren die tot een bepaalde aangepaste weergave behoren.
Bijvoorbeeld: U wilt de recordeigenaar van alle leads in de aangepaste weergave Beursleads wijzigen. Stel dat u meer dan 20.000 leads hebt in deze aangepaste weergave. Het heel bewerkelijk om telkens naar de pagina Volgende te gaan en alle leads op elke pagina te selecteren.
In plaats daarvan kunt u gewoon op de koppeling Alle [Records] in deze weergave selecteren klikken. Alle 20.000 leads worden dan in één keer geselecteerd en u kunt de eigenaar van al deze records eenvoudig wijzigen.
Alle records in een aangepaste weergave selecteren
- Ga naar de gewenste module.
- Kies de gewenste aangepaste lijstweergave.
- Schakel het selectievakje Alles selecteren op de eerste pagina in.
- Klik op de weergegeven optie Alle [Records] in deze weergave selecteren.
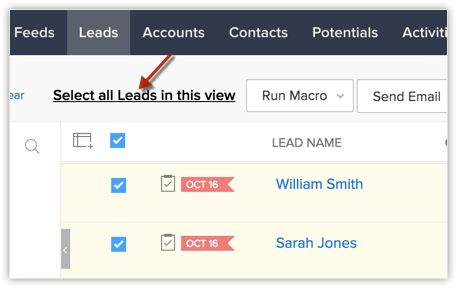
Alle records in die lijstweergave worden geselecteerd.
Wanneer alle records in de aangepaste lijstweergave zijn geselecteerd, kunt u de volgende bulkbewerkingen op die leads uitvoeren.
- Batch-update
- Eigenaar wijzigen
- Verwijderen
Zodra u de actie Batch-update/Eigenaar wijzigen/Verwijderen uitvoert, geeft de voortgangsbalk rechtsonder in het scherm de status van de update weer.
Opmerking
- De koppeling Alle [Records] in deze weergave selecteren is alleen beschikbaar in de versies Enterprise en Ultimate Edition van Zoho CRM.
- De koppeling Alle [Records] in deze weergave selecteren wordt in de volgende twee gevallen niet weergegeven:
- Als er meer dan 50.000 records in de aangepaste lijstweergave staan.
- Als er al een batch-update van de lijstweergave wordt uitgevoerd
- Stel dat u een workflow-regel hebt ingesteld voor de geselecteerde module waarbij de acties Batch-update/Eigenaar wijzigen/Verwijderen als trigger of actie worden gezien. Stel dat u een regel hebt waarin het volgende staat: "wanneer beursleads worden verwijderd, moet er een e-mail naar de verkoopmanager worden verstuurd". In dat geval wordt de workflow-regel uitgevoerd als het totale aantal geselecteerde records kleiner is dan 1000. Als er meer dan 1000 records zijn geselecteerd in de lijstweergave, wordt de workflow-regel niet uitgevoerd.
Criteriapatronen bewerken
Met Editor Criteriapatroon in de aangepaste lijstweergaven kunt u de geavanceerde filters definiëren met eenvoudige logica zoals en/of.
Beschikbaarheid
![]() Machtiging profiel vereist: gebruikers die toegang hebben tot de aangepaste lijstweergave kunnen deze optie gebruiken.
Machtiging profiel vereist: gebruikers die toegang hebben tot de aangepaste lijstweergave kunnen deze optie gebruiken.
Opmerking
- U kunt maximaal 25 criteria opgeven voor een lijstweergave.
Criteriapatronen bewerken
- Klik op het tabblad Module.
- Selecteer een Lijstweergave in de vervolgkeuzelijst.
- Klik op Bewerken.
- Bekijk op de pagina Weergave bewerken uw bestaande criteria en klik op de koppeling Patroon wijzigen.
- Wijzig in het vak Editor patroon de filters en klik op de koppeling Opslaan.
- Sla de gewijzigde aangepaste weergave op.
Voorbeeld:
u wilt de leads filteren die zijn geregistreerd voor een Websitebezoeker of Beurs uit Californië of Texas, waarvan de Branche een Grote onderneming is.
Leadbron bevat "Websitebezoeker of Beurs" en Staat is "Californië of Texas" en Branche is "Grote onderneming"
U kunt deze criteria eenvoudig maken met de optie Criteria hieronder: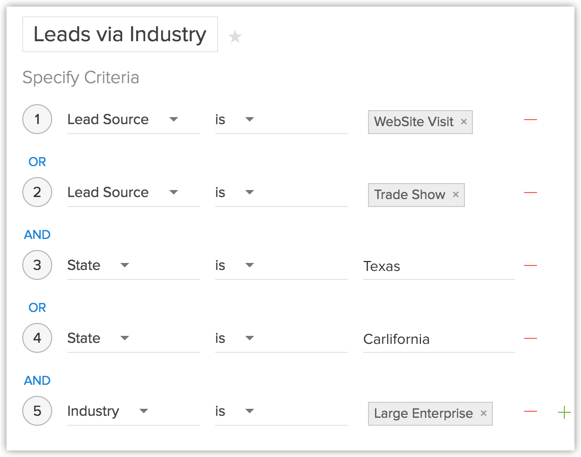
Het criteriapatroon wordt automatisch ingesteld als:
Omdat het criteriapatroon niet overeenkomt met de vereiste, kunt u het als volgt bewerken:
U kunt de volgende tekens gebruiken in Editor Criteriapatroon:
- Ronde haken: ( )
- En/of-operators
- Rijnummer criterium
Belangrijke opmerkingen
- Wanneer het vak Patroon wijzigen is geopend, kunt u geen criteriarij toevoegen of verwijderen in het gedeelte Criteria opgeven.
- Er wordt geen rekening gehouden met de volgorde van de operators als u geen haakjes opgeeft. Als u bijvoorbeeld de criteria opgeeft als 1 or 2 and 3, wordt dit beschouwd als ((1 or 2) and 3)
- U kunt de voorwaarde en of of van de criteria-rijen wijzigen zodat deze worden bijgewerkt in de onderstaande editor.
- U kunt de voorwaarde en of of in het patroon wijzigen zodat deze worden bijgewerkt in de bovenstaande rijen.
- Als u 1 en 2 opgeeft en dit opslaat, wordt bij het bewerken van de weergave het patroon weergegeven als (1 en 2). Voor (1 en 2) of 3 wordt het patroon weergegeven als ( (1 en 2) of 3 )
- Als u meer rijen toevoegt in de editor en ze een voor een verwijdert, worden er extra haakjes weergegeven in het patroon. Als er bijvoorbeeld 5 rijen zijn toegevoegd en u de 4e rij verwijdert, wordt het patroon weergegeven als ( ( ( ( 1 en 2 ) of 3) )of 4 ). Als de 3e rij wordt verwijderd, wordt het patroon. weergegeven als ( ( ( ( 1 en 2 ) ) ) of 3 ). Als de eerste rij wordt verwijderd, wordt het patroon weergegeven als ( ( ( ( 1 ) ) ) of 2 ). Nadat de criteria zijn opgeslagen, verandert dit echter in ( 1 of 2 ). ( ( ( 1 en 2 ) en 3 ) ) wordt weergegeven als het laatste criterium wordt verwijderd.
- Zorg ervoor dat u de volgende combinaties niet gebruikt, omdat deze ongeldig zijn: (), (and), (or)
- Als de haakjes niet overeenkomen, wordt het patroon als ongeldig beoordeeld.
- U krijgt een foutmelding als het aantal rijen en de nummers in het patroon niet overeenkomen en ook als er nummers ontbreken in het opgegeven patroon.
- De knoppen Opslaan en Annuleren in de aangepaste weergave worden verborgen tijdens het bewerken van het criteriapatroon.
- Als de laatste haakjes ontbreken, is er een verschil tussen het Editor Criteriapatroon en de bijbehorende weergavemodus.
Uw criteriapatroon in de Editor Uw criteriapatroon in de weergavemodus ( 1 en 2 ) of ( 3 en 4 ) (( 1 en 2 ) of ( 3 en 4 )) 1 en 2 en 3 en 4 (1 en 2 en 3 en 4 ) ( 1 of 2 ) en ( 3 of 4 ) ( ( 1 of 2 ) en ( 3 of 4 ) )
Tijd laatste activiteit in criteria gebruiken
Naast het bewerken van een record zijn er verschillende andere handelingen voor records mogelijk. Bijvoorbeeld het toevoegen van een notitie, het sluiten van een taak, het verzenden van e-mails, etc. De laatst bijgewerkte tijd van dergelijke activiteiten wordt in elke record vastgelegd als Laatste update: tijd (alleen in de modules Leads, Accounts, Contactpersonen en Deals). De informatie in dit veld kan worden gebruikt in de criteria van de lijstweergave om records te filteren die gedurende een bepaalde periode geen activiteit hebben gehad of records die recent activiteiten hebben gehad.
Opmerking
- Deze optie wordt ondersteund voor de modules Leads, Accounts, Contactpersonen en Deals en voor aangepaste modules.
- De laatste update-tijd onder de criteria van de lijstweergave en de tijd van de Laatste update op de pagina Recordgegevens zijn hetzelfde.
- U kunt deze criteria alleen gebruiken voor de aangepaste lijstweergaven.
Beschikbaarheid
![]() Machtiging profiel vereist: gebruikers die toegang hebben tot de aangepaste lijstweergave kunnen deze optie gebruiken.
Machtiging profiel vereist: gebruikers die toegang hebben tot de aangepaste lijstweergave kunnen deze optie gebruiken.
De activiteiten en updates waarvoor Tijd laatste activiteit wordt geregistreerd:
- Velden in een record bewerken
- Activiteiten, zoals taken, gebeurtenissen en oproepen, toevoegen en bijwerken
- E-mails verzenden naar leads en contactpersonen
- Notities toevoegen en bewerken
- Deals en contactpersonen toevoegen onder een account
- De eigenaar van de record wijzigen
- Een record toevoegen of verwijderen
(dit geldt niet voor het verwijderen van een record die aan de bovenliggende record is gekoppeld.) - Een taak sluiten
(Dit is niet van toepassing op gebeurtenissen omdat deze automatisch worden verplaatst naar Gesloten activiteiten na de Einddatum/-tijd.) - De records verwijderen en herstellen (afzonderlijk of in batch).
- Batch-bewerkingen zoals Batch-update, Batch-overdragen, enz.
(Behalve de optie Batch-verwijderen.)
De activiteiten en updates waarvoor Tijd laatste activiteit NIET wordt geregistreerd:
- Het bewerken van contactpersonen of deals onder een account wordt niet weergegeven onder het account
- Gerelateerde lijsten onder een record verwijderen.
Tijd laatste activiteit in criteria gebruiken
- Klik op de module Leads, Accounts, Contactpersonen of Deals.
- Selecteer een Lijstweergave in de vervolgkeuzelijst en klik op de koppeling Bewerken.
U kunt alleen criteria opgeven voor de aangepaste lijstweergaven. - Selecteer op de pagina Weergave bewerken onder Criteria opgeven de optie Tijd laatste activiteit in de vervolgkeuzelijst.
- Geef de criteriavoorwaarden op.
- Klik op Save.
Aangepaste lijstweergaven klonen
De aangepaste weergaven die u maakt, kunnen worden gedupliceerd en er kan een vergelijkbare lijstweergave worden gemaakt. Houd er rekening mee dat de standaardweergaven niet kunnen worden gekloond of verwijderd.
Aangepaste lijstweergaven klonen
- Klik op het tabblad[Module] (voor bijv. Leads, Contactpersonen, Accounts enzovoort)
- Selecteer op de homepage [Module] de lijstweergave die u wilt dupliceren.
- Klik op de koppeling Bewerken.
- Klik vervolgens op de knop Klonen.
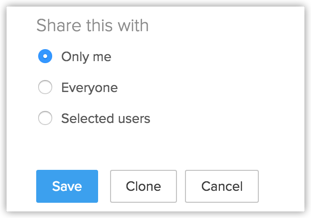
- Ga als volgt te werk op de pagina Weergave klonen:
- Voer de aangepaste Weergavenaam in.
- Selecteer de kolommen die u wilt weergeven in de weergavemodus.
- Kies wie deze weergave mag bekijken.
- Schakel het selectievakje Criteria opgeven in en geef de criteria op.
- Klik op Save.
Standaardlijstweergave bewerken
Als u kolommen wilt toevoegen aan of verwijderen uit de lijstweergave, kunt u de standaardlijstweergaven bewerken die standaard in Zoho CRM beschikbaar zijn. U kunt de criteria niet bewerken of de naam van deze vooraf gedefinieerde lijstweergaven wijzigen.
Standaardlijstweergaven bewerken
- Klik op het tabblad[Module]. (Bijvoorbeeld voor Leads, Contactpersonen, Accounts enz.)
- Selecteer op de homepage [Module] de lijstweergave die u wilt bewerken.
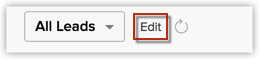
- Klik op de koppeling Bewerken.
- Op de pagina Weergave bewerken selecteert en verplaatst u de velden naar de keuzelijst Beschikbare kolommen.
Nadat u de kolommen hebt geselecteerd, kunt u de volgorde van de kolommen wijzigen of overbodige kolommen verwijderen uit de keuzelijst Geselecteerde kolommen. - Klik op Save.
Records in lijstweergave sorteren
Records in de lijstweergave kunnen in oplopende of aflopende volgorde worden gesorteerd.
Records sorteren
- Klik op het tabblad[Module]. (Bijvoorbeeld voor Leads, Contactpersonen, Accounts enz.)
- Selecteer op de homepage [Module] de lijstweergave die u wilt bekijken.
- Klik op de kolomkop en selecteer vervolgens de optie Oplopend of Aflopend om de records te sorteren.
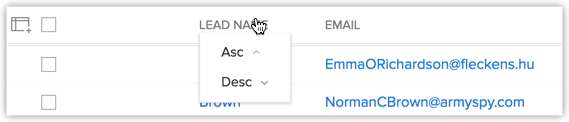
Aangepaste lijstweergaven verwijderen
De aangepaste weergaven die u maakt, kunnen indien nodig worden verwijderd. De vooraf gedefinieerde lijstweergaven kunnen niet worden verwijderd.
Aangepaste lijstweergaven verwijderen
- Klik op het tabblad[Module]. (Bijvoorbeeld voor Leads, Contactpersonen, Accounts enz.)
- Selecteer op de homepage [Module] de lijstweergave die u wilt verwijderen.
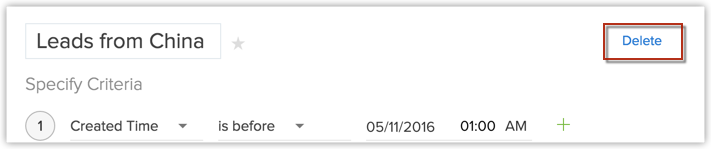
- Klik op de koppeling Bewerken.
- Klik op Verwijderen.