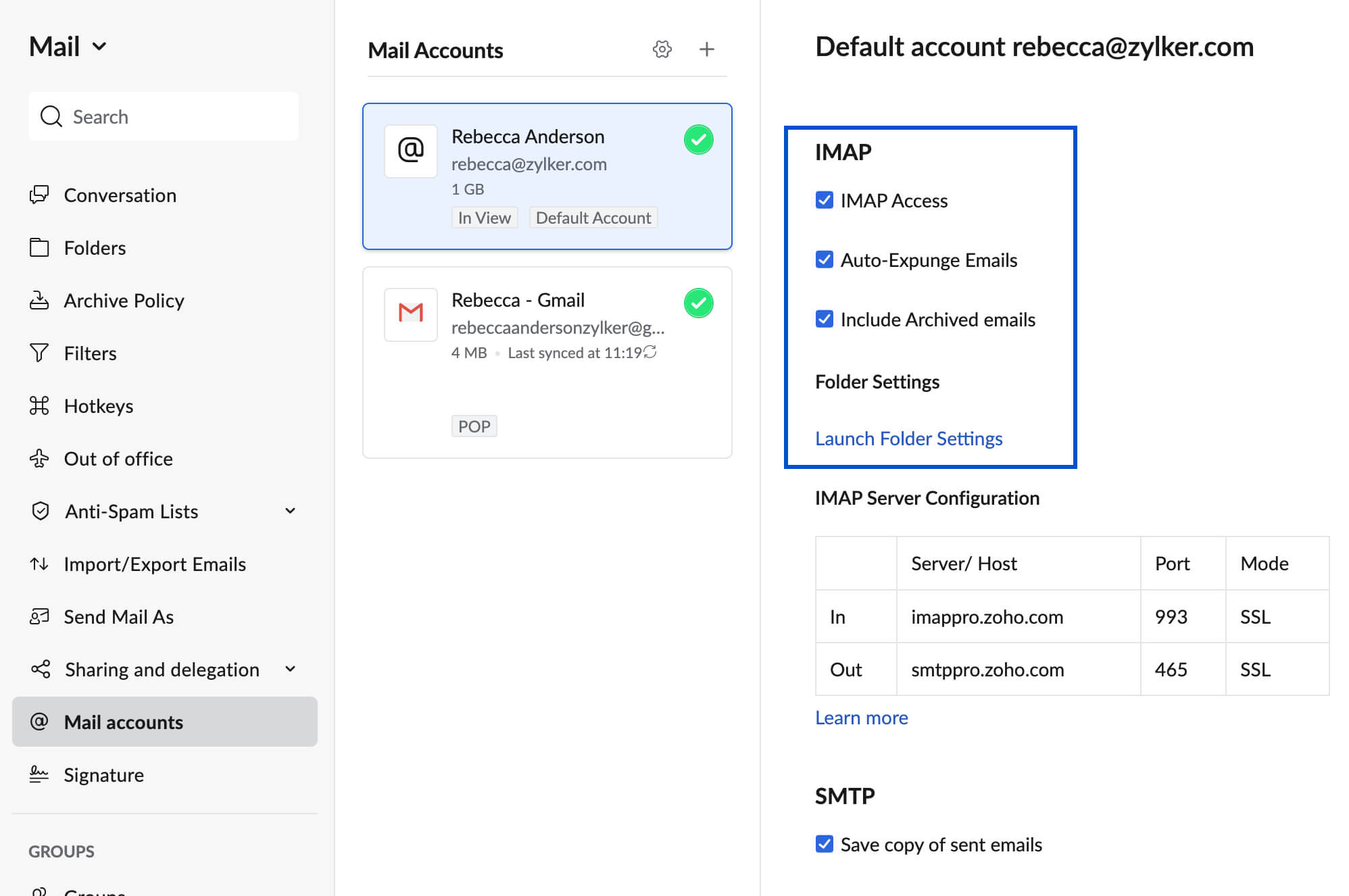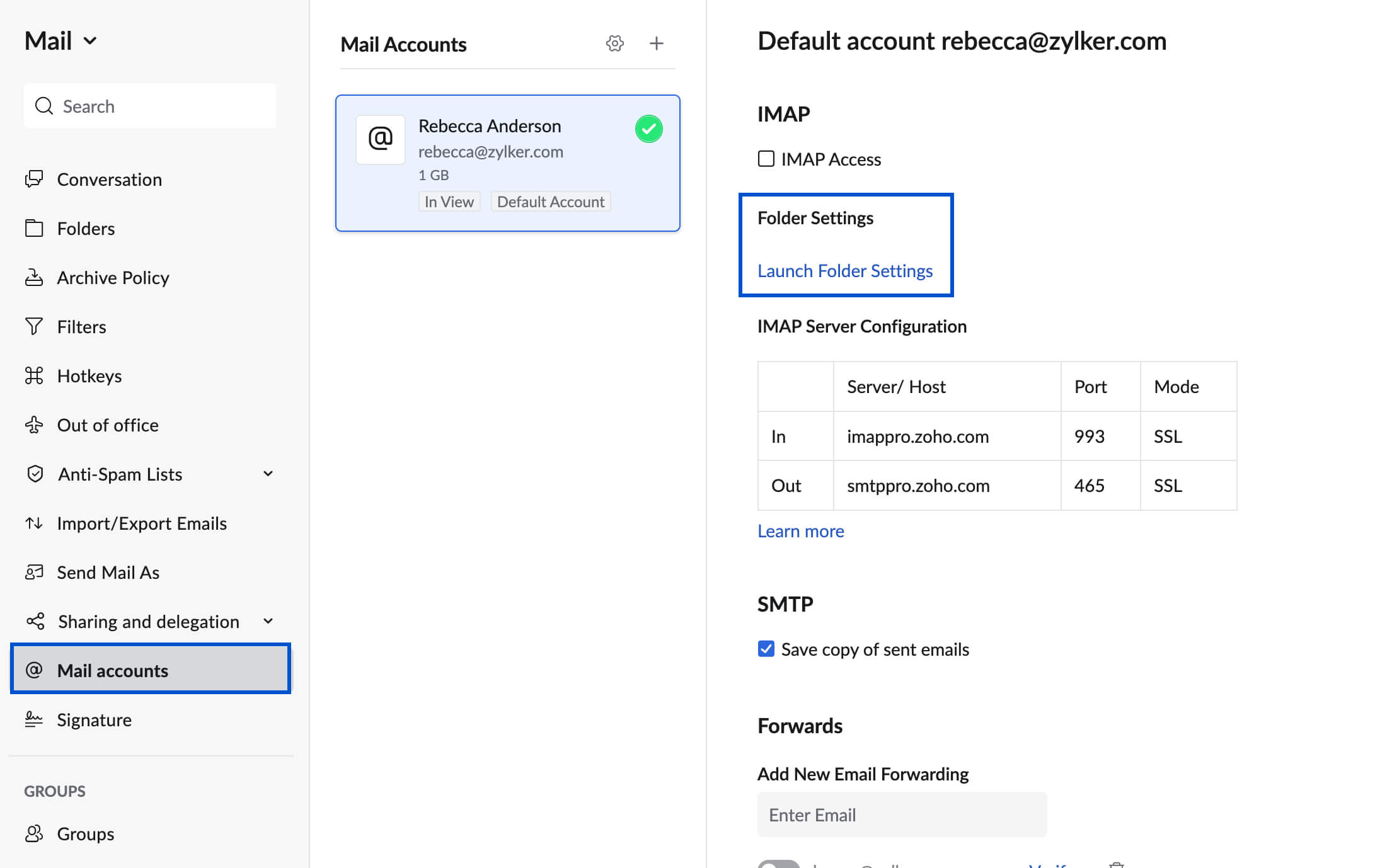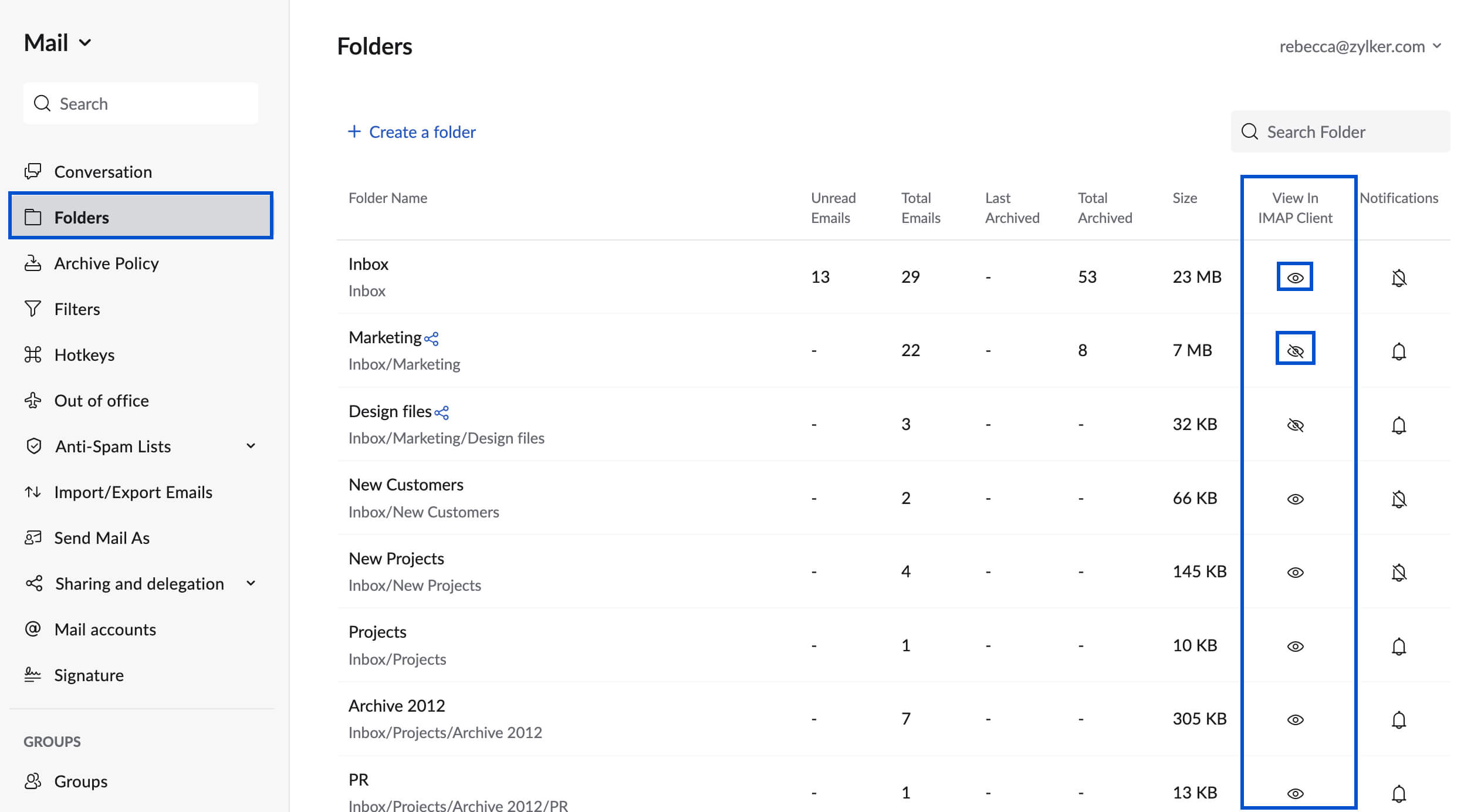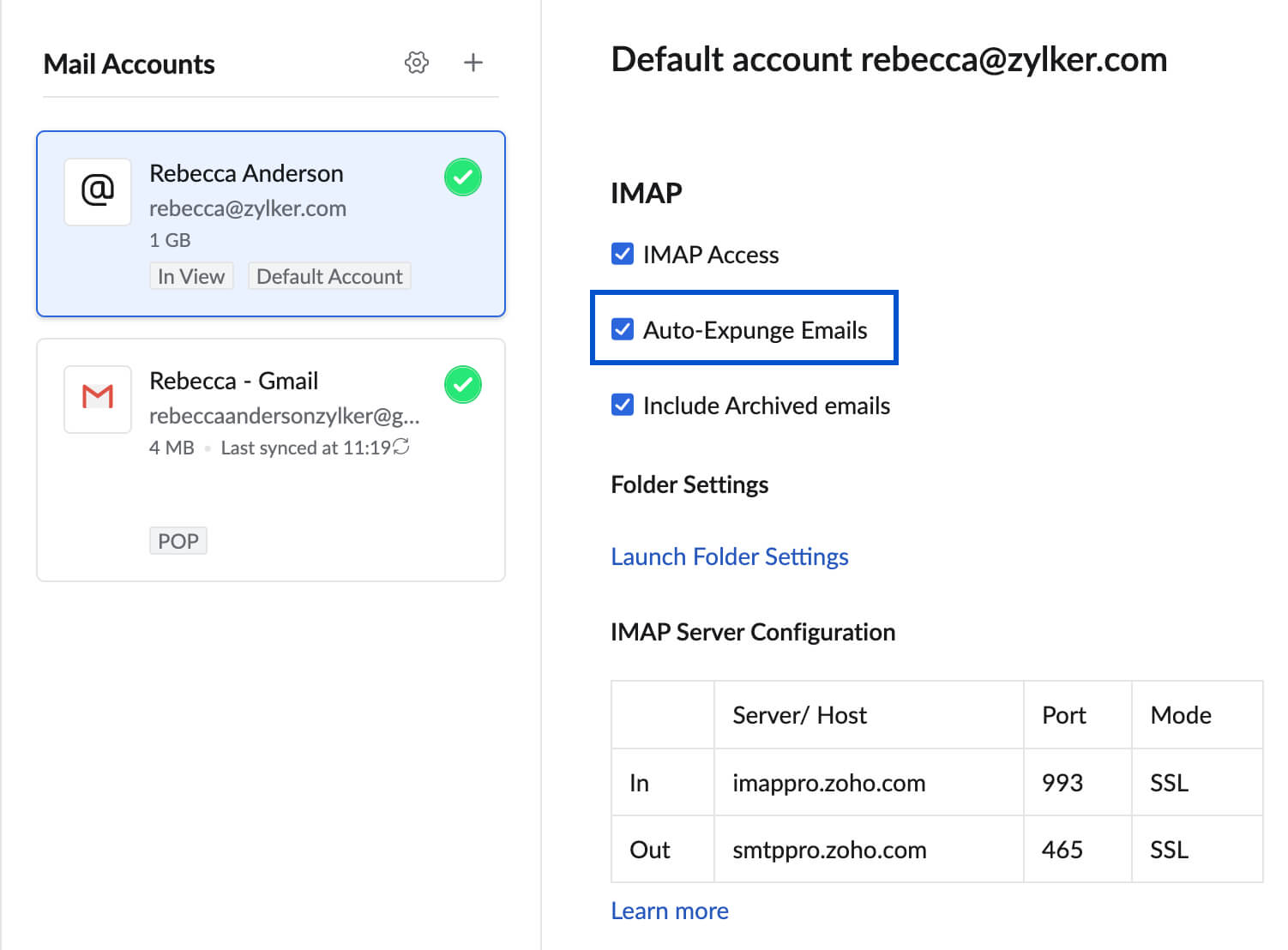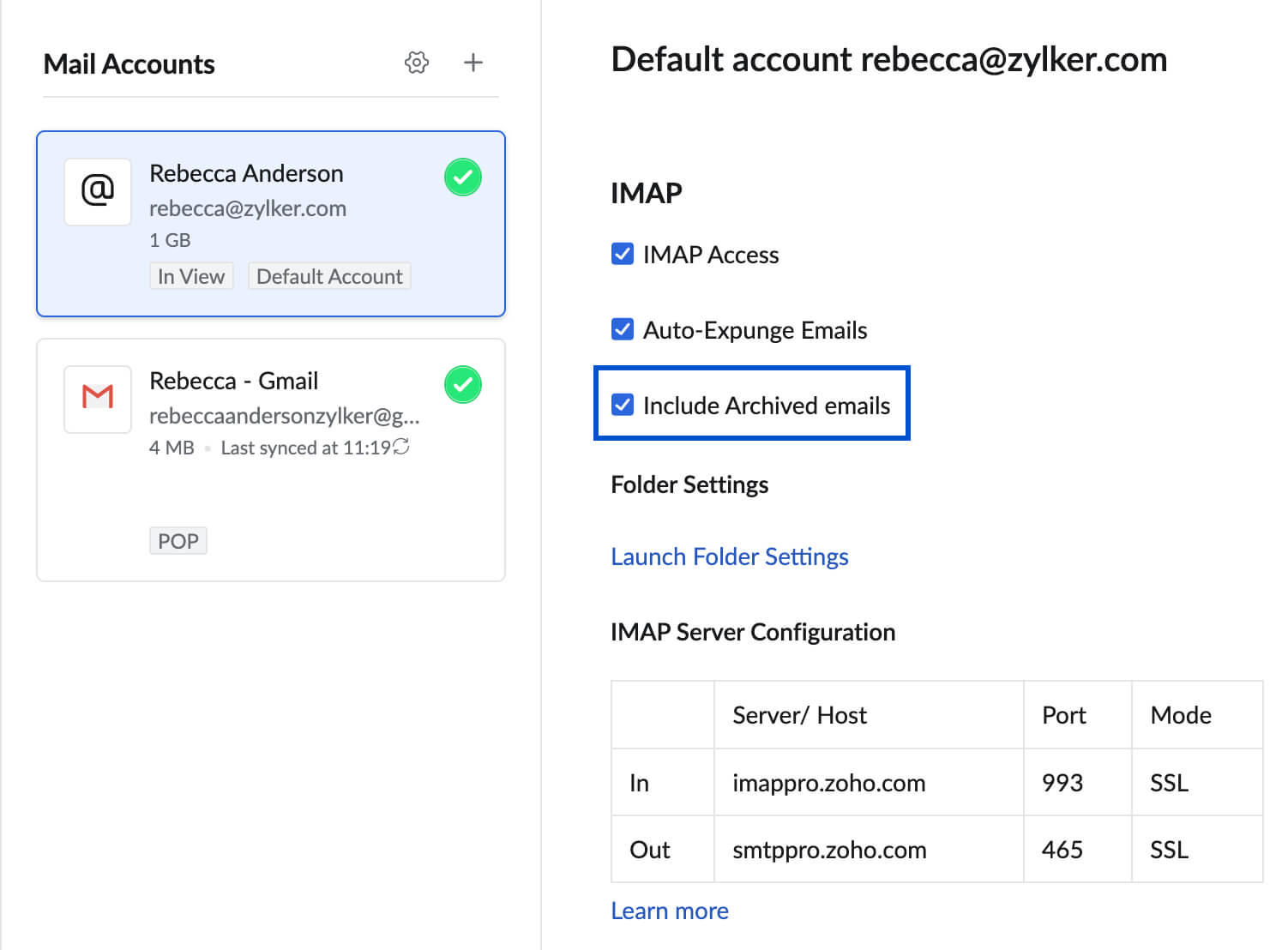Zoho Mail - Access via IMAP
IMAP (Internet Message Access Protocol) is an email retrieval and storage protocol, which syncs with the servers and maintains the status of messages across multiple email clients.
Zoho Mail can be accessed via IMAP on any standard IMAP client using the configuration details provided in this guide. Log in to your webmail and Enable IMAP Access for your account before you configure IMAP in the email client. (You might require an Application-specific Password to set up the account for other devices if you have enabled Two-Factor Authentication).
The step-by-step instruction sets for some of the popular IMAP clients are available in the links below.
Desktop Clients: Outlook | Thunderbird | Apple (Mac) Mail | Other IMAP Clients
Mobile Devices/ Tablets: Apple iPhone/iPad | Windows 7 Mobile | Android (Samsung, Google Nexus, etc) | Other mobile IMAP Clients
You can also choose to download the native mobile applications in iOS and Android to use the advanced features of Zoho Mail on your mobile device.
IMAP - An introduction
IMAP and POP3 are email protocols that allow you to download email messages from your Zoho Mail server and access them with desktop email clients like Outlook/ Mac Mail and/or mobile email clients iPhone/ Android email apps. Zoho Mail can be configured on any standard IMAP email client using the IMAP and SMTP Server Settings.
IMAP is more recent than POP and allows a two-way synchronization between the email clients and your Zoho Mail account. IMAP is recommended when you want to access the same account from multiple email clients.
Enable IMAP Access
To enable IMAP Access for your email account:
- Login to Zoho Mail
- Go to Settings
- Navigate to Mail Accounts and click the primary email address from the Mail accounts listing.
- Under the IMAP section, check the IMAP Access checkbox.
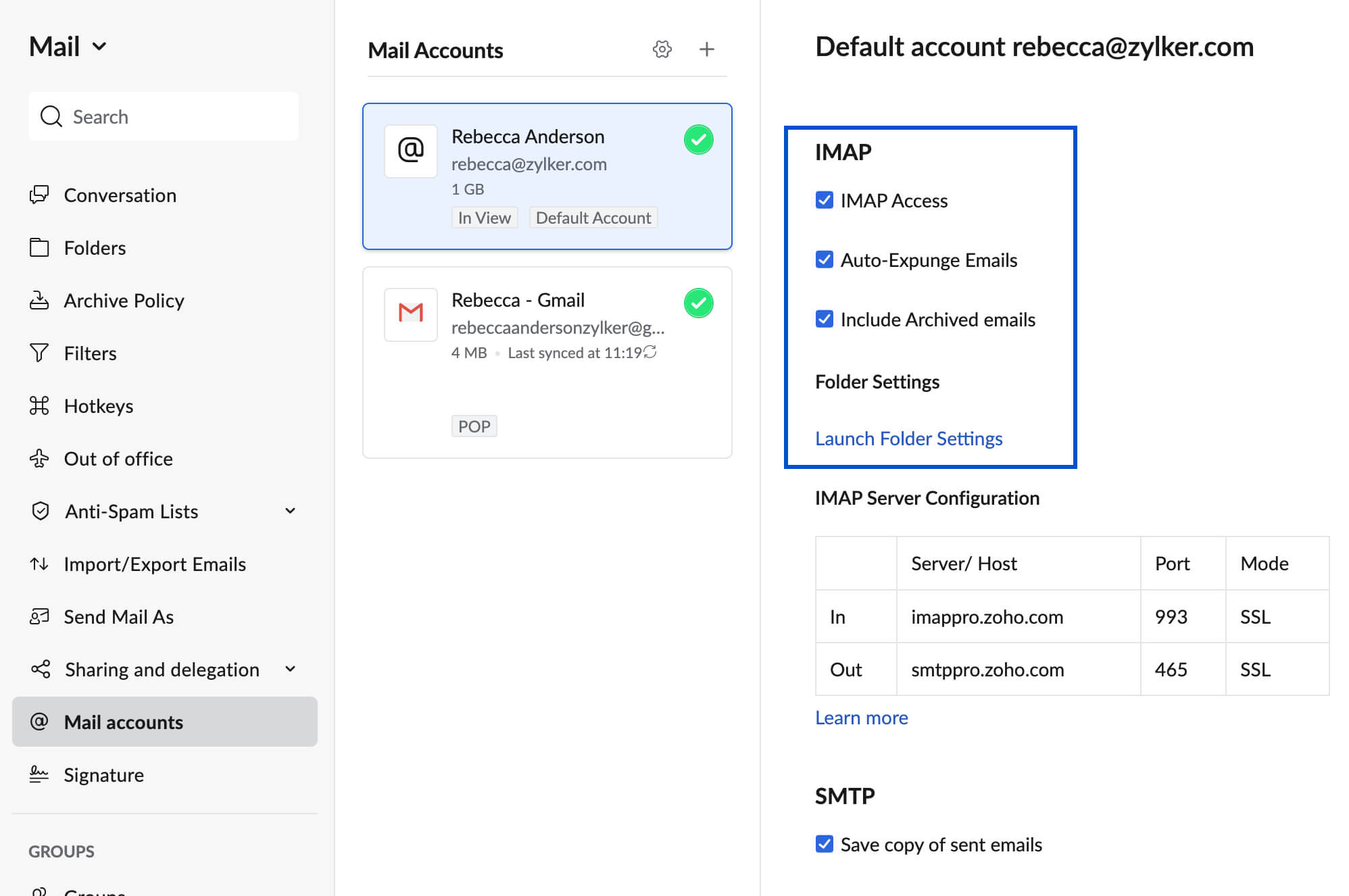
- You can also choose to enable Auto-Expunge, Include Archived emails, and configure Folder Settings.
- Scroll down and click Save.
Zoho Mail IMAP Server Details
You can configure your Zoho Mail account on any standard IMAP client with the configuration details given below.
Incoming Server Settings (Personal users with an email address as username@zohomail.com and Free Organization users):
Note:
The precise server details for your account based on the account type and Datacenter is provided in the Server Configurations Details section right within your account. In case you have already configured using the incorrect server details other than the one in your account, the client will stop working any further. You should edit your account details in the email client to start using it again.
Incoming Server Name: imap.zoho.com
Port: 993
Require SSL: Yes
Username: username@zoho.com
Note:
Please note that our free plan is currently available only in selected data centers and may not be accessible in all regions.
Incoming Server Settings (Paid Organization users with a domain-based email address, you@yourdomain.com):
Incoming Server Name: imappro.zoho.com
Port: 993
Require SSL: Yes
Username: you@yourdomain.com
Outgoing Server Settings: (Personal users with an email address, username@zohomail.com and Free Organization users):
Outgoing Server Name: smtp.zoho.com
Port: 465 with SSL or
Port: 587 with TLS
Require Authentication: Yes
Note:
Please note that our free plan is currently available only in selected data centers and may not be accessible in all regions.
Outgoing Server Settings (Paid Organization users with a domain-based email address, you@yourdomain.com):
Outgoing Server Name: smtppro.zoho.com
Port: 465 with SSL or
Port: 587 with TLS
Require Authentication: Yes
User Name: Enter your Zoho username or your complete Zoho Mail address. If your domain is hosted with Zoho, then your email address will be in the format you@yourdomain.com.
Email Address: Enter Your Zoho Mail address. If your domain is hosted with Zoho, then your email address will be in the format you@yourdomain.com.
Password: Enter your Zoho account password. (You might require an Application-specific Password if Two-factor Authentication is enabled).
Folder View Settings for IMAP
A huge mailbox with many folders can be cumbersome to view and synchronize emails in IMAP clients. To optimize your IMAP client's performance, you can choose the folders you want to synchronize with IMAP using the steps below:
- Login to Zoho Mail
- Go to Settings
- Navigate to Mail Accounts and click the primary email address from the Mail accounts listing.
- Under the IMAP section, click Launch folder settings.
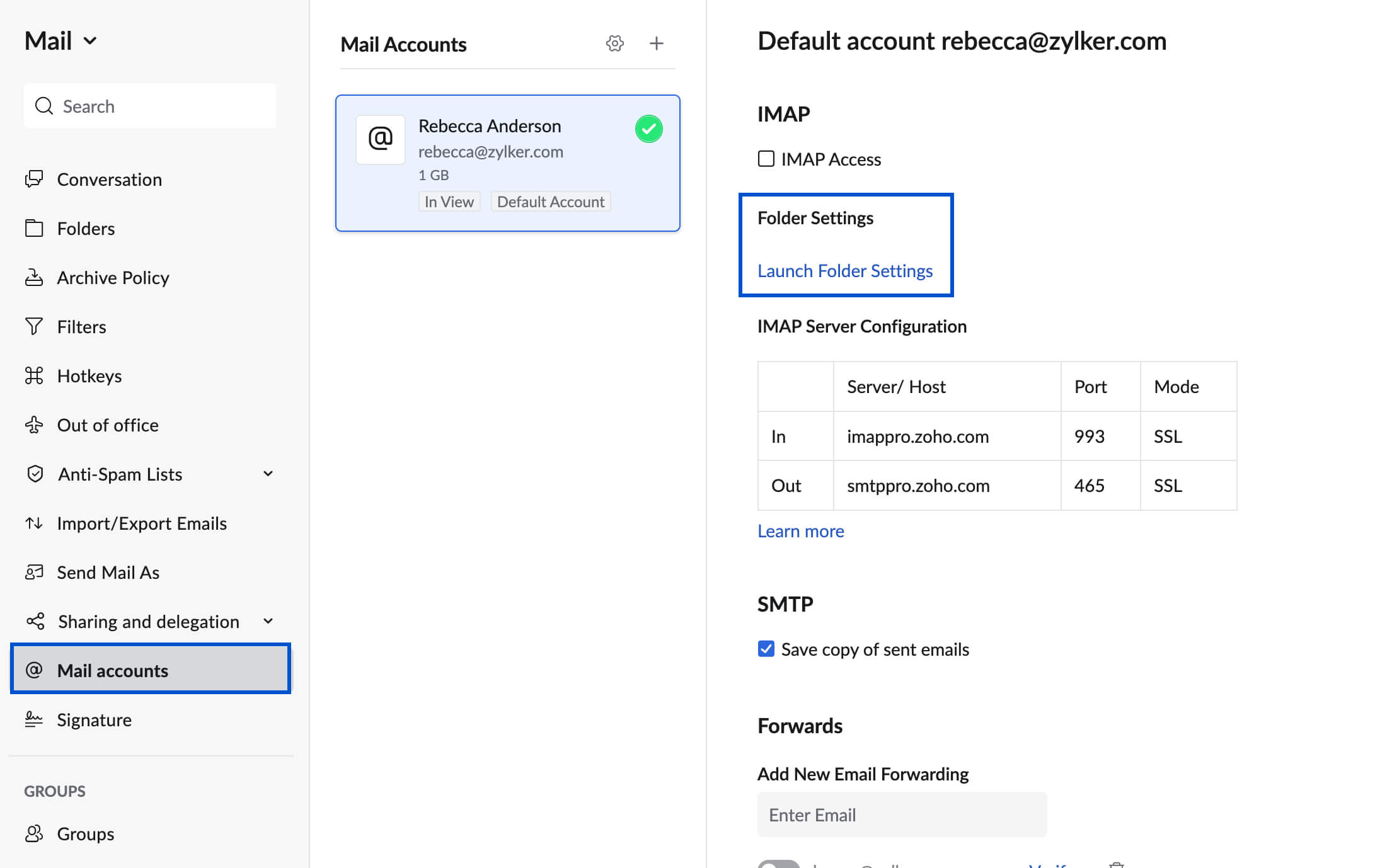
- Select the folders you want to view in the IMAP clients.
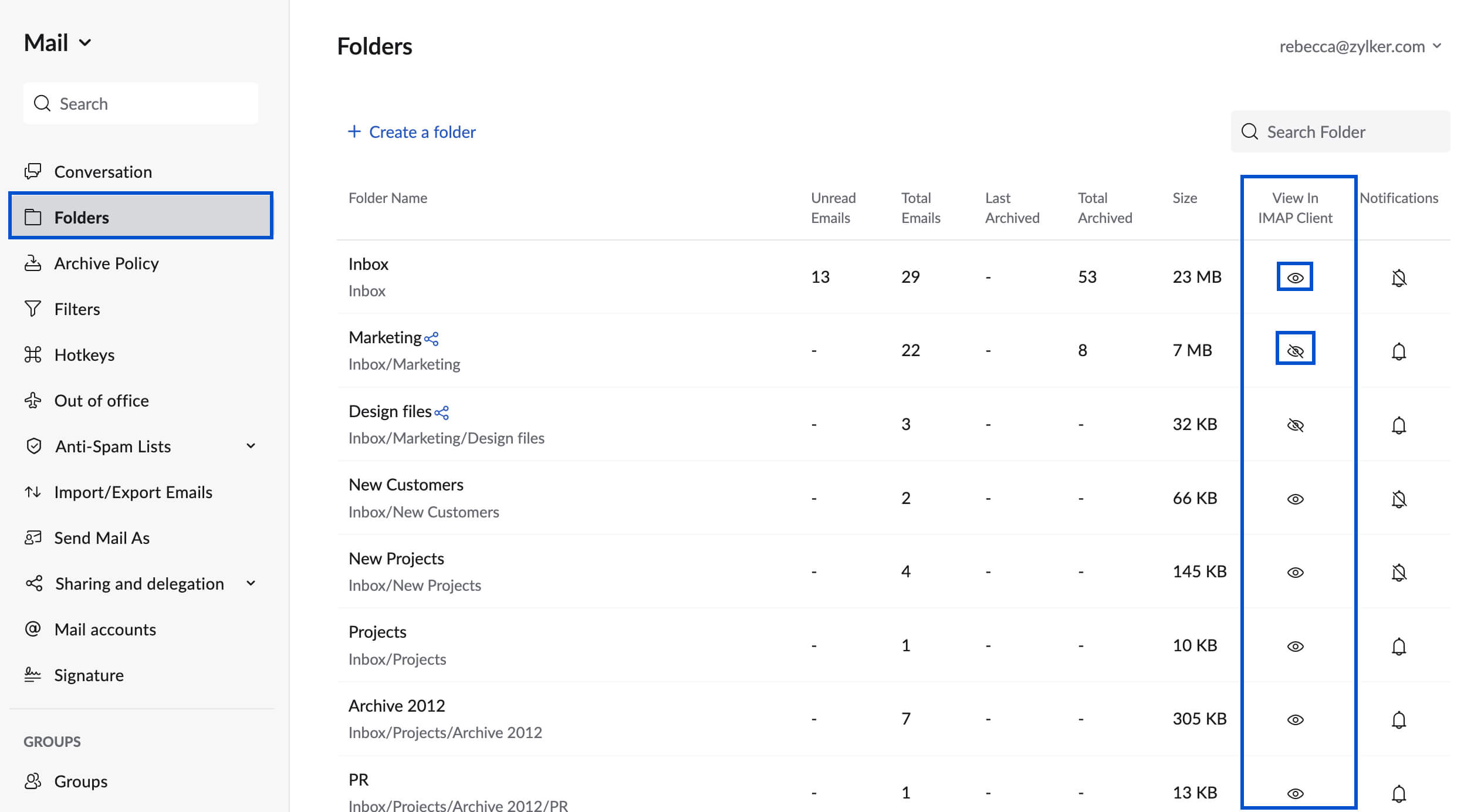
Note:
- Only the folders selected here will be available in the IMAP clients you use.
- Folders that have been shared with you can be viewed from the IMAP clients on desktop and mobile phones.
- Thunderbird Client supports the Read and Write Folder Sharing options in Zoho Mail. Learn more.
IMAP Expunge Options
When you delete an email or move it to another folder in your IMAP client, the email will be deleted or moved to another folder based on your IMAP settings. To make these changes immediately in your IMAP account, you can enable the 'Expunge Immediately' option with the steps below.
- Login to Zoho Mail
- Go to Settings
- Navigate to Mail Accounts and click the primary email address from the Mail accounts listing.
- In the IMAP Section, select your preferred Expunge option for IMAP
- Check Auto-Expunge Mails - This will remove messages from the Zoho Mail server when you delete/ move emails in the IMAP client.
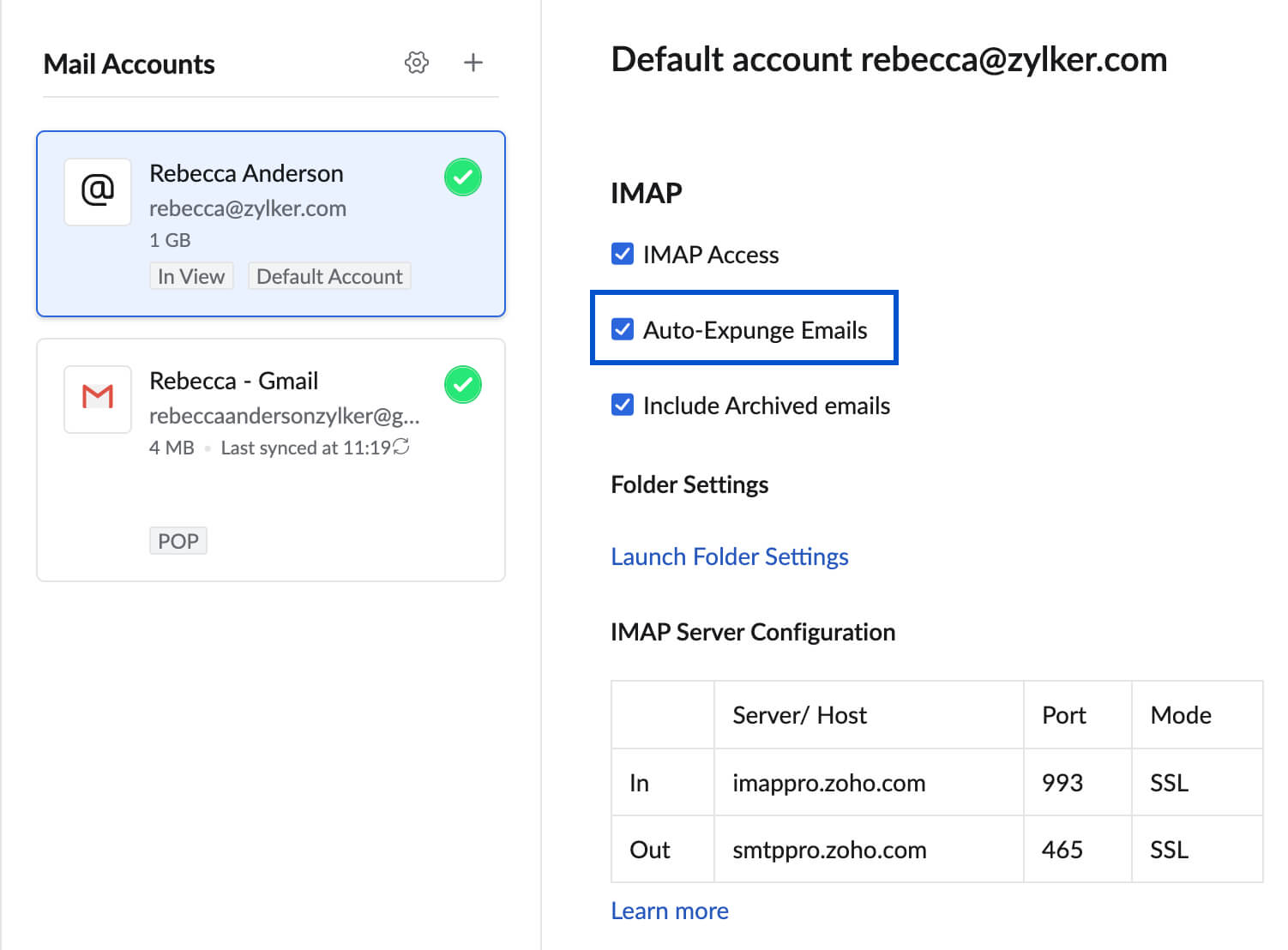
- Uncheck Auto-Expunge Mails - This option will not delete the emails unless they are manually expunged from the IMAP client.
- Check Auto-Expunge Mails - This will remove messages from the Zoho Mail server when you delete/ move emails in the IMAP client.
- Scroll down and click Save.
Include Archived emails
Zoho Mail supports the option of including the emails in the All Archived view of your inbox when you configure Zoho Mail as an IMAP account in other email clients.
To include archived emails in IMAP access:
- Login to Zoho Mail
- Go to Settings
- Navigate to Mail Accounts and click the primary email address from the Mail accounts listing.
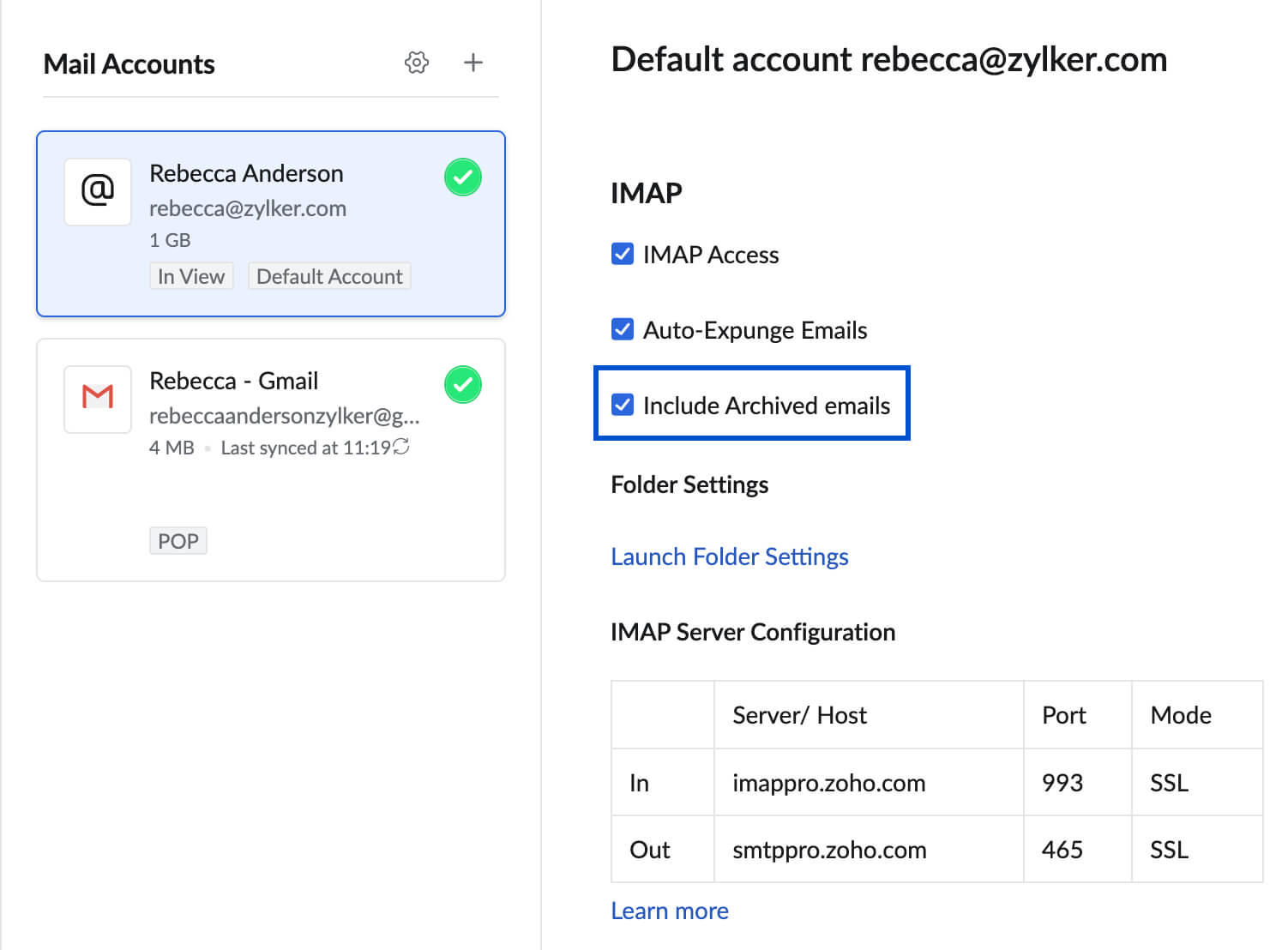
- In the IMAP section, check the Include Archived emails checkbox.
- Scroll down and click Save.
When you access your Zoho Mail account using IMAP, the archived emails will be accessible in the respective folders from which they were archived.
Configure a Google account using IMAP
You can configure your Google account in Zoho Mail as a IMAP account using the Sign-In with Google method. This eliminates the need to share your Google account credentials, as you will be redirected to Google's sign-in page when configuring your Google account as a IMAP account in Zoho Mail. Sign-in with Google uses a more secure method of authentication - OAuth.
Configuration of a Google account via POP/IMAP can only be done using the Sign-in with Google method, since support for App-specific password and Less secure apps have been deprecated. Learn more.
Troubleshoot IMAP Configuration
Unable to Login from IMAP Clients
In case you have turned on Two-Factor Authentication for your account, you need to generate and use the Application-specific Password in the IMAP client you use.
In case you are a Federated Sign In user (Using Sign in using Google Apps/ Gmail/ Facebook etc), you might not have an exclusive password in Zoho for your email account and so you will be required to generate a password for your account. You cannot 'Sign In' using your external account for POP/ IMAP/ Active Sync.
IMAP Access is not enabled
You need to have IMAP Access enabled for your account, before configuring IMAP in the other email clients. Refer to this section for instructions.
In case you are an Organization user, check with your administrator if IMAP Access is allowed for your account based on the email policies.
SAML login accounts
For organizations using SAML authentication, the users need to generate and use the Application Specific Password to configure Zoho Mail as an IMAP account in other email clients.
Note:
- For newly signed-up users (Free plan), the IMAP Access feature will not be available. Refer here for more details about Zoho Mail subscriptions.
- Please note that our free plan is currently available only in selected data centers and may not be accessible in all regions.