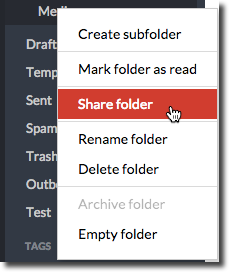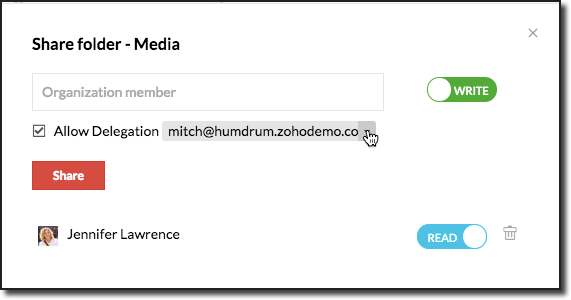Folder Sharing
Folder sharing helps you to share an entire folder of emails with your organization members. The users with whom you have shared the folder can view the emails and comment on them.
Only the custom folders can be shared. The folder sharing option is not available for the inbuilt folders. There are three levels of permissions available while share custom folders.
How Folder Sharing Works:
You can share the custom folders, created by you, with other users in your organization.
- Right-click any custom folder, and select the 'Share Folder' option.
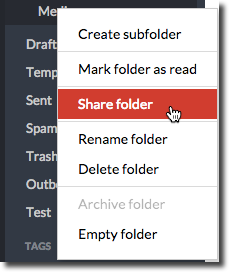
- In the dialog that appears, type a few letters of the name of the person with whom you want to share the folder with.
- Choose the organization members with whom you want to share the folder.
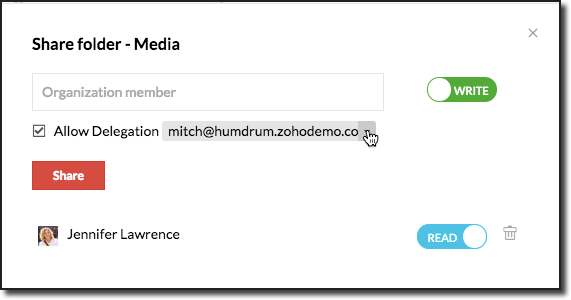
- Select the 'Permission' for each user. The share permissions are
- Read
- Write
- Delegate
- Click Share to send the other users invitation to your Shared folders.
Once you invite the user, they will get a notification about the 'Shared folder'. The user can accept or reject the Shared folder, based on their preferences. When you share a folder with multiple users, only those who have accepted the invitation will be shown as suggestions in the comments section of an email when you @mention any user.
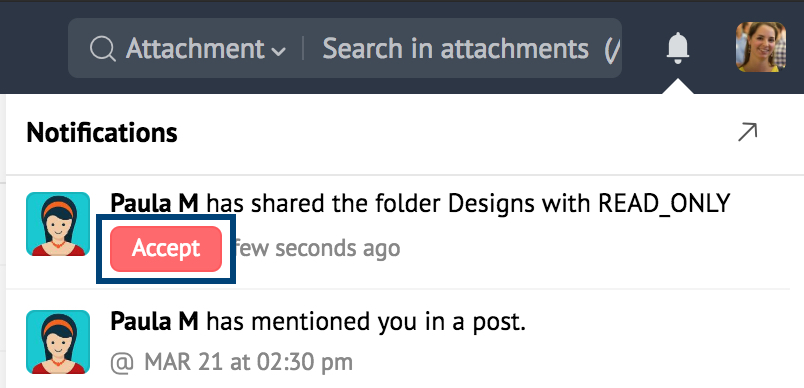
After they have accepted the Share invite, your folder will appear in their 'Shared with Me' section.
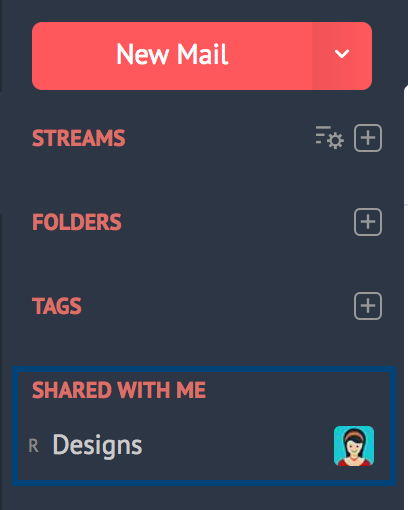
The emails in the folder can now be collaborated on. You or any of the members with whom it is shared can comment on any emails in the shared folder. All the collaborators will be notified about the comments. You can configure 'Filters' to automatically move some emails, to the shared folder. By this, new emails which fit the conditions in the filter will be moved to the shared folder, and automatically shared with the other users. You can also move emails manually to the shared folder.
You can now individually share the emails in the Shared folder too. However, other users will not be able to move emails to this Shared folder.
Share as Read Only
When you share a folder with 'Read' permission, the other user will be able to just read the emails in the folder, and add comments. However, the emails will not be marked as read, even if the user has read the emails.
Share with Write Permission
When you share a folder with 'Write' permission, apart from reading the emails and commenting on them, they can do the following:
- Add Flag to the email.
- The email will be marked as Read.
- Flags will also be shared and visible to all collaborators.
Note:
- Folders that have been shared with you can be viewed on all Desktop IMAP clients (Outlook, Mac Mail, Thunderbird, Spark), and on native email apps in Android and iPhone.
- The Thunderbird IMAP Client also supports sharing folders from the client with the Read and Write permissions. Learn more about IMAP access from Thunderbird IMAP client.
Delegated Folders
When you 'Delegate' a folder, you can choose a 'From Address' from your account when sharing the folder. The user will be able to read, comment and further respond or reply to the emails on your behalf. Delegation is allowing the user to reply to the emails in the folder on your behalf, with a chosen email address. Only the primary email address can be used for folder delegation.

Unsubscribe from a Shared Folder
You can unsubscribe from folders shared by other organization members with you at any time. To unsubscribe:
- Log in to Zoho Mail.
- Navigate to Settings > Mail > Sharing and delegation and go to Shared with me under the Folder Sharing section.
- Hover over the shared folder from which you want to unsubscribe and click on the Unsubscribe button.
- Click on the Unsubscribe button in the confirmation pop-up.
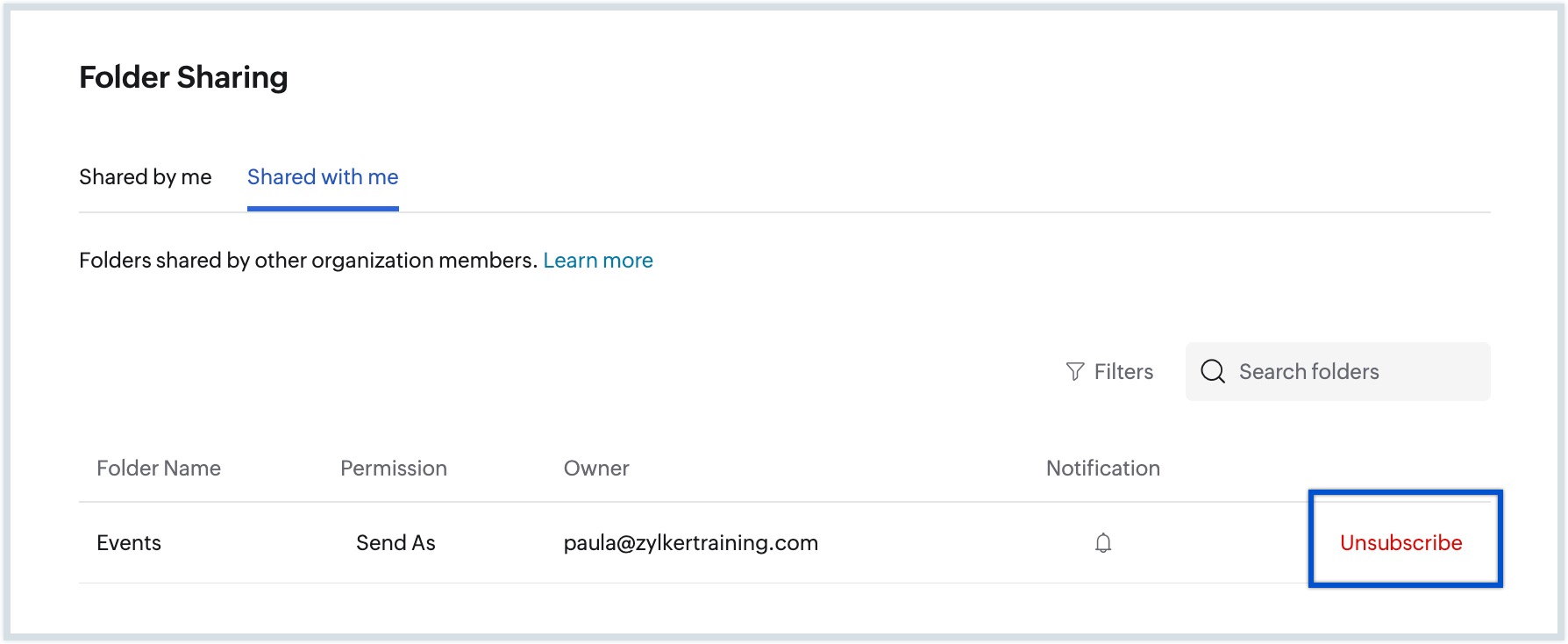
Once you unsubscribe from the folder shared with you, you will no longer have access to the folder, and the folder owner will be notified via email and notification.