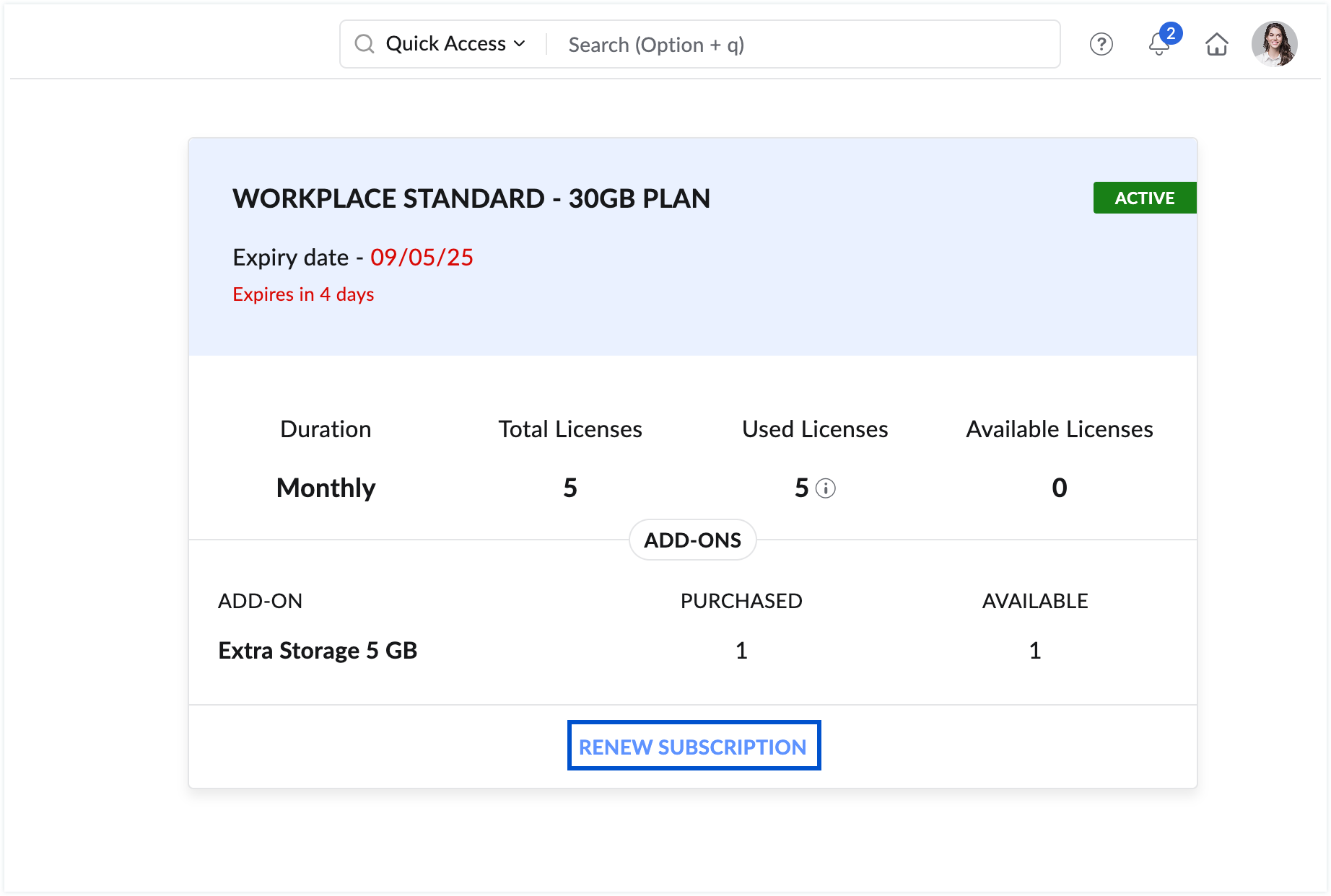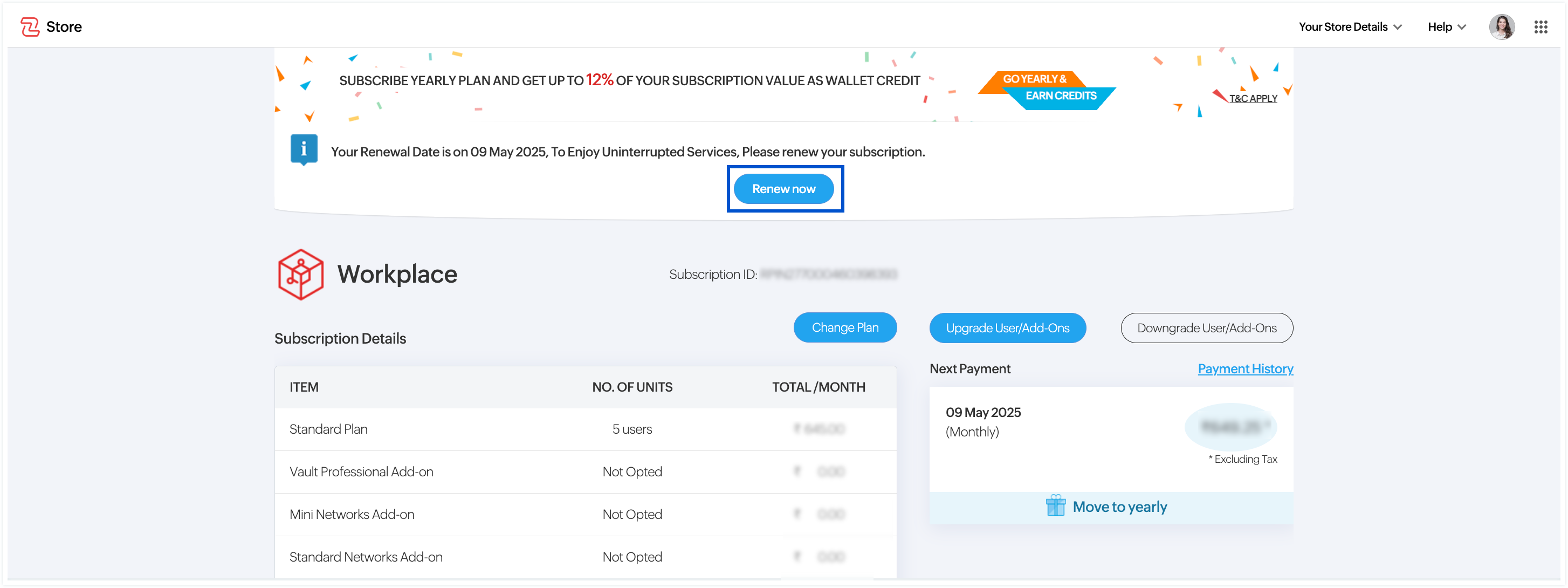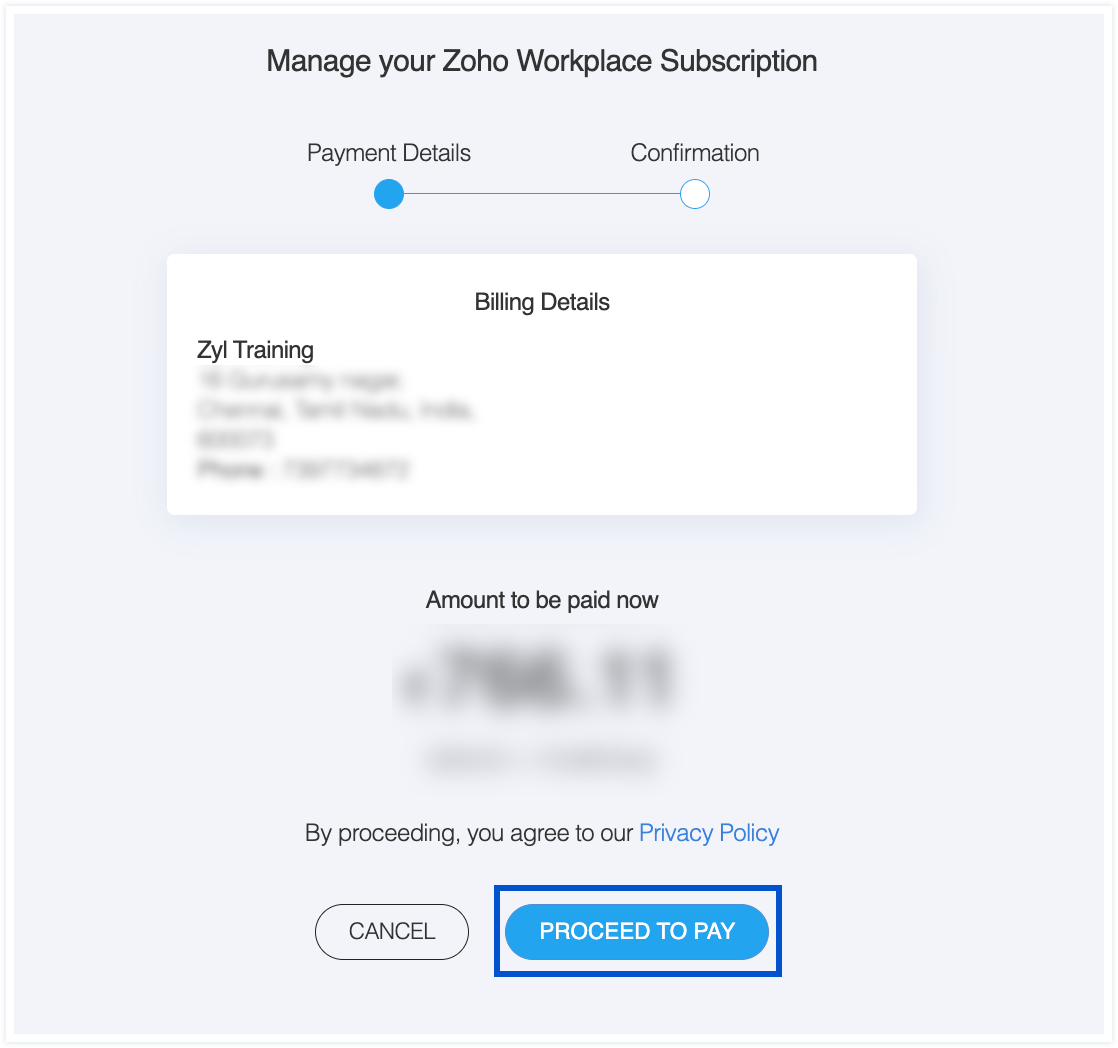Zoho Mail / Zoho Workplace Subscription
Zoho Mail offers different plans to accommodate different users. One can choose the subscription that would suit their organization from the array of available plans. In the case of Zoho Workplace, you can also opt for the mix-and-match plan to have a tailor-made subscription. The payment can be made online using your credit card or other local payment options available in your country. After you subscribe to Zoho Mail, you can allow automatic renewal which will be charged based on your date of upgrade. You can also change your plan or purchase addon storage anytime require it.
Zoho Workplace
Zoho Workplace is a bundle of communication, productivity, and collaboration apps along with a file management application to fulfill the business needs of an organization. The applications available in different Zoho Workplace plans are Zoho Mail Suite, Zoho Cliq, Zoho Connect, Zoho Workdrive, Zoho Meeting, Zoho Vault, Zoho Writer, Zoho Sheet, and Zoho Show.
Plans available under Zoho Workplace
- Standard plan: In this plan, each user gets up to 30 GB storage for all Zoho Mail requirements including IMAP and POP accounts (ie. mail account storage), and 10 GB for the WorkDrive team storage. You can purchase any number of user accounts you require under this plan.
- Professional plan: In this plan, each user gets up to 100 GB storage for Zoho Mail account storage, e-discovery, IMAP and POP accounts, and more, and 100 GB for the WorkDrive team storage. You can purchase any number of user accounts you require under this plan.
And in case you are looking for custom plans for enterprise (1000+ employees) organizations, reach out to us at sales@zohocorp.com for a detailed quote.
Zoho Mail
Zoho Mail is an application for business emailing purposes and a suite of apps, including Mail, Calendar, Contacts, Tasks, Notes, and Bookmarks. You can choose from the available plans according to the needs of your organization.
Note:
- Zoho Mail also gives users the option to create personal accounts for individual purposes.
- If you are currently using a Zoho Mail personal account and wish to switch to a business account, please refer to this help document.
Plans available under Zoho Mail
Free plan: In Zoho Mail Free plan, you can add up to 5 users to an organization, and host one domain for free with web-only access. And each user gets up to 5 GB of free mail storage.
Note:
Please note that our free plan is currently available only in selected data centers and may not be accessible in all regions.
- Mail Lite 5 GB plan / 10 GB plan: In this plan, each user gets up to 5 GB or 10 GB (depending on your plan) storage for all Zoho Mail requirements including IMAP and POP accounts (ie. mail account storage). You can purchase any number of user accounts you require under this plan.
- Mail Premium plan: In this plan, each user gets up a 50 GB storage plan, includes 50 GB Mail storage + 50 GB Archival storage per user, e-discovery, IMAP and POP accounts, and more. You can purchase any number of user accounts you require under this plan.
A few other features exclusive to only our paid plans include IMAP access to configure external clients in your mailbox, Email Forwarding, Email Routing, ActiveSync, SAML-based SSO integration, and White labeling.
Zoho Workplace Professional and Zoho Mail Premium features
Some of our features are exclusively available only to our Workplace Professional and Zoho Mail Premium Plan users.
- Archival - Zoho Mail's Archival solution will help retain all the outgoing and incoming emails along with any attachments and metadata. These emails are preserved and indexed for any future use. This is useful to protect critical data and in case of any accidental deletion.
- eDiscovery - The eDiscovery feature allows you to search and obtain information from archived emails. You can create investigations on specific emails based on your requirements. Storage of emails retained under default and custom retention policies of eDiscovery alone with the account storage is based on the plan allocated for the user.
- S/MIME - Secure/Multipurpose Internet Mail Extensions (S-MIME) provides high-level security to your Organization's emails. This encrypts the content of the email using keys and curbs any misuse. It ensures that only authorized personnel can access your data. Zoho Mail's S/MIME is well protected against EFAIL attacks.
Zoho Mail Premium and Workplace Professional - Trial plan
You can try out our exclusive Zoho Mail premium and Zoho Workplace professional plan's features and the user interface before purchasing the subscription by taking a commitment-free 15-day trial of any one of the plan. You don't have to provide your credit card details or any type of payment details during the trial signup. The trial allows you to add up to 30 users and access all the exclusive features associated with the selected trial plan. You may choose to upgrade to a paid plan at any time during the trial period.
Below are the scenarios detailing what happens when the trial ends:
If free plans are not available in your region, you will be required to upgrade to a paid plan in order to continue using the services. If you do not upgrade by the end of the 15-day trial, mail operations for all users will be disabled. As the Super Admin, you will have the option to upgrade to any paid plan within 30 days from the end of the trial period. If you fail to upgrade within this 30 day window, your account and organization data will be scheduled for deletion and permanently removed.
Note:
You will have the option to back up your data during this 30-day period, please reach out to our support at support@zohomail.com for assistance with the backup.
If free plans are available in your region, your account will automatically be switched to a free plan once the trial ends.
Note:
Once your trial expires, your plan will switch to the Free plan, which is limited to a maximum of 5 users. In this case, 5 users from your organization will be retained. All exclusive features available in the trial plan will no longer be accessible.
Mix and Match Plan
An organization will require different tools for different users. Zoho Mail offers flexible pricing plans, using which each user's plan within an organization can be customized to meet their specific needs. Some might require only basic mail features, while others might need advanced security or additional storage. For example, you might not want to provide premium features to your contract employees. To overcome this, you can mix and match the available Workplace and Mail plans and allocate the plans depending on the user requirements and their suitability.
If you feel that your organization will benefit from using a mix of the available plans, drop an email to sales@zohocorp.com. The Flexible plan can be purchased only offline through our support channel and is not available online as of now.
Note:
- When you are opting for the Mix and Match plan, you can choose to use both the Workplace and Mail plans. In this case, you can only opt for the yearly subscription.
- Features that are available in a specific plan will only be available to the users that come under that plan.
- While making the purchase for the Mix and Match plan, make sure you provide the exact license count that exists in your organization currently.
- Adding users and storage allocation must be done by reaching out to sales@zohocorp.com.
Add-on purchases
Zoho Mail offers various storage options based on the license and plan allocated to users. For organizations requiring additional storage capacity, the Additional Storage Add-on for Zoho Mail provides an efficient solution. This add-on allows users to easily expand their storage limits, ensuring that important emails and attachments are consistently accessible and secure. To learn more about the available add-on storage options, how to allocate additional storage, and pricing details, refer here.
Renew Subscription
To ensure continued access to all the features and services of Zoho Mail and Zoho Workplace, it is essential to renew your subscription before it expires. Follow the below instructions to renew your subscription:
- Login to Zoho Mail Admin Console as an admin.
- Navigate to Subscription and select Overview from the left pane.
- You’ll see your current plan details along with any associated licenses and add-ons.
- If your subscription is due for renewal, a Renew option will appear under your subscription information.
- Click Renew Subscription and proceed with the payment to extend your subscription.
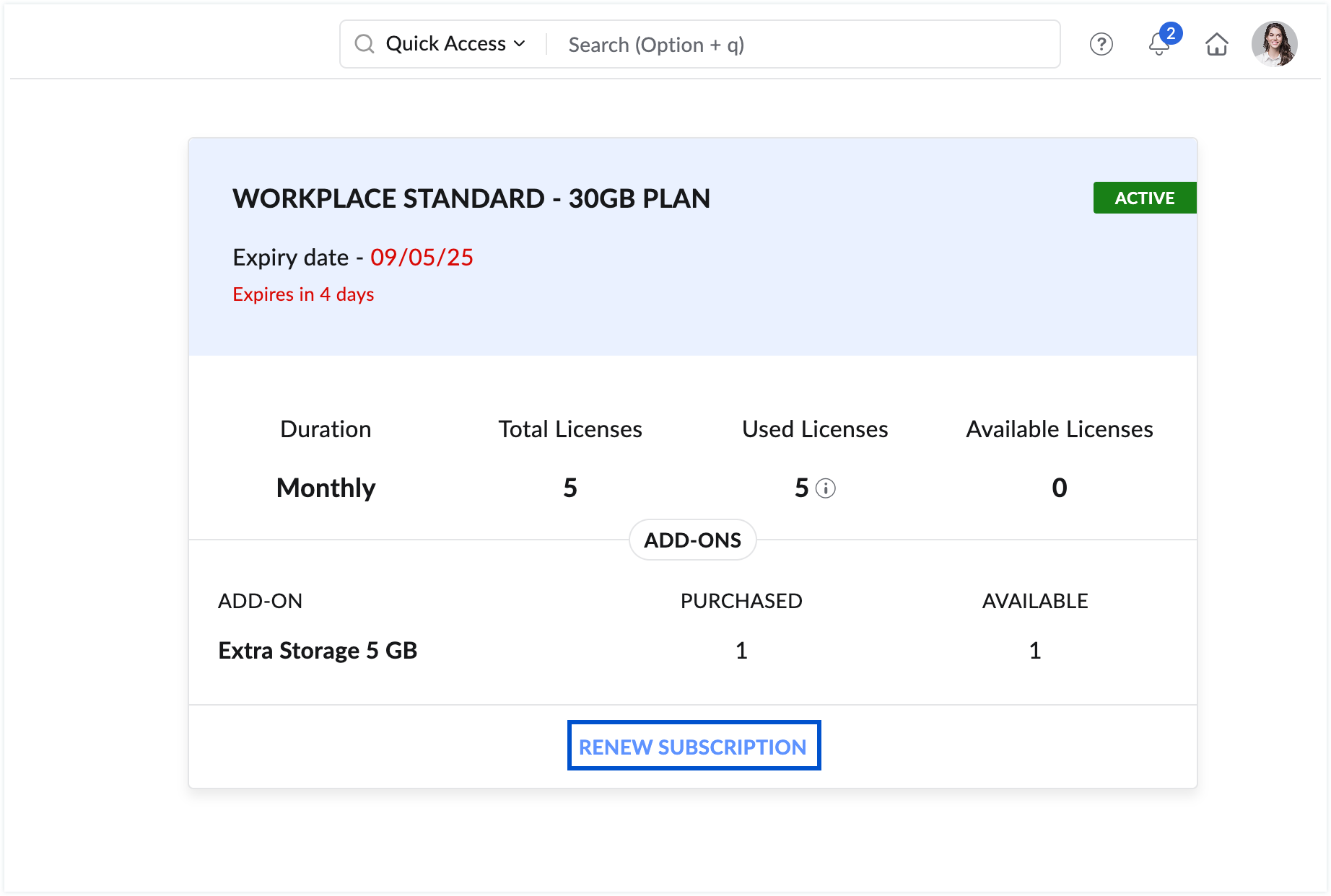
- You’ll be redirected to your Zoho Store page. Click Renew Now displayed on the screen to renew your subscription. Here, you will also have the options to switch your plan to yearly billing, change your current plan, or upgrade the number of users, etc. Learn more.
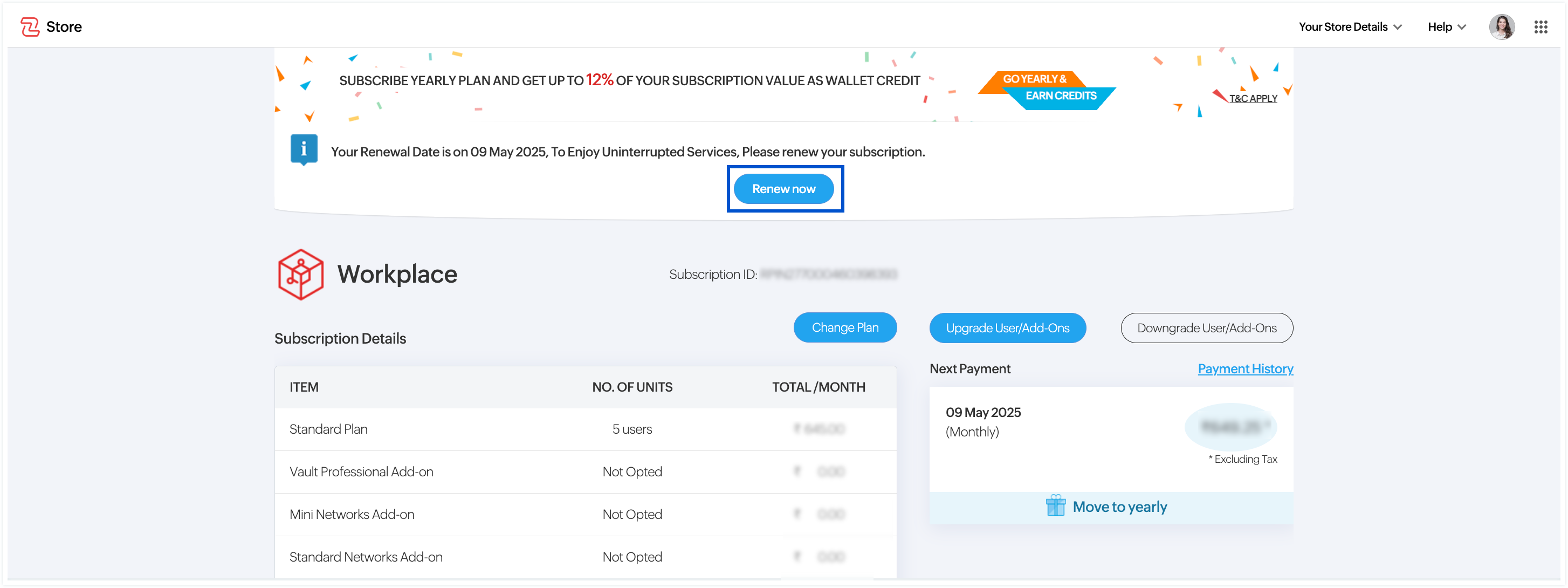
- Review your billing details and click Proceed to Pay to make the payment.
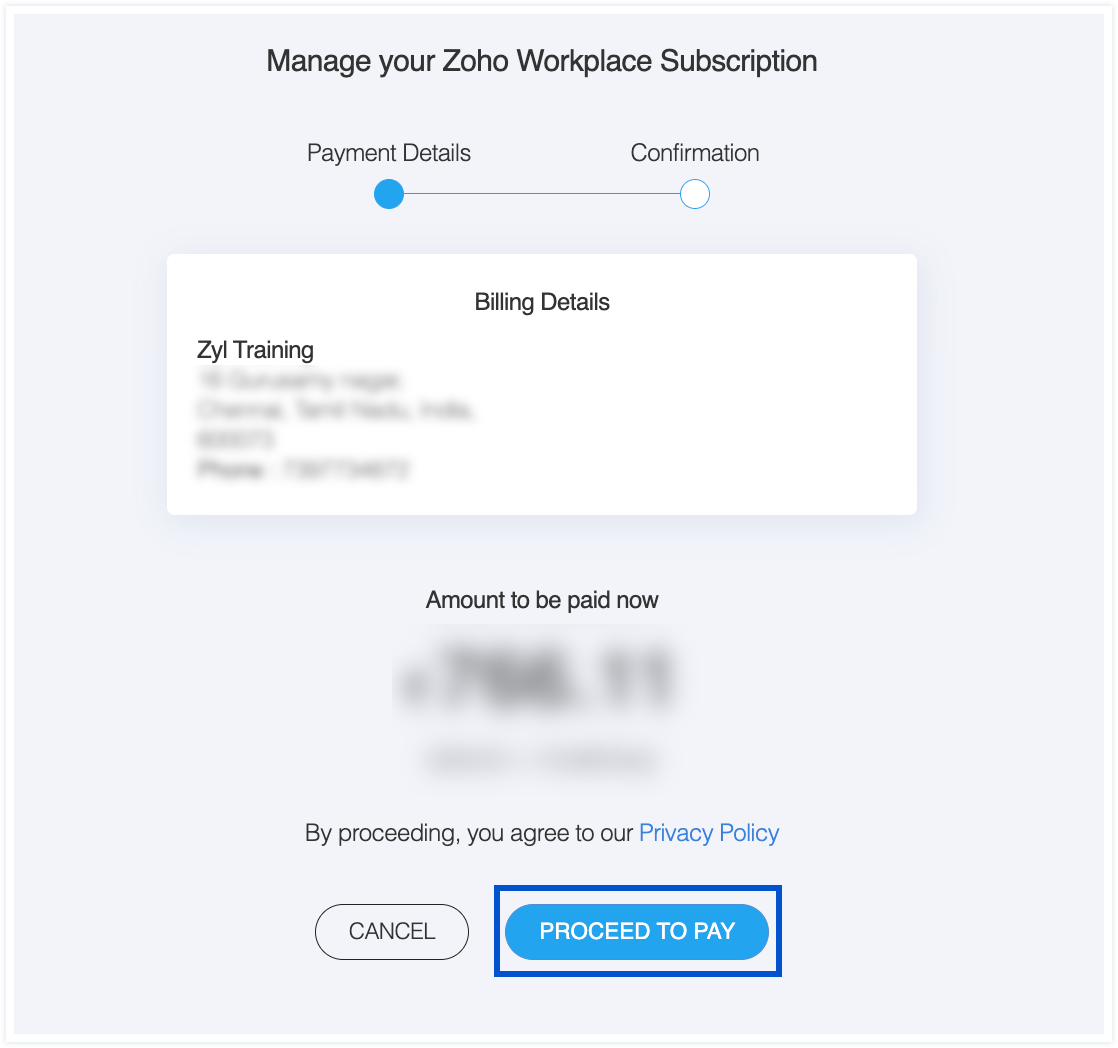
- You will be redirected to the Zoho Payments page for a secure transaction.
- A detailed summary of the pricing along with the total estimated amount payable will be shown.
- Proceed with the payment using any of the available methods based on your preference.
Note:
- If you choose not to renew, or fail to renew your subscription, your account will automatically be downgraded to the Zoho Mail free plan. As a result, all premium features you were using will be disabled, and your access will be limited to the features available in the free version of Zoho Mail.
- Please be aware that in certain regions, the free plan may not be available. If this applies to your region, failure to renew your subscription will result in your account being marked as inactive. Renewal reminder notifications will be sent to the registered email address(es) until the subscription expires.
- If the subscription is not renewed by the expiry date, all users within your organization will lose access to their accounts and will be unable to use Zoho Mail or Zoho Workplace services, and Zoho's Inactive User Accounts Policy will apply.
Cancel Subscription
You also have the option to cancel or downgrade your subscription at any time, preventing further renewals according to your needs. For detailed instructions, click here.
Note:
- Once you cancel your subscription, your Zoho Mail account will be automatically moved to the free plan. All premium features you have been using will be disabled, and you’ll be limited to the features offered in the free version of Zoho Mail.
- In certain regions, free plans may not be available. If this applies to your region, canceling your subscription will result in your organization account being locked and inaccessible. This includes all users within your organization, who will also be unable to access their accounts or use the Zoho Mail / Zoho Workplace service. To regain access, you will need to subscribe to a paid plan again.
- Ensure that you have backup of all the data before canceling your subscription, as the data can't be recovered once the organization has been deleted. Please contact our support at support@zohomail.com for assistance with backup.
- To receive the pro-rated refund, send an email to the below-mentioned email address based on your plan type:
- If you purchased your subscription online, raise a pro-rate refund request to payments@zohocorp.com with your account and subscription details.
- If your subscription was activated offline, raise a pro-rate refund request to sales@zohocorp.com.
Related Pages
Upgrade to paid plan | Additional storage | Upgrade licenses | Payment modes | Switch to Yearly plan