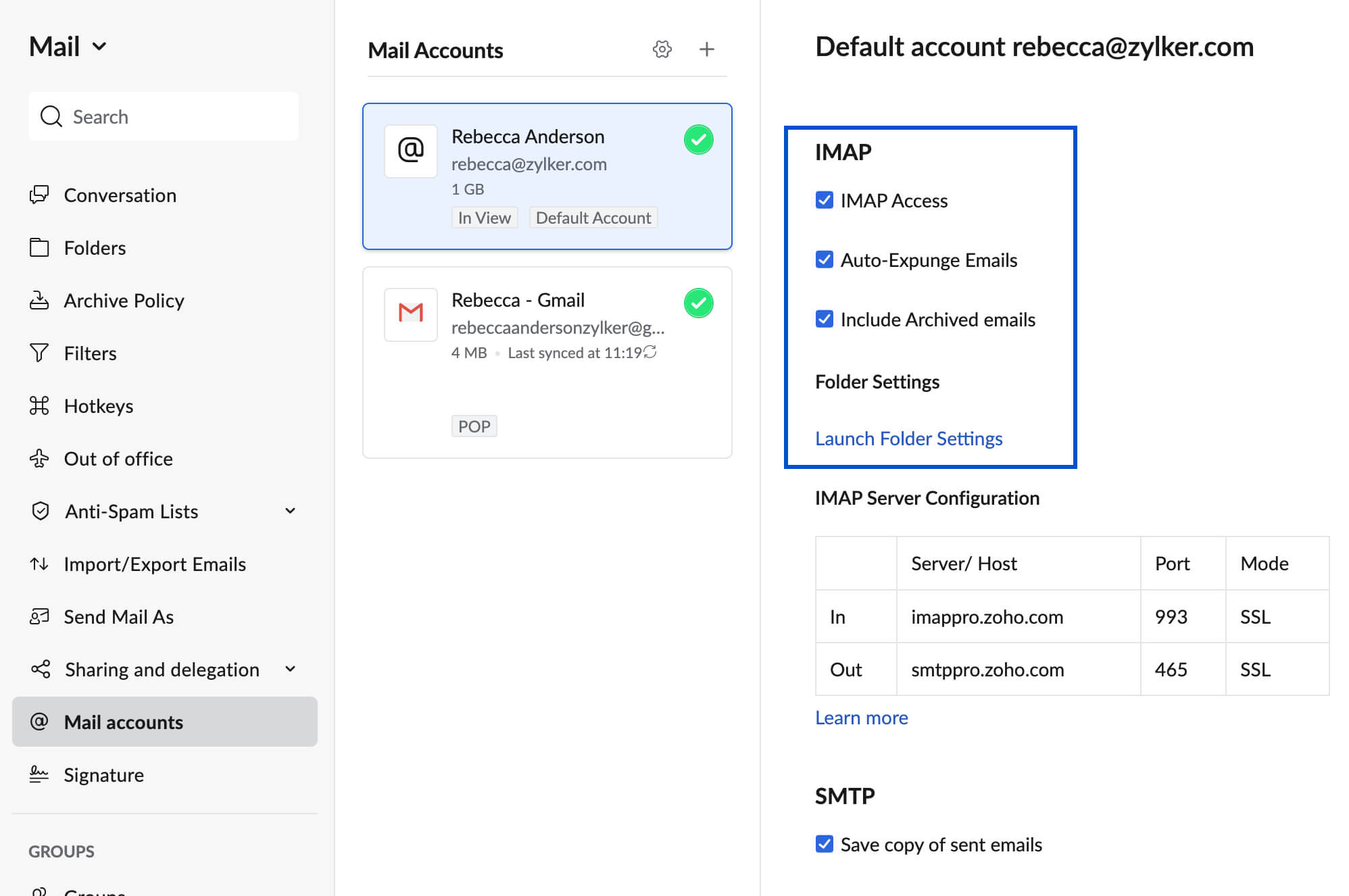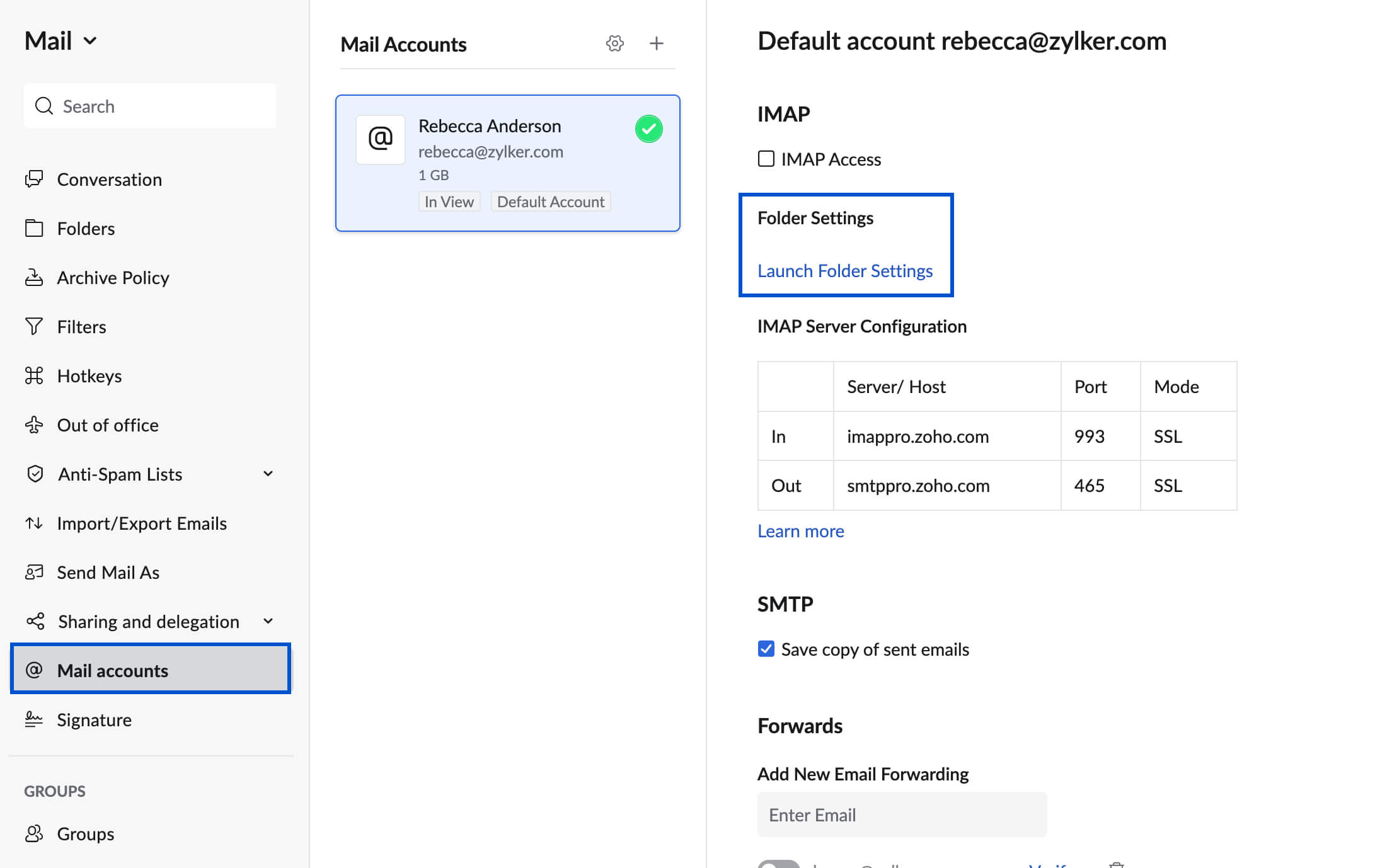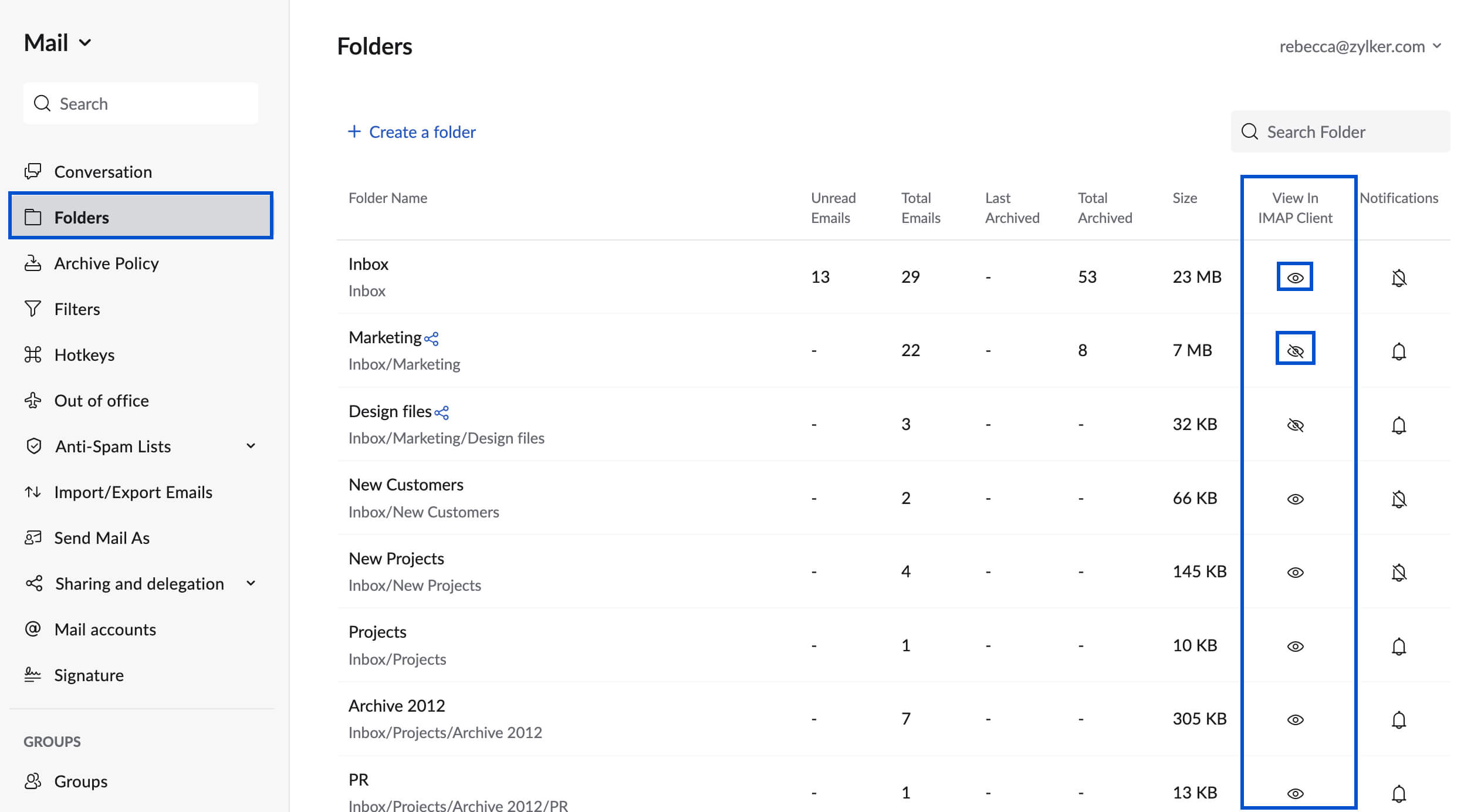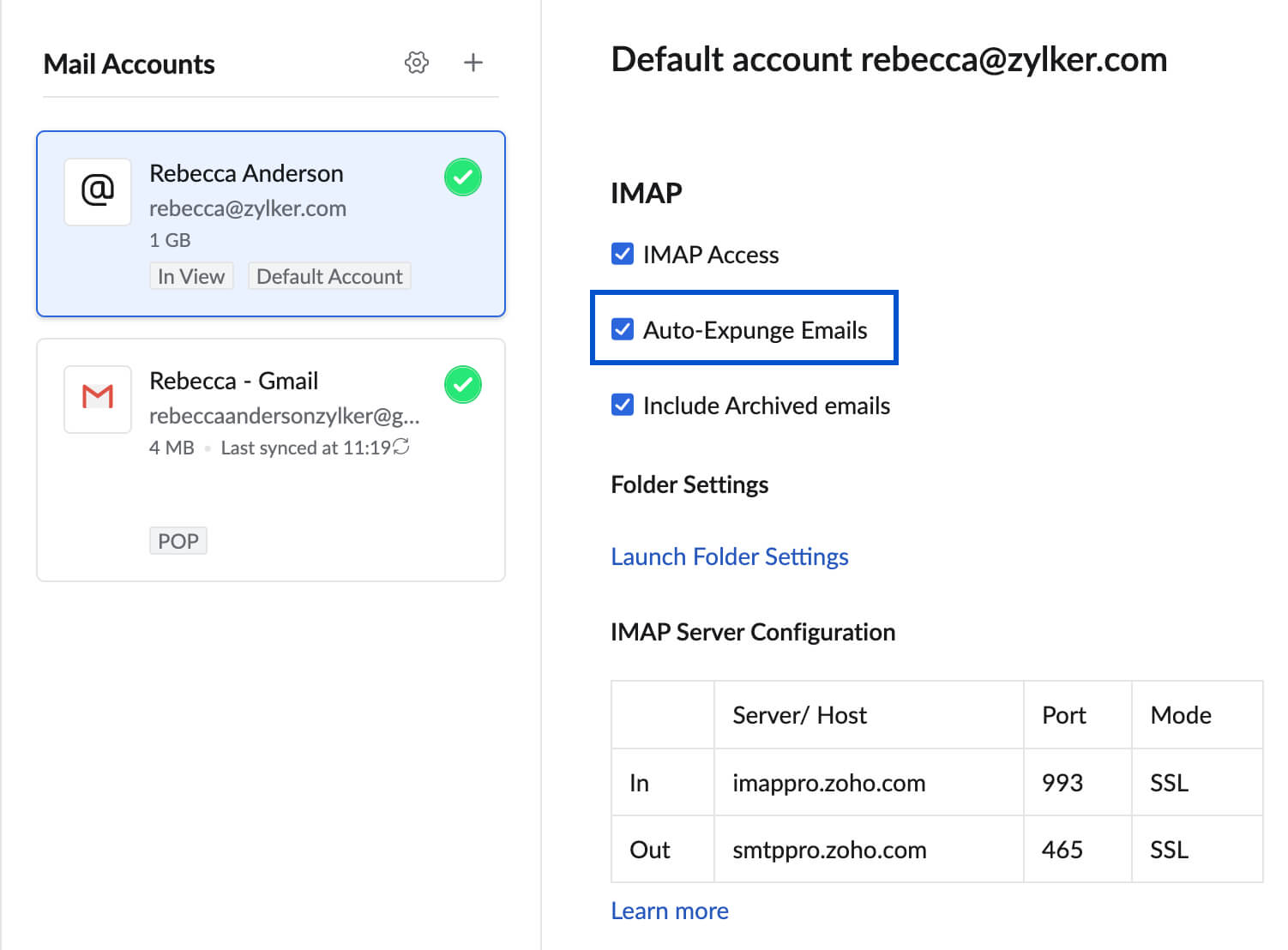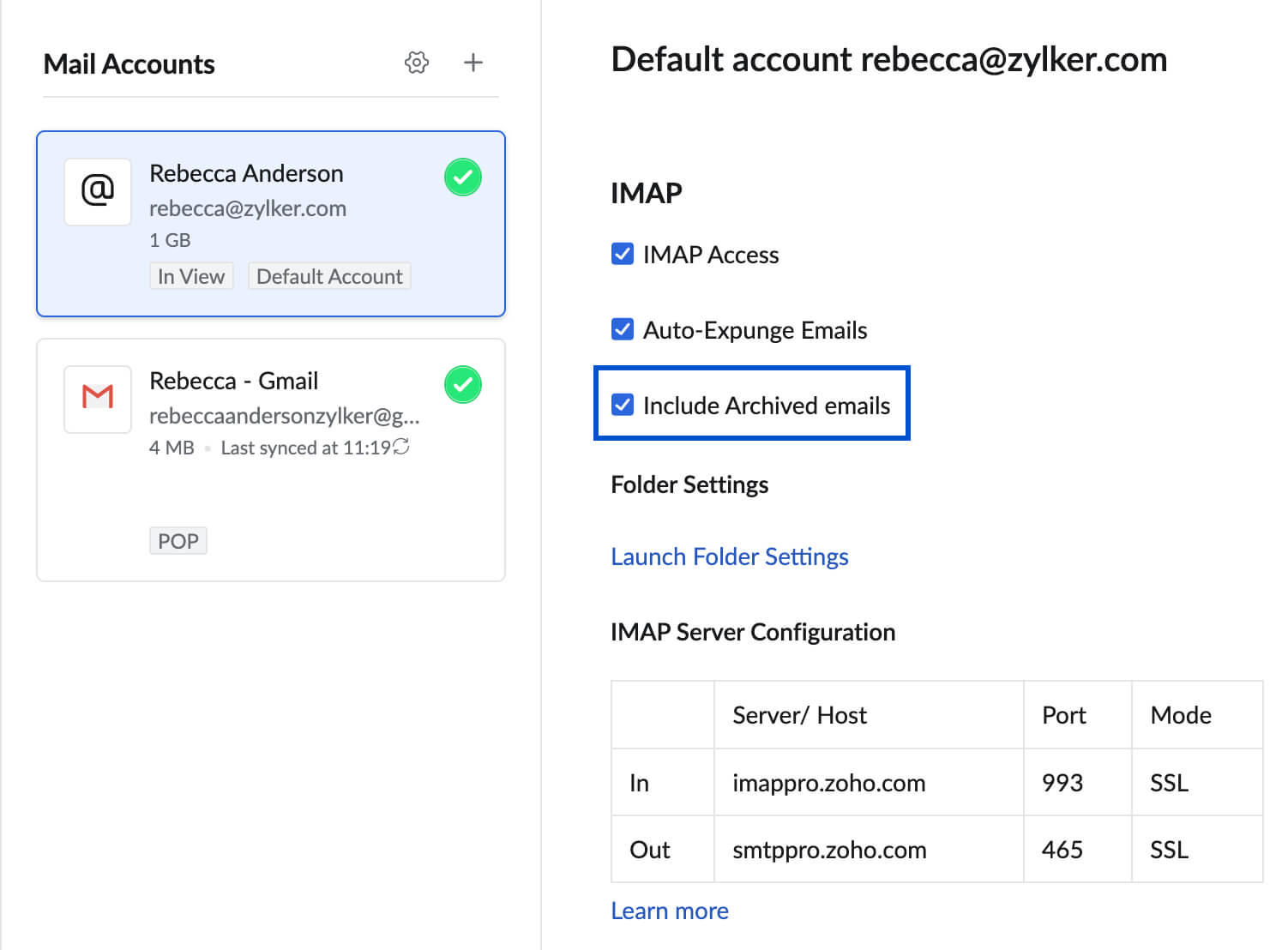Zoho Mail - Accès via IMAP
IMAP (Internet Message Access Protocol) est un protocole de récupération et de stockage des e-mails, qui se synchronise avec les serveurs et maintient le statut des messages entre plusieurs clients de messagerie.
Zoho Mail est accessible via IMAP pour tout client IMAP standard disposant des informations de configuration décrites dans ce guide. Connectez-vous à votre messagerie Web et activez l'accès IMAP pour votre compte avant de configurer IMAP dans le client de messagerie. (Vous aurez peut-être besoin d'un mot de passe spécifique à l'application pour configurer le compte sur d'autres appareils si vous avez activé l'authentification à deux facteurs.)
Vous trouverez les procédures étape par étape pour certains clients IMAP populaires en cliquant sur les liens ci-dessous.
Clients de bureau : Outlook | Thunderbird | Apple (Mac) Mail | Autres clients IMAP
Appareils mobiles/tablettes : Apple iPhone/iPad | Windows 7 Mobile | Android (Samsung, Google Nexus, etc.) | Autres clients IMAP pour mobiles
Vous pouvez également choisir de télécharger les applications mobiles natives sous iOS et Android pour utiliser les fonctionnalités avancées de Zoho Mail sur votre appareil mobile.
IMAP – Introduction
IMAP et POP3 sont des protocoles qui vous permettent de télécharger des e-mails à partir de votre serveur Zoho Mail et d'y accéder avec des clients de messagerie de bureau comme Outlook / Mac Mail et/ou des clients de messagerie mobile et applications de messagerie iPhone/Android. Zoho Mail peut être configuré sur n'importe quel client de messagerie IMAP standard en utilisant les paramètres de serveur SMTP et IMAP.
IMAP est plus récent que POP et permet une synchronisation bidirectionnelle entre les clients de messagerie et votre compte Zoho Mail. IMAP est recommandé si vous voulez accéder au même compte depuis plusieurs clients de messagerie.
Activer l'accès IMAP
Pour activer l'accès IMAP pour votre compte de messagerie :
- Connectez-vous à Zoho Mail.
- Accédez à Settings
- Accédez à Mail Accounts et cliquez sur l'adresse e-mail correspondante dans la liste Mail accounts.
- Sous la section IMAP, cochez l'option IMAP Access.
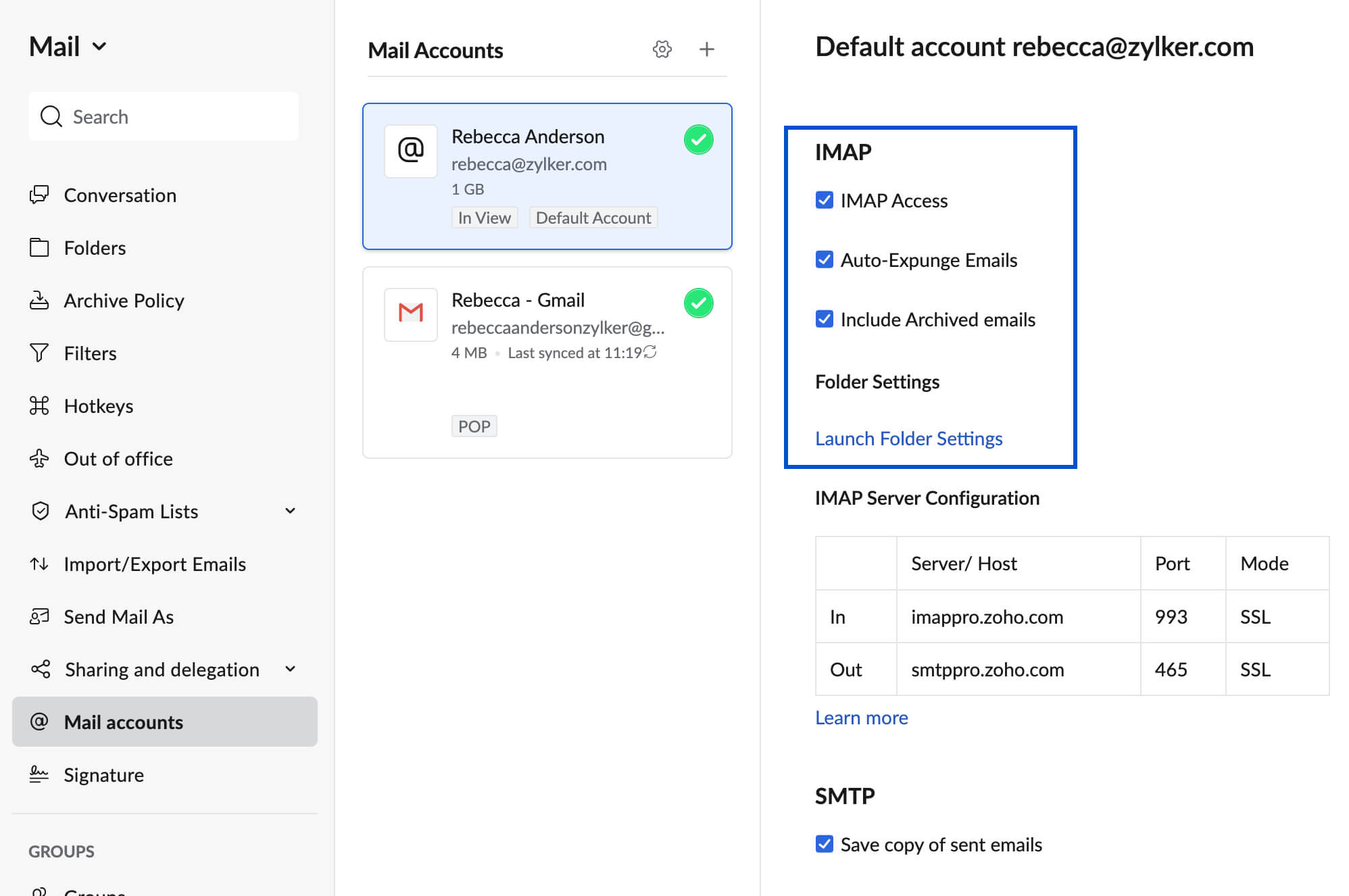
- Vous pouvez également choisir d'activer les options Auto-Expunge et Include Archived emails et de configurer Folder Settings.
- Faites défiler vers le bas et cliquez sur Save.
Détails du serveur IMAP Zoho Mail
Vous pouvez configurer votre compte Zoho Mail sur n'importe quel client IMAP standard avec les informations de configuration indiquées ci-dessous.
Paramètres du serveur entrant (utilisateurs personnels avec une adresse e-mail, username@zoho.com) :
Incoming Server Name : imap.zoho.com
Port: 993
SSL requis : Yes
Username : username@zoho.com
Paramètres du serveur entrant (utilisateurs de l'organisation avec une adresse e-mail basée sur un domaine,you@yourdomain.com) :
Incoming Server Name : imappro.zoho.com
Port : 993
SSL requis : Yes
Username : you@yourdomain.com
Paramètres du serveur sortant : (Personal users with an email address, username@zoho.com) :
Outgoing Server Name : smtp.zoho.com
Port: 465 avec SSL ou
Port : 587 avec TLS
Require Authentication : Oui
Outgoing Server Settings (utilisateurs de l'organisation avec une adresse e-mail basée sur un domaine, you@yourdomain.com) :
Outgoing Server Name: smtppro.zoho.com
Port: 465 avec SSL ou
Port : 587 avec TLS
Require Authentication : Oui
User Name : saisissez votre nom d'utilisateur ou votre adresse Zoho Mail complète. Si votre domaine est hébergé par Zoho, votre adresse e-mail se présente au format vous@votredomaine.com.
Adresse e-mail : saisissez votre adresse Zoho Mail. Si votre domaine est hébergé par Zoho, votre adresse e-mail se présente au format vous@votredomaine.com.
Mot de passe : saisissez le mot de passe de votre compte Zoho. (Vous aurez peut-être besoin d'un mot de passe spécifique à l'application si l'authentification à deux facteurs est activée.)
Paramètres d'affichage des dossiers pour IMAP
Lorsque la boîte aux lettres est très volumineuse et contient de nombreux dossiers, la visualisation et la synchronisation des e-mails dans les clients IMAP peuvent être difficiles. Pour optimiser les performances de votre client IMAP, vous pouvez choisir les dossiers que vous souhaitez synchroniser avec IMAP comme suit :
- Connectez-vous à Zoho Mail.
- Accédez à Settings
- Accédez à Mail Accounts et cliquez sur l'adresse e-mail correspondante dans la liste Mail accounts.
- Sous la section IMAP, cliquez sur Launch folder settings.
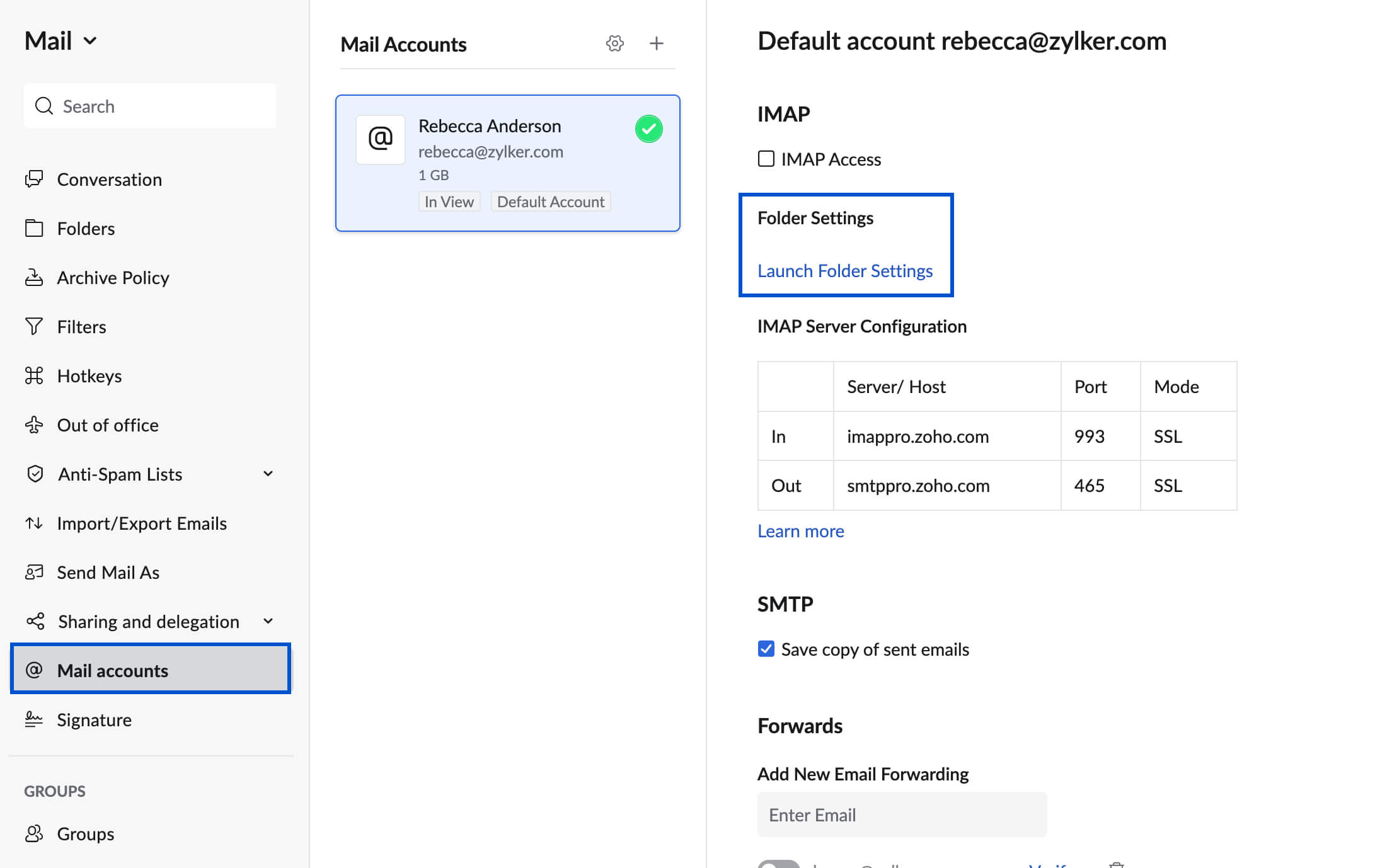
- Sélectionnez les dossiers que vous souhaitez afficher dans le client IMAP.
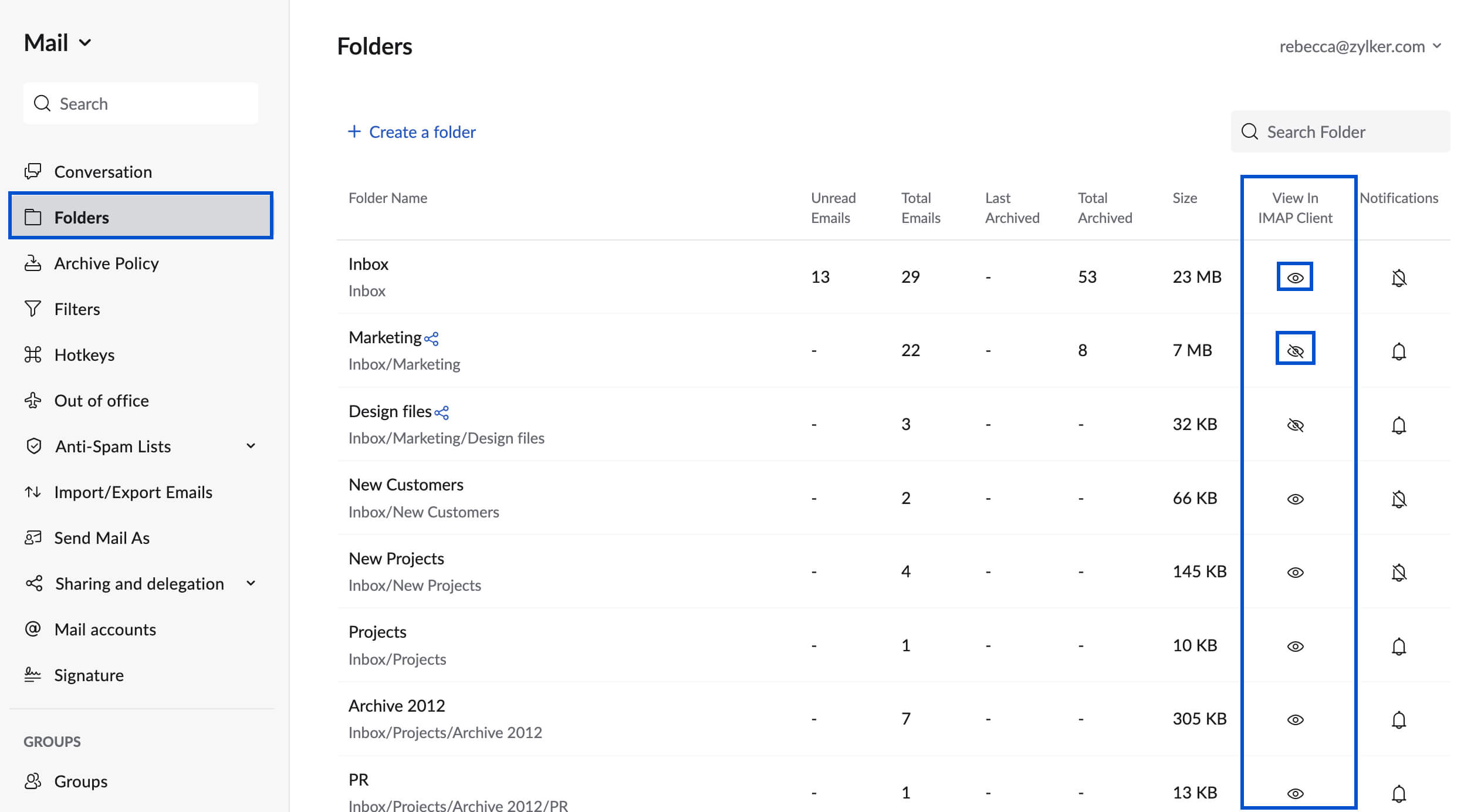
Remarque :
- Seuls les dossiers sélectionnés ici seront disponibles dans le client IMAP que vous utilisez.
- Vous pouvez afficher les dossiers qui ont été partagés avec vous depuis les clients IMAP sur le bureau ou un téléphone mobile.
- Le client Thunderbird prend en charge les options de partage de dossiers Read et Write dans Zoho Mail. En savoir plus.
Options IMAP Expunge
Lorsque vous supprimez un e-mail ou que vous le déplacez vers un autre dossier sur votre client IMAP, le message est supprimé ou déplacé vers un autre dossier en fonction de vos paramètres IMAP. Pour effectuer ces changements immédiatement dans votre compte IMAP, vous pouvez activer l'option « Expunge Immediately » comme suit.
- Connectez-vous à Zoho Mail.
- Accédez à Settings
- Accédez à Mail Accounts et cliquez sur l'adresse e-mail correspondante dans la liste Mail accounts.
- Dans la section IMAP, sélectionnez votre option Expunge favorite pour IMAP.
- Cochez Auto-Expunge Mails pour supprimer les messages du serveur Zoho Mail lorsque vous supprimez / déplacez des e-mails dans le client IMAP.
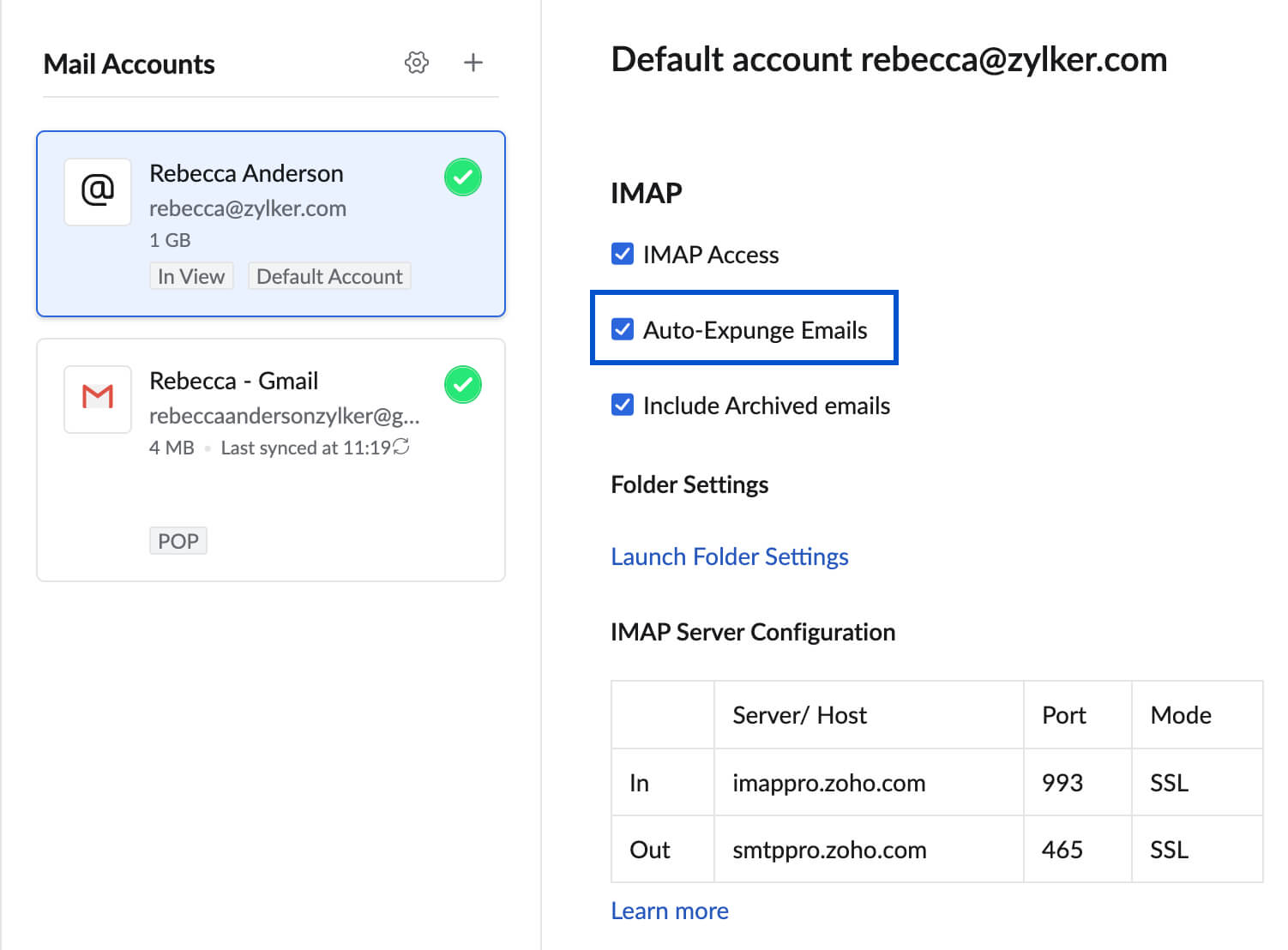
- Décochez Auto-Expunge Mails pour conserver les messages. Ils devront être effacés manuellement du client IMAP.
- Cochez Auto-Expunge Mails pour supprimer les messages du serveur Zoho Mail lorsque vous supprimez / déplacez des e-mails dans le client IMAP.
- Faites défiler vers le bas et cliquez sur Save.
Inclure les e-mails archivés
Zoho Mail prend en charge l'option permettant d'inclure les e-mails dans la vue All Archived de votre boîte de réception lorsque vous configurez Zoho Mail en tant que compte IMAP dans d'autres clients de messagerie.
Pour inclure les e-mails archivés dans l'accès IMAP :
- Connectez-vous à Zoho Mail.
- Accédez à Settings
- Accédez à Mail Accounts et cliquez sur l'adresse e-mail correspondante dans la liste Mail accounts.
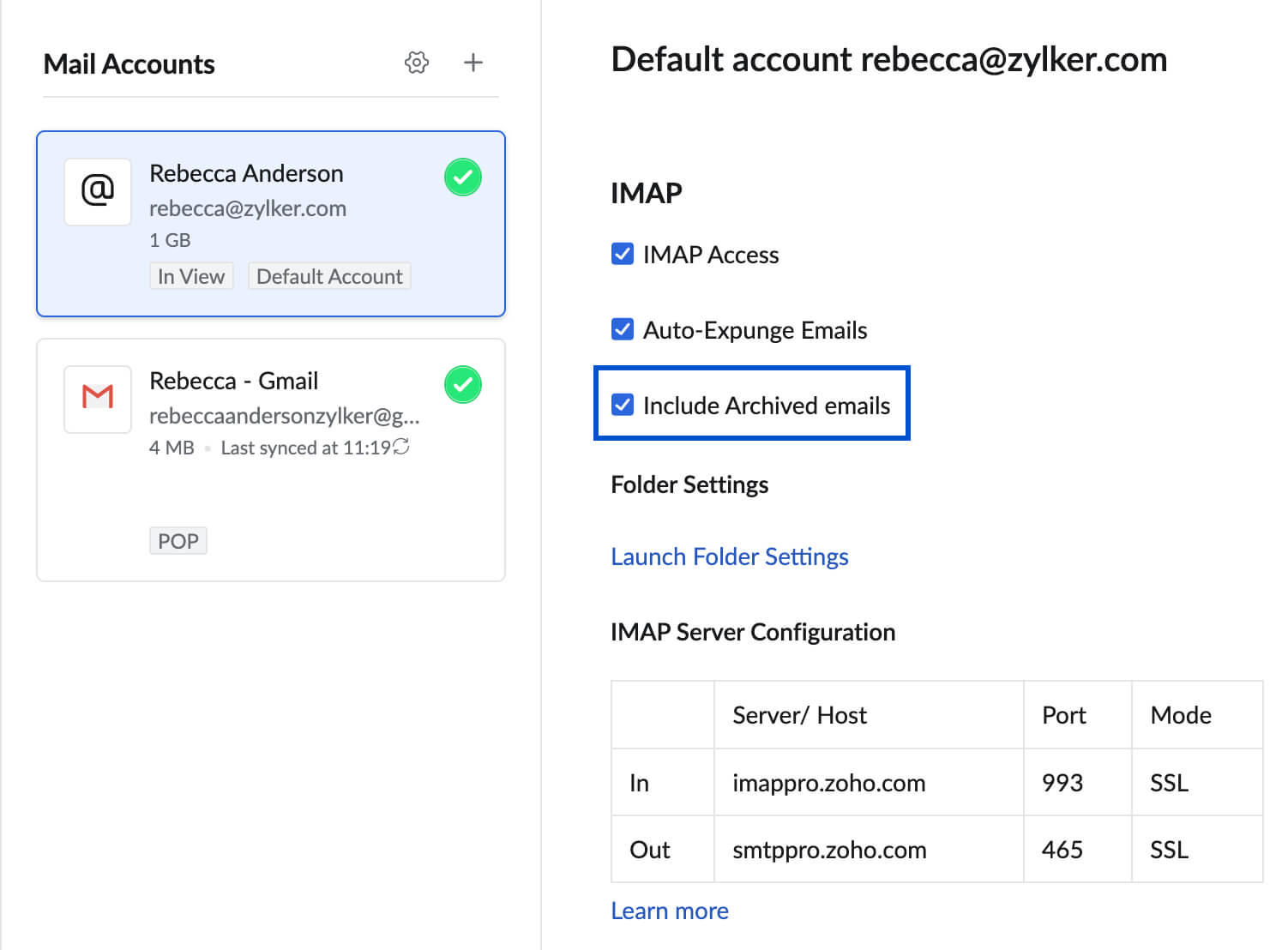
- Dans la section IMAP, cochez la case Include Archived emails.
- Faites défiler vers le bas et cliquez sur Save.
Lorsque vous accédez à votre compte Zoho Mail en utilisant IMAP, les e-mails archivés seront accessibles dans les dossiers respectifs à partir desquels ils ont été archivés.
Résolution des problèmes de configuration IMAP
Connexion impossible depuis les clients IMAP
Si vous avez activé l'authentification à deux facteurs pour votre compte, vous devez générer et utiliser le mot de passe spécifique à l'application dans le client IMAP que vous utilisez.
Si vous utilisez une connexion fédérée (connexion à l'aide de Google Apps, Gmail, Facebook, etc.), il est possible que vous n'ayez pas de mot de passe exclusif dans Zoho pour votre compte de messagerie et que vous deviez donc générer un mot de passe pour votre compte. Vous ne pouvez pas vous connecter en utilisant votre compte externe pour POP / IMAP / Active Sync.
L'accès IMAP n'est pas activé
Assurez-vous que l'accès IMAP est activé pour votre compte avant de configurer IMAP dans les autres clients de messagerie. Reportez-vous à cette section pour obtenir des instructions.
Si vous êtes un utilisateur de l'organisation, demandez à votre administrateur si l'accès IMAP est autorisé pour votre compte, conformément aux politiques de messagerie.
Comptes de connexion SAML
Pour les organisations qui utilisent l'authentification SAML, les utilisateurs doivent générer et utiliser le mot de passe spécifique à l'application pour configurer Zoho Mail en tant que compte IMAP dans d'autres clients de messagerie.
Pour les utilisateurs nouvellement inscrits (forfait Gratuit), la fonction d'accès POP n'est pas disponible. Cliquez ici pour plus d'informations.