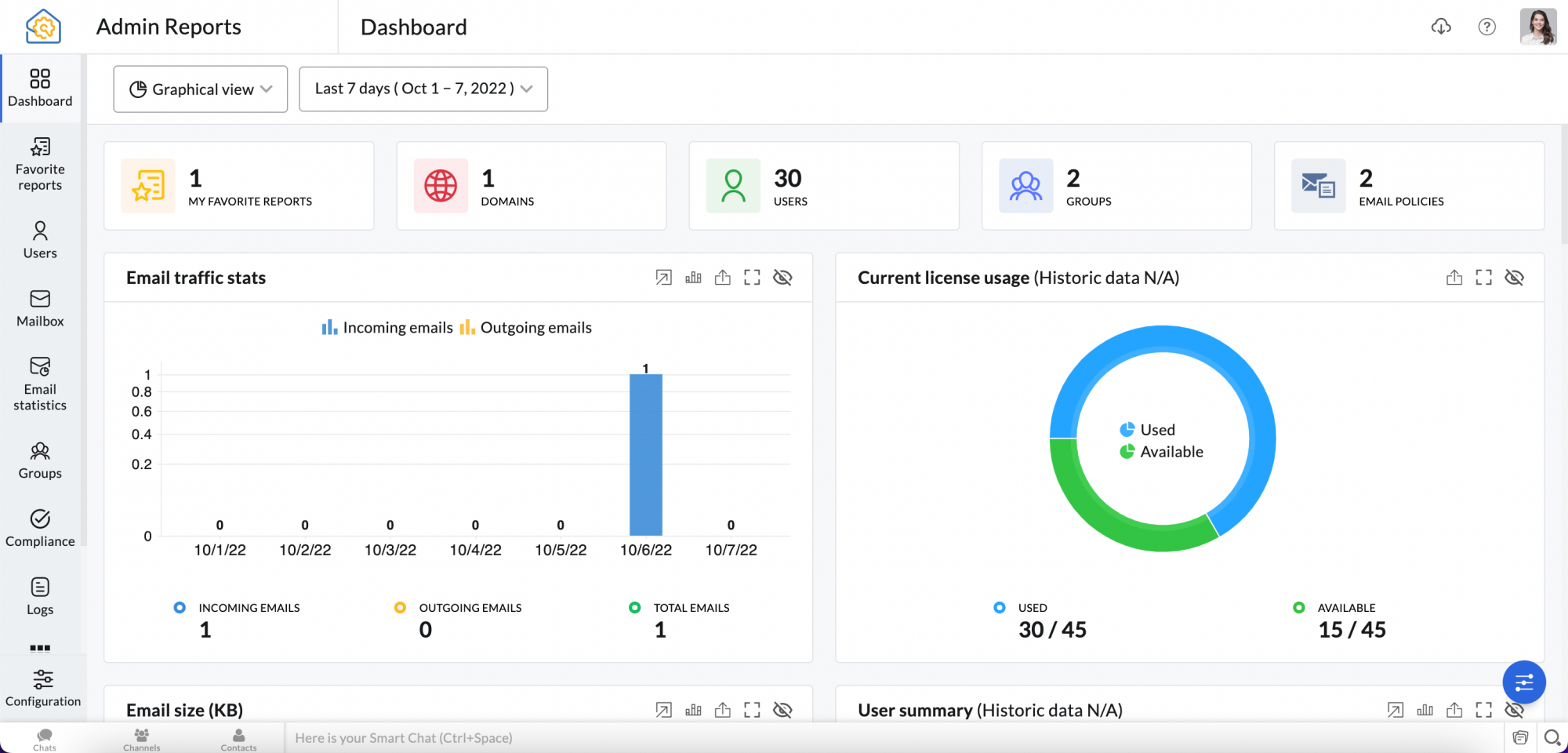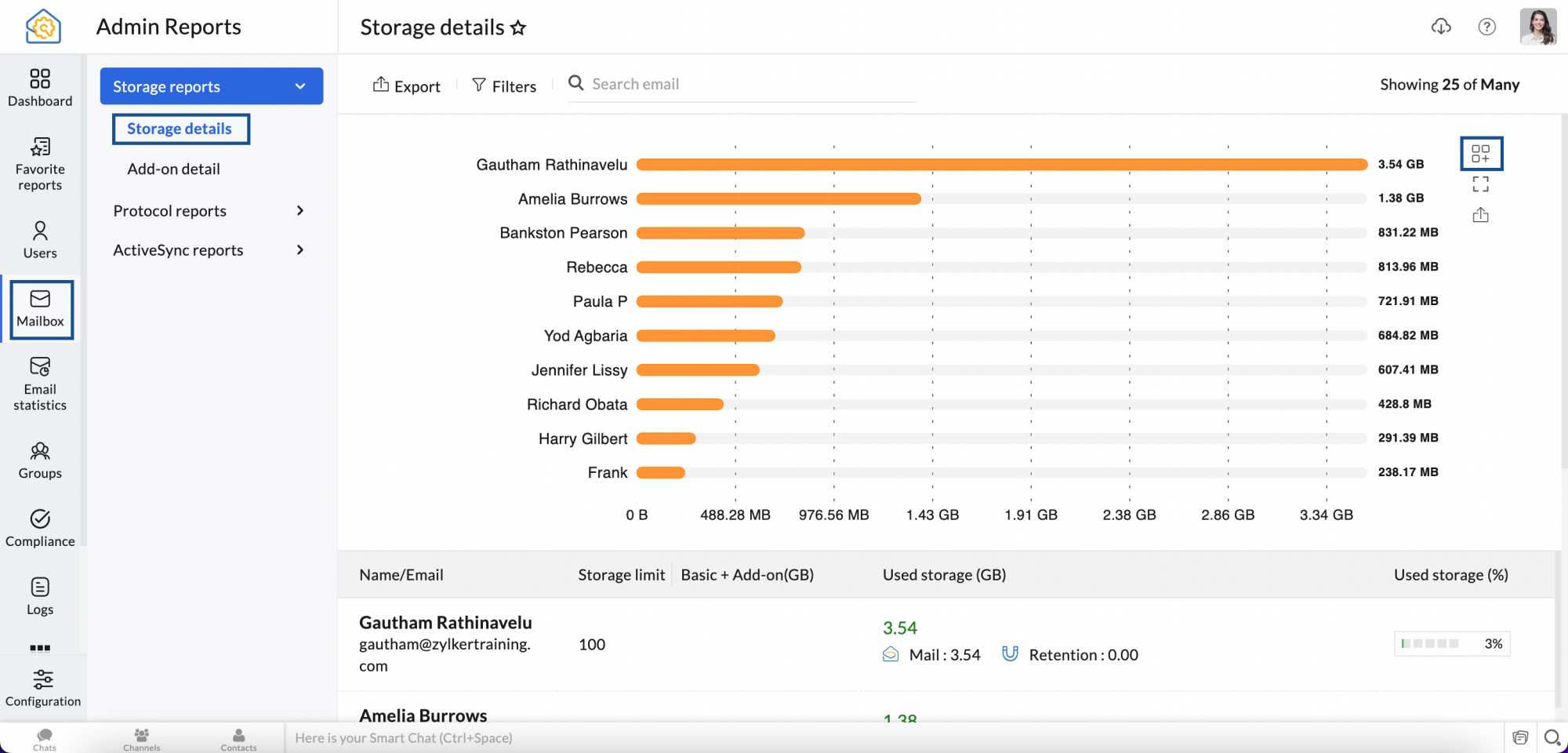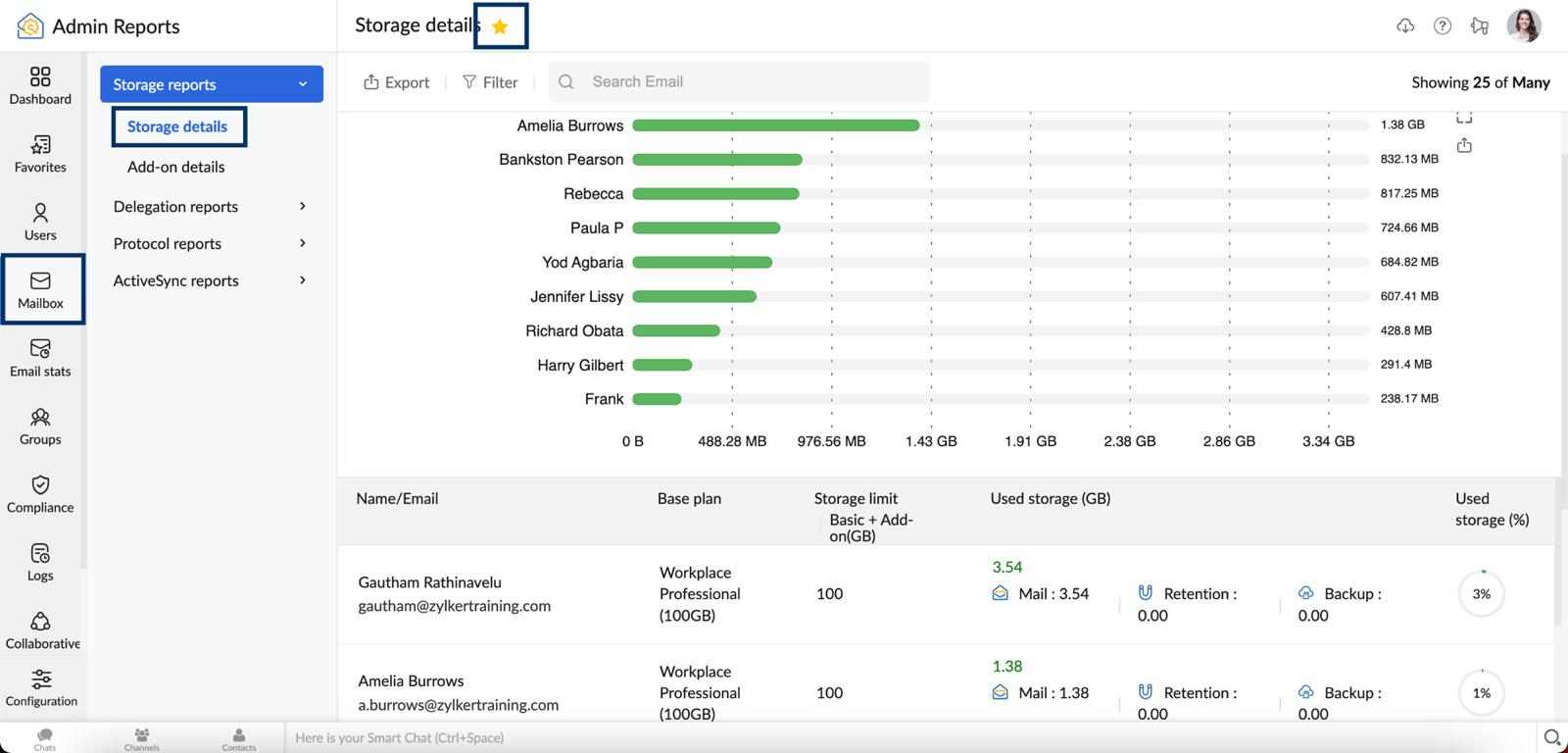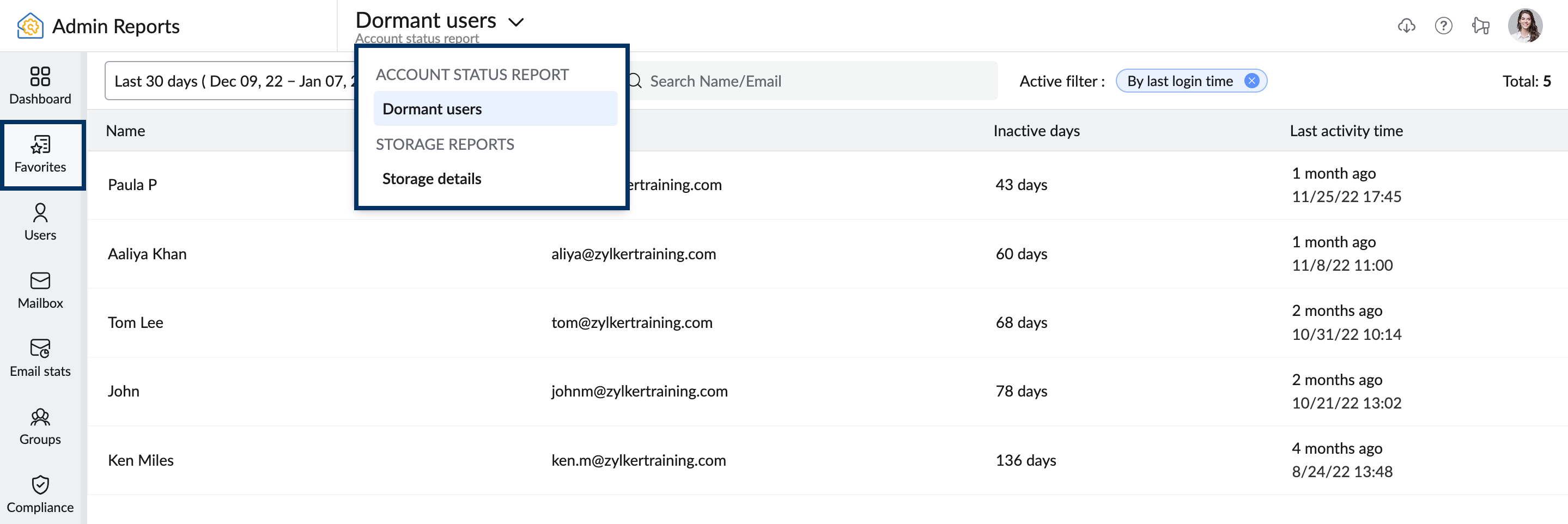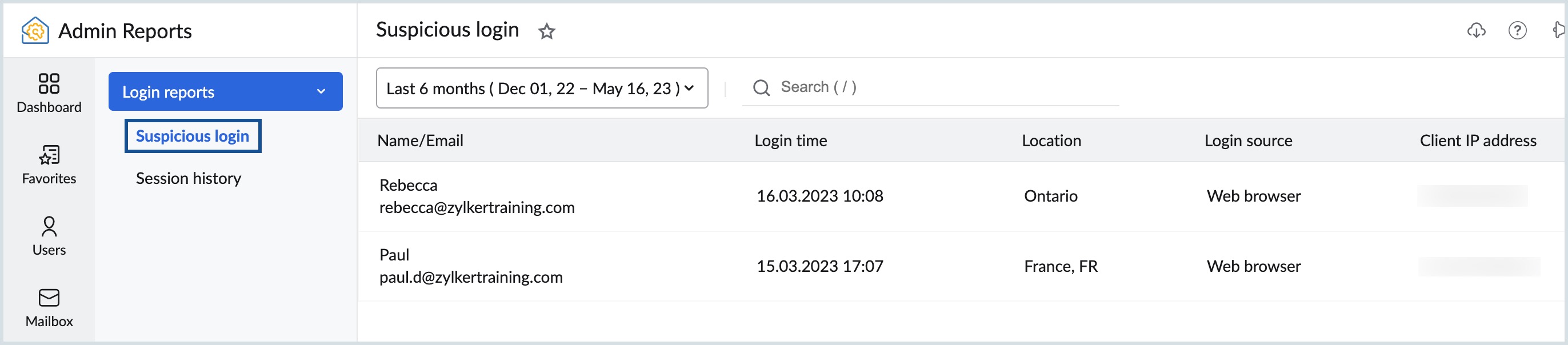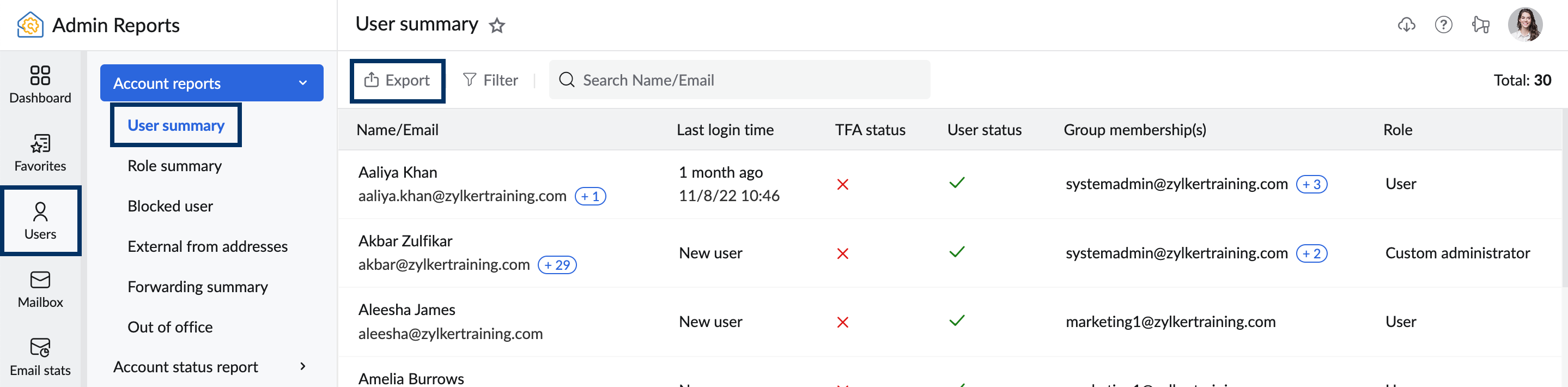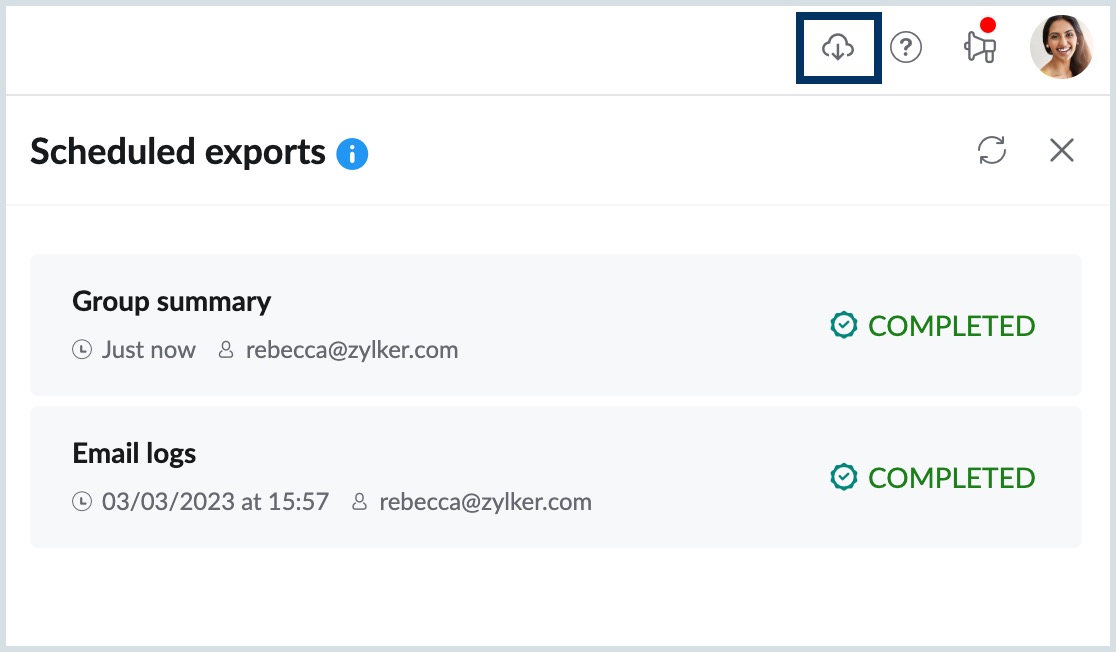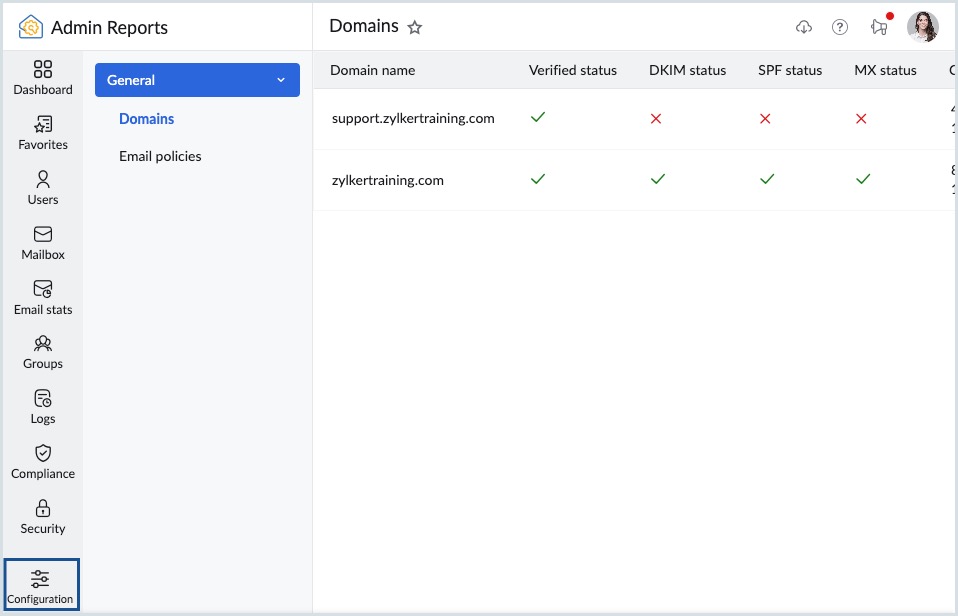Rapports d'administration - Statistiques des e-mails
Zoho Mail dispose d'une section Admin Reports distincte qui comprend des statistiques sur divers aspects de l'expérience d'envoi par e-mail de votre organisation. En tant qu'administrateur, ces rapports vous aideront à obtenir des informations sur tous les aspects de votre organisation, tels que la boîte aux lettres, le trafic des e-mails, les groupes de distribution d'e-mails, le statut DMARC, pour n'en citer que quelques-uns.
Accès aux rapports d'administration
- Connectez-vous à la console Zoho Mail Admin.
- Dans le volet de gauche, cliquez sur la section Reports. Le tableau de bord des rapports d'administration s'affiche.
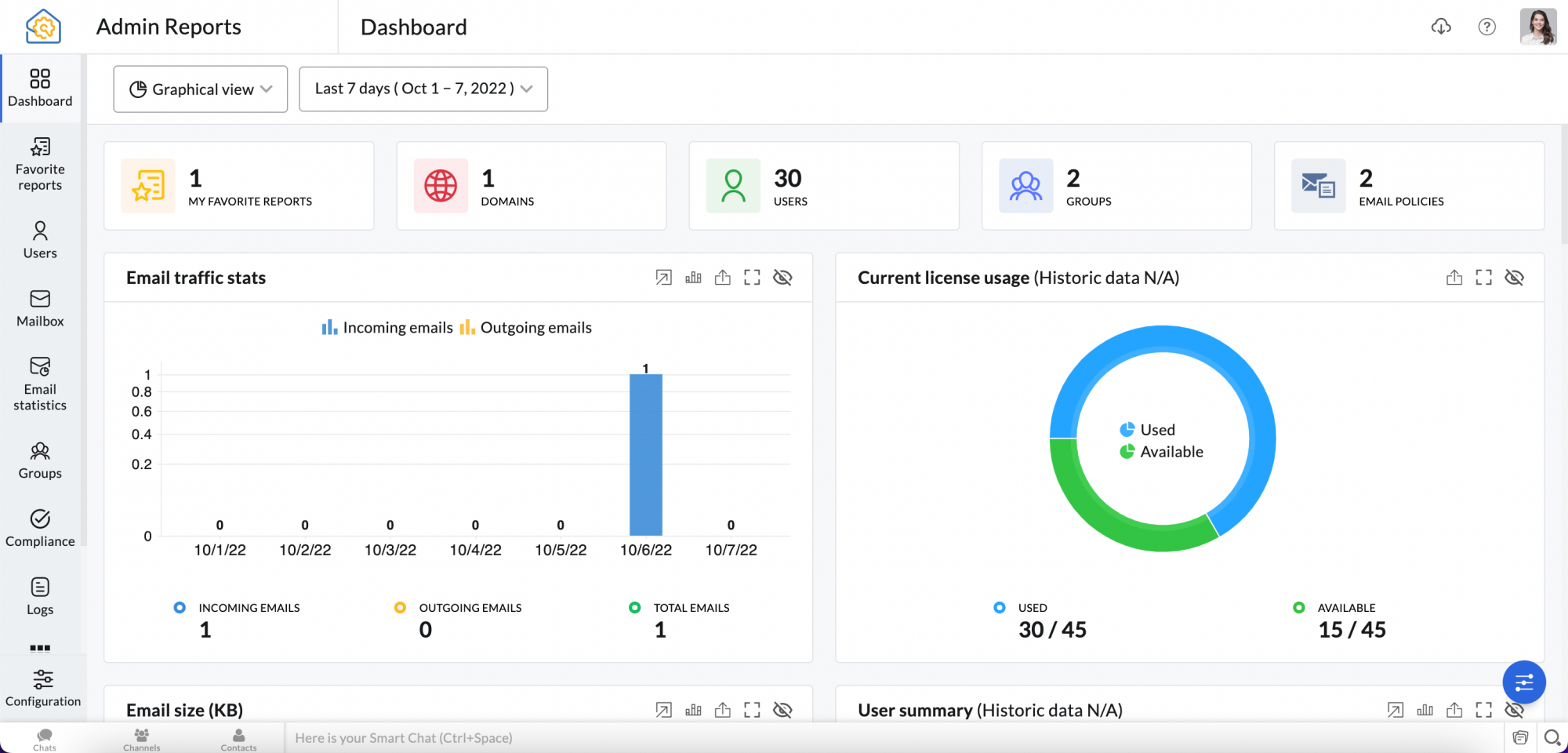
Tableau de bord des rapports d'administration
Le tableau de bord (Dashboard) est la passerelle vers toutes les informations essentielles dont vous avez besoin pour évaluer l'utilisation des e-mails de votre organisation. Découvrez les statistiques axées sur les données à l'aide du graphique ou du widget de votre choix, uniquement pour les jours que vous souhaitez. Pour gérer votre compte, cliquez sur l'avatar dans le coin supérieur droit de la page Admin Reports pour accéder à la section User Profile.
Le tableau de bord Admin Reports vous fournit différents widgets, tels que le score de sécurité, les statistiques de trafic des e-mails, le résumé utilisateur, etc. Sélectionnez le bouton Customize organization dashboard en bas du tableau de bord pour réorganiser les widgets des rapports et activer/désactiver leur affichage sur le tableau de bord.
Pour afficher les différents widgets de rapport, choisissez Graphical view ou Summary view dans le menu déroulant en haut à gauche du tableau de bord.
Remarque :
L'option Summary view est disponible uniquement pour les organisations qui utilisent l'un de nos forfaits payants.
Vue graphique
La page par défaut lorsque vous accédez aux rapports d'administration est Graphical view. Cliquez sur l'icône Customize organization dashboard pour afficher la liste des widgets disponibles. Naviguez entre les onglets Enabled et Disabled pour activer ou désactiver un widget en fonction de vos besoins.
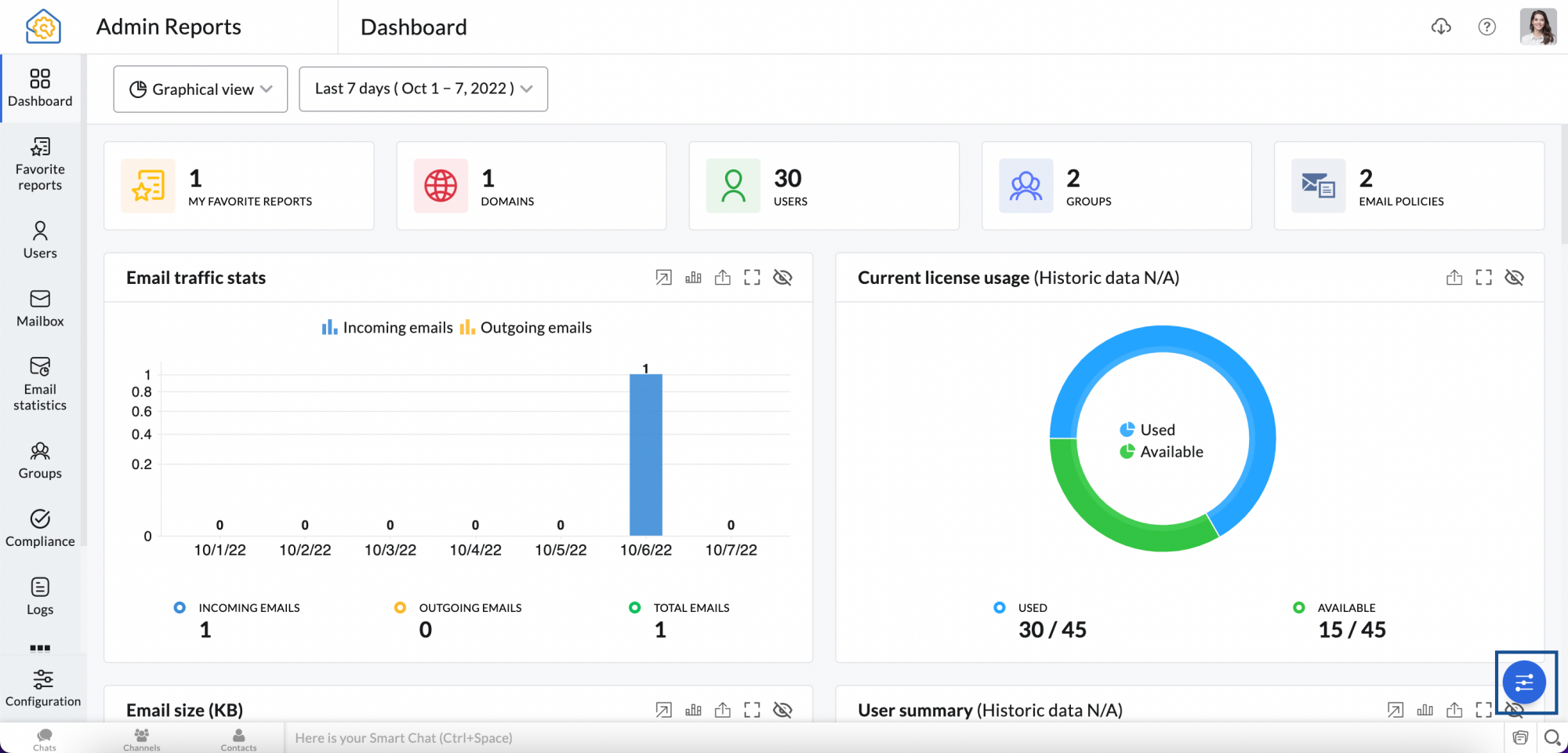
Vous trouverez ci-dessous une liste des widgets par défaut disponibles dans Graphical View :
- Email traffic stats : fournit une représentation visuelle du nombre d'e-mails entrants et sortants.
- Current license usage : affichez le nombre de licences de votre organisation, le nombre de licences utilisées et le nombre de licences disponibles via ce widget.
- Email size : indique la taille des e-mails entrants et sortants.
- User summary : répertorie le nombre d'utilisateurs actifs, inactifs et administrateur.
- Bounce reports : affiche le nombre total d'e-mails envoyés et le nombre d'e-mails retournés.
- Rejection reports : affiche le nombre total d'e-mails reçus et le nombre d'e-mails rejetés.
- Outgoing traffic : affiche le nombre d'e-mails envoyés au sein de l'organisation et le nombre d'e-mails envoyés à des adresses e-mail externes.
- Incoming traffic : le nombre d'e-mails reçus au sein de l'organisation et nombre d'e-mails reçus à partir d'adresses e-mail externes.
- Authentication reports : une représentation graphique des rapports de spam. Il différencie le nombre d'échecs en fonction de DKIM, SPF et SPF Soft fail.
- Spam reports : affiche le nombre total d'e-mails entrants (y compris ceux reçus dans les groupes) par rapport au nombre d'e-mails de spam.
- Rejection type reports : un rapport de type graphique indiquant la cause du rejet, par exemple Pièces jointes malveillantes, Virus, DNSBL et PBL.
- Quarantine incoming reports : répertorie le nombre d'e-mails reçus en quarantaine par rapport au nombre d'e-mails distribués, refusés ou redistribués.
- WorkDrive storage : pour les organisations qui utilisent WorkDrive, ce rapport sera activé.
Pour ajouter votre rapport préféré en tant que widget, reportez-vous à la section Custom Widgets.
Vue récapitulative
Les organisations qui utilisent un forfait payant peuvent afficher certains widgets de rapport via l'option Summary view. Cliquez sur Summary view dans le menu déroulant situé dans le coin supérieur gauche de Dashboard pour afficher les widgets ci-dessous :
- Groups awaiting moderation : affiche les groupes qui nécessitent une modération, ainsi que le nombre d'e-mails en attente d'une action de l'administrateur. En cliquant sur le nombre d'e-mails, vous êtes redirigé vers la page Moderation du groupe.
- Groups with most members : affiche les groupes qui ont le plus grand nombre d'utilisateurs. En cliquant sur le nombre de membres, vous êtes redirigé vers la page Groups concernée.
- Administrators : répertorie le nombre de super administrateurs, d'administrateurs et d'administrateurs personnalisés disponibles dans votre organisation.
- Recently created users : répertorie le nombre de nouveaux utilisateurs récemment créés. Cliquez sur le nombre d'utilisateurs pour afficher les utilisateurs créés.
- Recently deleted users : nombre d'utilisateurs récemment supprimés.
- Users nearing storage limit : affiche les utilisateurs dont la consommation de stockage est la plus élevée, par ordre décroissant. En cliquant sur la valeur de stockage, vous êtes redirigé vers la page Storage de la console d'administration.
- Dormant users : répertorie le nombre d'utilisateurs inactifs dans votre organisation.
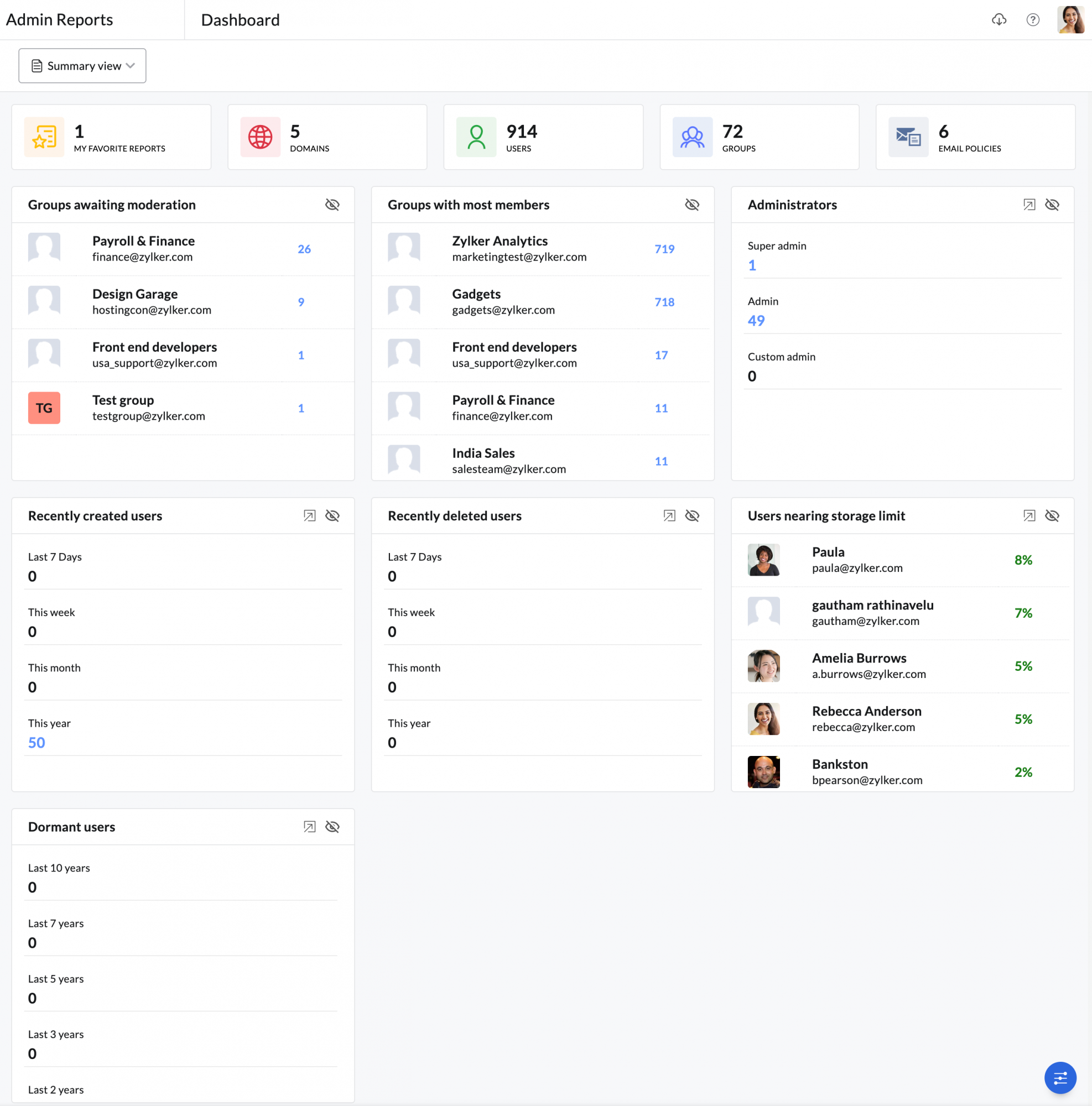
Widgets personnalisés
En plus des widgets par défaut, vous pouvez également ajouter des widgets personnalisés à votre tableau de bord. Les widgets personnalisés peuvent être ajoutés uniquement pour les rapports représentés sous forme de graphique. Procédez comme suit pour ajouter un widget personnalisé :
- Connectez-vous à la console Zoho Mail Admin.
- Dans le volet de gauche, cliquez sur la section Reports. La page Admin Reports s'ouvre dans un nouvel onglet.
- Accédez au type de rapport préféré dans le volet de gauche pour lequel vous souhaitez ajouter un widget personnalisé.
- Cliquez sur Add to dashboard en haut à droite de la barre d'outils.
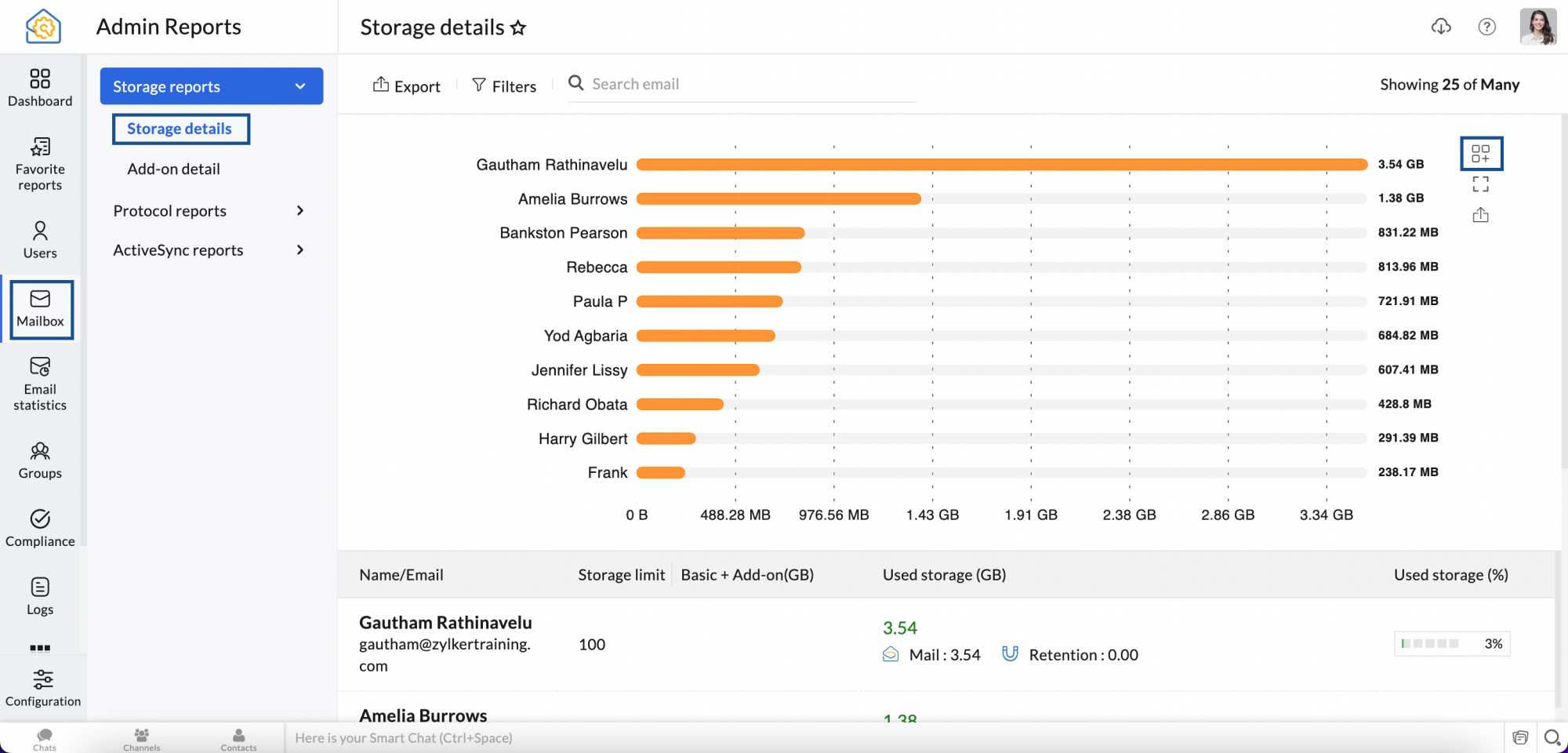
Pour revenir à la vue par défaut du tableau de bord, sélectionnez Reset dashboard to default settings dans Configurations.
Remarque :
Cette option est disponible uniquement pour les organisations qui utilisent l'un de nos forfaits payants.
Actions du widget
Les widgets de votre tableau de bord fournissent non seulement des statistiques, mais vous permettent également d'effectuer certaines actions telles Show reports, Chart type, Export, Expand et Hide. La liste des actions s'affiche dans le coin supérieur droit de chaque widget et varie d'un widget à l'autre.
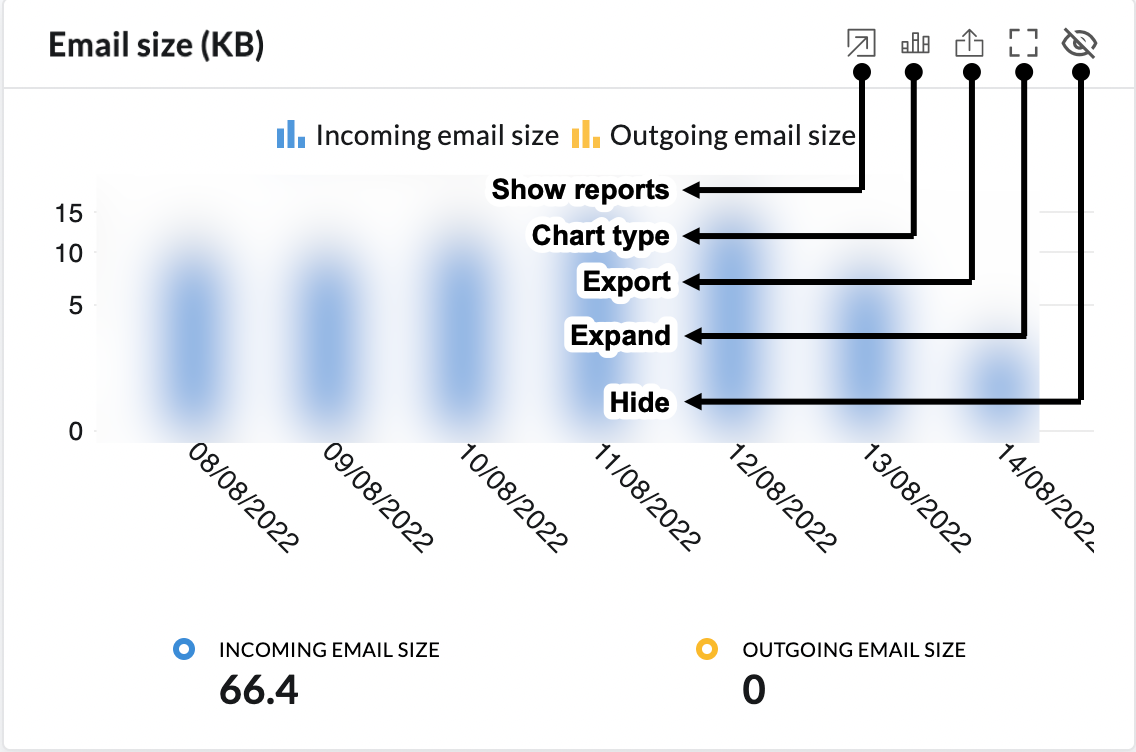
| Action du widget | Description |
| Show reports | Redirige vers la page de rapports correspondante. |
| Chart type | Vous permet de basculer entre les types de graphiques disponibles (zone, barre, ligne, barre empilée). L'option Chart type n'est pas disponible pour tous les rapports. |
| Exportation | Exporte le widget au format SVG, PNG ou JPEG. Cette option est différente de la fonction d'exportation de rapport. Pour exporter un rapport au format CSV, reportez-vous à la section Exporter des données. |
| Expand | Affiche le widget sélectionné dans une vue agrandie pour un aperçu plus détaillé. Dans la vue développée, vous pouvez naviguer entre les différents widgets à l'aide des touches fléchées du clavier ou en sélectionnant le rapport de widget souhaité dans la liste déroulante située dans le coin supérieur gauche. Vous pouvez fermer ou exporter le rapport en cliquant sur l'icône Close ou Export dans le coin supérieur droit. |
| Hide | Permet de masquer/désactiver un widget particulier dans le tableau de bord. Pour le réactiver, vous devez cliquer sur Customize organization dashboard. Remarque : Cette option est disponible uniquement pour les organisations qui utilisent l'un de nos forfaits payants. |
Favoris
La section Zoho Mail Admin Reports contient de nombreux rapports permettant d'analyser les données de votre organisation. En tant qu'administrateur, il peut être difficile de naviguer quotidiennement entre ces sections pour vérifier vos rapports réguliers et chaque administrateur peut avoir des exigences différentes. Grâce à la section Favorites, chaque administrateur peut choisir de conserver tous ses rapports favoris au même endroit au lieu de jongler entre différentes sections pour y accéder facilement.
Remarque :
Cette option est disponible uniquement pour les organisations qui utilisent l'un de nos forfaits payants.
Pour ajouter un rapport sous Favourites, procédez comme suit :
- Connectez-vous à la console Zoho Mail Admin et accédez à Reports dans le volet de gauche. La page Admin Reports s'ouvre dans un nouvel onglet.
- Sélectionnez le rapport que vous souhaitez ajouter à Favourites et cliquez sur l'icône en forme d'étoile en regard du nom du rapport dans le panneau supérieur. Le rapport correspondant est alors ajouté à Favorites.
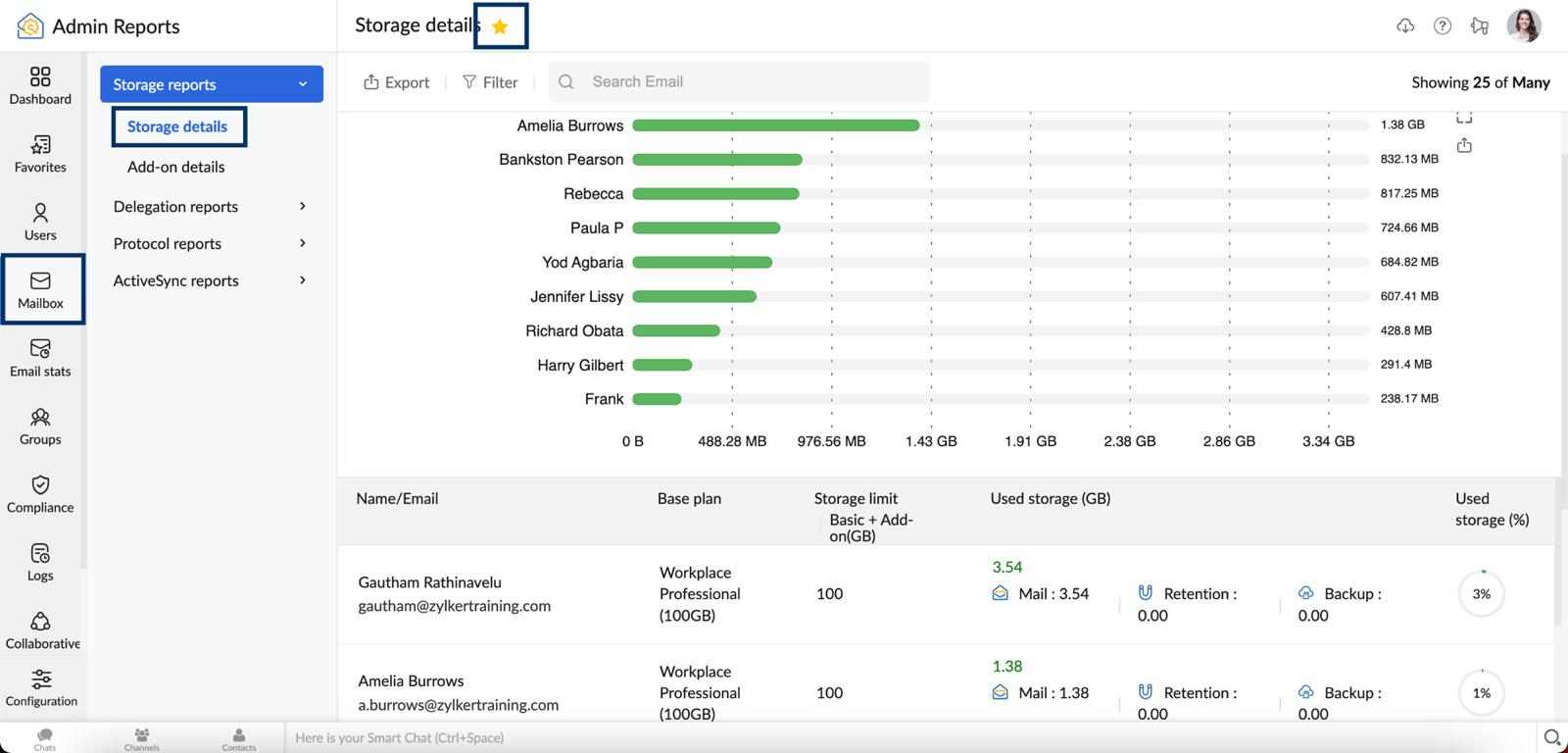
- Accédez à la section Favorites dans le volet gauche.
- Cliquez sur la liste déroulante et sélectionnez le rapport nécessaire dans la liste de tous les rapports ajoutés en tant que favoris.
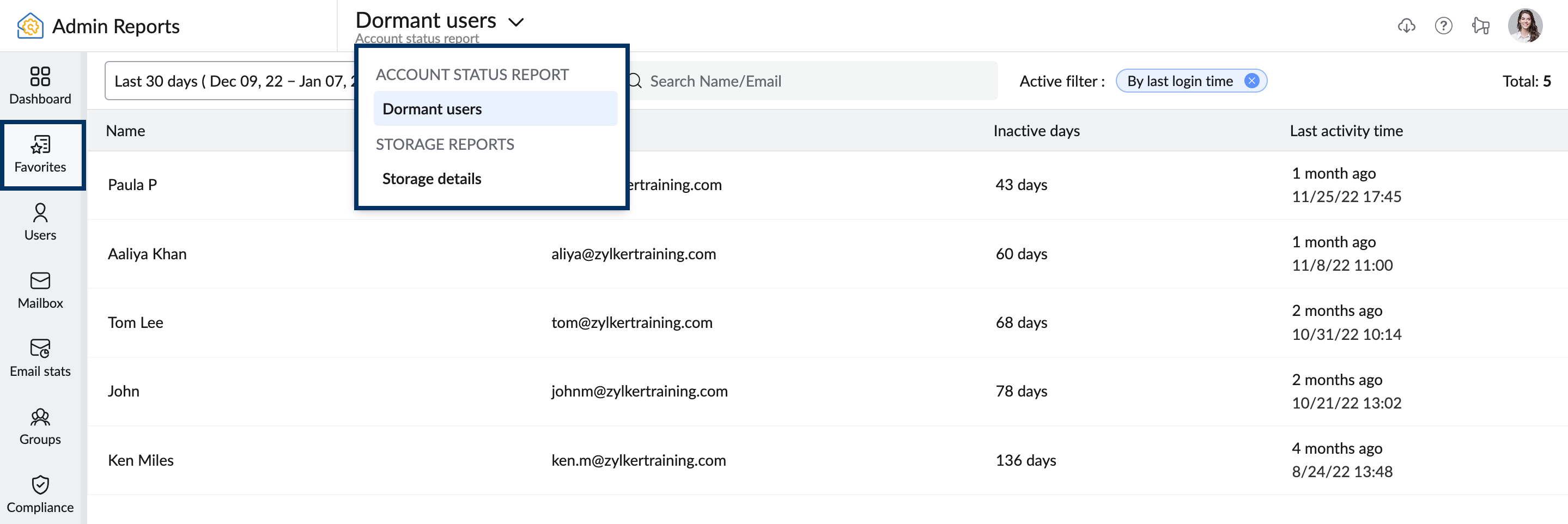
- Vous pouvez décocher l'icône en forme d'étoile à tout moment dans la section Favorites ou dans la section de rapport correspondante pour supprimer un rapport des favoris.
Rapports disponibles
Vous pouvez afficher et gérer différents rapports d'organisation à partir du volet gauche de la page Admin Reports. Pour en savoir plus sur chaque rapport, cliquez sur le type de rapport dans la liste ci-dessous :
- Rapports de compte utilisateur
- Rapports de boîte vocale
- Statistiques relatives aux e-mails
- Groupes
- Rapports de conformité
- Rapports de sécurité
- Journaux
- WorkDrive
- Rapports d'organisation
Rapports de sécurité
La section des rapports de sécurité fournit un aperçu des tentatives de connexion suspectes et de l'historique des sessions des utilisateurs de votre organisation.
Rapport de connexions suspectes
En se basant sur le comportement de connexion antérieur de l'utilisateur, Zoho Mail alerte en cas d'activité de connexion suspecte. Les administrateurs peuvent consulter la liste des activités de connexion suspectes en fonction de la durée sélectionnée. Pour afficher les connexions suspectes, procédez comme suit :
- Connectez-vous à la console Zoho Mail Admin et accédez à Reports dans le volet de gauche.
- Accédez à Security Reports et sélectionnez Suspicious login.
- Sélectionnez la plage de dates souhaitée dans le menu déroulant. Voici les détails disponibles dans le rapport :
- Name/Email : nom et adresse e-mail de l'utilisateur.
- Login time : indique l'heure à laquelle l'utilisateur s'est connecté au compte.
- Location : affiche l'emplacement depuis lequel l'utilisateur s'est connecté.
- Login source : indique la source de connexion (types de protocole), comme POP, IMAP, WEB, SMTP_IN et SMTP_OUT.
- Client IP address : l'adresse IP à partir de laquelle la connexion a été effectuée.
- Utilisez la barre de recherche pour filtrer le rapport en fonction de l'adresse e-mail, de l'adresse IP du client, de l'emplacement ou de la source de connexion. Le rapport sur les connexions suspectes s'affiche pour les critères de filtrage sélectionnés.
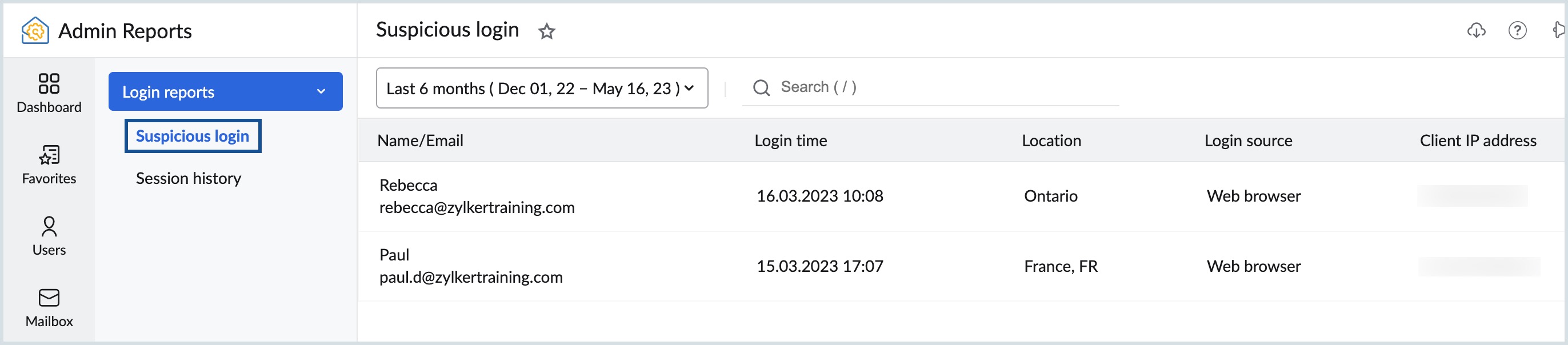
Historique des sessions
Le rapport d'historique des sessions affiche le nombre de sessions en direct pour l'utilisateur sélectionné. Le rapport affiche l'adresse IP du client et l'heure de début de la session. Accédez à Session history sous la section Security dans Admin Reports. Saisissez un nom d'utilisateur dans la barre de recherche pour afficher l'historique de session correspondant. Vous pouvez également exporter ou développer la vue graphique selon vos besoins.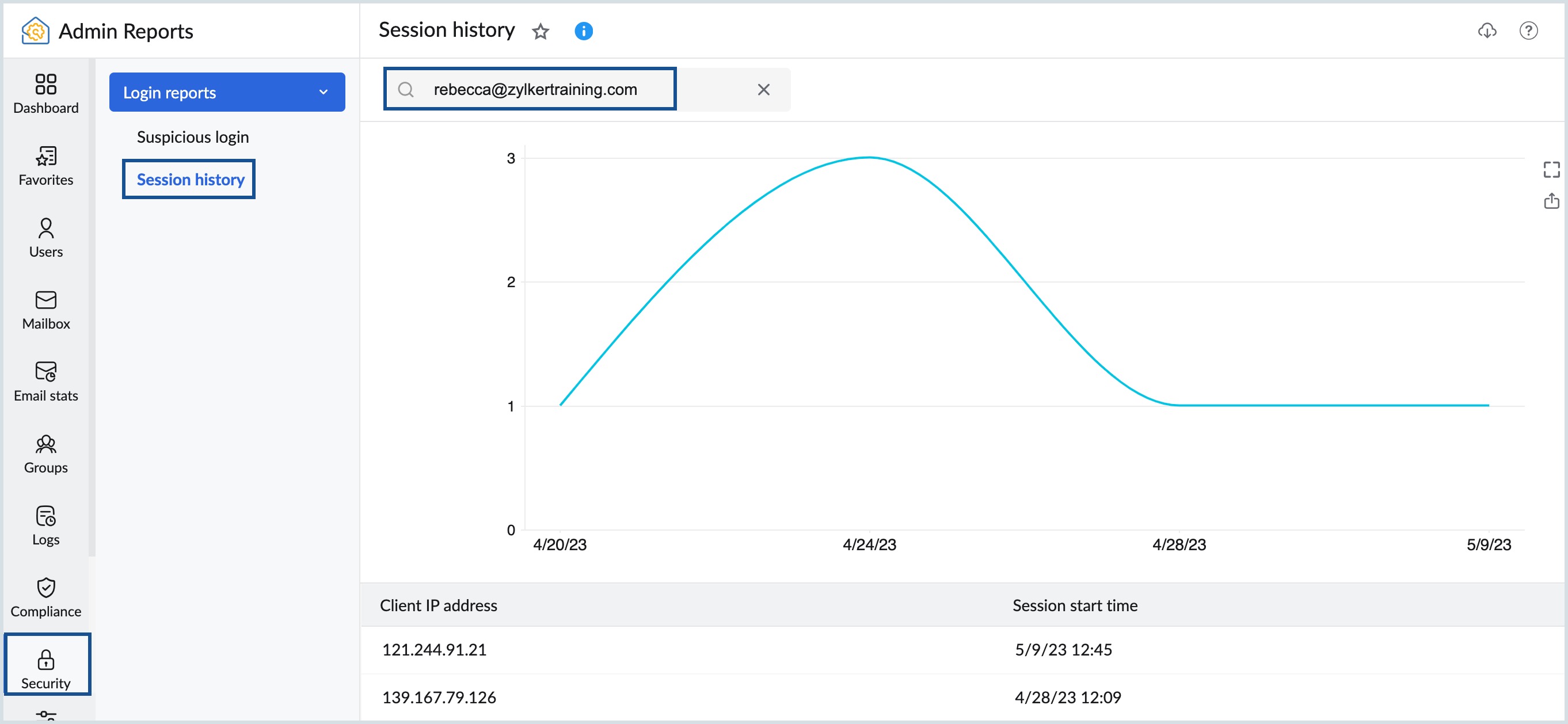
Exporter des données
Pour que vos données soient utilisées ailleurs à des fins d'analyse, vous pouvez choisir de les exporter vers votre appareil local. Pour exporter un rapport de type graphique, procédez comme suit :
- Connectez-vous à la console Zoho Mail Admin.
- Dans le volet de gauche, cliquez sur la section Reports et accédez au rapport que vous souhaitez exporter.
- Cliquez sur le bouton Export et sélectionnez la condition d'exportation de votre choix.
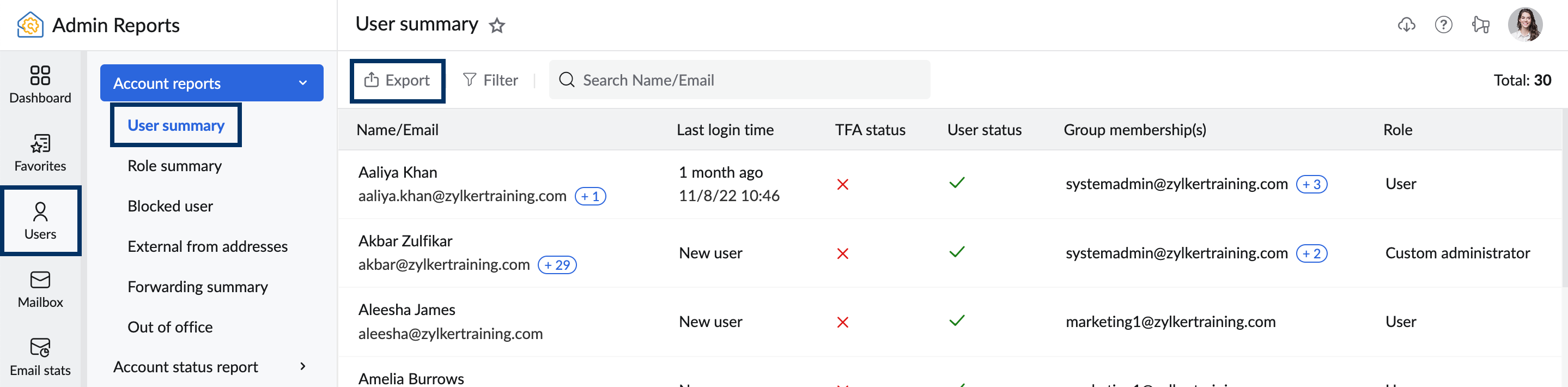
- Vous pouvez chiffrer votre fichier si vous le souhaitez en cochant l'option Encrypt with password. Saisissez le mot de passe que vous souhaitez utiliser pour le chiffrement.
- Une fois que vous avez terminé, cliquez sur Export.
Vos données exportées seront enregistrées sur votre appareil local.
Exportations programmées
L'exportation de rapports tels que User summary, Group summary, Protocol status details, Protocol access details et Storage details et la génération du fichier de données nécessiteront un certain temps. Vous pouvez suivre ces rapports et les télécharger à partir de la section Scheduled exports.
Pour afficher le statut de toutes les exportations que vous avez planifiées, suivez ces instructions :
- Connectez-vous à la console Zoho Mail Admin.
- Dans le volet de gauche, cliquez sur la section Reports.
- Sur la page Admin Reports, cliquez sur l'icône Scheduled reports dans le coin supérieur droit.
- Sélectionnez un rapport Completed pour le télécharger.
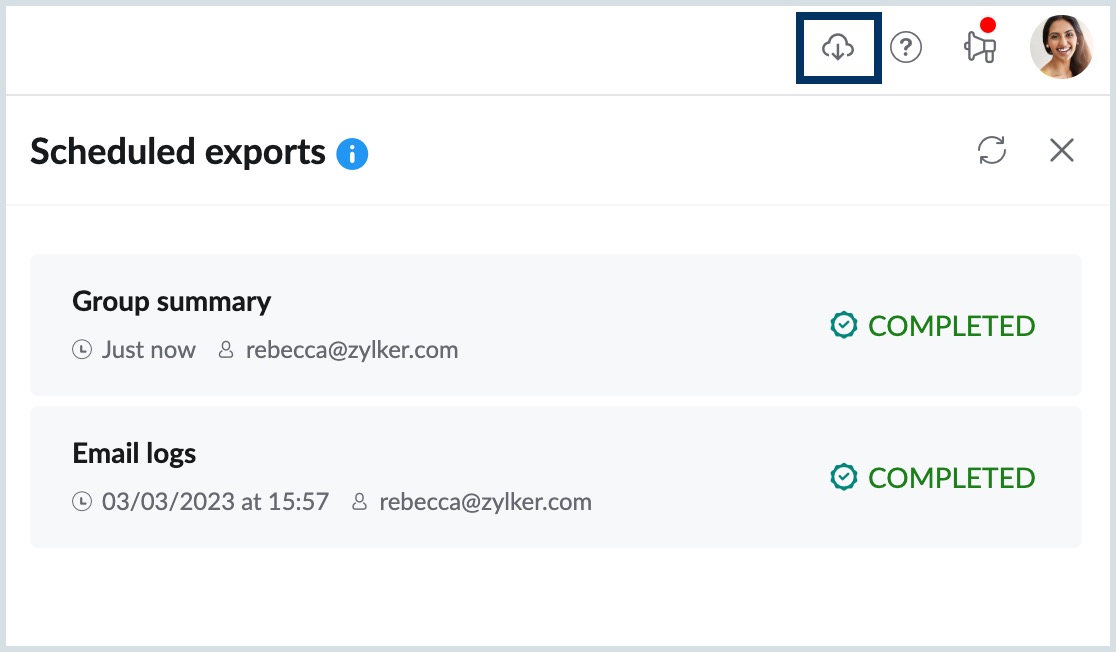
Vous pouvez désormais afficher toutes les exportations avec les informations de date et d'heure que vous avez programmées. Cette section affiche uniquement les exportations des 30 derniers jours.
Configuration
La configuration des rapports d'administration vous aidera à personnaliser vos rapports en fonction de vos préférences. Pour accéder à la configuration dans Admin reports :
- Connectez-vous à la console Zoho Mail Admin.
- Cliquez sur Reports dans le volet de gauche. La page Admin Reports s'ouvre dans un nouvel onglet.
- Dans la partie inférieure du volet de gauche, cliquez sur Configuration.
- Sous General :
- Save and display subject in email logs : activez le bouton pour enregistrer l'objet de l'e-mail dans les journaux et les rapports d'e-mails.
- Reset dashboard to default settings : cliquez sur le bouton pour réinitialiser le tableau de bord aux paramètres par défaut. Cette opération rétablit les paramètres par défaut de tous les widgets et graphiques du tableau de bord.
- Report export format : choisissez le format préféré pour exporter les graphiques. Les options disponibles sont PNG, JPEG et SVG.
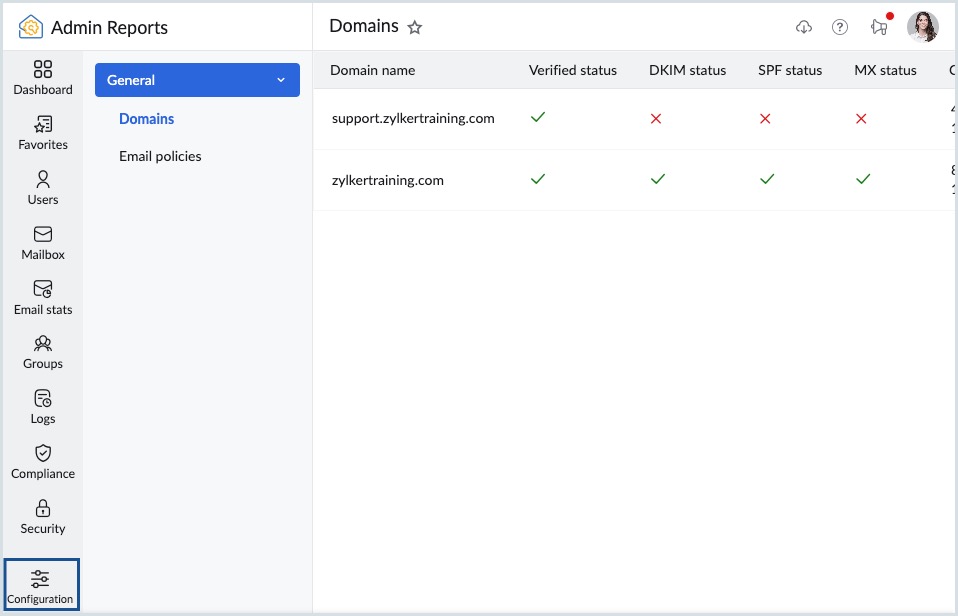
Remarque :
- Les paramètres Save and display subject in email logs seront désactivés par défaut.
- S'ils sont activés, l'objet ne sera enregistré dans les journaux qu'à partir du moment où ils sont activés. L'objet sera disponible pendant cette période même si vous modifiez le paramètre à l'avenir.