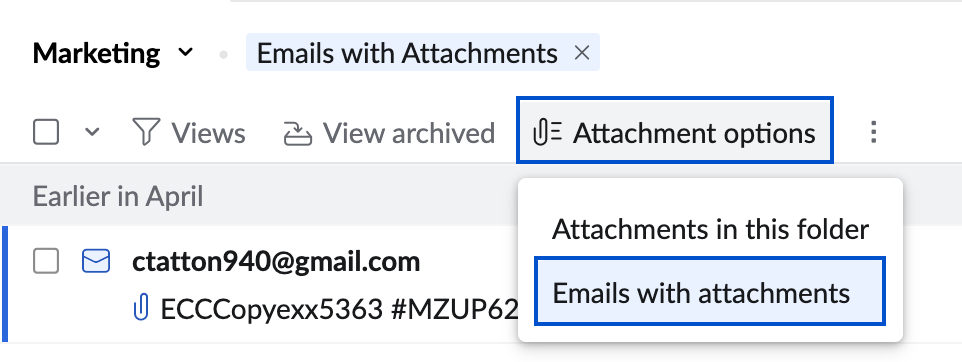Ordner in Zoho Mail
Zoho Mail bietet Optionen, mit denen Sie mehrere Ordner auf mehreren Ebenen erstellen können, um E-Mails besser verwalten und organisieren zu können. Sie können Filter mit den Ordnern kombinieren, sodass Ihre E-Mails automatisch basierend auf Ihren Kontakten, Projekten, Kategorien usw. klassifiziert werden. Neben benutzerdefinierten Ordnern, die Sie erstellen, bietet Zoho Mail einige standardmäßige Ordner, darunter standardmäßige Systemordner und spezielle Ordner.
Sie können mit der rechten Maustaste auf den Ordner klicken, um das Kontextmenü mit Optionen für den Ordner anzuzeigen. Für benutzerdefinierte Ordner können Sie die Ordnerstrukturen über das kleine Dreieck links neben dem Ordnernamen einblenden/ausblenden.
Systemordner
Die Standardordner im Zoho-Postfach lauten wie folgt:
- Inbox: Eingehende E-Mails werden standardmäßig in diesem Ordner zugestellt. Unter Filter finden Sie Informationen darüber, wie Sie benutzerdefinierte Bedingungen erstellen, um E-Mails automatisch in andere Ordner zu verschieben.
- Drafts: E-Mails, die Sie als Entwurf verfassen, aber nicht sofort senden, werden in diesem Ordner gespeichert.
- Sent: Die von Ihnen gesendeten E-Mails werden automatisch in diesem Ordner gespeichert. Ferner kann auch der Zustellungsstatus für die einzelnen gesendeten E-Mails hier eingesehen werden.
- Spam: Die eingehenden E-Mails werden automatisch verarbeitet und auf Spam überprüft. Als Spam identifizierte E-Mails werden in diesen Ordner verschoben. Wenn Spam-E-Mails gelöscht werden, werden sie nicht in den Papierkorb verschoben, sondern dauerhaft gelöscht.
- Trash: E-Mails, die aus dem Posteingang/Gesendet-Ordner oder anderen benutzerdefinierten Ordnern gelöscht werden, werden in diesen Ordner verschoben. Die E-Mails im "Trash"-Ordner werden in regelmäßigen Abständen gelöscht (ungefähr alle 30 Tage).
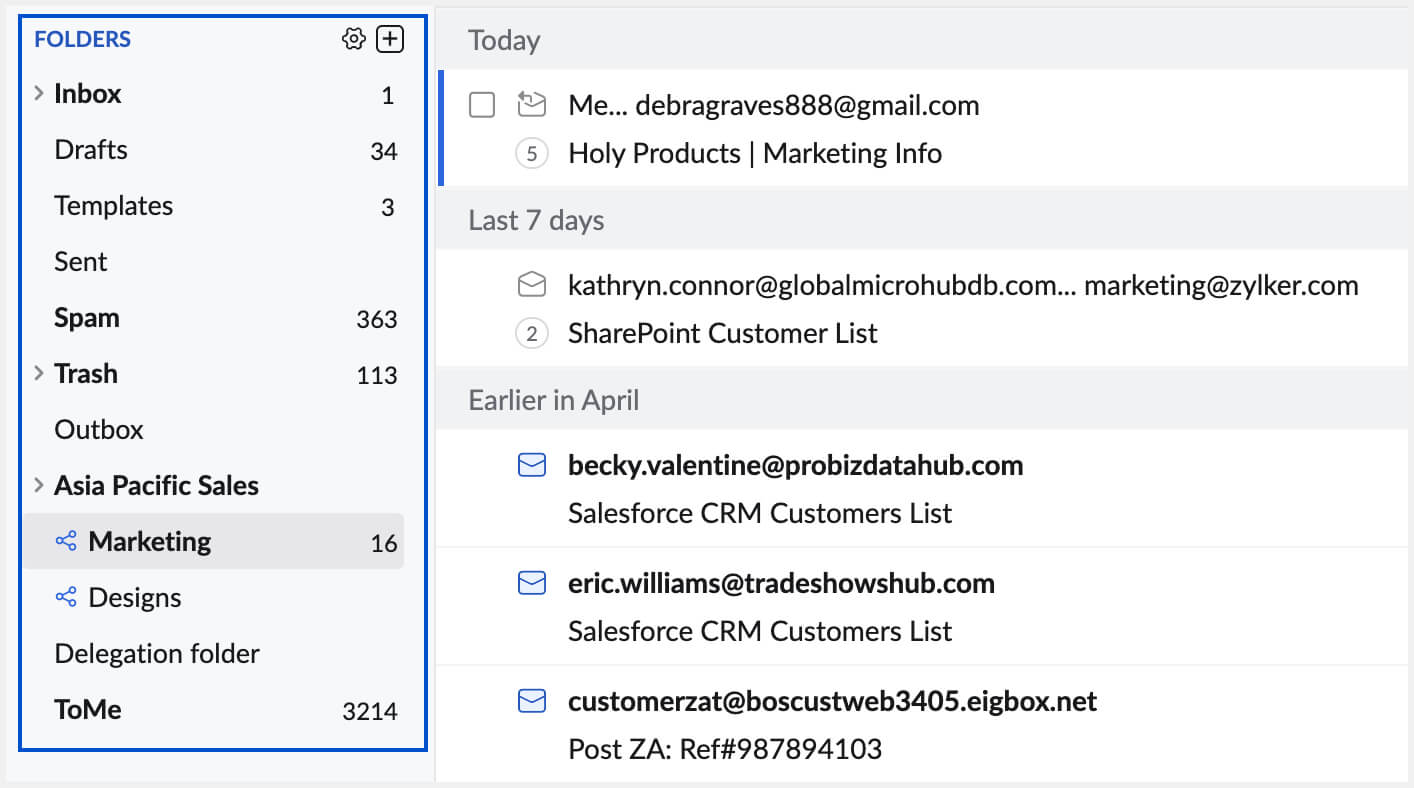
Spezielle Ordner
Neben den zuvor genannten Standardordnern stellt Zoho Mail die folgenden speziellen Ordner bereit:
- Templates: Benutzer können aus den Inhalten, die sie in ihren E-Mails wiederholt verwendet haben, Vorlagen erstellen und speichern. Die gespeicherten Vorlagen werden im Vorlagenordner aufgelistet, in dem sie einfach abrufbar sind.
- Outbox: Zoho Mail bietet Optionen, mit denen Sie den E-Mail-Versand planen oder eine Weile lang verzögern können. Derartige E-Mails, die für einen späteren Versand geplant sind, werden im Ordner "Outbox" gespeichert.
Hinweis: Die Systemordner und Spezialordner können nicht gelöscht oder umbenannt werden.
Sortieren von Ordnern
Standardmäßig sind die Ordner in alphabetischer Reihenfolge sortiert. Sie können die bevorzugte Reihenfolge für die Ordner in den Einstellungen festlegen. Gehen Sie im Menü Settings zu Settings >> Mail View Options >> Sort Folder.
Anzeigeoptionen für Ordner
Ungelesene E-Mails anzeigen
Sie können die Ansicht "Unread" wählen, um nur die ungelesenen E-Mails in einem bestimmten Ordner anzuzeigen. Dies ist hilfreich, wenn Sie einige ältere E-Mails als "Unread" markiert haben, um sie später zu lesen, oder wenn Sie es verpasst haben, einige E-Mails zu lesen, als sie gerade eintrafen. Die Option ist auch praktisch, wenn Sie einige E-Mails im Vorbeigehen von einem Mobiltelefon oder anderen E-Mail-Clients aus gelesen und als "Unread" markiert haben, um sie später in Ruhe lesen und bearbeiten zu können.
Klicken Sie im Ordner auf das Symbol Views, und wählen Sie Unread aus.
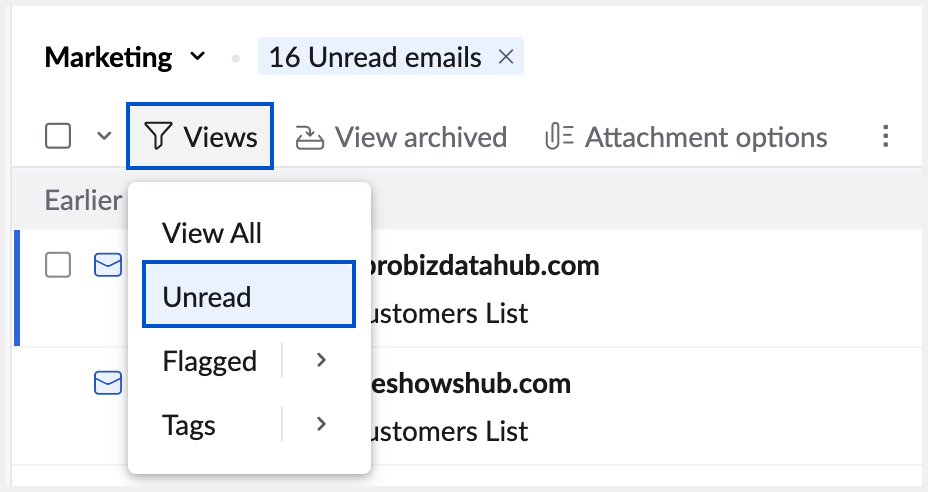
E-Mails mit Tags anzeigen
Sie können E-Mails in einem bestimmten Ordner verschiedene Tags zuweisen. Sie können einer E-Mail mehrere Tags zuweisen, um den Status, einen Verweis oder sonstige Kategorien anzugeben, die Sie verwenden möchten.
Anzeigen der E-Mails mit mindestens einem Tag – Klicken Sie auf das Symbol View [[SDLENTITYREF[gt]]> Select Tags.
Anzeigen der E-Mails mit einem bestimmten Tag – Klicken Sie auf das Symbol View [[SDLENTITYREF[gt]]> Wählen Sie Tags [[SDLENTITYREF[gt]]> Wählen Sie einen bestimmten Tag aus der Liste aus.
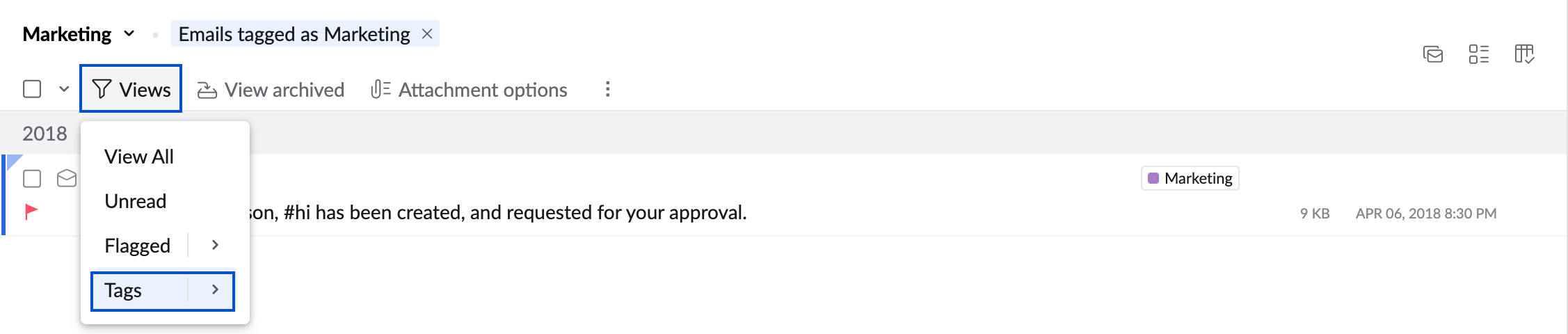
Markierte E-Mails anzeigen
Mit der Option "Flagged" unter "Views" können Sie ausschließlich markierte E-Mails anzeigen. In diesem Ordner können Sie auch die E-Mails mit einer bestimmten Markierung anzeigen.
Anzeigen der E-Mails mit Markierung – Klicken Sie auf das Symbol View >> Wählen Sie Flagged.
Anzeigen der E-Mails mit einer bestimmten Markierung – Klicken Sie auf das Symbol View >> Wählen Sie Flagged [[SDLENTITYREF[gt]][[SDLENTITYREF[gt]] Wählen Sie die jeweilige Markierung (Info/ Important/ Followup)
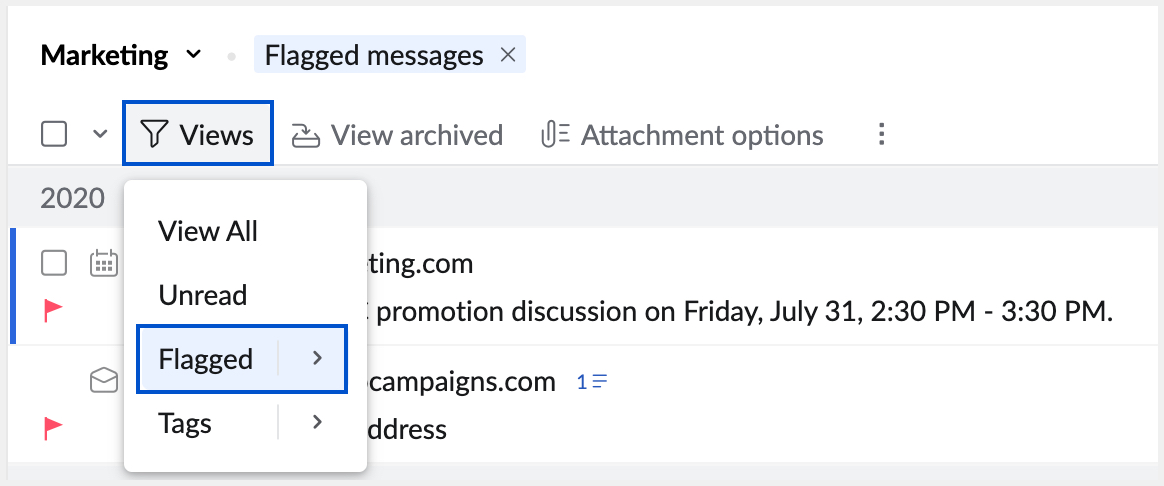
Archivierte E-Mails anzeigen
In Zoho Mail werden die archivierten E-Mails im selben Ordner gespeichert und aus der standardmäßigen Liste entfernt. Um die archivierten E-Mails im betreffenden Ordner anzuzeigen, klicken Sie auf das Symbol "Views" und wählen in der Liste die Option "Archived" aus. Dadurch werden nur die archivierten E-Mails in diesem Ordner angezeigt.
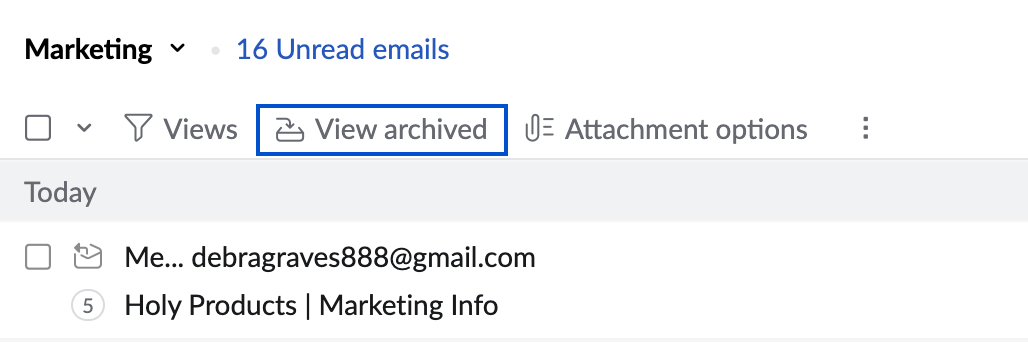
Anhangsoptionen für Ordner
Die Navigation zu und Suche nach einer bestimmten E-Mail, die einen bestimmten Anhang enthält, sind selbst in einem bestimmten Ordner oft eine komplizierte Angelegenheit. Mit den Anhangsoptionen für Ordner können Sie diese Vorgänge vereinfachen.
Anhänge im Ordner auflisten
Mit dem ordnerspezifischen Anlagen-Viewer können Sie ausschließlich die Anhänge anzeigen und durchsuchen.
Klicken Sie im jeweiligen Ordner auf das Symbol Attachments, und wählen Sie Attachments in this folder aus.
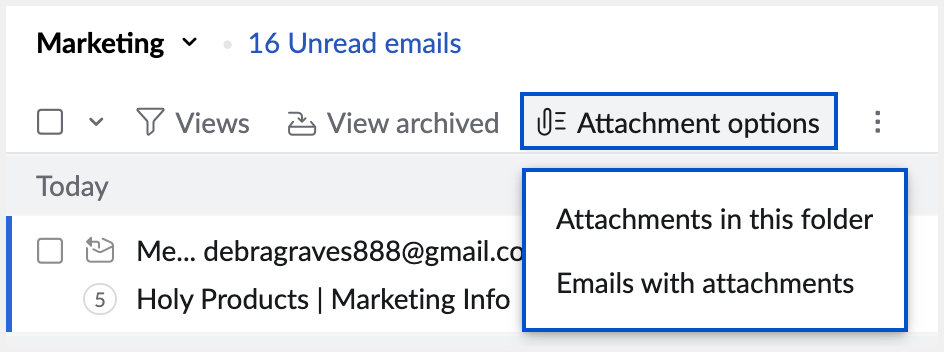
Hier werden die Anhänge des Ordners aufgelistet, mit einer kleinen Vorschau und ähnlichen Aktionen wie im Anlagen-Viewer. Sie können schnell durch die Anhänge navigieren oder den für Anhänge verfügbaren Schnellzugriff verwenden.
E-Mails mit Anhängen auflisten
Mit dieser Option können Sie schnell filtern und nur die E-Mails mit Anhängen in einem bestimmten Ordner anzeigen.
Klicken Sie im jeweiligen Ordner auf das Symbol "Attachments" und wählen Sie Emails with attachments aus.