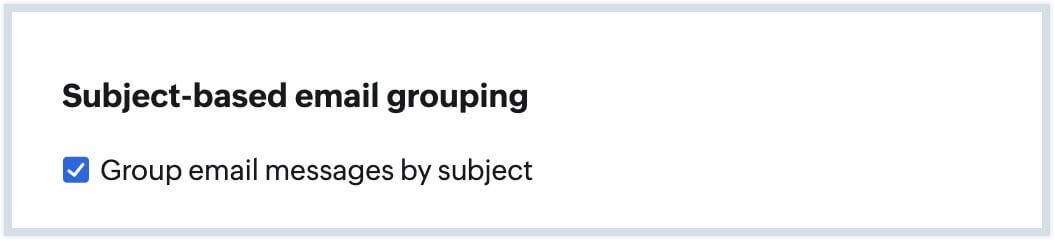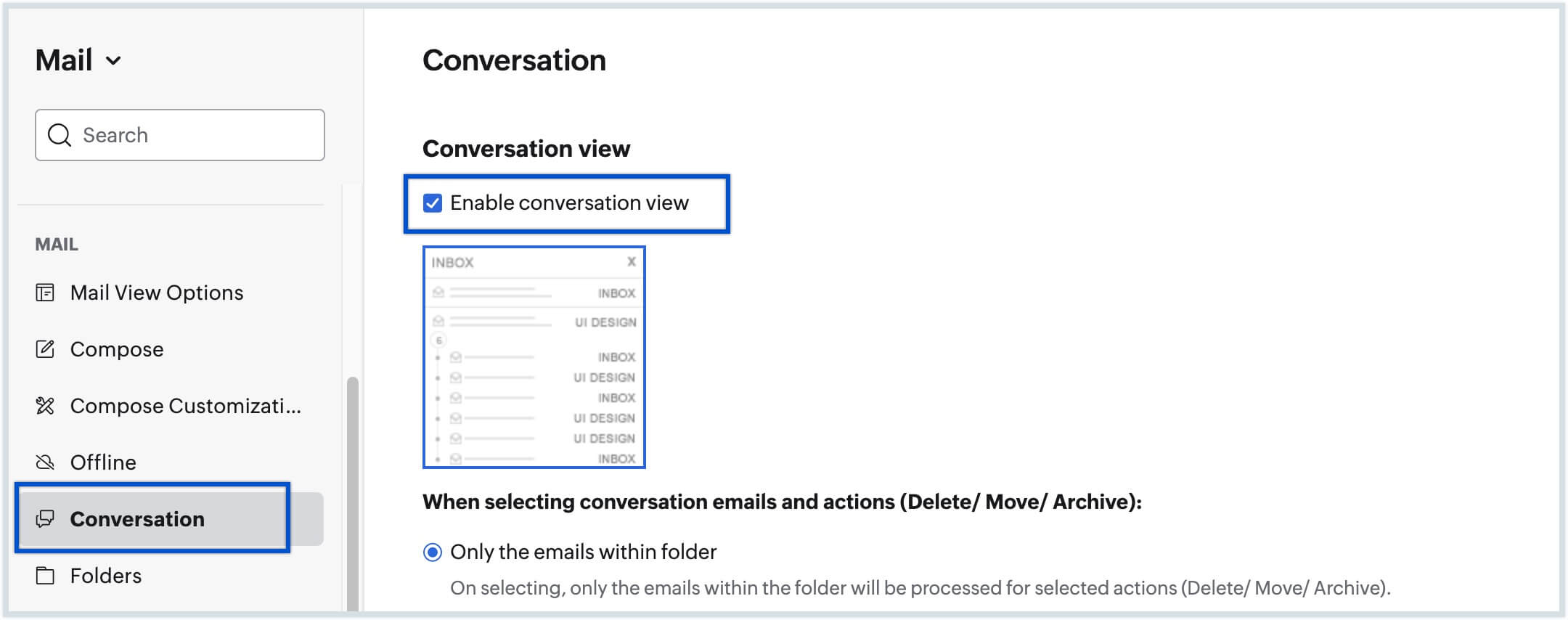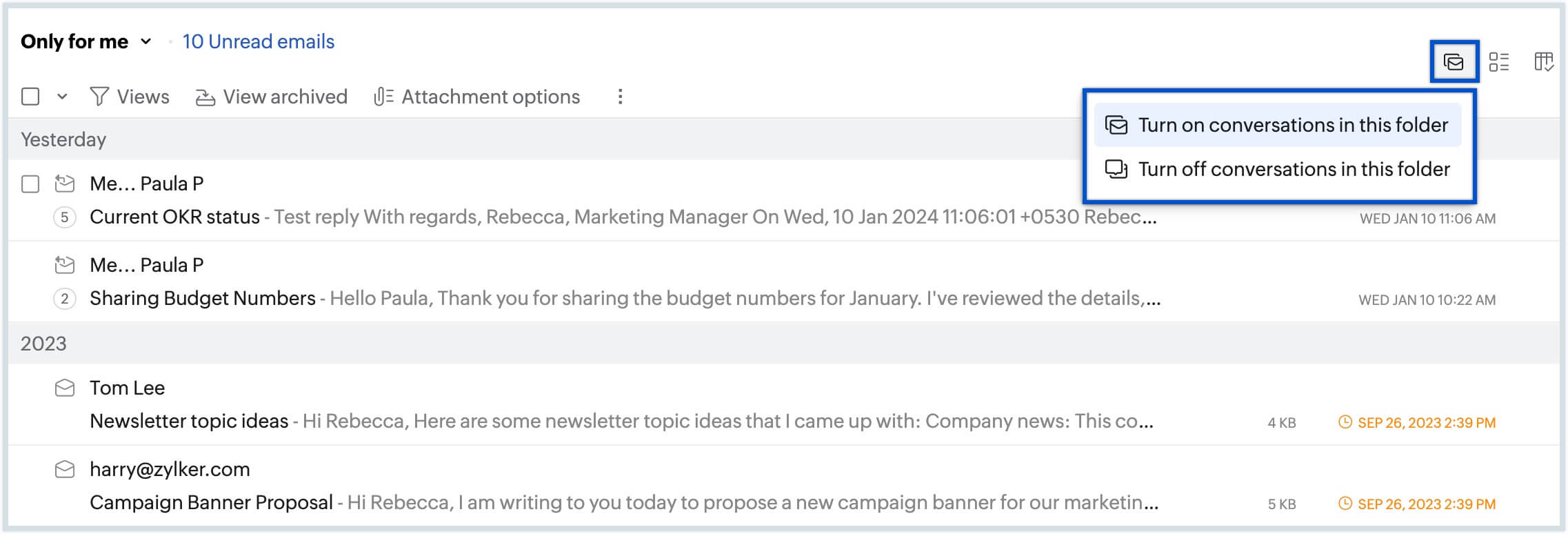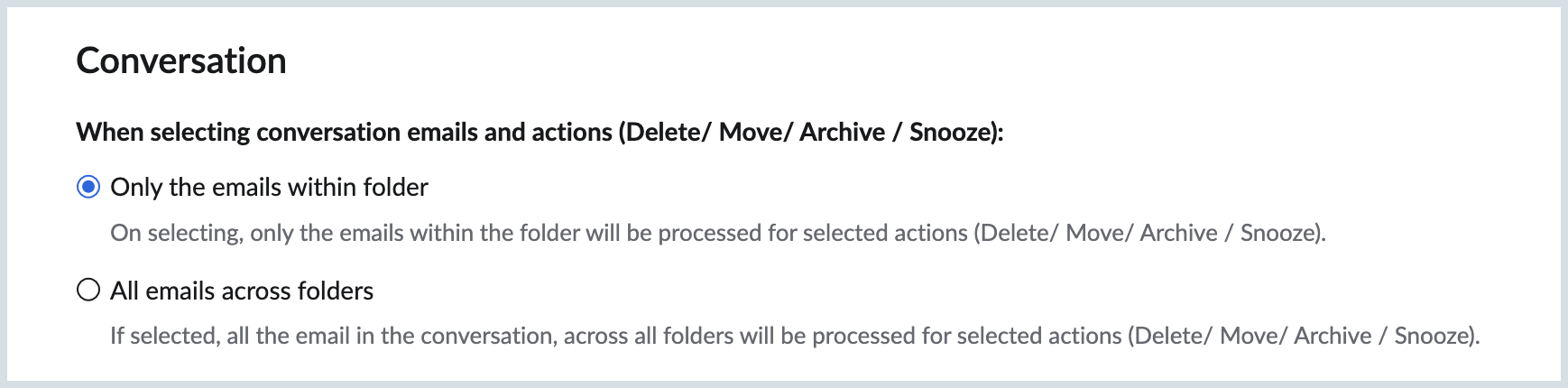Conversation View Settings
Conversation View groups the emails as conversations and presents them hierarchically, making it easy to read and navigate to the individual emails. Zoho Mail provides flexible personalization options in the Conversation View settings to personalize the view and the actions to suit the individual requirements.
Global Conversation View Settings
Conversation views are available in different flavors based on the preferences. You can choose the default view based on your preferences.
- Log in to Zoho Mail .
- Navigate to Settings Conversation from the left menu.
- Under Conversation View, select the Enable conversation view option.
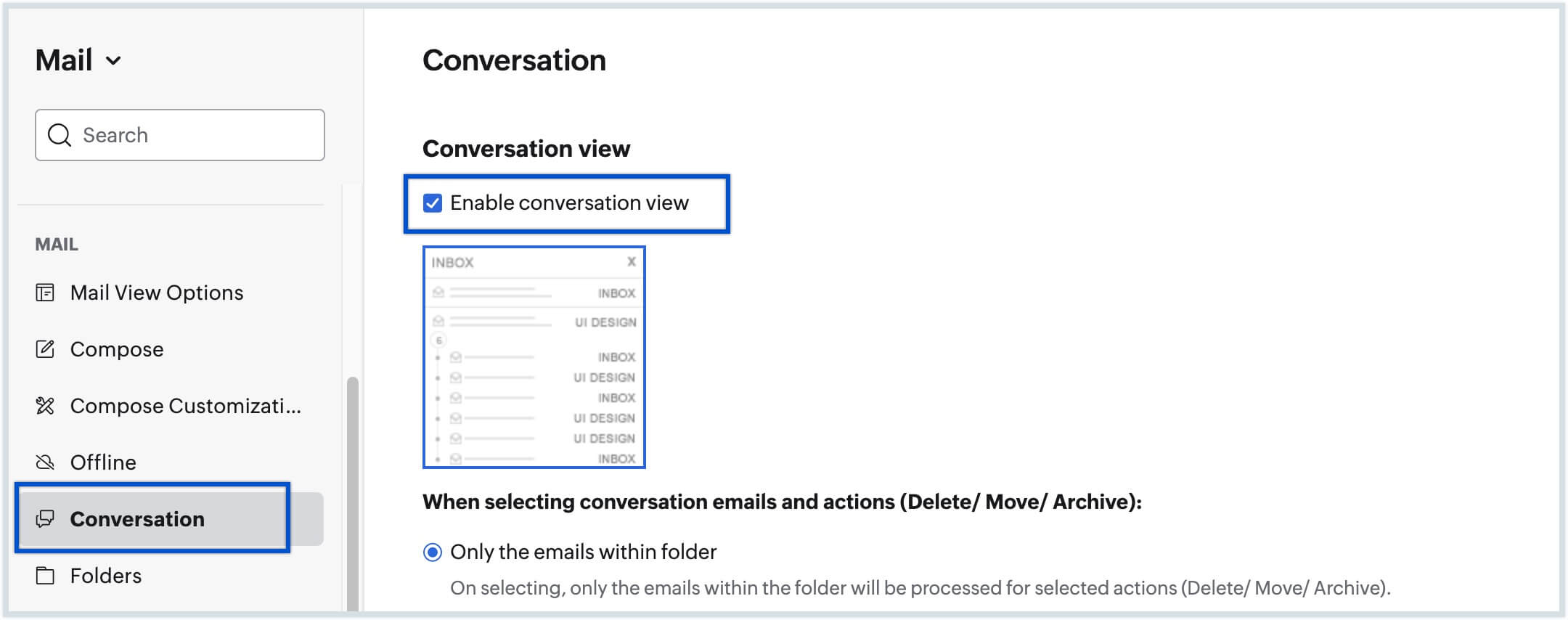
Individual Folder Conversation View Settings:
Despite the global conversation settings, you can turn on/turn off conversations for individual folders. If the conversation view is enabled for a folder,all the emails in the folder will be listed as conversations and not individually. If the conversation view is turned off, all the emails will be listed individually.
Follow the steps below to enable or disable conversations for each folder.
- Log in to Zoho Mail .
- Navigate to the folder, whose conversation view you want to switch.
- Click the Conversation icon on the top right corner of the screen, to turn ON/OFF conversation view for the current folder.
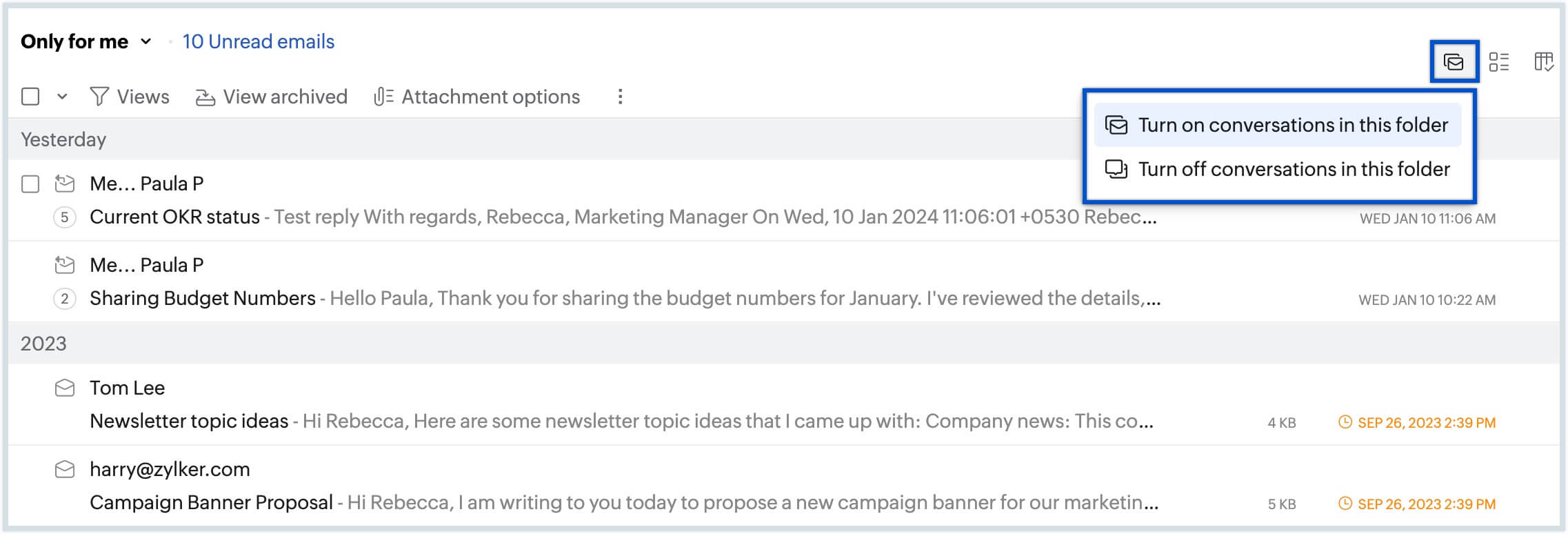
Note:
Conversation view cannot be enabled or disabled separately for the sent, trash, drafts, templates and the outbox folders.
Sort Conversations:
By default, the conversations are sorted from newest to oldest emails, with newest emails on top. You can customize the order to your preference by changing the default settings to 'Oldest on top'.
Click Settings, choose Conversation. Under Sort Conversations, the following options are available to choose between - Latest on top, Oldest on top.
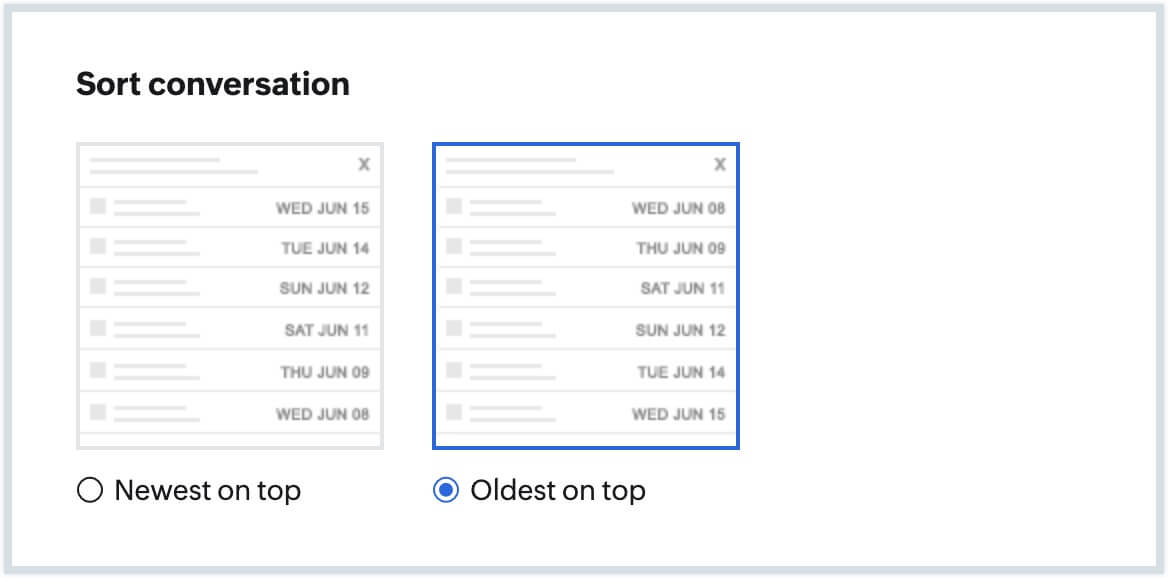
Once you change the preference in the Settings, the conversation emails will be sorted and displayed based on your choice.
Conversation Action Settings:
Bulk Action Settings: (Delete/ Move To/ Archive/ Snooze actions)
When you perform bulk email actions like Delete emails, moving to folder etc, in conversation across folders, all the emails listed in the tree will be moved or deleted by default. If you want better control, you can define which emails must be affected for the performed bulk action. This will ensure that any such selection and act will affect only the email in the same folder and not all the emails across all the folders. Choose your preferred Bulk action behaviour from the list:
- Only emails within the folder - When selected, emails only within the currently selected folder will be processed for the chosen bulk action.
- All emails across the folder - When selected, all emails in the conversation, across all folders, will be processed for the chosen bulk action.
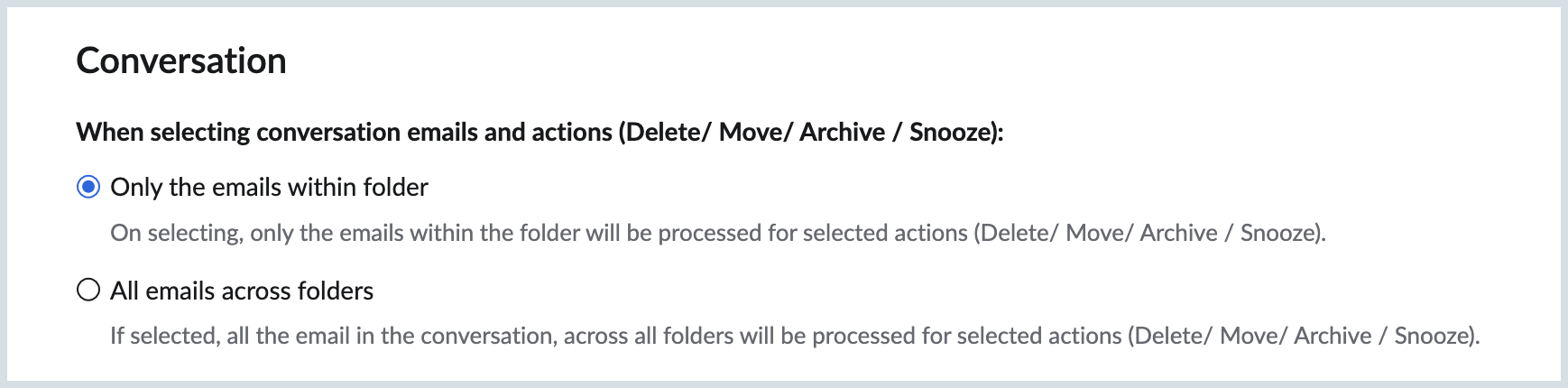
Mark Conversation as Read option:
By default, when you open an email in conversation mode, only the emails, which you select and read will be marked as Read. You can change the default option by choosing Mark all emails in the Conversation as Read, once the email is opened in the preview area. This will be applicable to Conversation across Folders and Conversations within Folder options.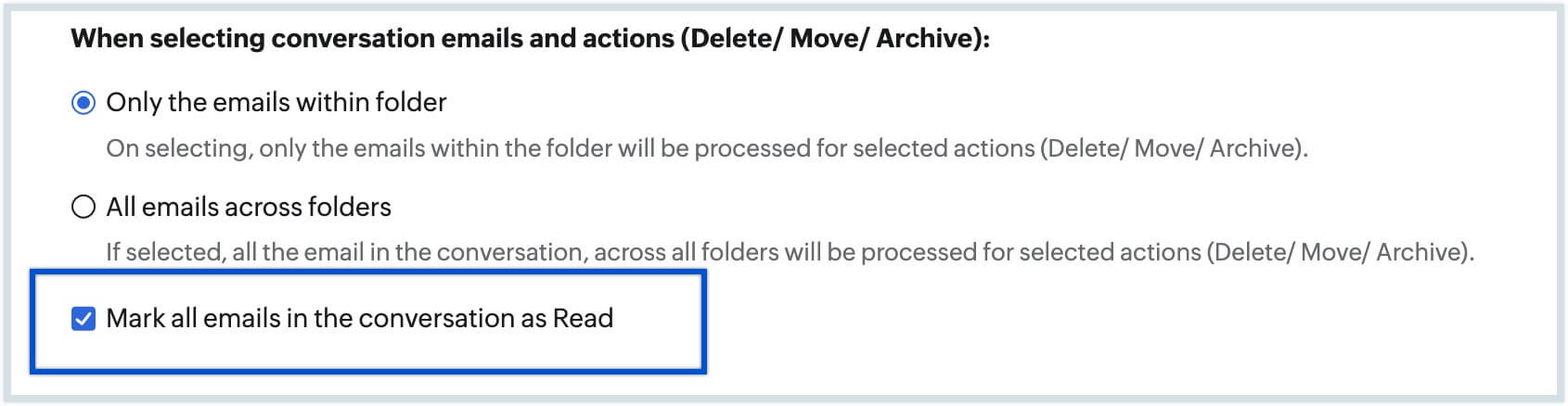
Subject-Based Email Grouping
By default, responses to emails in the conversation view are listed within the same conversation thread as a single conversation even when the subject of a set of emails in the conversation is changed. But if you want to group emails as separate conversations based on their subject, you can enable the Subject-based email grouping option under Conversation settings. Once enabled, if a user replies to your email and modifies the subject, a new conversation thread will be created and listed in the email listing.