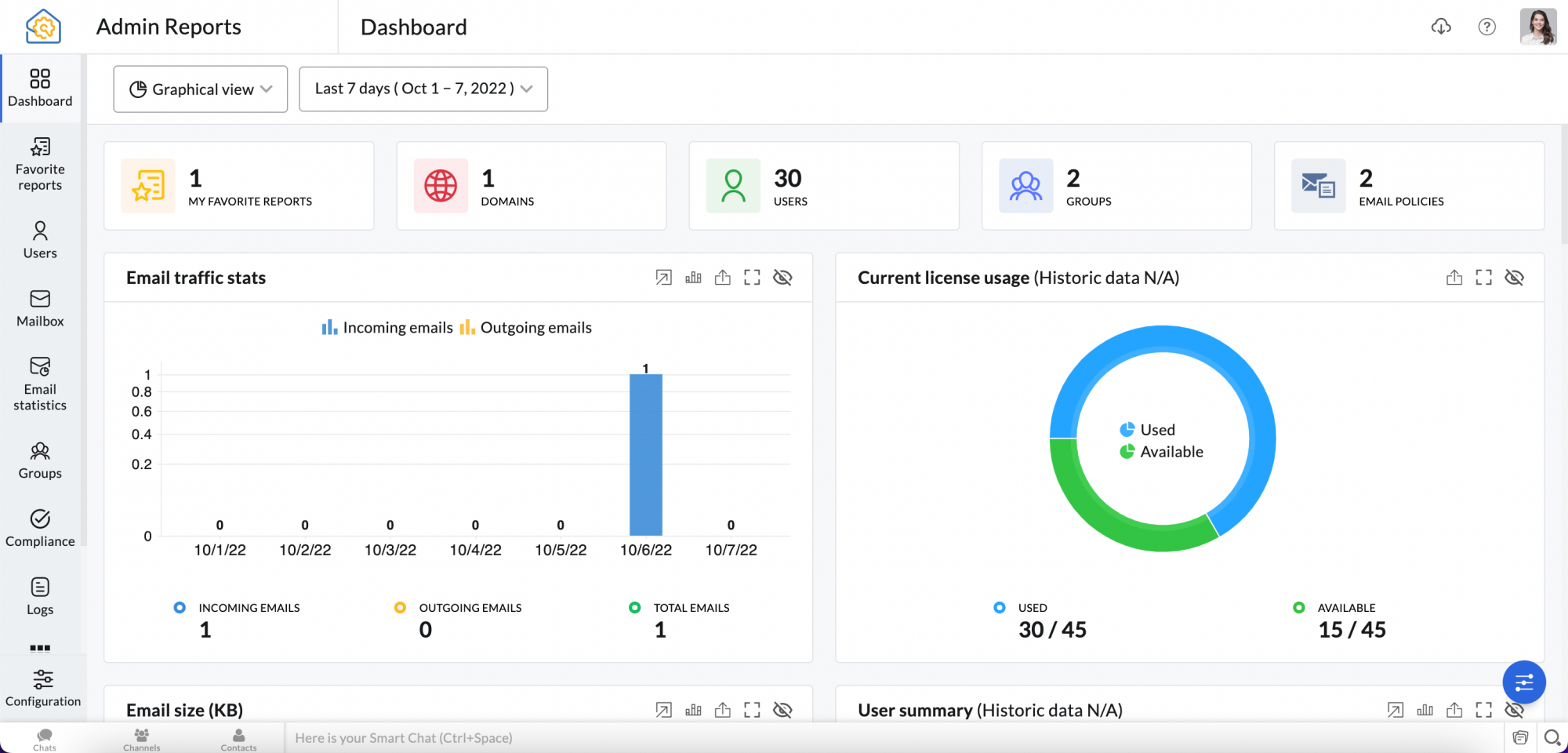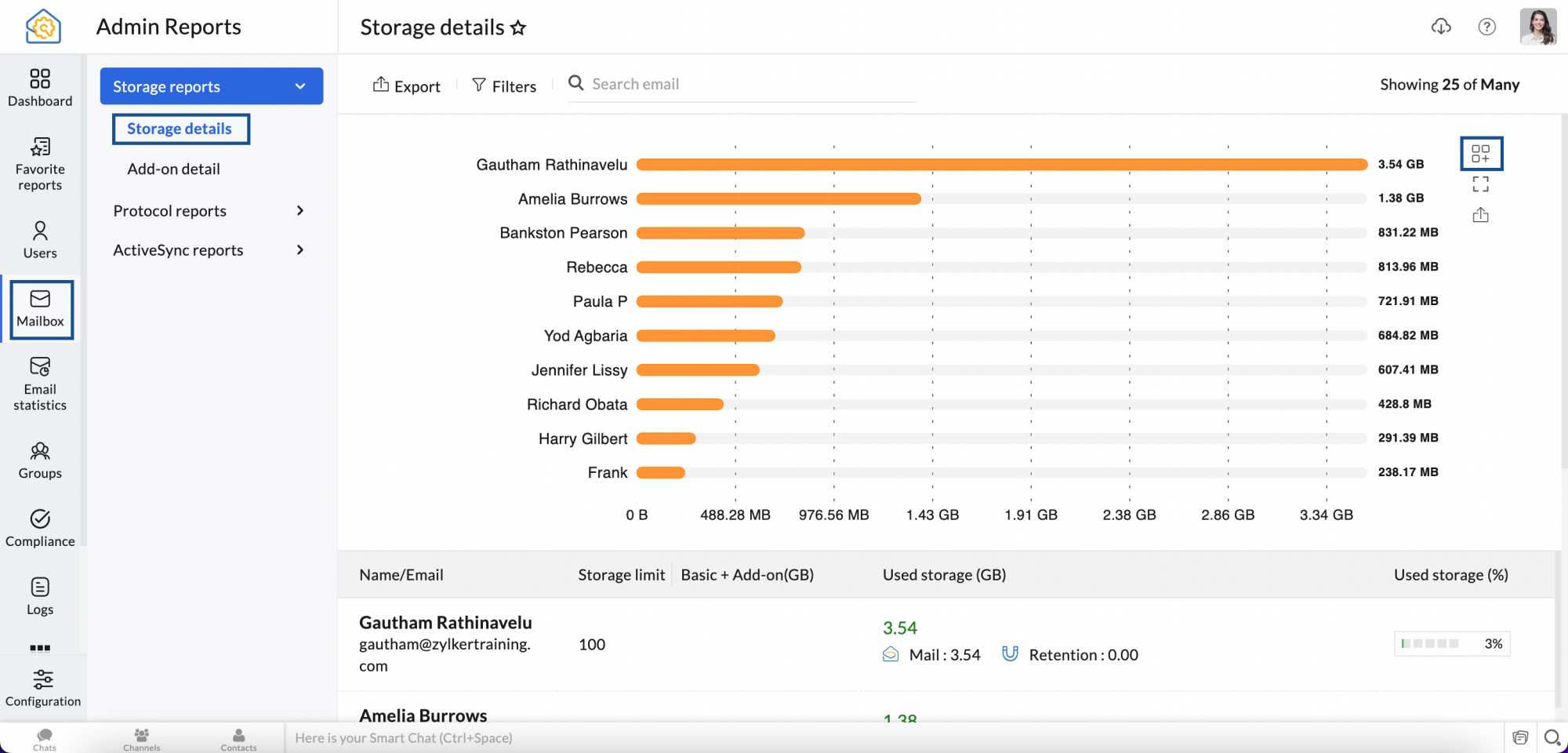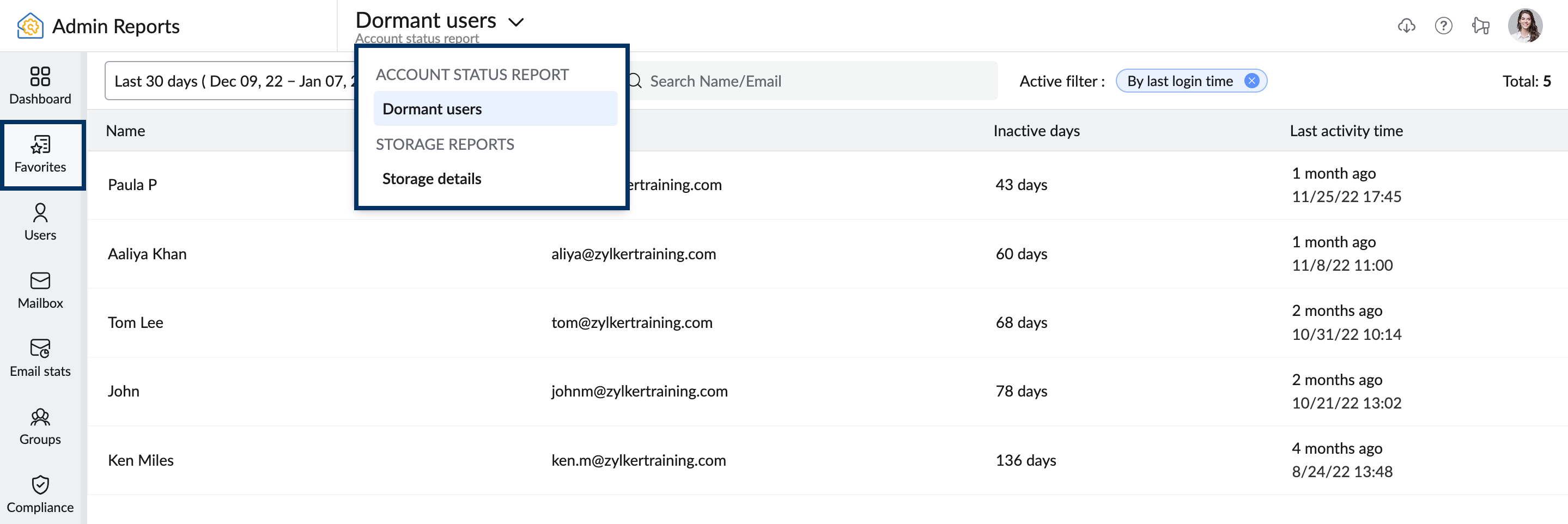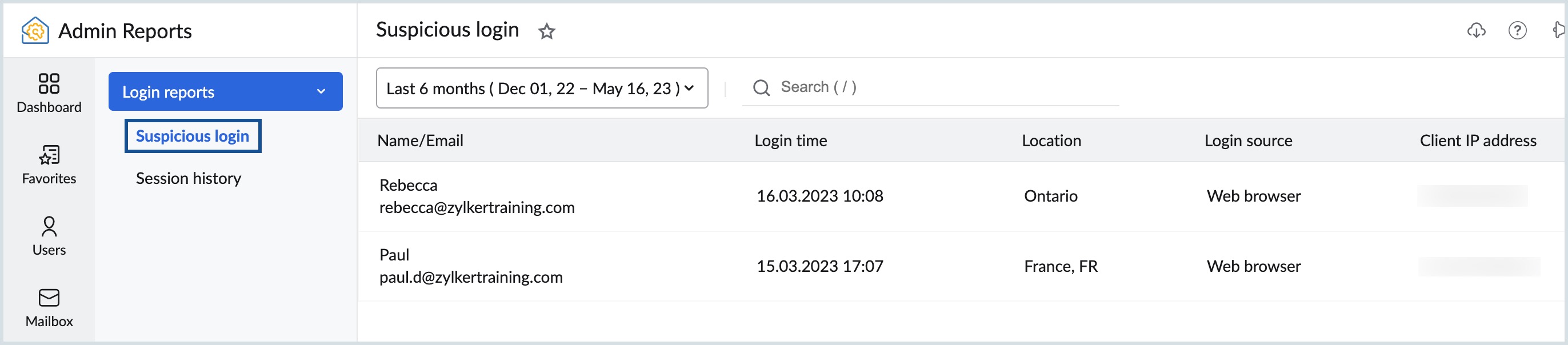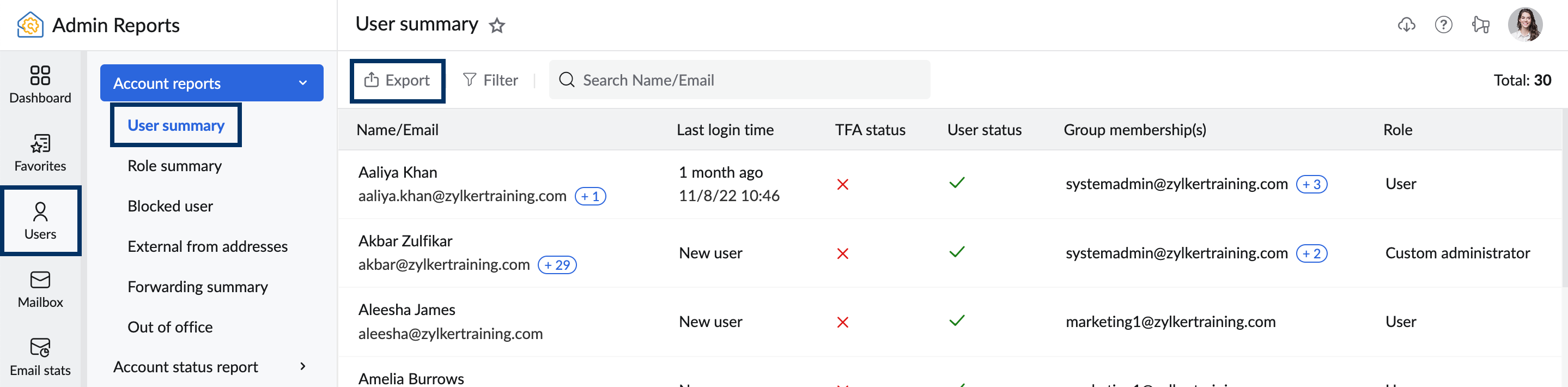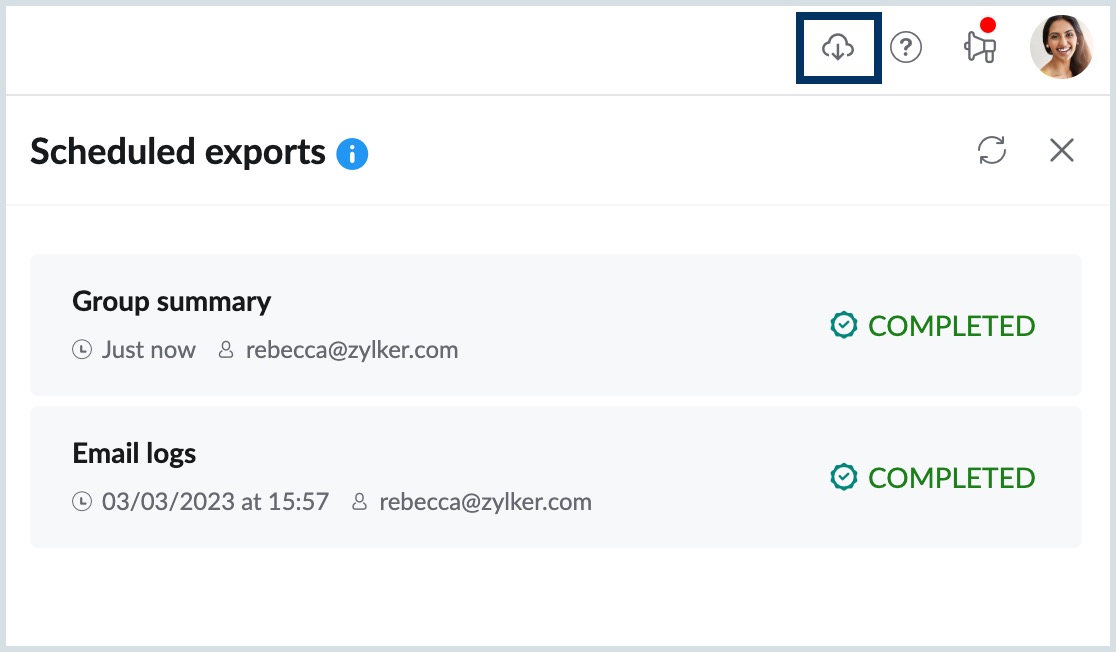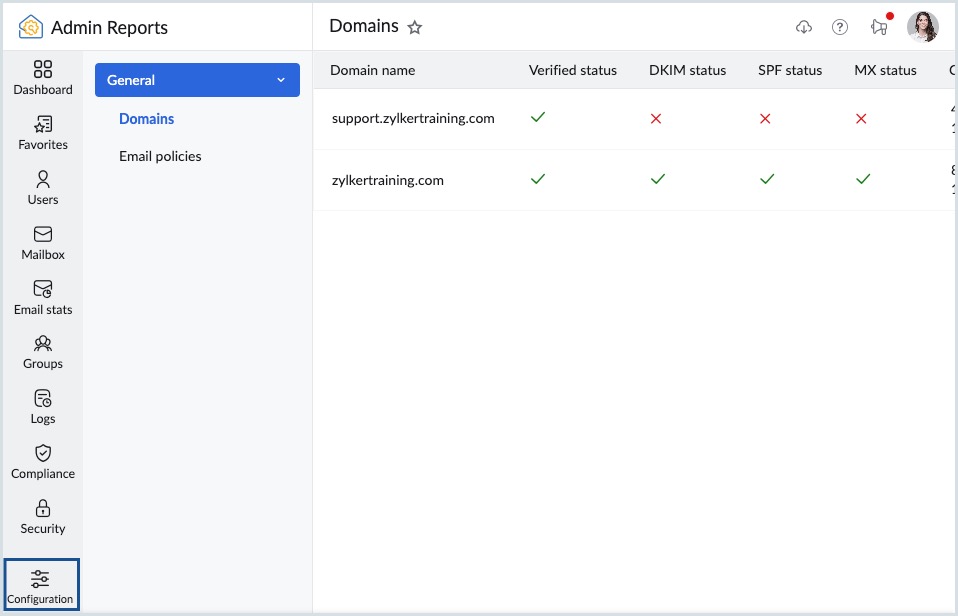Admin-Berichte – E-Mail-Statistiken
Zoho Mail verfügt über einen separaten Bereich Admin Reports, der Statistiken zu verschiedenen Aspekten der E-Mail-Erfahrung Ihres Unternehmens enthält. Als Administrator helfen Ihnen diese Berichte dabei, Informationen zu allen Aspekten Ihres Unternehmens zu erhalten, z. B. zu Mailbox, E-Mail-Verkehr, E-Mail-Verteilungsgruppen und DMARC-Status, um nur einige zu nennen.
Zugriff auf "Admin Reports"
- Melden Sie sich bei der Admin-Konsole von Zoho Mail an.
- Klicken Sie links auf den Abschnitt Reports. Daraufhin wird das Dashboard für Admin-Berichte angezeigt.
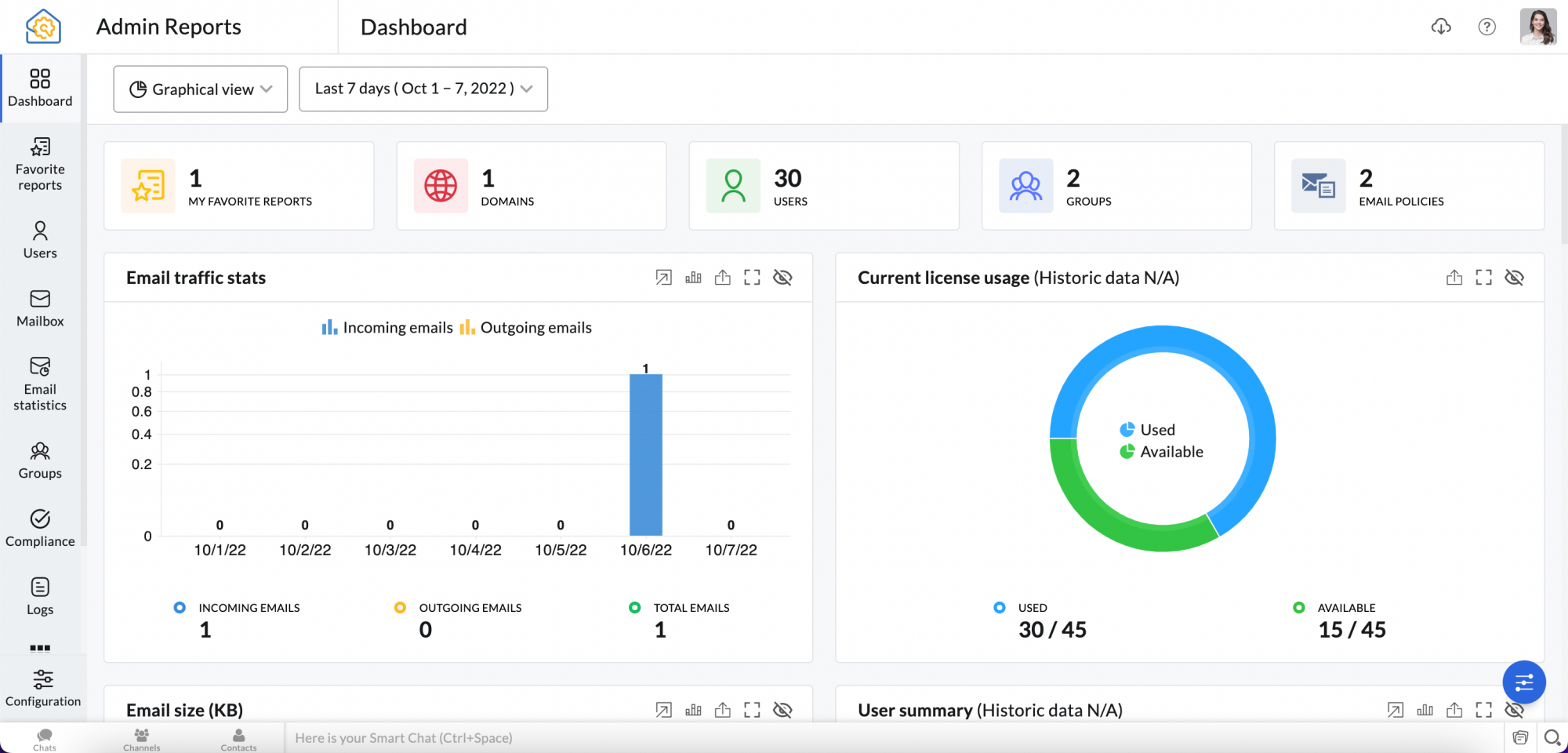
Dashboard "Admin Reports"
Das Dashboard ist der Zugang zu allen wichtigen Informationen, die Sie benötigen, um die E-Mail-Nutzung Ihres Unternehmens einschätzen zu können. Erleben Sie die datenzentrierten Statistiken mit dem Diagramm oder Widget Ihrer Wahl und nur für die gewünschten Tage. Um Ihr Konto zu verwalten, klicken Sie in der oberen rechten Ecke der Seite "Admin Reports" auf den Avatar, um auf den Abschnitt User Profile zugreifen zu können.
Das Dashboard "Admin Reports" bietet Ihnen verschiedene Widgets wie "Security Score", "Email Traffic Stats", "User Summary" usw. Wählen Sie unten im Dashboard die Schaltfläche Customize Organization Dashboard aus, um die Berichts-Widgets neu anzuordnen und ihre Anzeige im Dashboard zu aktivieren/deaktivieren.
Um die verschiedenen Bericht-Widgets anzuzeigen,wählen Sie oben links im Dashboard aus dem Drop-Down-Menü entweder Graphical View oder Summary View aus.
Hinweis:
Die Option Summary View ist nur für Organisationen verfügbar, die einen unserer kostenpflichtigen Tarife verwenden.
Graphical View
Die Standard-Einsprungseite für den Bereich "Admin Reports" wird als Graphical View bezeichnet. Klicken Sie auf das Symbol Customize Organization Dashboard, um die Liste der verfügbaren Widgets anzuzeigen. Navigieren Sie zwischen den Registerkarten Enabled und Disabled, um die Widgets ganz nach Bedarf zu aktivieren oder zu deaktivieren.
Im Folgenden finden Sie eine Liste der Standard-Widgets, die in der Ansicht "Graphical View" verfügbar sind:
- Email Traffic Stats – Bietet eine visuelle Darstellung der Anzahl eingehender und ausgehender E-Mails.
- Current License Usage – Mit diesem Widget können Sie die Anzahl an Lizenzen Ihres Unternehmens anzeigen und sehen, wie viele davon verwendet werden bzw. verfügbar sind.
- Email Size – Gibt die Größe eingehender und ausgehender E-Mails an.
- User Summary – Listet die Anzahl der aktiven, inaktiven und Admin-Benutzer auf.
- Bounce Reports – Zeigt die Gesamtanzahl der gesendeten E-Mails sowie die Anzahl der E-Mails an, die nicht zugestellt werden konnten.
- Rejection Reports – Zeigt die Gesamtzahl der empfangenen E-Mails und die Anzahl der zurückgewiesenen E-Mails an.
- Outgoing Traffic – Zeigt die Anzahl der innerhalb der Organisation gesendeten sowie die Anzahl der an externe E-Mail-Adressen gesendeten E-Mails an.
- Incoming Traffic – Die Anzahl der innerhalb des Unternehmens empfangenen E-Mails sowie die Anzahl der von externen E-Mail-Adressen empfangenen E-Mails an.
- Authentication Reports – Eine grafische Darstellung der Spam-Berichte. Dabei wird die Anzahl der Fehler nach DKIM, SPF und SPF Soft Fail aufgeschlüsselt.
- Spam Reports – Zeigt die Gesamtzahl der eingehenden (einschließlich der in Gruppen empfangenen) E-Mails an, im Vergleich zur Anzahl der Spam-E-Mails.
- Rejection Type Reports – Ein Diagramm-Bericht über die Ursache der Ablehnung, z. B. schädliche Anhänge, Viren, DNSBL und PBL.
- Quarantine Incoming Reports – Führt die Anzahl der in Quarantäne empfangenen E-Mails auf, im Vergleich zur Anzahl der zugestellten, abgelehnten oder erneut zugestellten E-Mails.
- WorkDrive Storage – Dieser Bericht wird für Organisationen aktiviert, die WorkDrive verwenden.
Informationen dazu, wie Sie einen gewünschten Bericht als Widget hinzufügen, finden Sie im Abschnitt Custom Widgets.
Summary View
Organisationen, die einen kostenpflichtigen Tarif verwenden, können über die Option "Summary View" bestimmte Bericht-Widgets anzeigen. Klicken Sie im Dropdown-Menü in der oberen linken Ecke im Dashboard auf Summary View, um die folgenden Widgets anzuzeigen:
- Groups Awaiting Moderation – Zeigt die Gruppen an, die moderiert werden müssen, sowie die Anzahl der E-Mails, die auf die Aktion eines Admins warten. Wenn Sie auf die E-Mail-Anzahl klicken, werden Sie zur Seite Group Moderation weitergeleitet.
- Groups With Most Members – Zeigt die Gruppen mit den meisten Benutzern an. Wenn Sie auf die Anzahl der Mitglieder klicken, werden Sie zur entsprechenden Groups-Seite weitergeleitet.
- Administrators – Führt die Anzahl der Superadministratoren, Admins und benutzerdefinierten Admins auf, die in Ihrer Organisation verfügbar sind.
- Recently Created Users – Führt die Anzahl der kürzlich erstellten neuen Benutzer auf. Klicken Sie auf die Benutzeranzahl, um die erstellten Benutzer anzuzeigen.
- Recently Deleted Users – Die Anzahl der kürzlich gelöschten Benutzer.
- Users Nearing Storage Limit – Zeigt die Benutzer mit dem höchsten Speicherverbrauch in absteigender Reihenfolge an. Wenn Sie auf den Speicherwert klicken, werden Sie zur Storage-Seite der Admin-Konsole weitergeleitet.
- Dormant Users – Führt die Anzahl der inaktiven Benutzer in Ihrer Organisation auf.
Benutzerdefinierte Widgets
Zusätzlich zu den Standard-Widgets können Sie Ihrem Dashboard auch benutzerdefinierte Widgets hinzufügen. Sie können benutzerdefinierte Widgets nur für Berichte, die als Diagramm dargestellt werden, hinzufügen. Führen Sie die folgenden Schritte aus, um ein benutzerdefiniertes Widget hinzuzufügen:
- Melden Sie sich bei der Admin-Konsole von Zoho Mail an.
- Klicken Sie links auf den Abschnitt Reports. Die Admin-Berichte werden in einer neuen Registerkarte geöffnet.
- Navigieren Sie links zum gewünschten Berichtstyp, für den Sie ein benutzerdefiniertes Widget hinzufügen möchten.
- Klicken Sie oben rechts in der Symbolleiste auf Add To Dashboard hinzufügen.
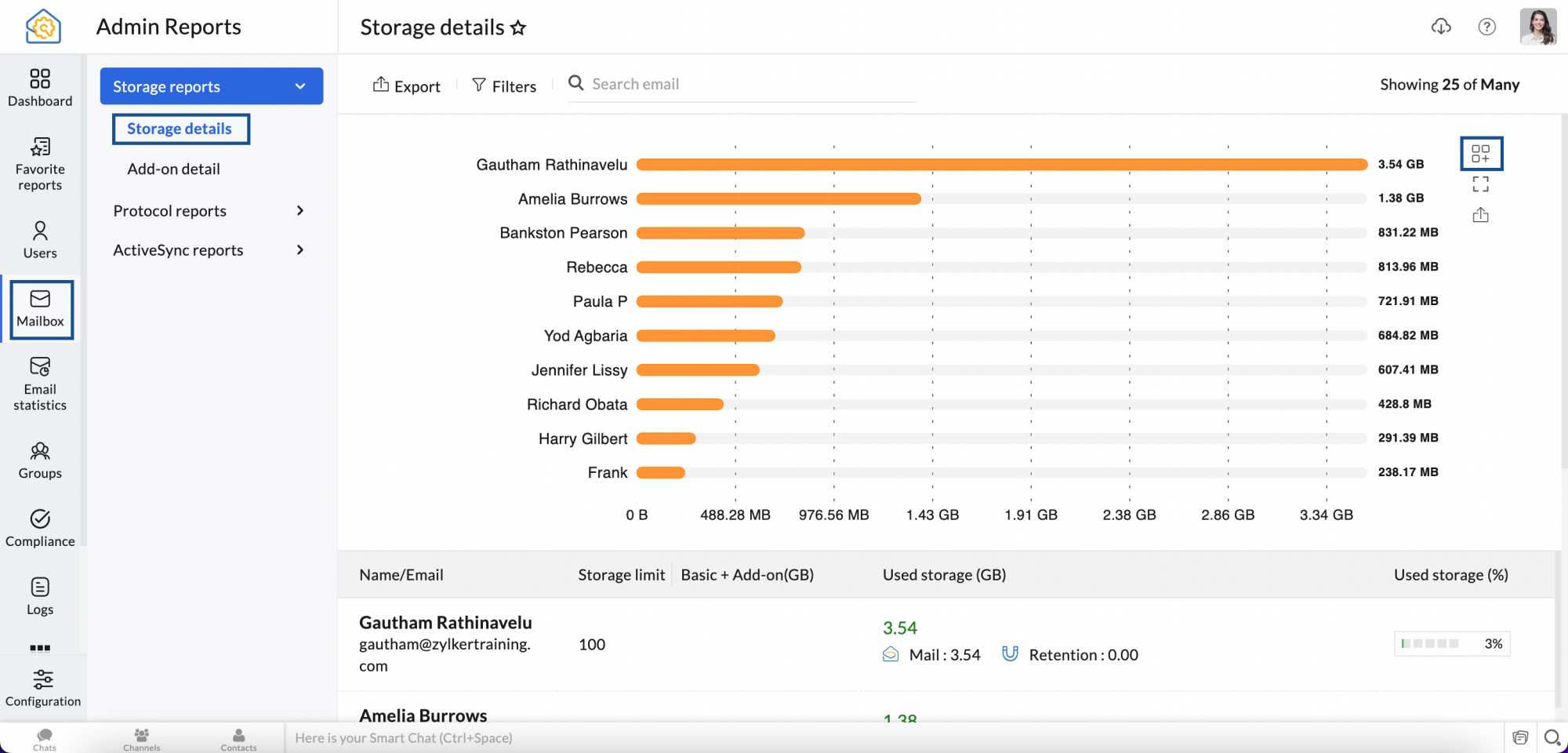
Um zur Standard-Dashboard-Ansicht zurückzukehren, wählen Sie Reset Dashboard To Default Settings unter Configurations aus.
Hinweis:
Diese Option ist nur für Organisationen verfügbar, die einen unserer kostenpflichtigen Tarife verwenden.
Widget-Aktionen
Die Widgets in Ihrem Dashboard liefern nicht nur Statistiken, sondern ermöglichen Ihnen auch bestimmte Aktionen, nämlich Show reports, Chart Type, Export, Expand und Hide. Die Liste der Aktionen wird in der oberen rechten Ecke jedes Widgets angezeigt und variiert von Widget zu Widget.
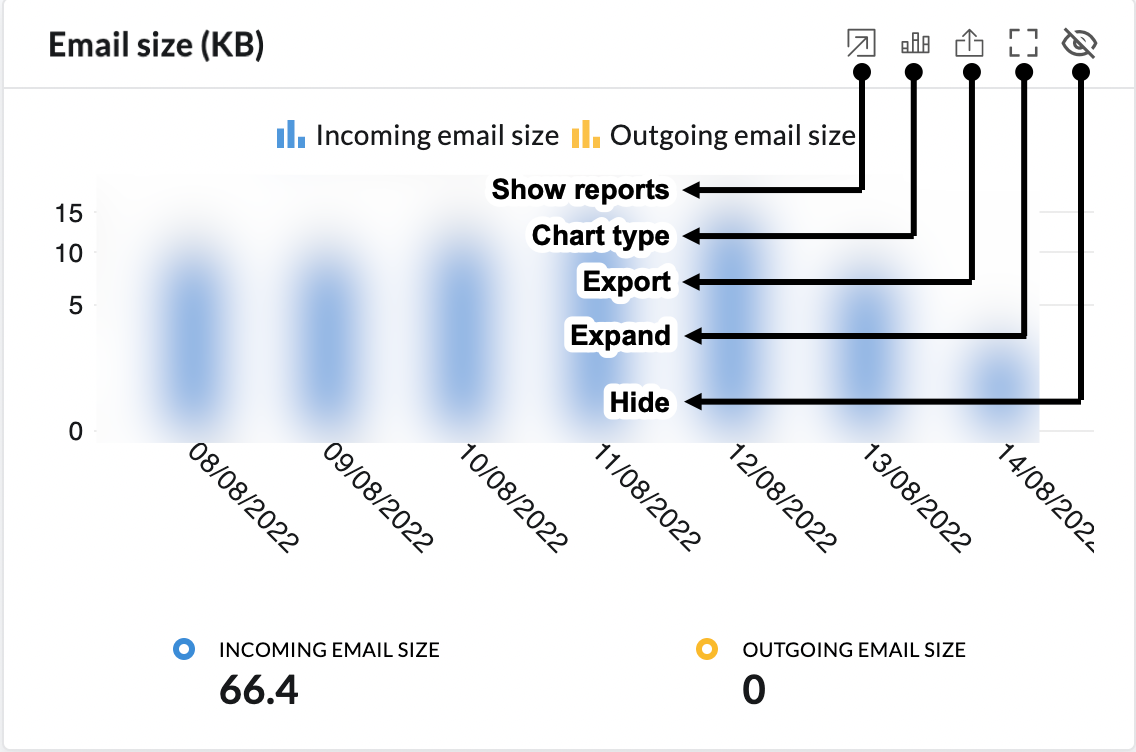
| Widget-Aktion | Beschreibung |
| Show Reports | Leitet Sie zur entsprechenden Berichtsseite weiter. |
| Chart Type | Ermöglicht das Umschalten zwischen den verfügbaren Diagrammtypen (Bereich, Balken, Linie, gestapelte Balken). Die Option "Chart Type" ist nicht für alle Berichte verfügbar. |
| Export | Exportiert das Widget in den Formaten SVG, PNG oder JPEG. Diese Option unterscheidet sich von der Funktion zum Exportieren von Berichten. Informationen zum Exportieren eines Berichts als CSV-Datei finden Sie im Abschnitt Export Data. |
| Expand | Zeigt das ausgewählte Widget zur besseren Ansicht maximiert an. In der "Expanded View" können Sie zwischen den verschiedenen Widgets navigieren, indem Sie die Pfeiltasten auf der Tastatur verwenden oder den gewünschten Widget-Bericht aus dem Dropdown-Menü in der oberen linken Ecke auswählen. Sie können den Bericht schließen oder exportieren, indem Sie auf das entsprechende Symbol Close oder Export in der oberen rechten Ecke klicken. |
| Hide | Ein bestimmtes Widget im Dashboard einblenden/ausblenden. Um es wieder zu aktivieren, müssen Sie auf das Customize Organization Dashboard klicken. Hinweis: Diese Option ist nur für Organisationen verfügbar, die einen unserer kostenpflichtigen Tarife verwenden. |
Favorites
Der Abschnitt "Admin Reports" in Zoho Mail enthält zahlreiche Berichte zur Analyse der Daten Ihres Unternehmens. Als Administrator kann es schwierig sein, täglich zwischen diesen Abschnitten zu navigieren, um Ihre regelmäßigen Berichte zu überprüfen. Außerdem hat jeder Administrator ggf. andere Anforderungen. Über den Bereich Favorites können Administratoren alle ihre Lieblingsberichte an einem Ort sammeln, sodass sie nicht zwischen verschiedenen Abschnitten jonglieren müssen.
Hinweis:
Diese Option ist nur für Organisationen verfügbar, die einen unserer kostenpflichtigen Tarife verwenden.
So fügen Sie einen Bericht unter "Favorites" hinzu:
- Melden Sie sich bei der Zoho Mail Admin-Konsole an und navigieren Sie über den linken Fensterbereich zu Reports. Die Seite "Admin Reports" wird in einer neuen Registerkarte geöffnet.
- Wählen Sie den Bericht aus, den Sie zu Favorites hinzufügen möchten, und klicken Sie im oberen Bereich auf das Stern-Symbol neben dem Namen des Berichts. Der entsprechende Bericht wird zu Favorites hinzugefügt.
- Navigieren Sie im linken Fensterbereich zum Abschnitt Favorites.
- Klicken Sie auf die Dropdown-Liste und treffen Sie in der Liste aller als Favoriten hinzugefügten Berichte die gewünschte Auswahl.
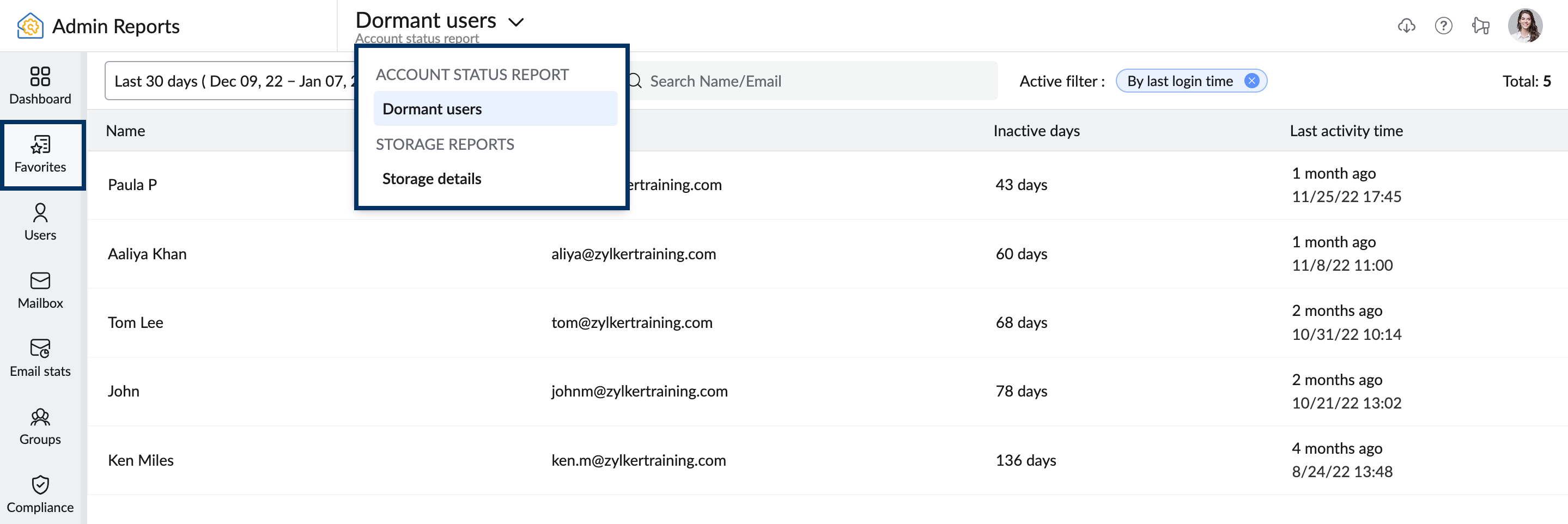
- Sie können jederzeit im Abschnitt Favorites (oder im entsprechenden Berichtsabschnitt) das Sternsymbol deaktivieren, um einen Bericht wieder aus den Favoriten zu entfernen.
Verfügbare Berichte
Links im Bereich "Admin Reports" können Sie verschiedene Berichte zu Ihrem Unternehmen anzeigen und verwalten. Um mehr über die einzelnen Berichte zu erfahren, klicken Sie in der folgenden Liste auf den Berichtstyp:
- User Account Reports
- Mailbox Reports
- Email Stats
- Groups
- Compliance reports
- Security reports
- Logs
- WorkDrive
- Organization Reports
Security Reports
Der Abschnitt "Security Reports" bietet im Suspicious Login Report Informationen über verdächtige Anmeldungen und in der Session History über den Sitzungsverlauf der Benutzer des Unternehmens.
Suspicious Login Report
Basierend auf dem vorherigen Anmeldeverhalten eines Benutzers warnt Zoho Mail, wenn verdächtige Anmeldeaktivitäten vorliegen. Administratoren können die Liste verdächtiger Anmeldeaktivitäten gemäß der ausgewählten Dauer anzeigen. Gehen Sie wie folgt vor, um die verdächtigen Anmeldungen anzuzeigen:
- Melden Sie sich bei der Zoho Mail Admin-Konsole an und navigieren Sie über den linken Fensterbereich zu Reports.
- Navigieren Sie zu Security Reports und wählen Sie Suspicious Login aus.
- Wählen Sie in der Dropdown-Liste den gewünschten Datumsbereich aus. Im Bericht finden Sie die folgenden Details:
- Name/Email – Name und E-Mail-Adresse des Benutzers.
- Login Time – Gibt die Uhrzeit an, um die sich der Benutzer beim Konto angemeldet hat.
- Location – Zeigt den Standort an, von dem aus sich der Benutzer angemeldet hat.
- Login Source – Verweist auf den Ursprung der Anmeldung (Protokolltypen), z. B. POP, IMAP, WEB, SMTP_IN und SMTP_OUT.
- Client IP Address – Die IP-Adresse, von der aus die Anmeldung erfolgt ist.
- Verwenden Sie die Suchleiste, um den Bericht nach E-Mail-Adresse, Client-IP-Adresse, Standort oder Anmeldungsursprung zu filtern. Der Bericht zur verdächtigen Anmeldung wird entsprechend der ausgewählten Filterkriterien angezeigt.
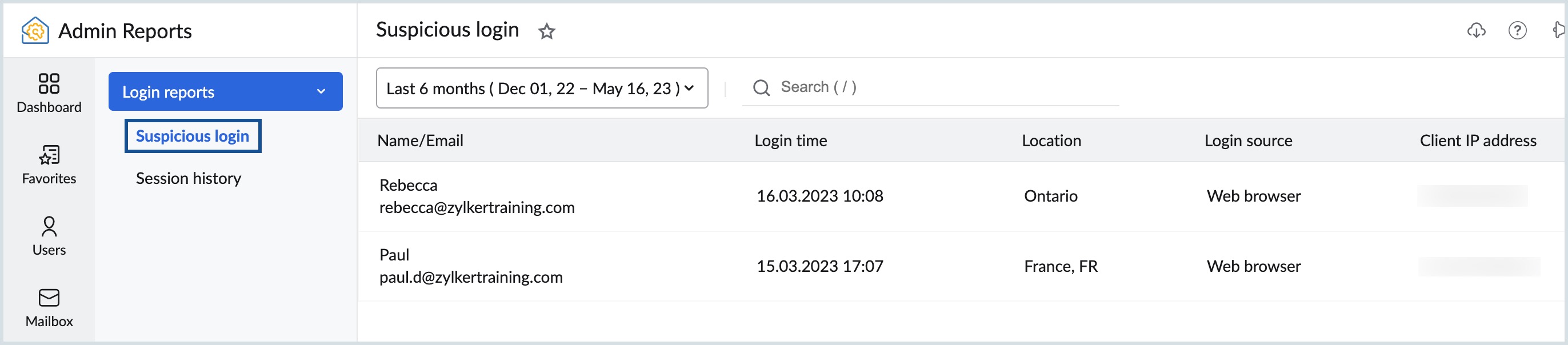
Session History
Der Bericht "Session History" zeigt die Anzahl der Live-Sitzungen für den ausgewählten Benutzer an. Außerdem sehen Sie hier die Client-IP-Adresse und die Startzeit der Sitzung. Navigieren Sie zu Session History im Abschnitt Security unter "Admin Reports". Geben Sie einen Benutzernamen in die Suchleiste ein, um den entsprechenden Sitzungsverlauf anzuzeigen. Sie können die Diagrammansicht nach Wunsch auch exportieren oder erweitern.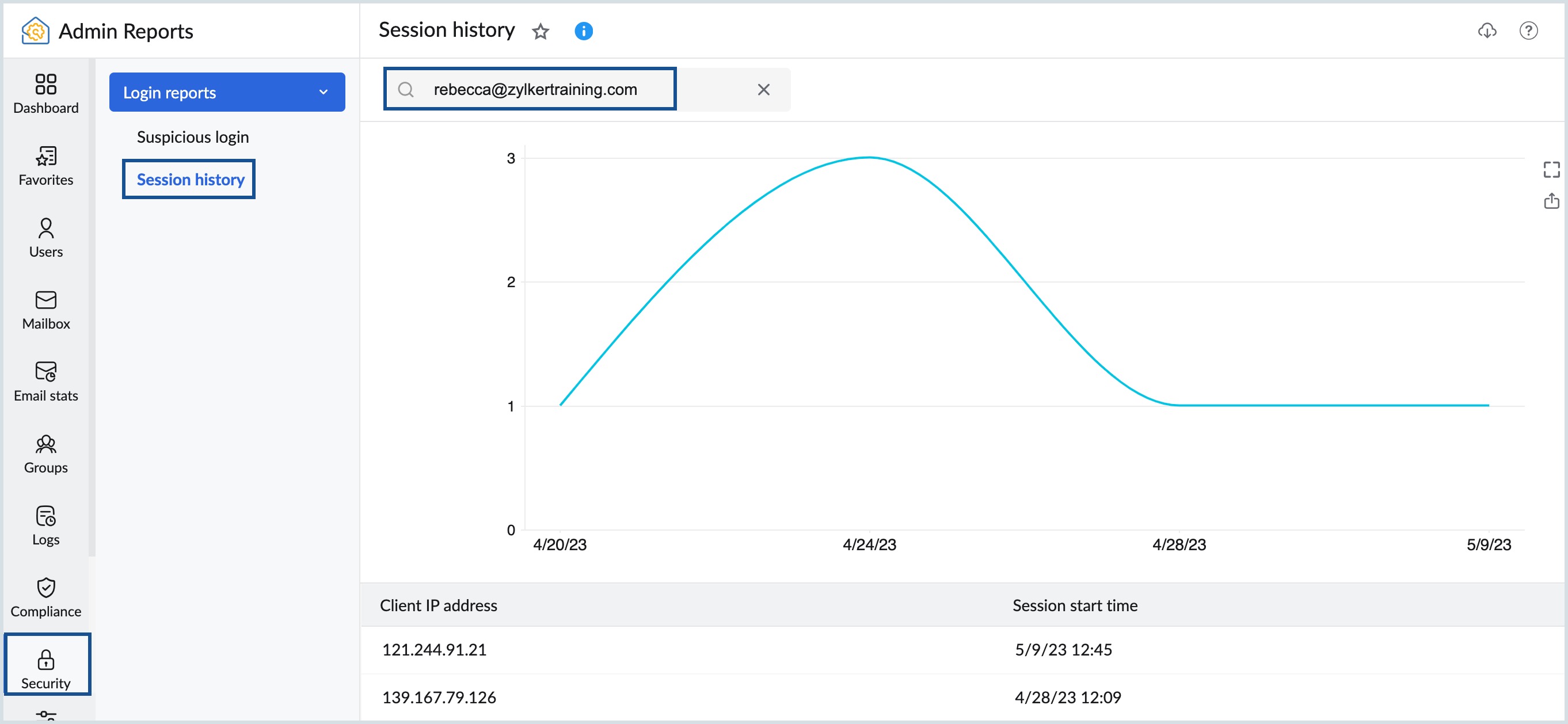
Export Data
Wenn Sie Ihre Daten zu Analysezwecken anderweitig verwenden möchten, können Sie diese auf Ihr lokales Gerät exportieren. So exportieren Sie einen Diagramm-Bericht:
- Melden Sie sich bei der Admin-Konsole von Zoho Mail an.
- Klicken Sie im linken Fensterbereich auf den Abschnitt Reports und navigieren Sie zu dem Bericht, den Sie exportieren möchten.
- Klicken Sie auf die Schaltfläche Export und wählen Sie die gewünschte Exportbedingung aus.
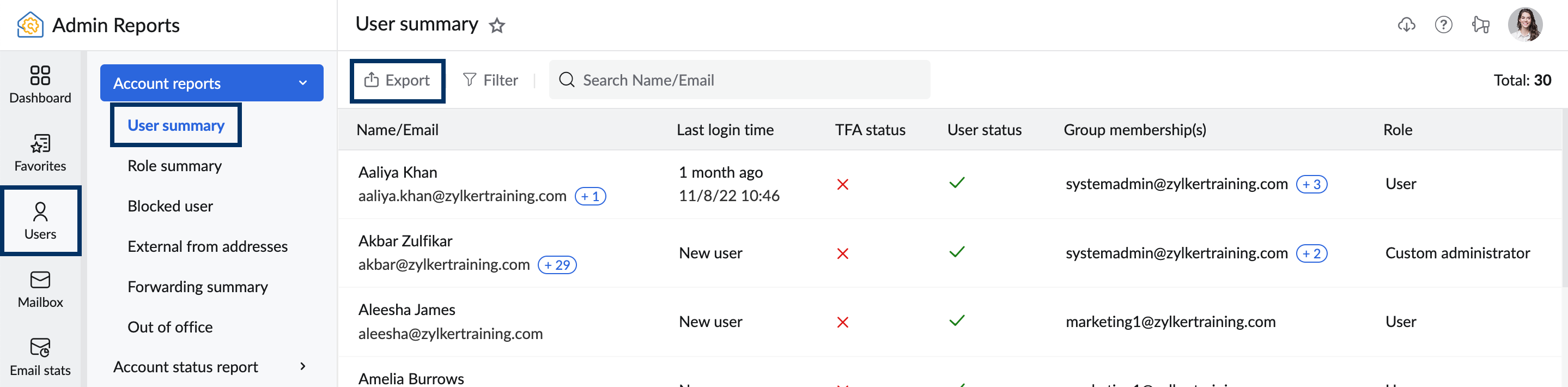
- Sie können Ihre Datei verschlüsseln, indem Sie die Option Encrypt with Password aktivieren. Geben Sie das Passwort ein, das für die Verschlüsselung verwendet werden soll.
- Klicken Sie anschließend auf Export.
Ihre exportierten Daten werden auf Ihrem lokalen Gerät gespeichert.
Scheduled Exports
Der Export von Berichten wie "User Summary", "Group Summary", "Protocol Status Details", "Protocol Access Details" und "Storage Details" nimmt einige Zeit in Anspruch, um die Datendatei zu generieren. Sie können diese Berichte nachverfolgen und sie aus dem Abschnitt Scheduled Exports herunterladen.
Um den Status aller geplanten Exporte anzuzeigen, befolgen Sie diese Anweisungen:
- Melden Sie sich bei der Admin-Konsole von Zoho Mail an.
- Klicken Sie links auf den Abschnitt Reports.
- Klicken Sie auf der Seite "Admin Reports" in der oberen rechten Ecke auf das Symbol Scheduled Reports.
- Wählen Sie einen abgeschlossenen Bericht aus, um ihn herunterzuladen.
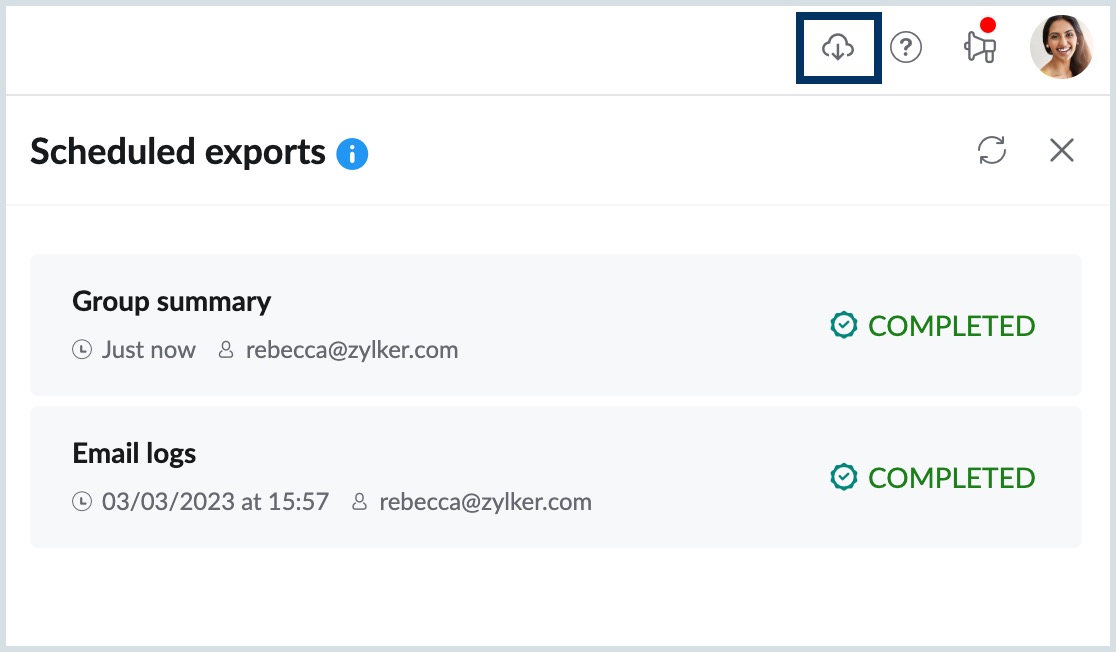
Sie können nun alle Exporte mit den von Ihnen geplanten Datums- und Uhrzeitangaben anzeigen. In diesem Abschnitt werden nur die Exporte der letzten 30 Tage angezeigt.
Configuration
Die "Admin Reports Configuration" hilft Ihnen dabei, Ihre Berichte ganz nach Wunsch anzupassen. So greifen Sie in Admin-Berichten auf die Konfiguration zu:
- Melden Sie sich bei der Admin-Konsole von Zoho Mail an.
- Klicken Sie links auf Reports. Die Seite Admin Reports wird in einer neuen Registerkarte geöffnet.
- Klicken Sie dann am unteren Ende des linken Fensterbereichs auf Configuration.
- Unter General finden Sie diese Optionen:
- Save And Display Subject In Email Logs – Wenn Sie diese Schaltfläche umschalten, wird der E-Mail-Betreff in den E-Mail-Protokollen und -Berichten gespeichert.
- Reset Dashboard To Default Settings – Klicken Sie auf diese Schaltfläche, um das Dashboard auf die Standardeinstellungen zurückzusetzen. Dadurch werden alle Widgets und Diagramme im Dashboard auf die Standardeinstellungen zurückgesetzt.
- Report Export Format – Hier wählen Sie das bevorzugte Format für den Export der Diagramme aus. Die verfügbaren Optionen sind PNG, JPEG und SVG.
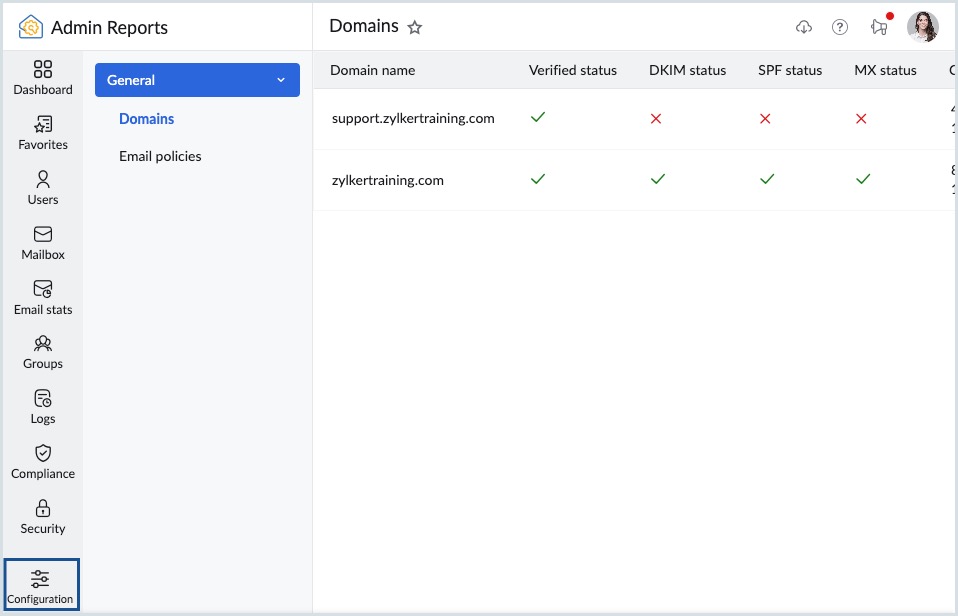
Hinweis:
- Die Einstellung Save And Display Subject In Email Logs ist standardmäßig deaktiviert.
- Wenn diese Option aktiviert ist, wird der Betreff nur ab dem Zeitpunkt der Aktivierung in den Protokollen gespeichert. Der Betreff für diesen Zeitraum steht weiterhin zur Verfügung, auch wenn Sie die Einstellung in Zukunft ändern.