Von überall auf Ihren Remote-Desktop zugreifen und ihn steuern
Remote Desktop ist eine Funktion, mit der Benutzer über ein Netzwerk, in der Regel das Internet, auf ihre Remote-Geräte zugreifen können. Benutzer können innerhalb kürzester Zeit auf Remote-Computer zugreifen und sie so steuern und verwalten, als ob sie selbst am Computer sitzen würden. Zoho Assist bietet erstklassige Remote-Desktoplösungen für Kunden – von KMUs bis hin zu Großunternehmen.
Kostenlos anmelden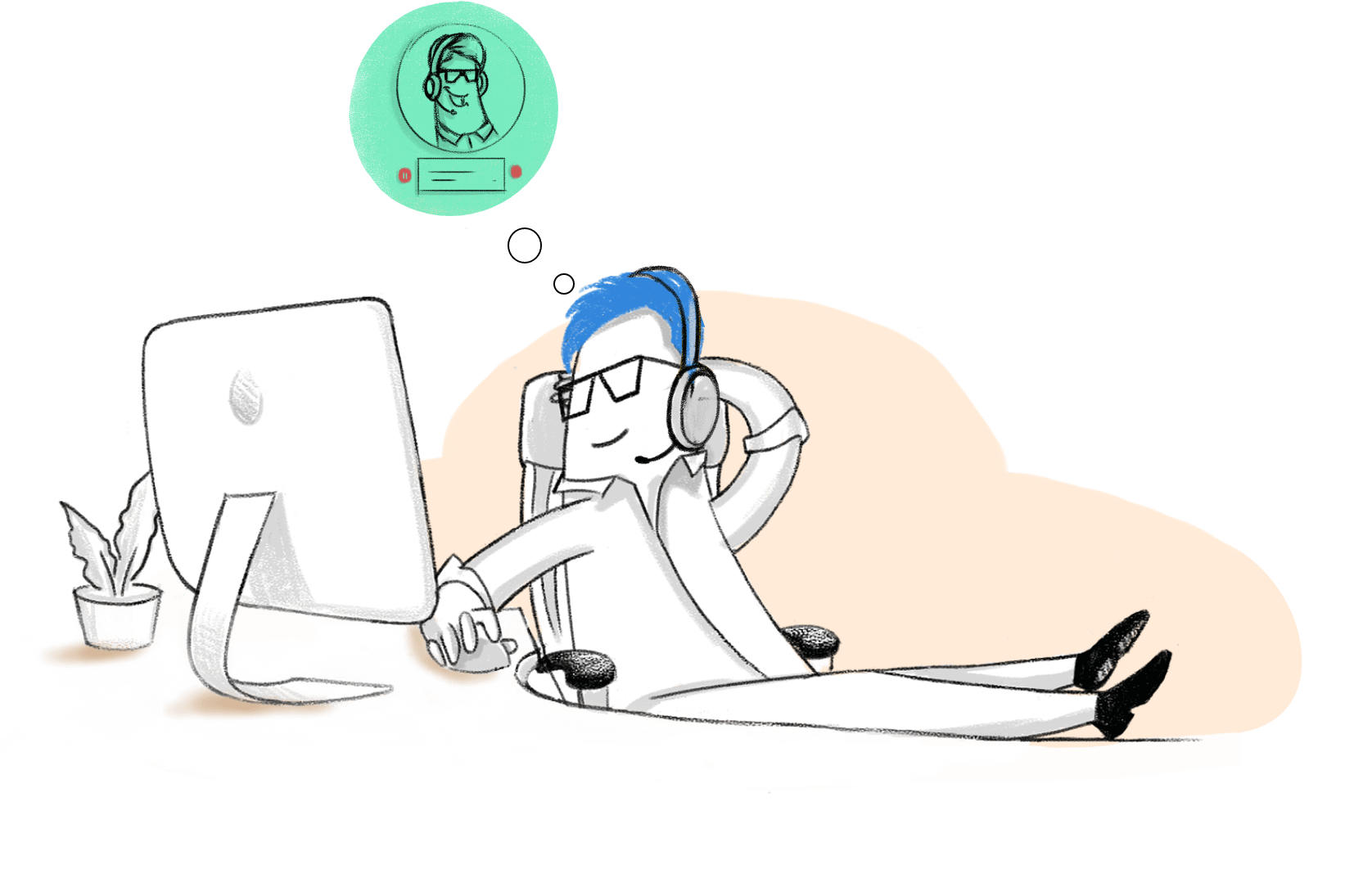
Was ist ein Remote-Desktop?
Remote Desktop von Zoho Assist ist ein zuverlässiges Tool, mit dem Sie von einem Remote-Standort aus auf Ihr System zugreifen sowie es steuern und freigeben können, als ob Sie gerade vor dem Gerät sitzen würden. Zoho Assist ist eine einfache, effiziente und schlanke Remote-Desktopsoftware, die sichere und sofortige Remote-Verbindungen ermöglicht.
Remote Desktop-Erlebnis vereinfachen
Die Remote-Desktopsoftware sollte leicht verständlich sein und gleichzeitig eine reibungslose Konnektivität gewährleisten. Zoho Assist ist eine der besten Remote-Desktopsoftwarelösungenund bietet über eine intuitive Benutzeroberfläche einen sicheren, cloudbasierten Zugriff auf Remote-Desktops. Dank der plattformübergreifenden Kompatibilität von Zoho Assist können Sie sich mit Remote-Desktops verbinden, auf denen eines der gängigsten Betriebssysteme (Windows/Mac/Linux/Android/iOS) ausgeführt wird, und zwar unabhängig davon, welches Betriebssystem Sie für die Verbindung mit dem Remote-Desktop verwenden. Mit Zoho Assist müssen Sie sich keine Gedanken über Kompatibilitätsprobleme machen und können jederzeit sofort an die Arbeit gehen.
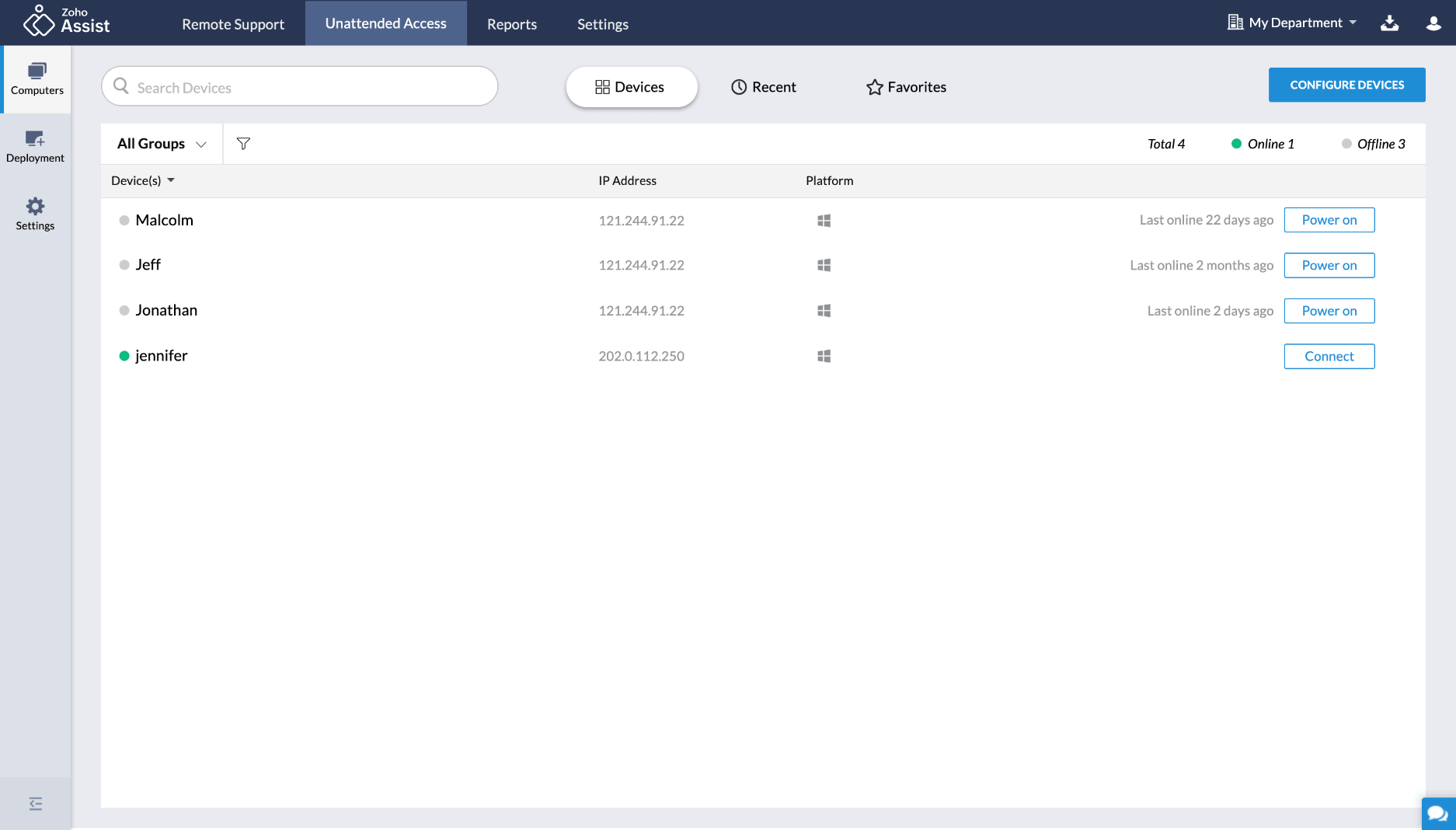
Verbessern Sie die Effizienz Ihres Arbeitsplatzes mit einem Remote-Desktoptool.
Zoho Assist, die Remote-Desktopverbindungssoftware, ermöglicht Ihnen den sofortigen Zugriff, die Steuerung und die Verwaltung einzelner Remote-Workstations mit nahtloser Konnektivität. Bei der internen Zoho Assist Assetverwaltung in Großunternehmen wäre es jedoch zeitaufwändig, die Verwaltung und Fehlerbehebung für jedes einzelne Gerät durchzuführen. Um dieses Problem zu lösen, bietet die Remote Desktop-App Zoho Assist eine Funktion zur Massenbereitstellung. Damit können Benutzer eine große Anzahl von Geräten konfigurieren, die in einer einzelnen Einheit wie etwa einer Domäne oder einer Arbeitsgruppe gruppiert sind, und im Handumdrehen die Fehlerbehebung auf Geräten ausführen.
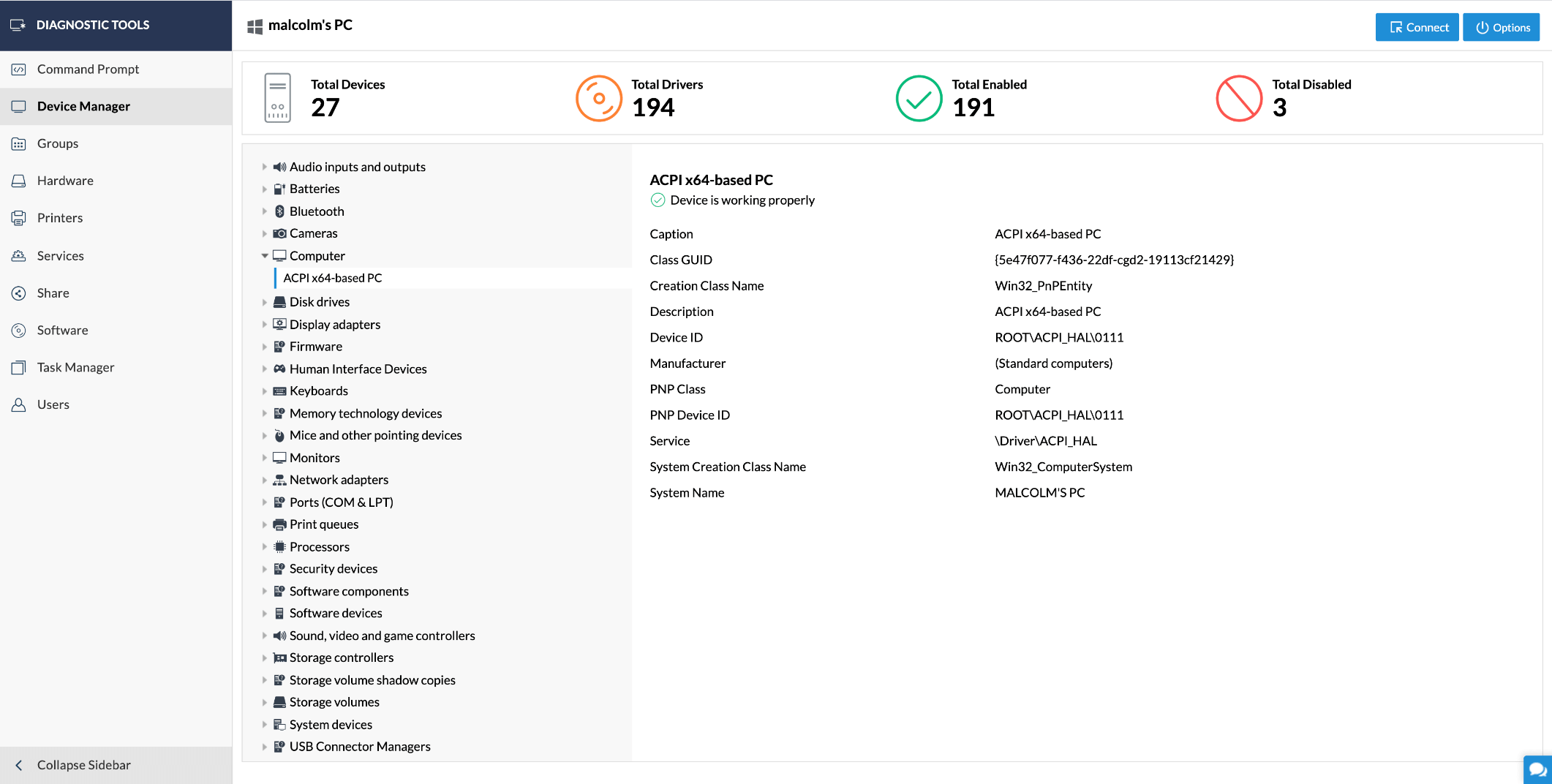
Stellen Sie eine sichere Verbindung mit Remote Desktop her.
Zoho Assist, die Software für den Remote-Zugriff, wird mit modernster SSL- und AES-Verschlüsselung (256 Bit) mit Industriestandard ausgeführt, um eine sichere Verbindung mit Ihren Remote-Desktops herzustellen. Wir ergreifen außerdem die notwendigen Maßnahmen, um sicherzustellen, dass alle Remote-Verbindungen, zusammen mit den Datenübertragungen, durch End-to-End-Verschlüsselung gesichert sind. Darüber hinaus bieten wir Benutzern die Möglichkeit, den Bildschirm auf dem Remote-Desktop auszublenden, um beim Zugriff auf Ihre Workstation in einer offenen Umgebung die Privatsphäre zu gewährleisten. Sie können die Zeitüberschreitung für inaktive Sitzungen aktivieren, um inaktive Remote-Sitzungen nach einer festgelegten Zeit zu beenden.
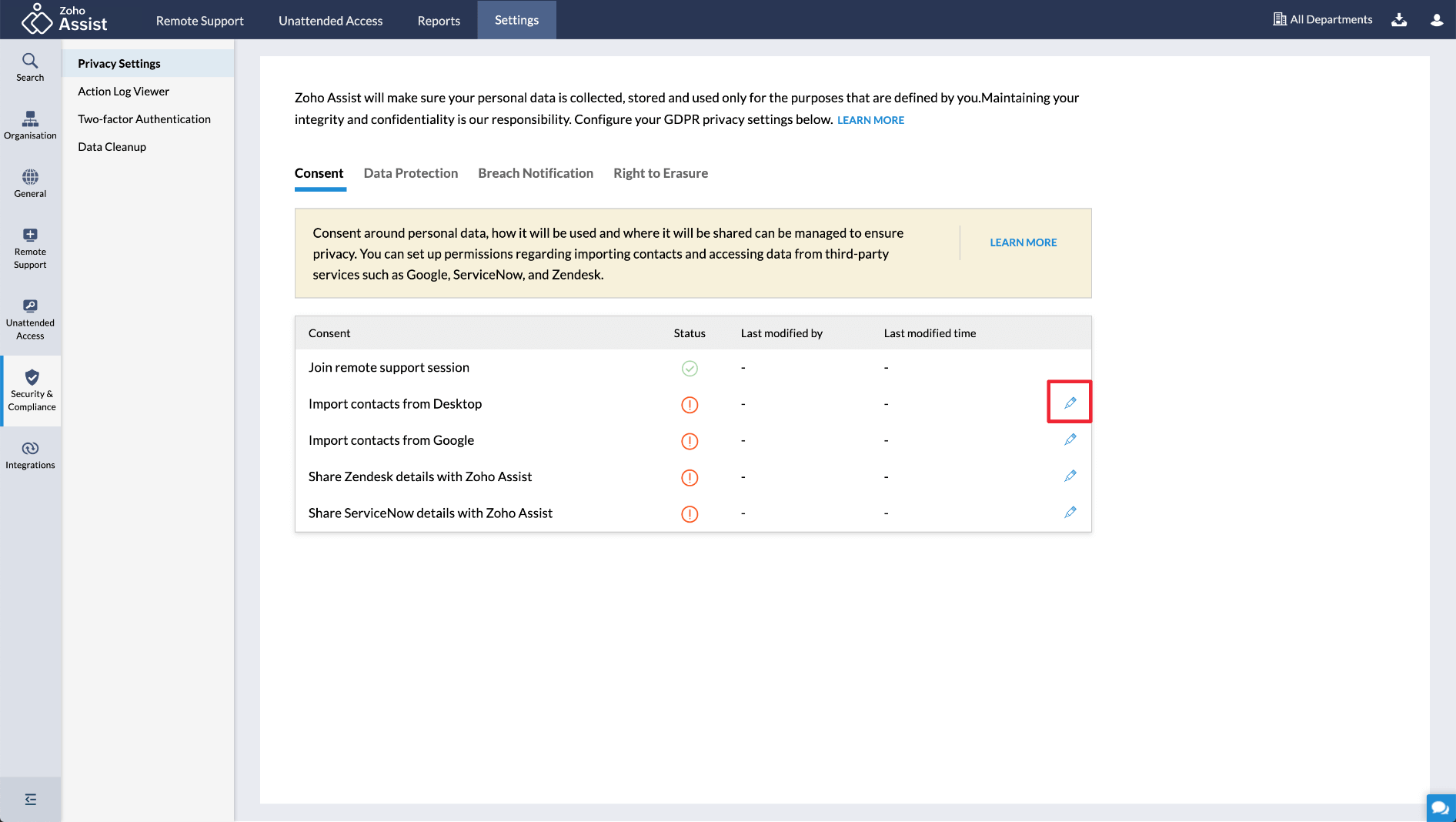
Wie können Remote-Desktopfunktionen verwendet werden?
Zoho Assist ist ein benutzerfreundliches und sicheres Remote-Desktoptool mit einem einfachen dreistufigen Onboardingprozess.
Konto erstellen
Der erste Schritt besteht darin, sich für ein Zoho Assist-Konto anzumelden. Besuchen Sie dazu die Seite zoho.com/assist und klicken Sie auf die Option für die kostenlose Anmeldung. Sobald Sie Ihr Konto erstellt und sich verifiziert und angemeldet haben, können Sie Zoho Assist 15 Tage lang kostenlos testen.
Remote-Supportsitzung initiieren
Nachdem Sie Ihr Zoho Assist-Konto eingerichtet haben, können Sie sofort eine Remote-Support- oder unbeaufsichtigte Zugriffssitzung einrichten. Tippen Sie einfach auf die Schaltfläche Start Now oder Schedule, um eine Sitzung sofort zu starten oder sie für einen späteren Zeitpunkt zu planen. Wenn Sie eine Sitzung sofort starten möchten, können Sie die Sitzungseinladung zusammen mit den Sitzungsdetails per SMS oder E-Mail an Ihren Kunden senden.
Auf den Remote-Desktop zugreifen und ihn steuern
Für den letzten Schritt muss der Kunde die Sitzungseinladung annehmen, die Sie per SMS oder E-Mail gesendet haben. Außerdem kann er zu join.zoho.com navigieren, um durch Eingabe einer 9-stelligen Sitzungs-ID eine Verbindung mit dem Techniker herzustellen. Sobald der Kunde der Sitzung beigetreten ist, kann der Techniker auf seinen Remote-Computer zugreifen und ihn steuern.
Hauptfunktionen unseres Remote-Desktoptools
-
Sitzungsplanung
Planen Sie Remote-Support- oder Bildschirmfreigabesitzungenüber verschiedene Zeitzonen hinweg. Legen Sie einen für Ihren Kunden passenden Termin (Datum und Uhrzeit) fest und geben Sie weitere Details ein, um Ihre Sitzung zu planen.
-
Dateiübertragung
Während einer laufenden Remote-Desktopverbindung müssen Techniker möglicherweise aktualisierte Dateien, gepatchte Dateien und Bilder an einen Remote-Endbenutzer senden. Mit Zoho Assist können Techniker und Kunden schnell und einfach Dateien mit bis zu 5 GB senden und empfangen.
-
Neu starten und neu verbinden
Starten Sie während einer aktiven Remote-Supportsitzung jederzeit den Remote-Computer neu, um eine neue Verbindung herzustellen. Sie müssen die Sitzung nicht beenden, um die Verbindung zum Remote-System wiederherzustellen.
-
Diagnosewerkzeuge
Manchmal müssen Remote-Computer einen Diagnoselauf durchführen, um Fehler zu ermitteln bzw. zu beheben. Die Diagnosetools von Zoho Assist helfen Ihnen bei der Durchführung geplanter Diagnosen, um IT-bezogene Sicherheitsvorfälle zu vermeiden.
-
Anmerkungen
Techniker und Kunden können auf ihren Bildschirmen zeichnen und Text oder Formen hinzufügen, während sie mit einer aktiven Sitzung verbunden sind. Zoho Assist erleichtert mit dieser Funktion das Hervorheben eines bestimmten Bildschirmbereichs.
-
Bildschirmfreigabe
Techniker können schnell mit Kunden zusammenarbeiten, indem sie ihre Bildschirme mit mehreren Remote-Geräten teilen. Mit Zoho Assist, der Remote-Desktopsoftware, können Techniker auch ihren Bildschirm über mehrere Plattformen hinweg freigeben.
-
Benutzerverwaltung
Die Benutzerverwaltung besteht in der Regel aus einem Administrator, der mehrere Rollen in einem Unternehmen delegiert und überwacht. Der unbeaufsichtigte Gruppenzugriff kann auch den Technikern gewährt werden, die diese Funktion nutzen.
-
Aktionsprotokollanzeige
Mit der Aktionsprotokollanzeige von Zoho Assist können Sie alle in Ihrem Unternehmen aufgetretenen Ereignisse effizienter verfolgen. Die Protokollanzeige kann auch für Audit- und Verwaltungszwecke genutzt werden.
Unterstütztes Betriebssystem
- Windows 7 und höher
- Macintosh OS 10.6 und höher
- Linux: alle Varianten
- Android Lollipop 5.0 und höher
- iOS Version 9.0 und höher
- Chrome OS Version 10.6 und höher
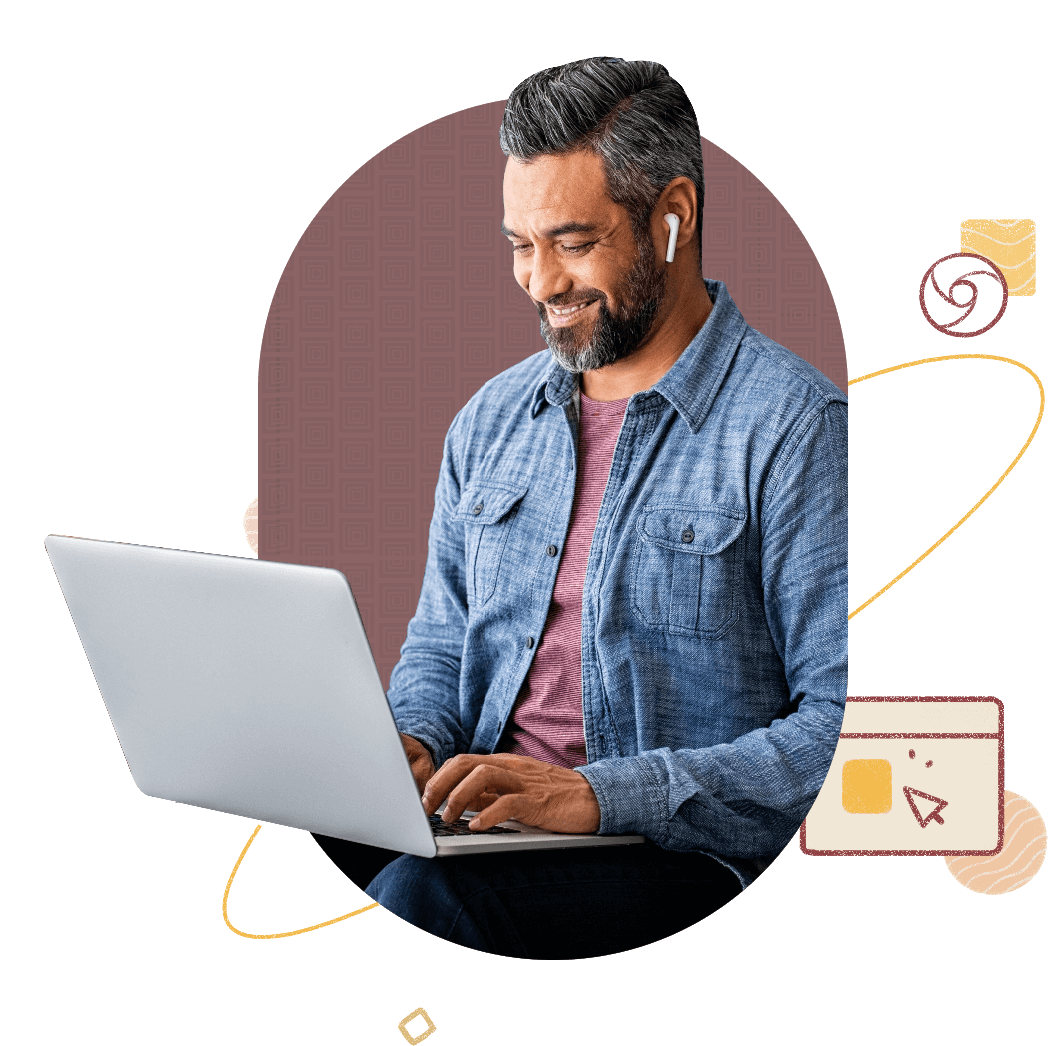
Unsere Kunden
Bei Zoho legen wir großen Wert auf die Zusammenarbeit mit unseren Kunden, um Lösungen zu finden, die ihren Anforderungen entsprechen. Werfen Sie einen Blick auf unsere Kunstwand und sehen Sie sich an, wie wir unsere Benutzer dabei unterstützen, Remote-Desktopservices bereitzustellen.
Häufig gestellte Fragen (FAQ)
Ist das Remote Desktop-Tool sicher?
Ja. Unser Remote-Desktoptool wird mit hochmoderner SSL- und AES-Verschlüsselung (256 Bit) nach Industriestandard ausgeführt, um eine sichere Verbindung zu Ihren Remote-Desktops herzustellen. Weitere Informationen
Kann ich Dateien über eine Remote-Desktopverbindung übertragen?
Ja. Sie können mit unserer Remote-Dateiübertragungsfunktion Dateien übertragen. Weitere Informationen
Wie kann ich einen Remote-Desktop neu starten?
Sie können Ihren Remote-Desktop mit der in Zoho Assist verfügbaren Option zum Neustart und erneuten Verbinden neu starten. Weitere Informationen
Kann ich von meinem Telefon aus auf meinen Remote-Desktop zugreifen?
Ja, Sie können über die mobile App von Zoho Assist direkt von Ihrem Mobiltelefon aus auf Ihren Remote-Desktop zugreifen. Weitere Informationen