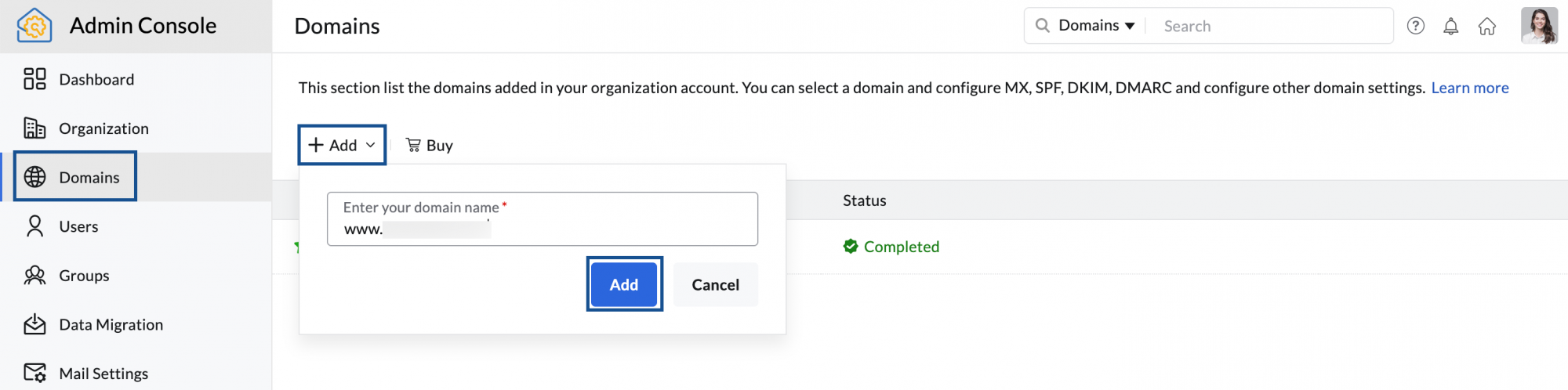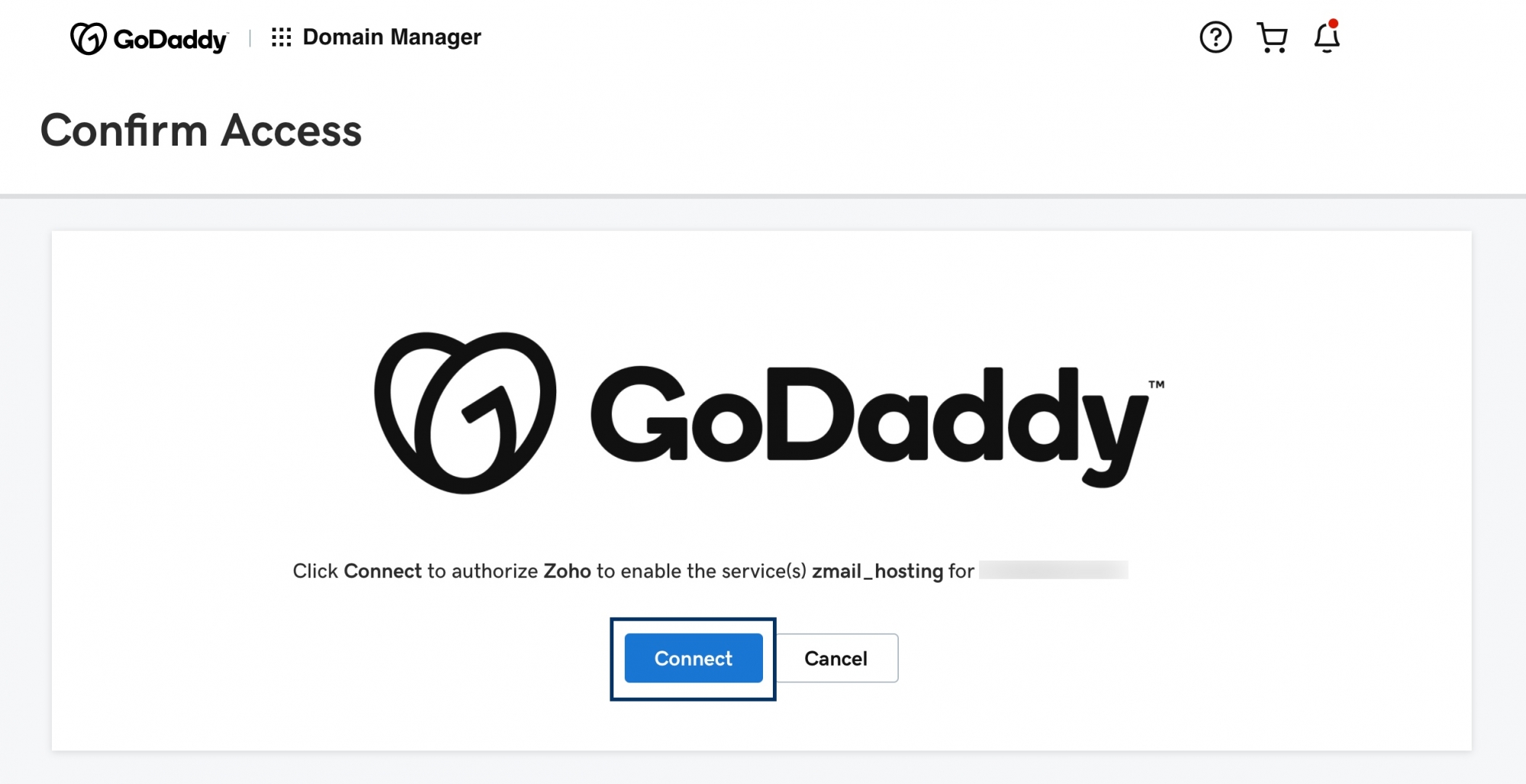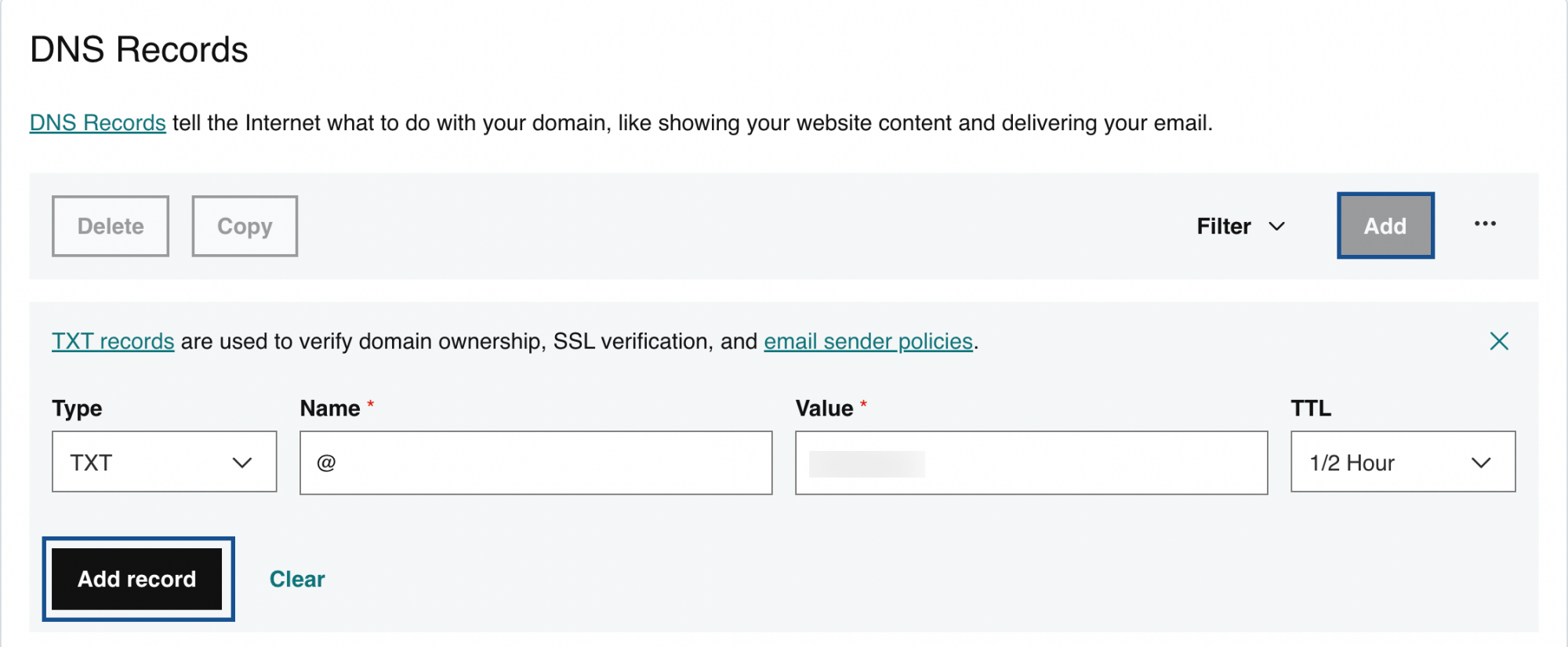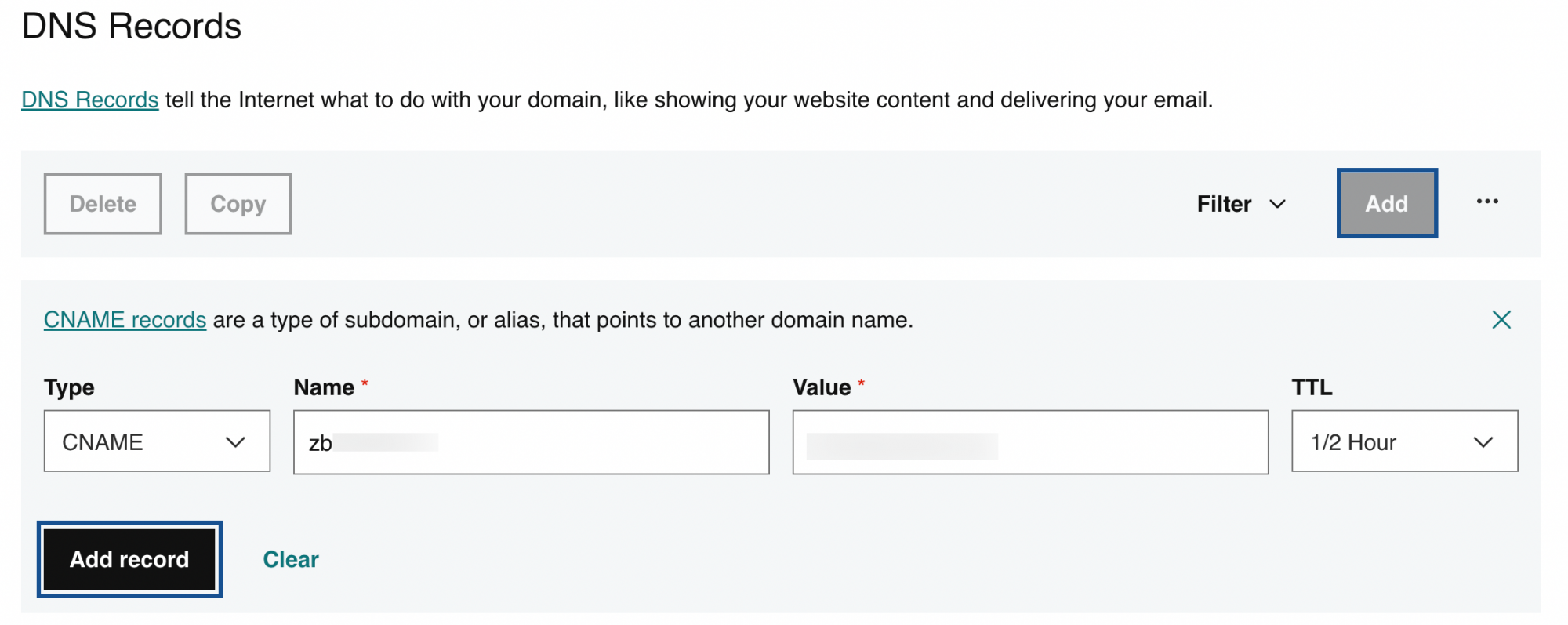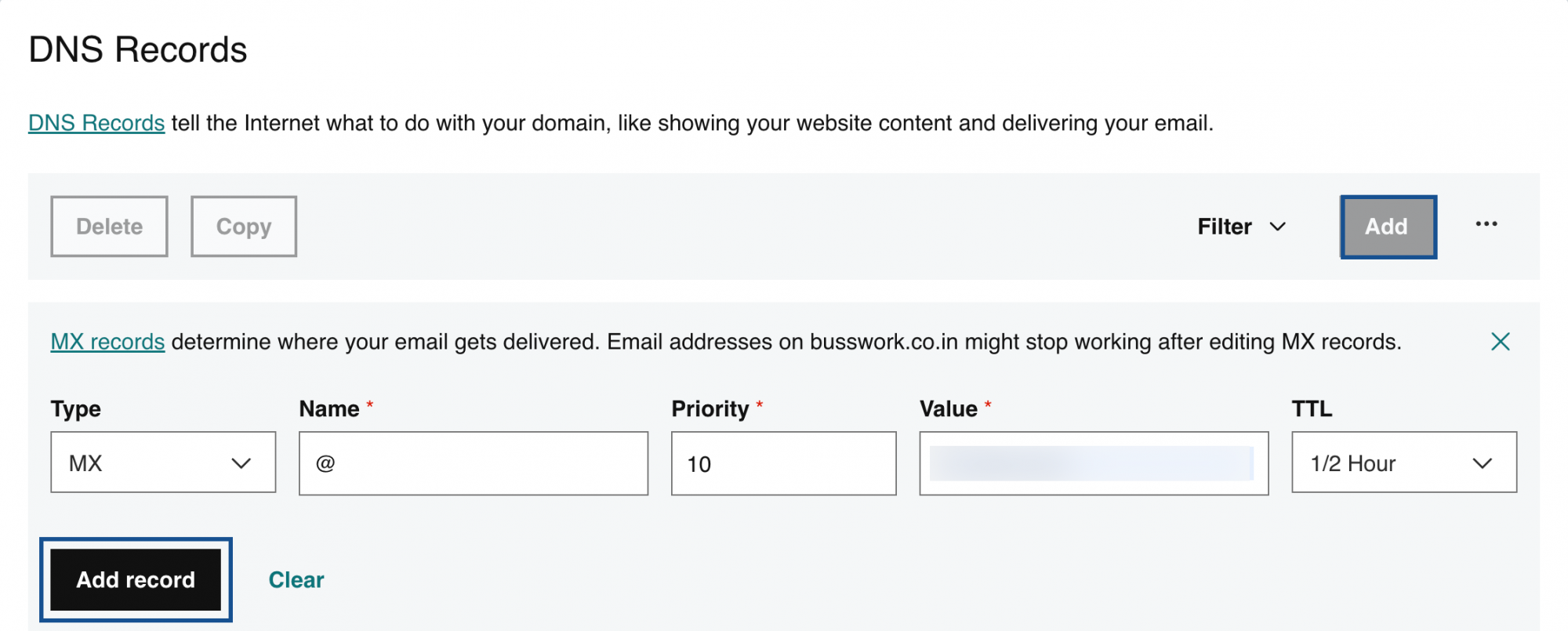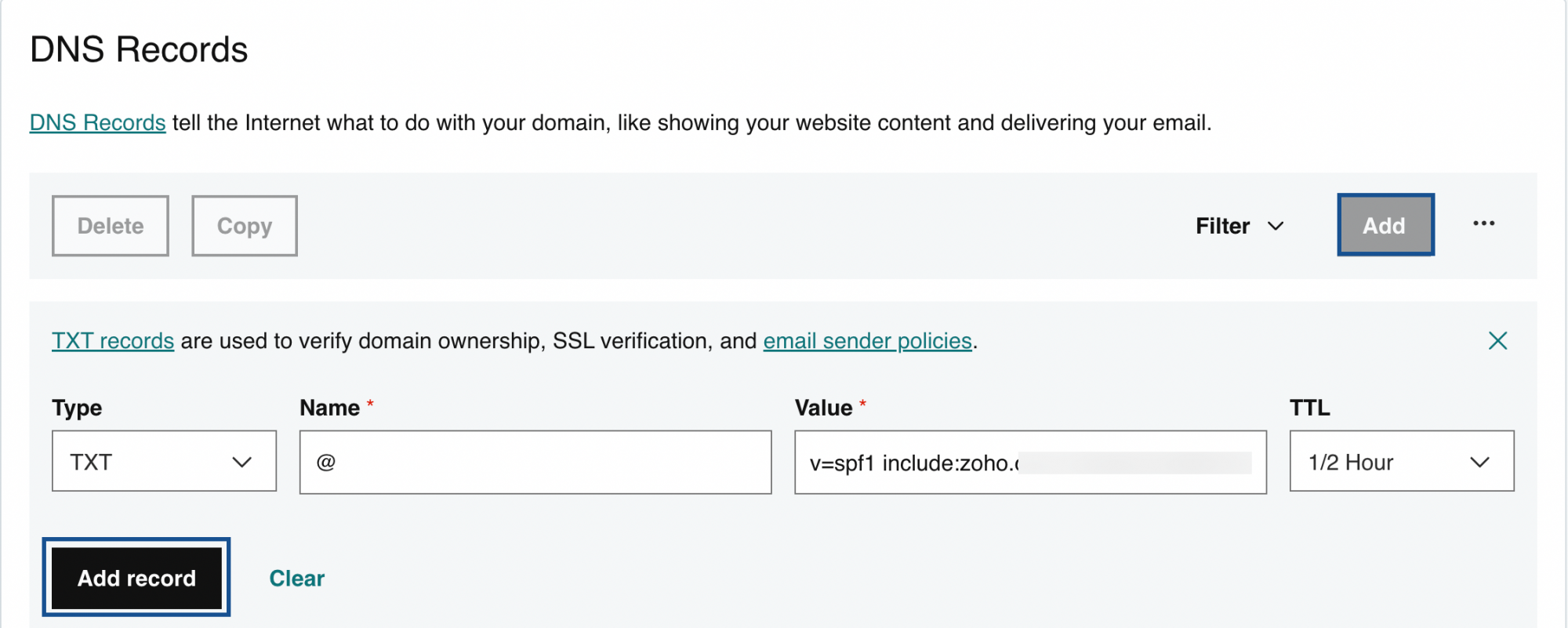การกำหนดค่าระเบียน DNS สำหรับ GoDaddy
Zoho Mail มีหลายตัวเลือกในการยืนยันความเป็นเจ้าของโดเมนของคุณและกำหนดค่าการส่งอีเมลใน GoDaddy หากคุณกำลังย้ายอีเมลของคุณจาก GoDaddy ไปยัง Zoho โปรดดูคู่มือการโอนย้ายอีเมลจาก GoDaddy เพื่อสำรวจฟีเจอร์ของ Zoho Mail หน้าวิธีใช้นี้อธิบายวิธีการเพิ่มโดเมนลงในบัญชี Zoho Mail ที่มีอยู่ของคุณและการกำหนดค่าระเบียน DNS โปรดดูการตั้งค่าโดเมนใน Zoho Mail เพื่อจัดเตรียมโดเมนใหม่ใน Zoho Mail
การพิสูจน์ยืนยันด้วยคลิกเดียว - GoDaddy
Zoho Mail สนับสนุนการพิสูจน์ยืนยันด้วยคลิกเดียวสำหรับโดเมนที่โฮสต์ไว้กับ GoDaddy ด้วยวิธีนี้ คุณจะสามารถพิสูจน์ยืนยันโดเมนของคุณ และเพิ่มระเบียน MX ได้อย่างง่ายดายโดยไม่จำเป็นต้องเพิ่มด้วยตนเอง หากต้องการใช้การพิสูจน์ยืนยันแบบขั้นตอนเดียว ให้ทำตามขั้นตอนต่อไปนี้:
- เข้าสู่ระบบ คอนโซลผู้ดูแลระบบ Zoho Mail และเลือก Domains จากหน้าต่างด้านซ้าย
- เลือก Add ป้อนชื่อโดเมนของคุณและคลิกปุ่ม Add
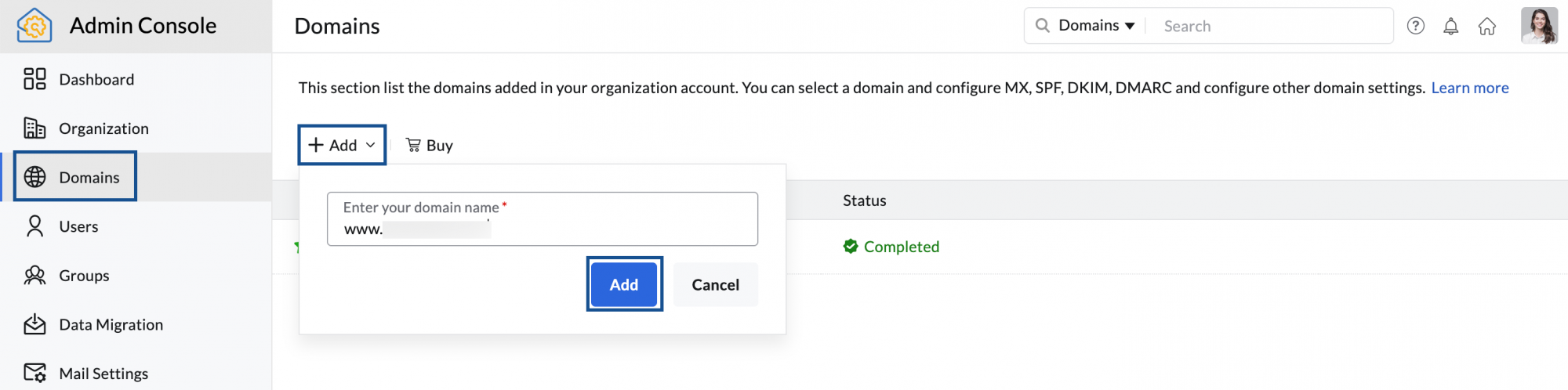
- คลิก Login to my DNS บนหน้าการตรวจสอบโดเมนของ Zoho Mail Zoho Mail จะระบุผู้ให้บริการโดเมนของคุณโดยอัตโนมัติ และหน้าลงชื่อเข้าใช้ของ GoDaddy จะเปิดขึ้น
- เข้าสู่ระบบด้วยข้อมูลประจำตัว GoDaddy ของคุณและคลิก Connect การพิสูจน์ยืนยันโดเมนของคุณเสร็จสมบูรณ์แล้ว
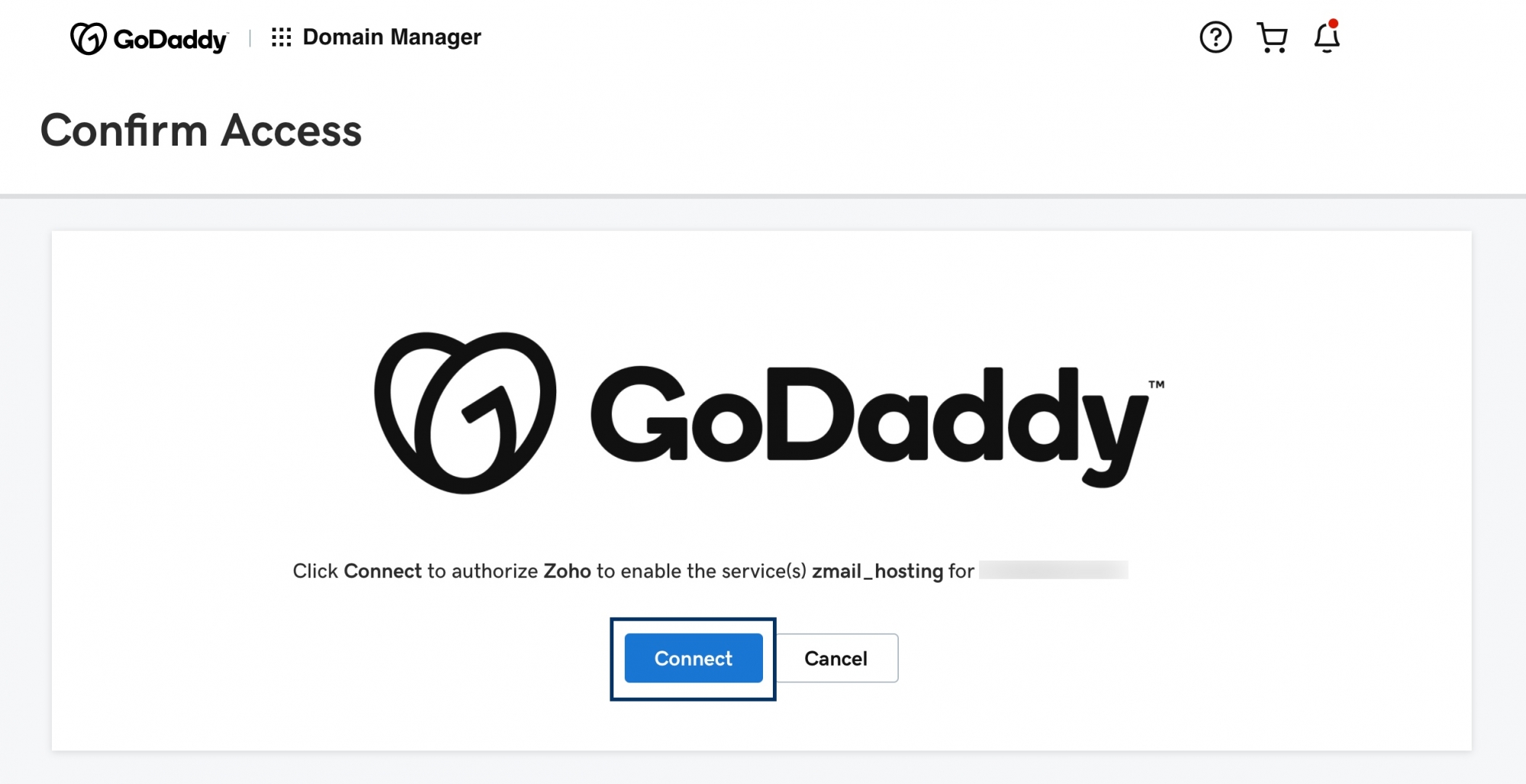
- คลิก Proceed ในคอนโซลผู้ดูแลระบบเพื่อกำหนดค่าระเบียน DNS ขององค์กรของคุณ และคลิก Configure Now
เมื่อพิสูจน์ยืนยันโดเมนของคุณด้วยการพิสูจน์ยืนยันในคลิกเดียว คุณสามารถไปยังส่วน MX, SPF และ DKIM ภายใต้ Email Configuration ในคอนโซลผู้ดูแลระบบ และคลิก Verify เพื่อตรวจสอบความถูกต้องของระเบียน DNS ของคุณ โดเมนจะได้รับการยืนยัน หากมีการเผยแพร่ข้อมูล DNS อย่างถูกต้อง คุณสามารถดำเนินการตามขั้นตอนถัดไปเพื่อสร้างบัญชีผู้ใช้ได้
การพิสูจน์ยืนยันโดเมนด้วยตนเองผ่าน TXT - GoDaddy
หากตัวจัดการ DNS สําหรับโดเมนของคุณถูกโฮสต์ไว้กับ GoDaddy ให้ทําตามขั้นตอนด้านล่างเพื่อเพิ่มระเบียน TXT และยืนยันโดเมน
- เข้าสู่ระบบ ศูนย์ควบคุมโดเมน GoDaddy ของคุณ
- ค้นหาโดเมนที่คุณต้องการเพิ่มระเบียน TXT ลงไป และคลิก Manage DNS
- เลือก ADD จากด้านบนขวาของระเบียน DNS ที่มีอยู่ของคุณ
- เลือก TXT จากเมนูดรอปดาวน์ Type
- ในฟิลด์ Name ให้ป้อน @
- ในฟิลด์ Value ให้ป้อนค่า TXT ที่สร้างขึ้นในคอนโซลผู้ดูแลระบบ Zoho
- เลือกเวลาที่สั้นที่สุดที่เป็นไปได้ในดรอปดาวน์ TTL และคลิก Add record
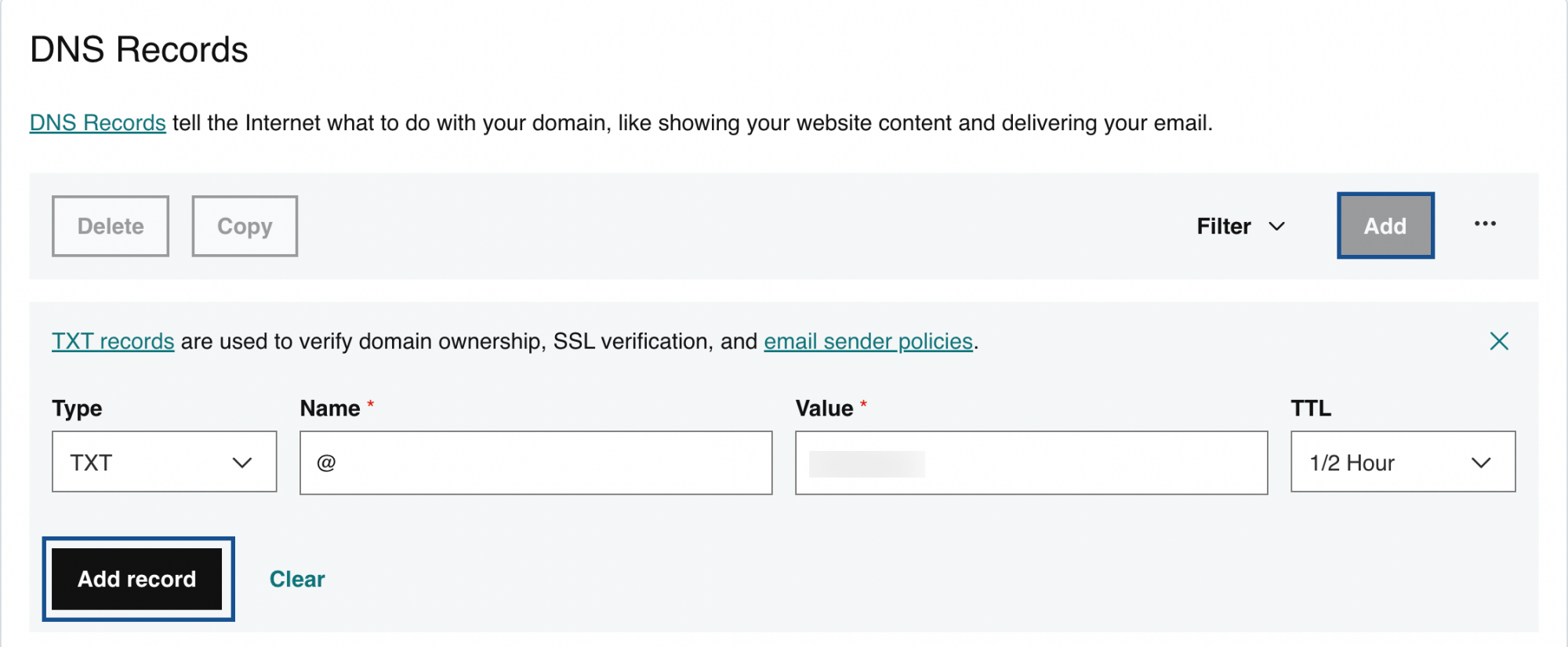
- ในตอนนี้ ให้กลับมาที่หน้าการยืนยันโดเมนของคอนโซลผู้ดูแลระบบ Zoho Mail แล้วคลิก 'Verify by TXT'
- โดเมนจะได้รับการยืนยัน หากมีการเผยแพร่ข้อมูล DNS อย่างถูกต้อง คุณสามารถดำเนินการตามขั้นตอนถัดไปเพื่อสร้างบัญชีผู้ใช้ได้
การพิสูจน์ยืนยันโดเมนด้วยตนเองผ่าน CNAME - GoDaddy
ทำตามขั้นตอนด้านล่างเพื่อเพิ่ม CNAME และยืนยันโดเมน:
- เข้าสู่ระบบ ศูนย์ควบคุมโดเมน GoDaddy ของคุณ
- ค้นหาโดเมนที่คุณต้องการเพิ่มระเบียน CNAME ลงไป และคลิก Manage DNS
- เลือก ADD จากด้านบนขวาของระเบียน DNS ที่มีอยู่ของคุณ
- เลือก CNAME จากเมนูดรอปดาวน์ Type
- ในฟิลด์ Name ให้ป้อน zbcode ที่ไม่ซ้ำกัน (zb*******) ที่สร้างขึ้นสำหรับโดเมนของคุณในคอนโซลผู้ดูแลระบบ Zoho Mail
- ในฟิลด์ Value ให้ป้อนค่าจากฟิลด์ CNAME Value/ Points To/ Destination ของคอนโซลผู้ดูแลระบบ Zoho Mail ของคุณ
- เลือกเวลาที่สั้นที่สุดที่เป็นไปได้ในดรอปดาวน์ TTL และคลิก Add record
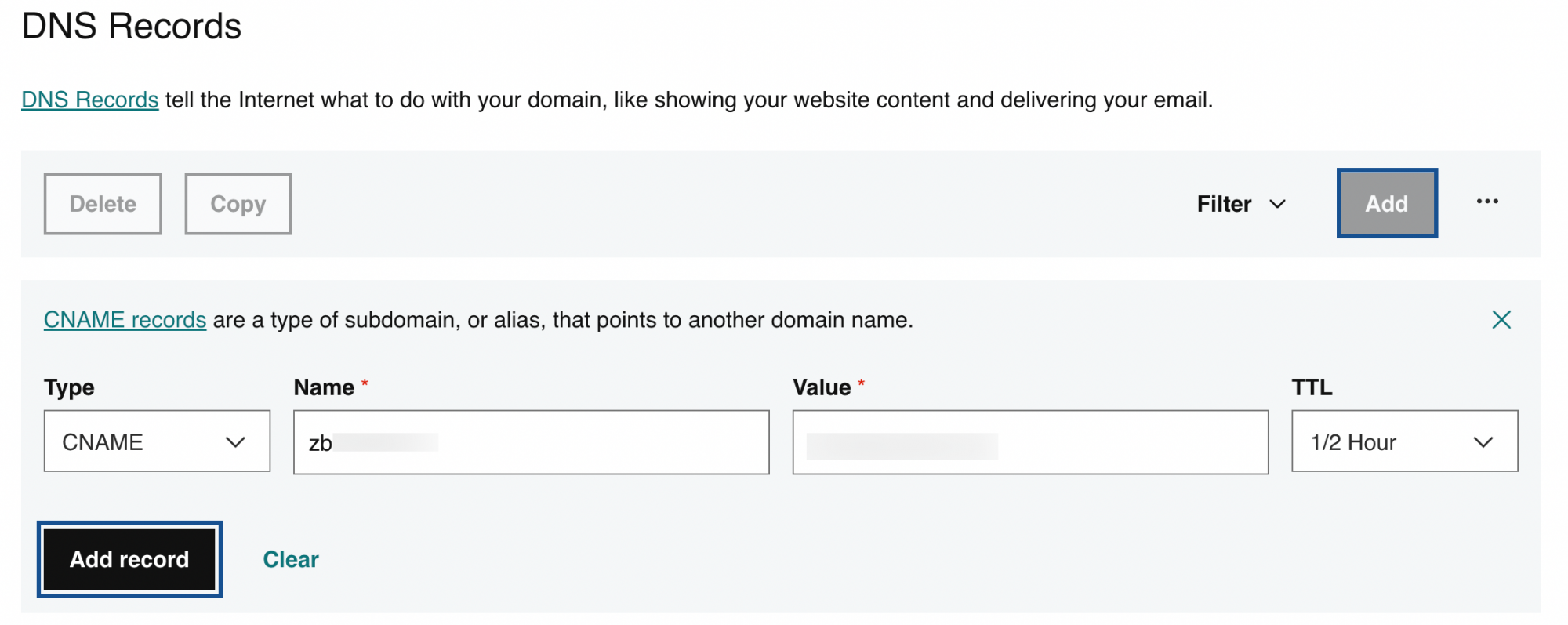
- ในตอนนี้ ให้กลับมาที่หน้าการยืนยันโดเมนของคอนโซลผู้ดูแลระบบ Zoho Mail แล้วคลิก 'Verify by CNAME'
โดเมนจะได้รับการยืนยัน หากมีการเผยแพร่ข้อมูล DNS อย่างถูกต้อง คุณสามารถดำเนินการตามขั้นตอนถัดไปเพื่อสร้างบัญชีผู้ใช้ได้
หมายเหตุ:
ขณะนี้คุณได้เพิ่มระเบียน CNAME/TXT เรียบร้อยแล้ว เมื่อเผยแพร่สำเร็จแล้ว ให้คลิกปุ่ม Verify by CNAME/Verify by TXT ในตัวช่วยการตั้งค่า Zoho Mail เพื่อยืนยันโดเมนและดำเนินการขั้นตอนต่อไป
กำหนดค่าระเบียน MX, SPF และ DKIM - GoDaddy
ถ้าตัวจัดการ DNS ของโดเมนของคุณถูกโฮสต์ไว้กับ GoDaddy ให้ทำตามขั้นตอนด้านล่างเพื่อเพิ่มระเบียน MX สำหรับโดเมนของคุณสำหรับการส่งอีเมล เพิ่มระเบียน SPF และ DKIM เพื่อป้องกันการปลอมแปลงที่อยู่อีเมลโดเมนของคุณ
- เข้าสู่ระบบ ศูนย์ควบคุมโดเมน GoDaddy ของคุณ
- ค้นหาโดเมนที่คุณต้องการกำหนดค่าระเบียน DNS และคลิก Manage DNS
- ทำตามคำแนะนำด้านล่างเพื่อเพิ่มระเบียน MX:
- เลือก Add จากด้านบนขวาของระเบียน DNS ที่มีอยู่ของคุณ ระเบียน DNS ที่มีอยู่จะปรากฏขึ้น
- เลือก MX จากเมนูดรอปดาวน์ Type
- ในฟิลด์ Name ให้ป้อน @ เพื่อบ่งชี้โดเมนเริ่มต้นสำหรับการส่งอีเมล
- ในฟิลด์ Value ให้ป้อน mx.zoho.com และในฟิลด์ Priority ให้ป้อน 10
- เลือกเวลาที่สั้นที่สุดที่เป็นไปได้ในดรอปดาวน์ TTL และคลิก Add record
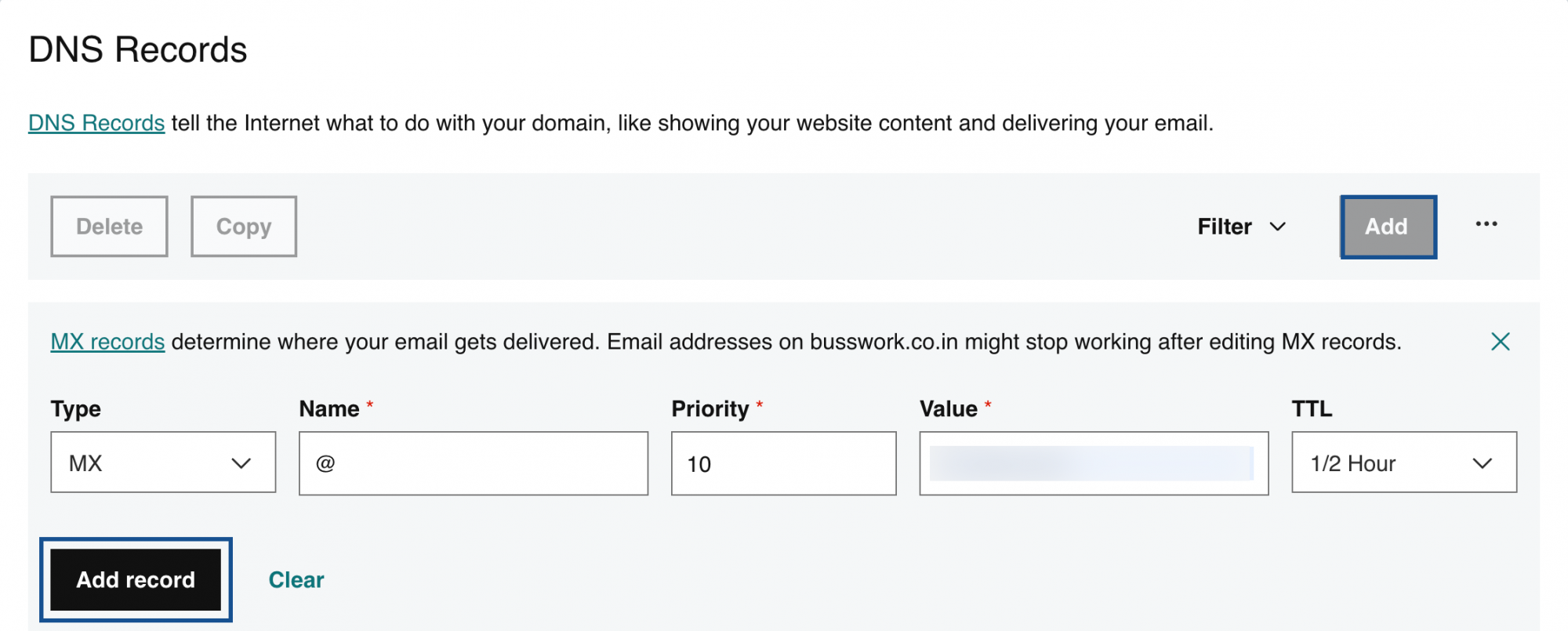
- ทำตามขั้นตอนเดียวกันนี้เพื่อเพิ่มระเบียน MX ที่สองและสาม รวมทั้งลำดับความสำคัญ
หมายเหตุ:
- ค่าของระเบียนที่เกี่ยวข้องกับ GoDaddy จะแสดงในหน้าการแมป DNS ของคอนโซลผู้ดูแลของ Zoho Mail คุณสามารถคัดลอกและวางค่าลงในฟิลด์ที่เกี่ยวข้องในตัวจัดการ DNS ได้
- ตรวจสอบให้แน่ใจว่าคุณได้ลบบันทึก MX ทั้งหมดที่เกี่ยวข้องกับผู้ให้บริการอีเมลก่อนหน้าของคุณ ระเบียน MX อื่นๆ ที่มีอยู่ทั้งหมดจะขัดแย้งกับ Zoho Mail ซึ่งมีผลกระทบกับการนำส่งอีเมล และทำให้อีเมลที่นำส่งสูญหายอย่างถาวร ดูรายละเอียดเพิ่มเติมที่ระเบียน MX หลายรายการ
- ระเบียน MX ที่ควรแสดงขึ้นมาเมื่อคุณตรวจดูในเครื่องมือค้นหา MX ได้แก่
- mx.zoho.com
- mx2.zoho.com
- mx3.zoho.com
- ทำตามคำแนะนำด้านล่างเพื่อเพิ่มระเบียน SPF
- เลือก Add จากด้านบนขวาของระเบียน DNS ที่มีอยู่ของคุณ ระเบียน DNS ที่มีอยู่จะปรากฏขึ้น
- เลือก TXT จากรายการดรอปดาวน์ Type
- ระบุ Name เป็น @ และป้อน v=spf1 include:zoho.com -all ในฟิลด์ Value
- เลือกเวลาที่สั้นที่สุดที่เป็นไปได้ในดรอปดาวน์ TTL และคลิก Add record
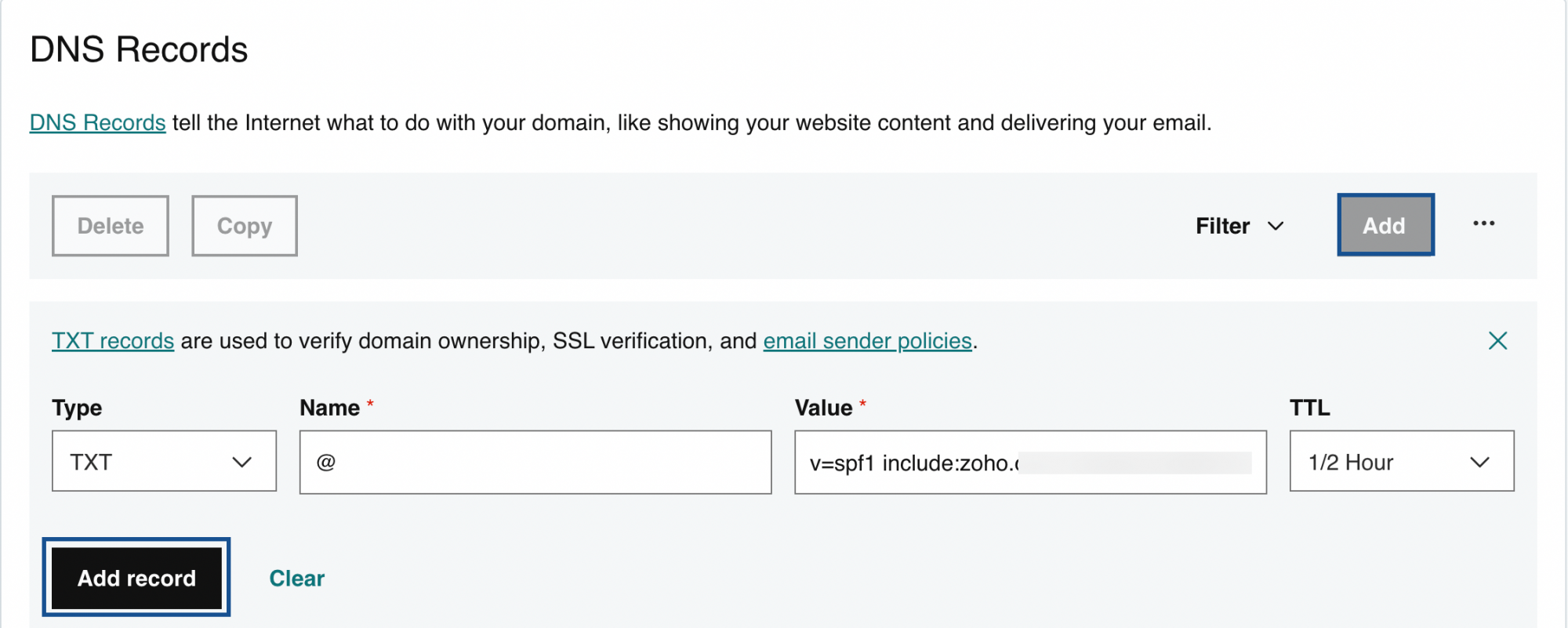
หมายเหตุ:
- ค่าของระเบียนที่เกี่ยวข้องกับ GoDaddy จะแสดงในหน้าการแมป DNS ของคอนโซลผู้ดูแลของ Zoho Mail คุณสามารถคัดลอกและวางค่าลงในฟิลด์ที่เกี่ยวข้องในตัวจัดการ DNS ได้
- ในกรณีที่คุณกำลังใช้เพียงแค่ Zoho Mail ในการส่งอีเมล ให้เอาชนิดระเบียน SPF อื่นๆ ทั้งหมดออกจาก DNS คลิก 'Save Changes' อีกครั้งเพื่อบันทึกการเปลี่ยนแปลงทั้งหมด
- การมีระเบียน SPF หลายระเบียนจะขัดจังหวะการตรวจสอบ SPF ดังนั้นการตรวจสอบความถูกต้องของ SPF อาจล้มเหลว และอีเมลอาจตกเป็นสแปมในเซิร์ฟเวอร์ของผู้รับ สำหรับรายละเอียดเพิ่มเติม โปรดดูการใช้รายการเพิ่มเติมแทนระเบียน SPF หลายระเบียน
- ทำตามขั้นตอนต่อไปนี้เพื่อเพิ่มระเบียน DKIM
- เลือก Add จากด้านบนขวาของระเบียน DNS ที่มีอยู่ของคุณ ระเบียน DNS ที่มีอยู่จะปรากฏขึ้น
- เลือก TXT จากรายการดรอปดาวน์ Type
- ในฟิลด์ Name ให้ป้อนค่าคีย์โดเมนจากหน้าการตั้งค่าโดเมนของคอนโซลผู้ดูแลระบบ คีย์โดเมนจะแตกต่างกันในกรณีที่ใช้ตัวเลือกอื่น
- ในฟิลด์ Value ให้ป้อนค่า v=DKIM1; k=r**; p=***************....*** จากหน้าการตั้งค่าโดเมนของคอนโซลผู้ดูแลระบบ
- เลือกเวลาที่สั้นที่สุดที่เป็นไปได้ในดรอปดาวน์ TTL และคลิก Add record
หมายเหตุ:
อาจใช้เวลาตั้งแต่ 4 ถึง 48 ชั่วโมงเพื่อให้ระเบียน DKIM ของคุณเผยแพร่ คุณสามารถตรวจสอบความถูกต้องของระเบียน DKIM ของคุณได้ที่นี่
หลังจากที่คุณเพิ่มระเบียนทั้งสามรายการแล้ว ให้กลับไปที่หน้าการตั้งค่าโดเมนในคอนโซลผู้ดูแลระบบ Zoho Mail และคลิก Verify All Records อาจใช้เวลาประมาณหนึ่งหรือสองชั่วโมงเพื่อให้คุณได้รับอีเมลเมื่อการยืนยันความถูกต้องระเบียน MX ของคุณเสร็จสมบูรณ์และใช้เวลา 4 ถึง 48 ชั่วโมงสำหรับการเผยแพร่ระเบียน SPF และ DKIM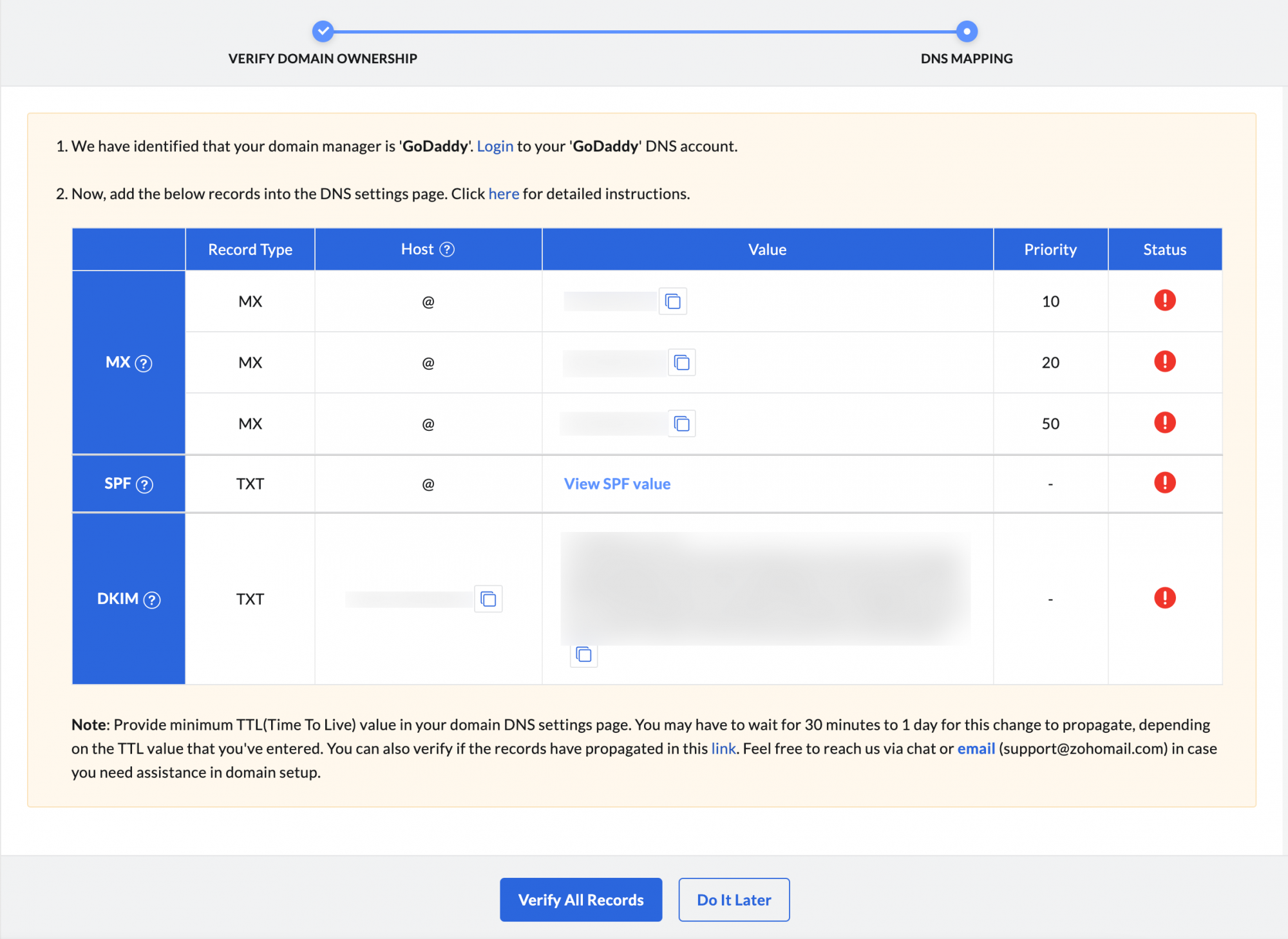
หน้าที่เกี่ยวข้อง
การยืนยันโดเมน | การกําหนดค่าการนำส่งอีเมล | การกําหนดเส้นทางอีเมล | กำหนดค่าการนำส่งแบบคู่ | การค้นหา MX | คู่มือการถ่ายโอนอีเมล GoDaddy