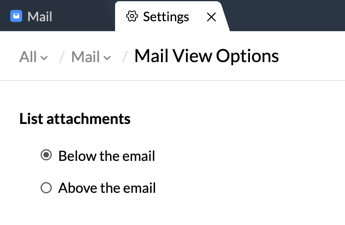E-maillay-outs en -weergaven
E-maillijst aanpassen
Uw e-maillijst geeft allerlei informatie weer over de e-mails in uw Postvak IN. U kunt kiezen wat u van deze informatie wilt zien. Klik op het pictogram Show/Hide Fields in de rechterbovenhoek van uw e-maillijst om deze aan te passen. U kunt de volgende velden in de lijst weergeven of verbergen:
- Flag
- Gelezen
- Comment Count
- Bijlage
- Map
- Grootte
- Label
- Datum
- Verwijderen
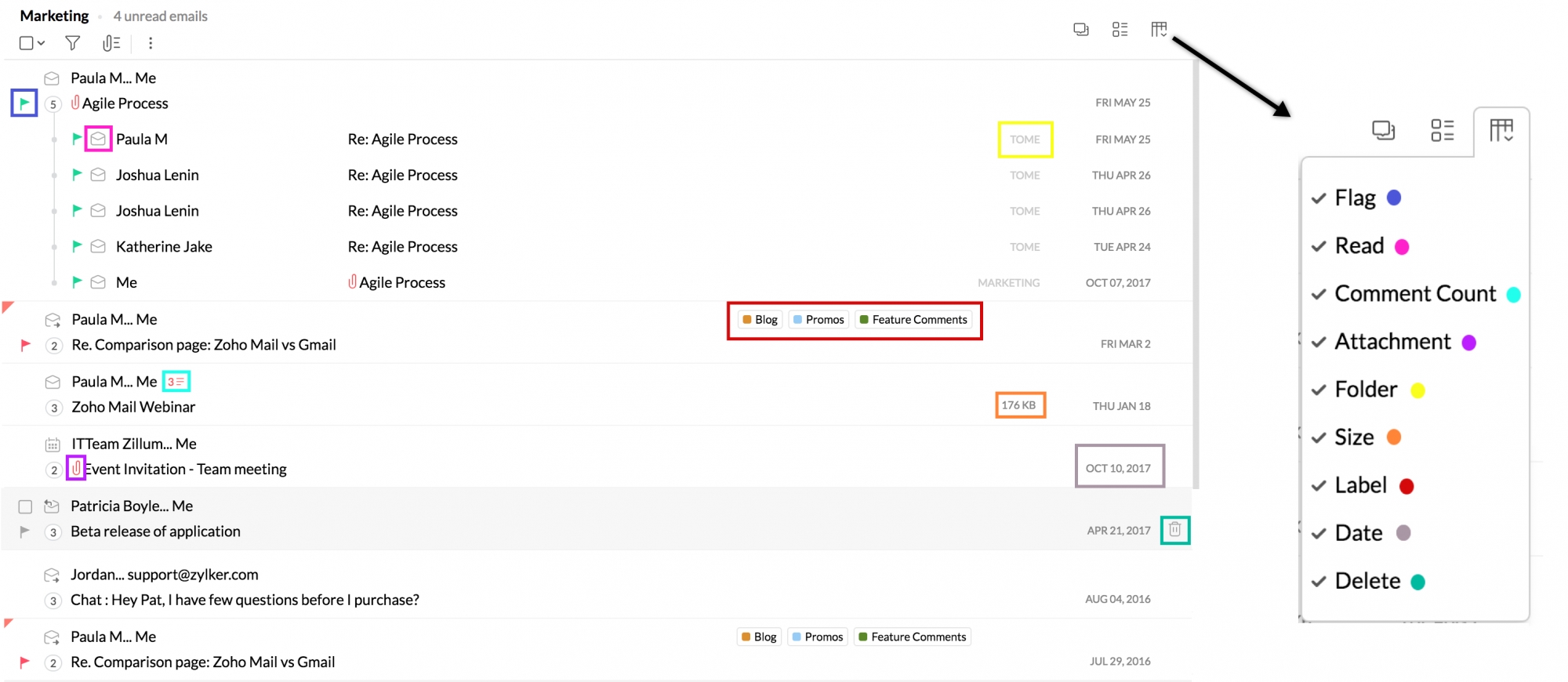
Compact/Classic Views
Standaard worden de e-mails weergegeven in de weergave Classic en worden de e-mails geopend in het verticale voorbeeldvenster. U kunt het gedrag aanpassen aan uw voorkeuren via het pictogram Change View in de rechterhoek van uw Postvak IN.
De lay-out Classic voor e-maillijsten is ruim en laat voldoende ruimte tussen elke e-mail. In deze weergave worden minder e-mails per pagina weergegeven in vergelijking met de compacte weergave.
Als u echter meer e-mails per pagina wilt weergeven, kunt u overschakelen naar de weergave Compact, waardoor de witruimte wordt verkleind en er meer e-mails op één pagina te zien zijn. In de compacte weergave wordt de avatar van de afzender weergegeven. Wanneer u erop klikt, worden gegevens zoals de naam en het e-mailadres van de afzender weergegeven.
In de weergave Super Compact is de witruimte nog kleiner en zijn nog meer e-mails te zien dan in de weergave Compact.
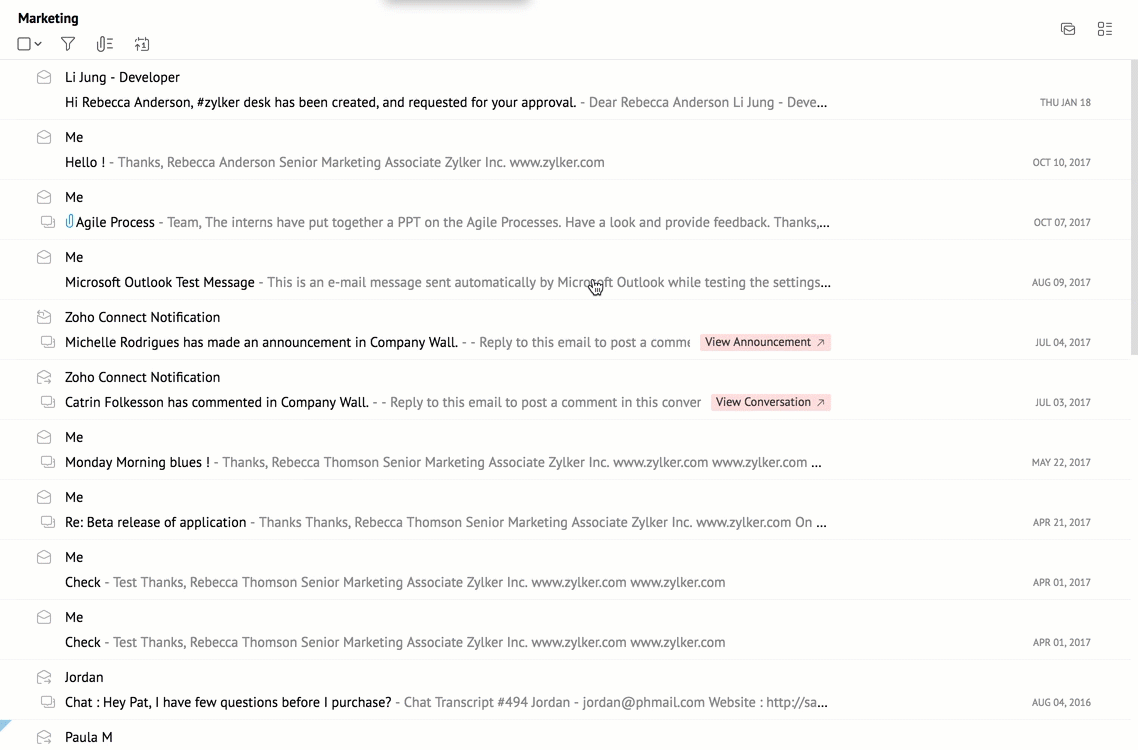
Gespreksweergaven afzonderlijke mappen
In het algemeen worden de e-mails in elke map weergegeven als gesprekken of als afzonderlijke e-mails op basis van uw voorkeuren in de Conversation Settings. Als u uw voorkeuren voor afzonderlijke mappen moet wijzigen, kunt u het pictogram Conversation View rechtsboven in uw postvak gebruiken.
Met deze optie kunt u verschillende voorkeuren instellen voor elk van uw mappen op basis van de vereisten.
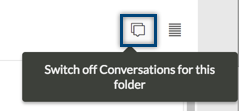
Openingsgedrag e-mail
Elke e-mail die u selecteert, wordt standaard geopend in de voorbeeldmodus. U kunt het standaard-openingsgedrag van uw postvak wijzigen op de kaart Mail View Options in Settings.
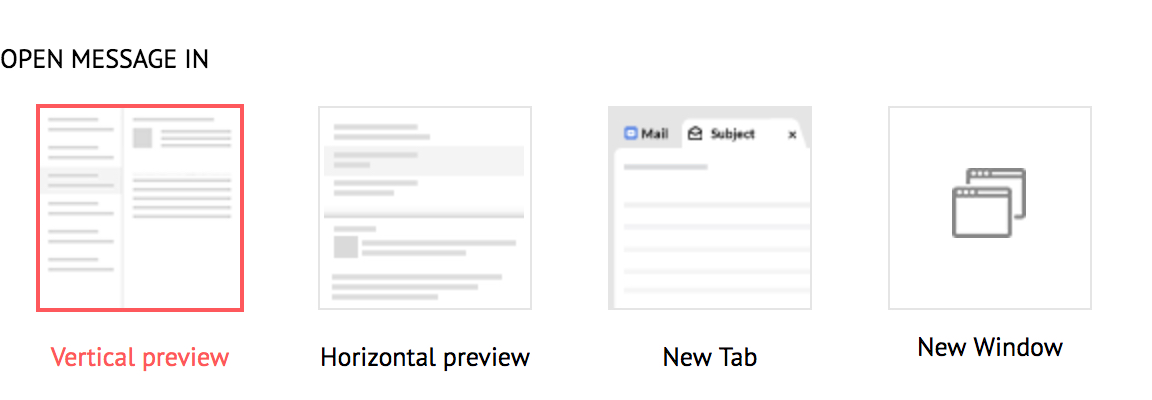
- Klik op het pictogram Instellingen .
- Ga naar Mail View Options en selecteer Reading Pane.
- U kunt uw voorkeur aanpassen in het menu Open Message In.
- Kies Vertical Preview als u uw e-mail wilt weergeven als voorbeeld aan de rechterkant van uw e-maillijst. Het formaat van de voorbeeldweergave kan worden aangepast door op de randen te klikken en deze te slepen.
- Kies Horizontal Preview als u uw e-mail wilt weergeven als voorbeeld onder uw e-maillijst. Het formaat van de voorbeeldweergave kan worden aangepast door op de randen te klikken en deze te slepen.
- Kies New tab als u uw e-mail op een nieuw tabblad wilt bekijken.
- Kies New Window als u uw e-mail in een nieuw venster wilt weergeven.
- De e-mail wordt geopend in de gekozen modus.
Om de flexibiliteit te vergroten biedt Zoho Mail hiernaast opties om de primaire instellingen te overschrijven door het openingsgedrag te kiezen met de rechtermuisknop.
Als u het openingsgedrag voor een specifieke e-mail wilt wijzigen, klikt u met de rechtermuisknop op de e-mail en kiest u de optie Open in New Window of Open in Tab. Zelfs als u een ander openingsgedrag hebt gekozen in de instellingen, kunt u dit overschrijven met de opties in het snelmenu. U ziet de twee overige opties, dus niet de optie die u hebt gekozen in de instellingen, in het snelmenu.
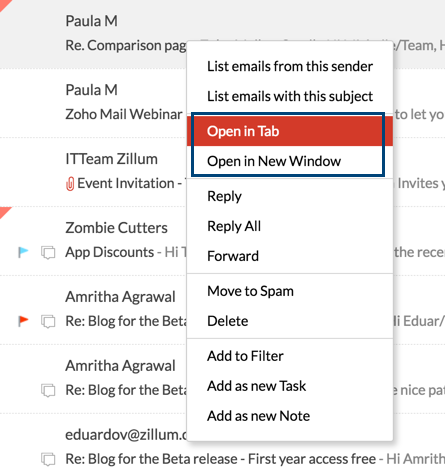
De acties voor beantwoorden en doorsturen vinden plaats in het desbetreffende tabblad/venster/voorbeeldvenster, dat is gekozen in de Compose Preferences.
Bijlagen weergeven
De bijlagen in een e-mail worden standaard weergegeven onder de inhoud van de e-mail. In de instellingen van Zoho Mail kunt u er echter voor kiezen om in e-mails die u ontvangt, de bijlagen boven of onder de e-mailinhoud weer te geven.
- Klik op het pictogram Instellingen .
- Ga naar Mail View Options >> List Attachments.
- Kies de gewenste manier om de bijlagen weer te geven.
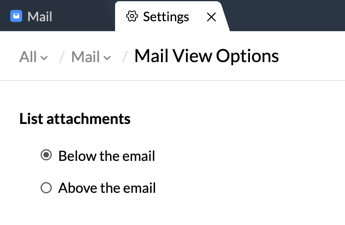
Leesweergave
De leesweergave helpt u alle rommel op te ruimen zodat u e-mails kunt lezen zonder te worden afgeleid. U kunt e-mails in deze weergave openen door op het pictogram Reader View ![]() van de betreffende e-mail te klikken.
van de betreffende e-mail te klikken.
Opties leesweergave
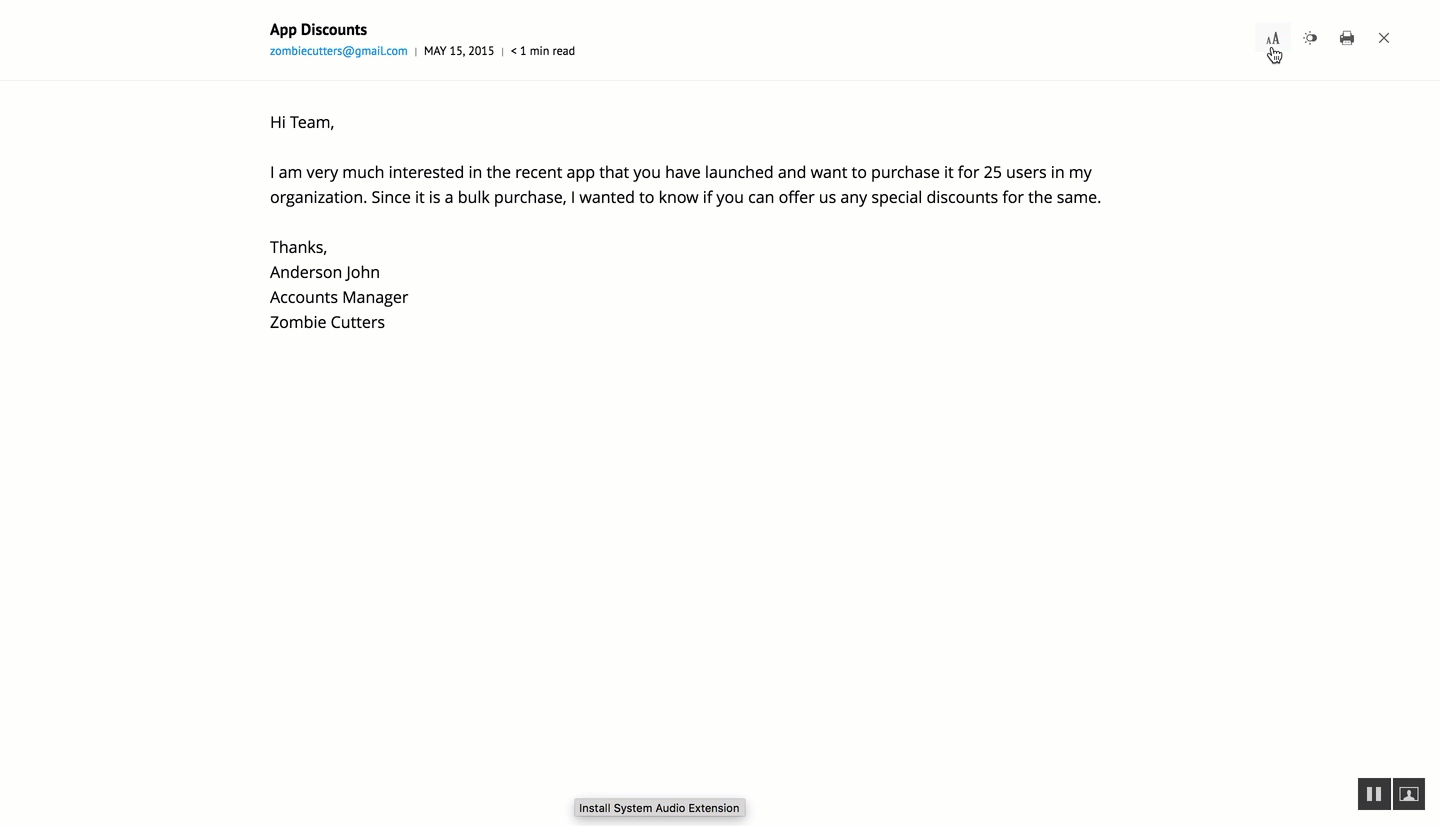
Font Options: u kunt kiezen hoe u de e-mailinhoud in de leesweergave wilt bekijken met behulp van de lettertypeopties. U kunt Font Size, Line Spacing en Font Family naar keuze instellen.
Night Mode: u kunt de leesweergave in de nachtmodus bekijken met de optie Turn ON/OFF Night Mode.
Print: u kunt uw e-mail rechtstreeks vanuit de leesweergave afdrukken met behulp van het pictogram Print.
U kunt de pijlen links en rechts van de leesweergave gebruiken om naar de vorige en volgende e-mail in het gesprek te navigeren. De leestijd van de e-mail wordt onder het onderwerp weergegeven in de leesweergave.
Let op:
Als u een ongelezen e-mail bekijkt vanuit de leesweergave, wordt de e-mail gemarkeerd als gelezen.
Gerelateerde pagina's
Zoho Mail gebruiken | Gespreksweergave | E-mails lezen | Ontvangen e-mails beheren | E-mails verzenden