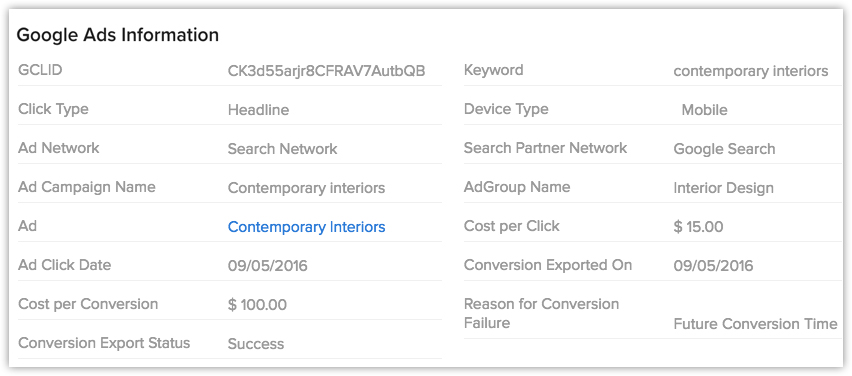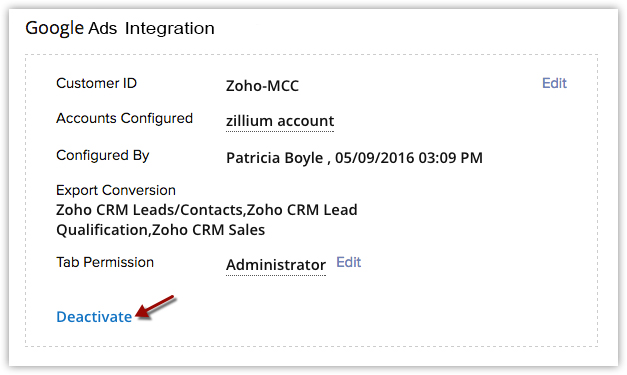Gegevens van Google Ads volgen
Hoe kan ik...
- De GCLID-toewijzing in Zoho CRM begrijpen
- Leads filteren die zijn gegenereerd via Google Ads
- Gegevens van Google Ads weergeven op de gegevenspagina van een record
- Gegevens volgen op het tabblad Google Ads
- Rapporten weergeven
- Dashboards weergeven
- Toegang tot het tabblad Google Ads voor gebruikers van Zoho CRM in-/uitschakelen
- Google Ads-integratie deactiveren
[Volgende stappen]
[Verwante onderwerpen]
Zodra de integratie is ingesteld en uw webformulieren live zijn, kunt u uw Google Ads-informatie eenvoudig volgen in Zoho CRM. In Zoho CRM kunt u de gegevens van Google Ads op een aantal plaatsen volgen.
- Het tabblad Google Ads: Gegevens over uw klantaccount van Google Ads, de bijbehorende campagnes, advertentiegroepen, advertenties en trefwoorden worden hier weergegeven. In sommige gevallen worden de conversiegegevens niet naar Google Ads verzonden. Dergelijke conversie-elementfouten worden ook vermeld.
- De modules Leads, Contacten en Potentiële klanten: Wanneer een bezoeker op een advertentie klikt en het webformulier (web-naar-lead/contact) op de landingspagina invult, wordt er automatisch een lead/contact aangemaakt in Zoho CRM. Voor alle leads die via Google Ads worden gegenereerd, wordt de GCLID ingesteld. Het gedeelte Google Ads-informatie in de lead/contact wordt ongeveer 24 uur nadat de record is gemaakt bijgewerkt.
- De module Campagnes: Tijdens het instellen van de integratie worden de campagnes die zijn gekoppeld aan het klantaccount van Google Ads aangemaakt in Zoho CRM.
- Rapporten en dashboards: Een nieuwe set rapporten en dashboards voor het volgen van Google Ads-gerelateerde gegevens is beschikbaar in Zoho CRM.
Als u gegevens van Google Ads in Zoho CRM hebt, kunt u:
- Leads bekijken in Zoho CRM die zijn gegenereerd op basis van Google Ads.
- Offline verkopen volgen, van muisklik tot conversie.
- Rapporten genereren op basis van gegevens van Google Ads.
De GCLID-toewijzing in Zoho CRM begrijpen
Voor elke advertentieklik genereert Google een Google Click ID (GCLID). Deze id verwerkt informatie met betrekking tot de campagne, het trefwoord, de advertentiegroep enz. met betrekking tot de advertentie. Hoe worden deze gegevens vastgelegd in Zoho CRM?
We weten dat een GCLID wordt aangemaakt wanneer er op een advertentie wordt geklikt. Als de persoon het webformulier invult waaraan de advertentie is verbonden, worden zowel de GCLID als de webformuliergegevens verzonden naar de Zoho CRM-database. Op dit moment worden de leads/contactpersonen gemaakt via de gegevens in het formulier, maar de gegevens van de GCLID zijn niet gekoppeld aan deze leads/contactpersonen.
Nadat er op een advertentie is geklikt, heeft Google Ads 4-6 uur nodig om de gegevens van de muisklik te verwerken. Dus iedere 24 uur worden de GCLID's die worden gegenereerd bij het klikken op een advertentie en de leads die worden toegevoegd in een CRM, aan elkaar toegewezen. En pas dan worden de Google Ads-gegevens toegevoegd aan de respectievelijke records in Zoho CRM.
Leads filteren die zijn gegenereerd via Google Ads
Wanneer uw potentiële klant op uw advertentie klikt en het webformulier verzendt, wordt er een nieuwe lead/contact aangemaakt in Zoho CRM met de informatie over die lead of dat contact. Records die op deze manier worden gegenereerd, hebben de GCLID-waarde in het gedeelte Google Ads-informatie. U kunt de records die zijn gegenereerd via Google Ads bekijken in de standaardlijstweergave Google Ads-conversie-export. U kunt ook een aangepaste lijstweergave maken om specifieke records te filteren. Zie ook Lijstweergaven beheren
Gegevens van Google Ads weergeven op de gegevenspagina van een record
Als een lead of contact is toegevoegd in Zoho CRM via Google Ads, is er informatie over de lead of het contact vastgelegd door de GCLID. Hierbij gaat het onder meer om het type klik, advertentienetwerk, trefwoord, apparaattype, enzovoort. Deze gegevens worden ongeveer 24 uur na het maken van de record bijgewerkt in het gedeelte Google Ads-informatie.
Bij de conversie van leads worden de gegevens in Google Ads overgebracht naar de nieuwe contactpersoon en potentiële klanten. Als er een andere potentiële klant wordt gecreëerd die gekoppeld is aan de contactpersoon, worden dezelfde Google Ads-gegevens ook naar de nieuwe potentiële klant verzonden.
Gegevens in Google Ads worden weergeven op de gegevenspagina van een record
- Klik op het tabblad Leads/Contacten/Potentiële klanten.
- Klik op een record om de gegevens te bekijken.
Het gedeelte Google Ads-informatie is nu beschikbaar. Gegevens worden automatisch in deze sectie ingevuld. De veldwaarden kunnen niet worden bewerkt.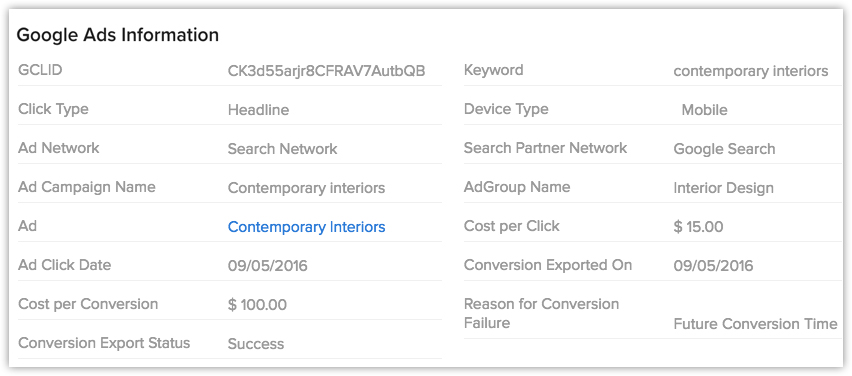
Let op:
- Google Ads-informatie wordt ook weergegeven als onderdeel van de sectie Marketinginformatie op de bijbehorende pagina met bezoekgegevens in de module Bezoeken. Zie ook: Google Ads-informatie weergeven
Gegevens volgen op het tabblad Google Ads
Zodra de integratie is ingesteld, wordt er een nieuw tabblad toegevoegd, genaamd Google Ads. Op het tabblad Google Ads kunt u de klantaccounts voor Google Ads en de gegevens van de bijbehorende campagnes, advertentiegroepen, advertenties en trefwoorden bekijken. U kunt ook de fouten bij het importeren van conversies volgen, dat wil zeggen: de lijst met records waarvoor geen gegevens naar Google Ads worden verzonden. Zie ook Conversie-importfouten.
Overzicht klantaccount volgen
Gegevens van Google Ads weergeven in Zoho CRM
- Klik in Zoho CRM op het tabblad Google Ads.
- Klik op de pagina Google Ads op Accounts.
- Selecteer een account om de gegevens van de bijbehorende campagnes, advertentiegroepen, advertenties en trefwoorden te bekijken.
Hier vindt u gegevens zoals aantal klikken, weergaven, gemaakte leads/contacten, geconverteerde leads, gewonnen potentiële klanten, gemaakte kosten en ROI-specifieke informatie.
Rapporten weergeven
Zoho CRM biedt u standaard een set van zeven standaardrapporten, zoals Leads per apparaat, Dealfases per campagne, Google-campagnes per branche en meer. Met deze standaardrapporten kunt u de verschillende parameters en de prestaties van uw Google Ads volgen. U kunt controleren of u daadwerkelijk rendement haalt uit de deals die u wint, experimenteren met trefwoorden en uw strategie voor investeringen in Google Ads eenvoudig vormgeven. U kunt ook nieuwe rapporten maken op basis van de vereisten van uw bedrijf voor Google Ads-informatie in Zoho CRM. Zie ook Rapporten genereren
Rapporten voor Google Ads weergeven
- Klik in Zoho CRM op het tabblad Rapporten.
- Klik op Google Ads-rapporten.
De Google Ads-rapporten worden weergegeven.
Dashboards weergeven
Dashboards, de visuele weergaven van uw rapporten, zijn ook standaard beschikbaar voor alle vooraf ontworpen rapporten in Zoho CRM. U kunt dashboards voor uw metrieken van Google Ads weergeven in tweedimensionale en driedimensionale diagrammen, staafdiagrammen, grafieken en meer.
Dashboards voor Google Ads weergeven
- Meld u aan bij Zoho Mail.
- Klik op het tabblad Dashboards.
- Selecteer in de vervolgkeuzelijst Schakelen naar dashboards de optie Google Ads-dashboards.
De set met vooraf ontworpen dashboards wordt weergegeven.
Toegang tot het tabblad Google Ads voor gebruikers van Zoho CRM in-/uitschakelen
Nadat de integratie van Google Ads is geconfigureerd, komt er een nieuw tabblad beschikbaar, namelijk Google Ads. U kunt dit tabblad voor andere gebruikers in uw Zoho CRM-account in- of uitschakelen.
Het tabblad Google Ads voor gebruikers in-/uitschakelen
- Klik op het pictogram
 [Instellingen] en klik op Instellen > Gebruikers en controle > Beveiligingscontrole > Profielen.
[Instellingen] en klik op Instellen > Gebruikers en controle > Beveiligingscontrole > Profielen. - Klik op Bewerken voor het profiel dat u toegang wilt verlenen tot het tabblad Google Ads.
- Schakel onder Machtigingen op moduleniveau het selectievakje Google Ads in.
- Klik op Opslaan.
Google Ads-integratie deactiveren
Als u de Google Ads-integratie deactiveert, zijn de volgende opties niet meer beschikbaar:
- Het tabblad Google Ads.
- Het gedeelte Google Ads-informatie en de bijbehorende velden in de modules Leads, Contacten en Potentiële klanten. (Bestaande leads, contacten en potentiële klanten behouden de informatie in dit gedeelte)
- Rapporten en dashboards voor Google Ads.
De Google Ads-integratie deactiveren
- Meld u aan bij Zoho CRM met beheerdersrechten.
- Ga naar Instellen > Marketplace > Google > Google Ads.
- Klik op de koppeling Deactiveren.
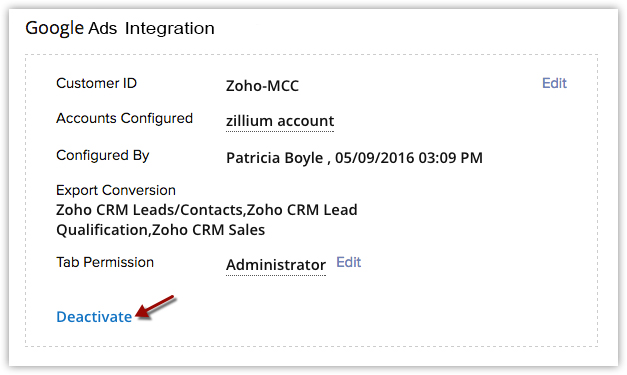
- Klik in het pop-upvenster Deactiveren op Deactiveren bevestigen.