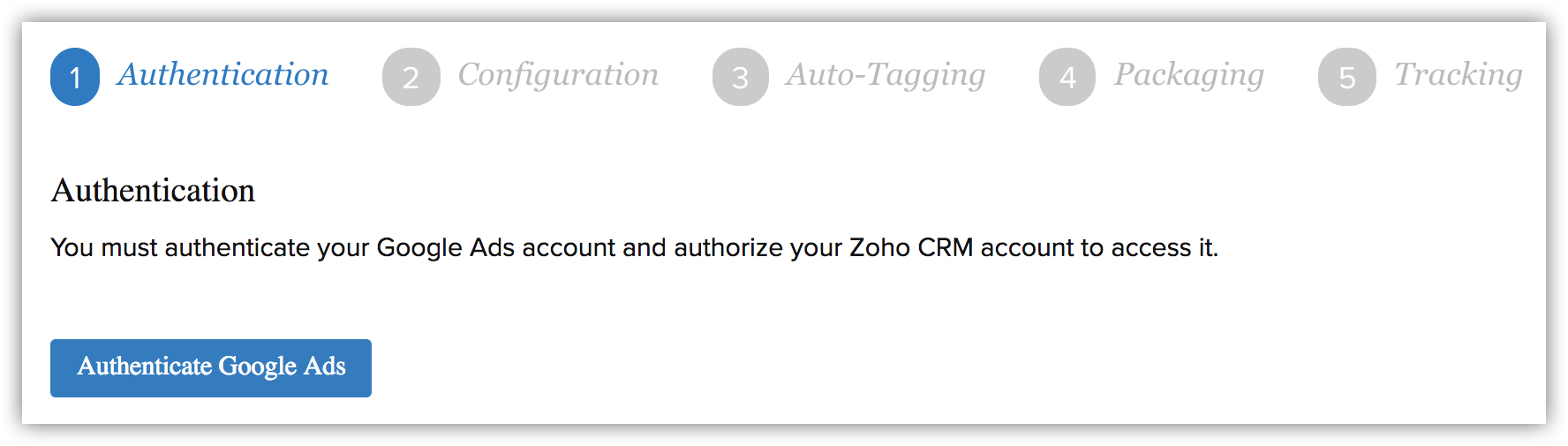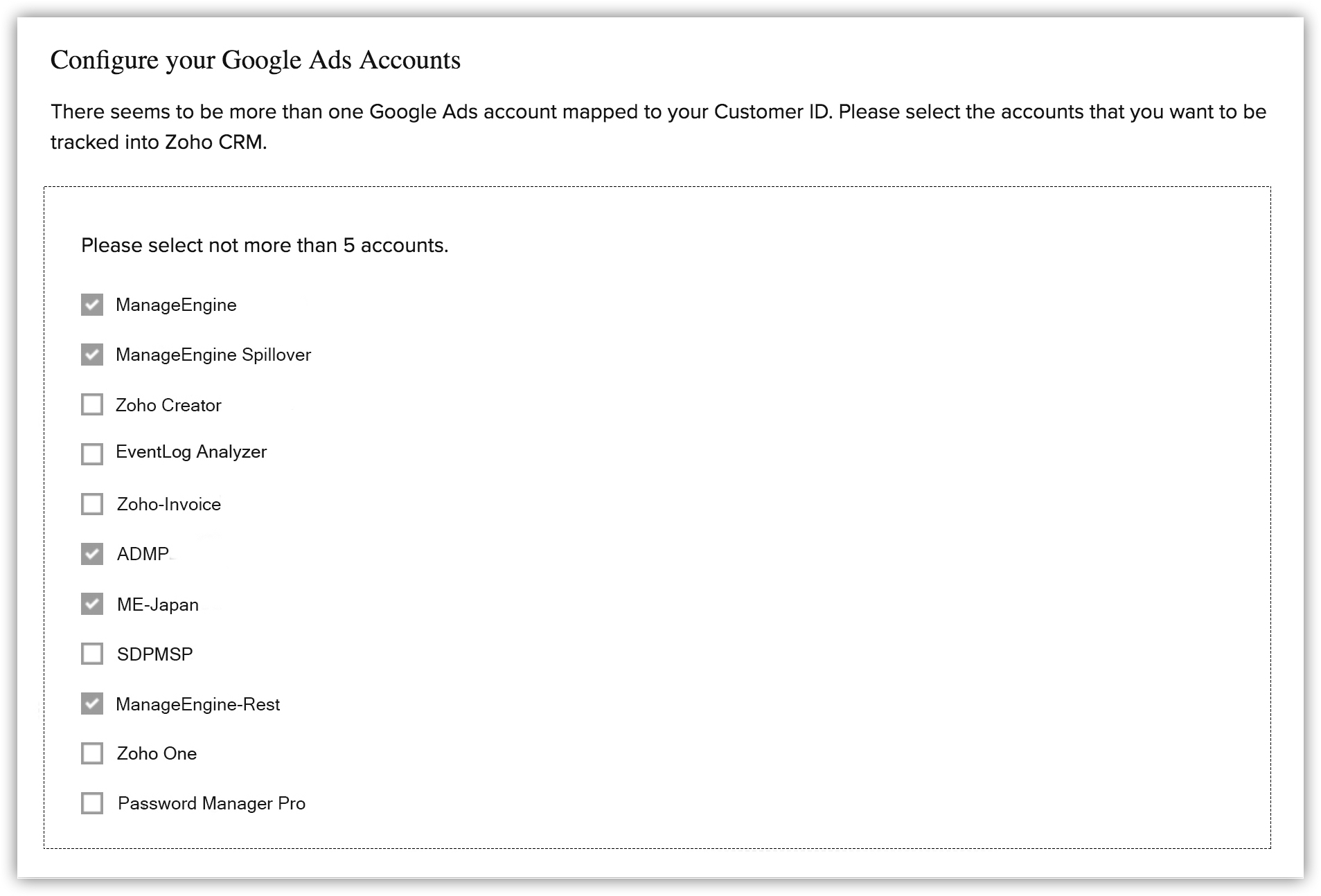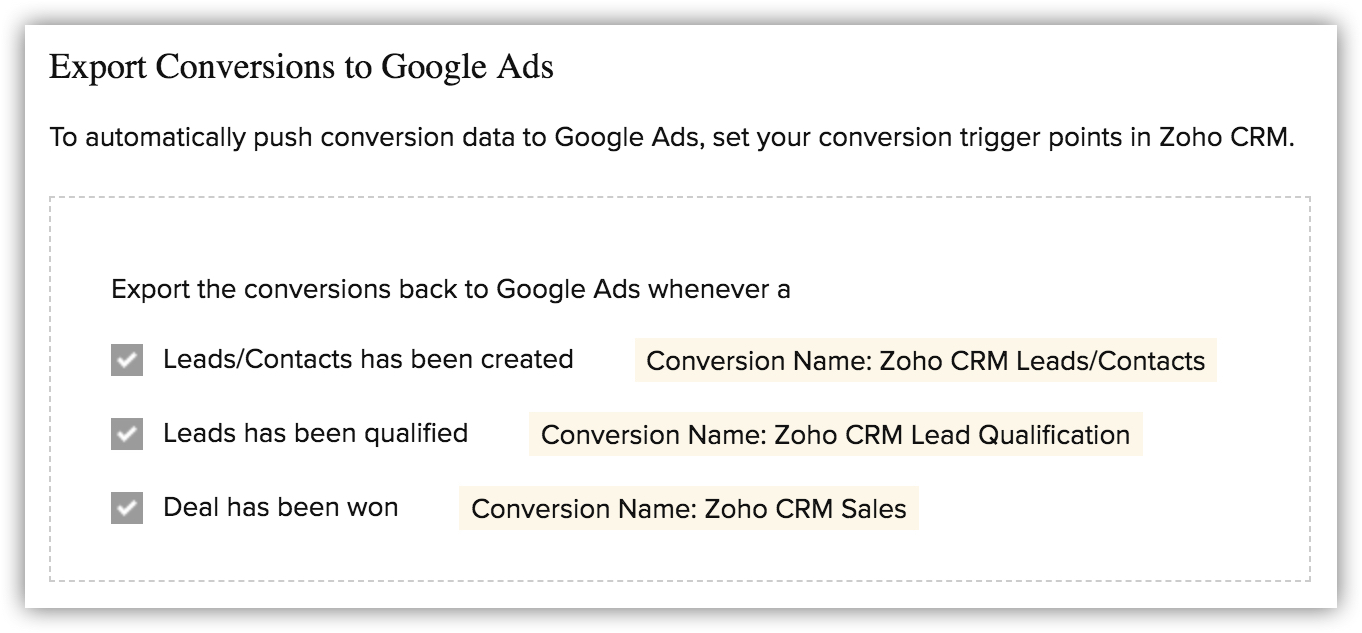Google Ads-integratie configureren voor Zoho CRM
Hoe kan ik...
Google Ads-integratie configureren
Gebruikers met een beheerdersprofiel moeten Google Ads-integratie inschakelen in Zoho CRM. Het instellen van Zoho CRM voor Google Ads bestaat uit de volgende stappen:
- Stap 1: Authenticatie: Schakel deze functie in en autoriseer uw Zoho CRM-account om toegang te krijgen tot uw Google Ads-account.
- Stap 2: Configuratie: Configureer het Google Ads-account en geef op welke gegevens u naar Google Ads wilt pushen voor offline conversies.
- Stap 3: Automatische tags: Schakel automatische tags in, zodat de GCLID (Google Click ID) wordt gegenereerd waarmee u leads in Zoho CRM kunt volgen.
- Stap 4: Gebruikersinterface: Bekijk de nieuwe velden, rapporten en dashboards die worden toegevoegd nadat deze integratie is ingesteld.
- Stap 5: Volgen: Voeg codefragmenten toe aan uw website en webformulier om de klikgegevens van Google Ads in Zoho CRM vast te leggen. Dit is een belangrijke stap om de gegevens van uw Ads-campagnes in uw CRM te kunnen volgen.
De integratie van Google Ads configureren
- Meld u aan bij Zoho CRM met het beheerdersprofiel.
- Ga naar Instellen > Marketplace > Google> Google Ads.
- Klik op Aan de slag.
Stap 1: Authenticatie
Om te beginnen moet u uw Google Ads-account verifiëren en uw Zoho CRM-account autoriseren om toegang te verkrijgen tot het account.
- Klik op Google Ads authenticeren.
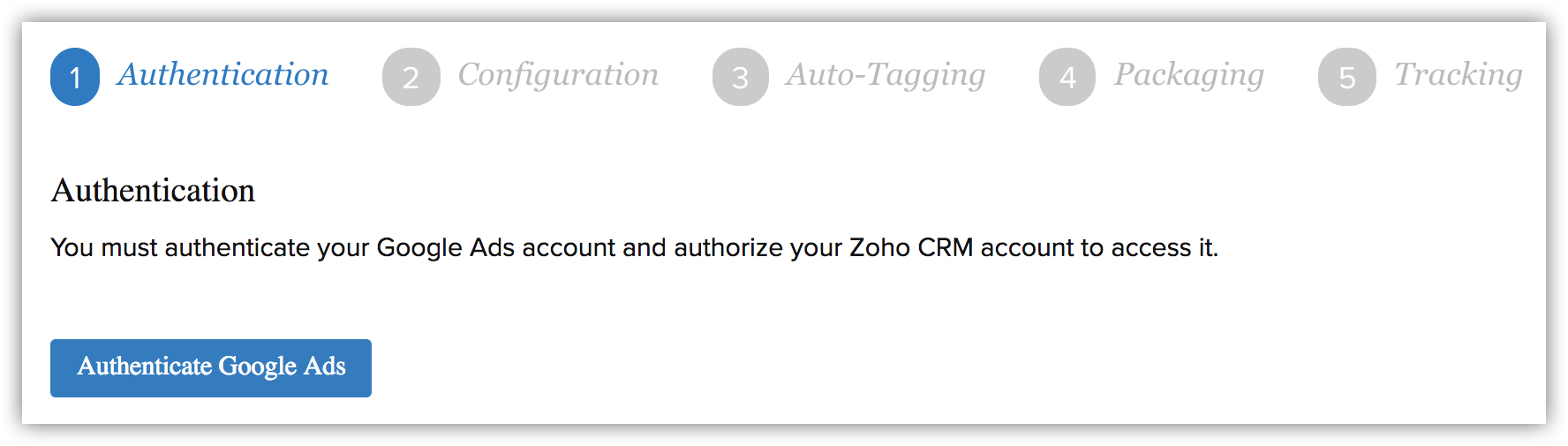
- Voer in het pop-upvenster Aanmelden - Google Accounts de Gebruikersnaam en het Wachtwoord in.
- Klik op Accepteren.
U gaat naar de volgende fase van het integratieproces, genaamd Configuratie.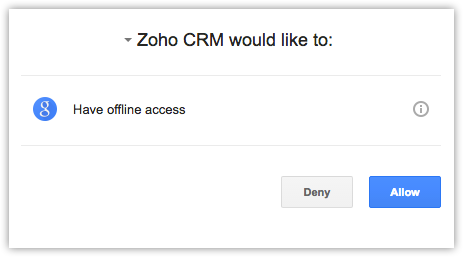
Stap 2: Configuratie
In deze stap moet u de Google Ads-client kiezen die u wilt koppelen aan Zoho CRM. Daarnaast moet u ook een optie selecteren om conversies te kunnen volgen.
MCC-account
Als u meerdere Google Ads-klantaccounts beheert met behulp van een Google Ads-account van het type MCC, kunt u de accounts selecteren die u wilt integreren en volgen in Zoho CRM. De integratie ondersteunt normale Google Ads-accounts en die van het type MCC. Het gebruik van meerdere MCC-accounts wordt niet ondersteund. Alle campagnes die zijn gekoppeld aan de klantaccount die u selecteert, worden in Zoho CRM aangemaakt onder het tabblad Campagnes.
Salesconversies
In uw bedrijf kunnen conversies verwijzen naar elke actie die door de klant wordt uitgevoerd wanneer er op de advertentie wordt geklikt. Bij deze acties kan het gaan om een aanmelding voor uw product, het downloaden van een app of e-book, het kopen van een product of gewoon het invullen van een Contactmet ons opnemen-formulier. Dit kunnen zowel online als offline conversies zijn.
Stelt u zich voor dat u een advertentie in Google Ads wilt weergeven voor uw Zylker Curvats Store. Uw potentiële klant, Jasmine Frank, inkoopfunctionaris bij Acme Inc, klikt op de advertentie via de Google Search-resultaten en vult het vragenformulier op uw landingspagina in. Op dit moment wordt er een lead gecreëerd in Zoho CRM en wordt de GCLID van de klant opgeslagen. Na een paar opvolgingsmomenten van uw salesteam, bezoekt ze uw winkel om uw producten te bekijken en een aankoop te doen. De salesmedewerker sluit de potentiële klant die is aangemaakt in Zoho CRM en dient een factuur in bij Acme Inc. Zie ook Offline conversie - Google Help
Hoewel ze uw producten online heeft opgevraagd via de Google Ads-campagne, vond de conversie offline plaats. Dergelijke salesconversies die buiten de online wereld plaatsvinden, kunnen automatisch binnen Zoho CRM worden gekoppeld met behulp van deze integratie. Gegevens die beschikbaar zijn in Zoho CRM kunnen worden doorgestuurd naar Google Ads om een volledige set met gegevens over conversies te bewaren. Zie ook Gegevens verzenden naar Google Ads
Door de Zoho CRM-conversies naar Google Ads te verzenden, kunt u:
- Begrijpen welke muisklikken hebben geleid tot welke offline conversies (en de bijbehorende waarde daarvan).
- De functies voor het automatiseren van aanbiedingen benutten om offline conversies te optimaliseren.
Google Ads-klantaccounts koppelen en opties voor conversie-import opgeven
- Schakel het selectievakje in voor de bijbehorende klanten die u wilt integreren met Zoho CRM.
Alle klanten in uw Google Ads-account worden hier weergegeven. U kunt maximaal vijf klanten uit de lijst kiezen. Houd er rekening mee dat er niet meerdere MCC-accounts worden ondersteund.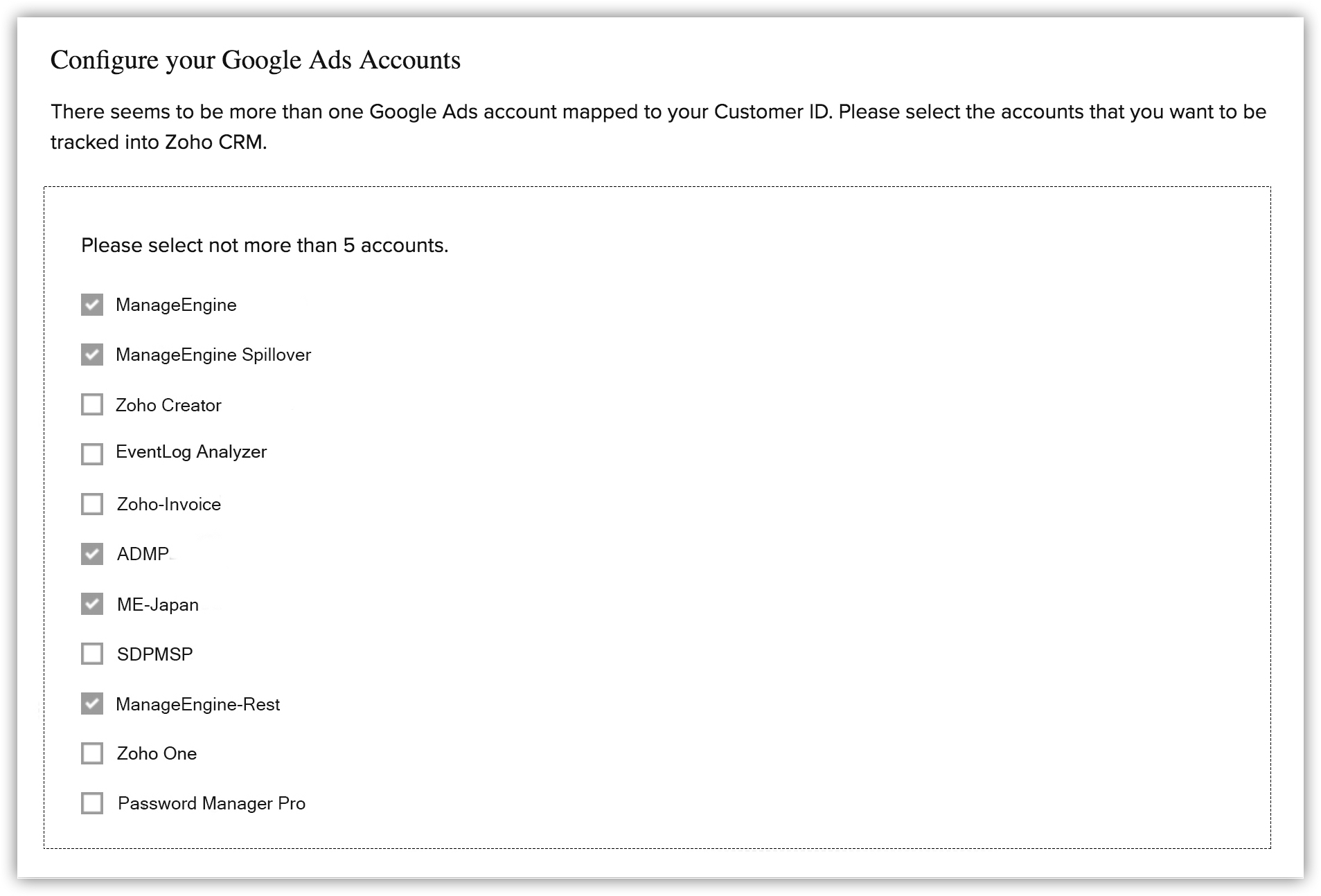
- Kies een of meer van de volgende opties voor Conversies terug exporteren naar Google Ads.
Bij elke geselecteerde optie wordt er in Google Ads één item gemaakt onder Tools > Conversies.- Lead/Contact wordt gemaakt: In Google Ads is de conversievolgnaam Zoho CRM-leads/contacten. Voor elke lead/contact die in Zoho CRM wordt gemaakt, neemt het nummer van deze conversie toe.
Conversietelling is ingesteld als Uniekeconversie.
Conversiecategorie is ingesteld als Aanmelden. - De lead wordt geconverteerd: In Google Ads wordt de naam voor het volgen van de conversie gemaakt, genaamd Zoho CRM-leadkwalificatie. Voor elke lead die wordt geconverteerd in Zoho CRM, neemt het nummer van deze conversie toe.
Conversietelling is ingesteld als Unieke conversie.
Conversiecategorie is ingesteld als Lead. - De potentiële klant wordt gewonnen: In Google Ads is de conversievolgnaam Zoho CRM-sales. Voor elk potentiële deal die wordt gewonnen en gesloten in Zoho CRM, wordt het potentiële bedrag voor deze conversie toegevoegd.
Het aantal conversies is ingesteld als Alle conversies.
De conversiecategorie is ingesteld als Aankoop/Sales.
- Lead/Contact wordt gemaakt: In Google Ads is de conversievolgnaam Zoho CRM-leads/contacten. Voor elke lead/contact die in Zoho CRM wordt gemaakt, neemt het nummer van deze conversie toe.
- Klik op Doorgaan.
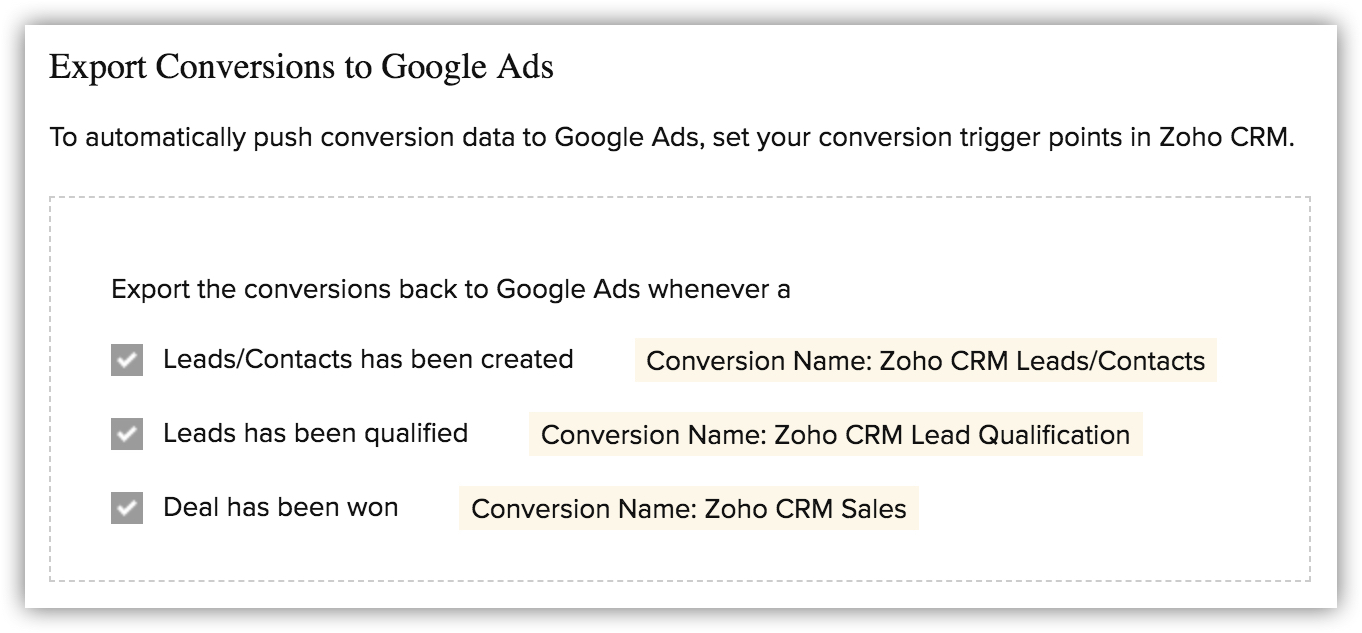
Let op:
- Het volgen van conversies tussen accounts wordt niet ondersteund.
- Google staat niet toe dat een potentiële klant die na 90 dagen na een muisklik is gemaakt, wordt gevolgd.
- De conversievolgnaam van Google Ads (Zoho CRM-leads/contacten, Zoho CRM-leadkwalificatie, Zoho CRM-sales) die is toegevoegd in Google Ads, mag niet worden gewijzigd of verwijderd door gebruikers.
Stap 3: Automatische tags
Bij het instellen van advertenties en de bijbehorende bestemmings-URL, d.w.z. de landingspagina voor campagnes, voegt de optie voor automatische tags de GCLID-parameter dynamisch toe aan de doel-URL. Zo kunt u zien op welke advertentie er tijdens een bezoek aan uw website is geklikt. Zie ook Automatische tags - Google Help
Voorbeelden:
URL met automatische tagging:
http://www.zylker.com/elegant-curtains.html?gclid=123xz
Zoho CRM gebruikt informatie van URL's met automatische tags om de volgende gegevens te kunnen volgen:
- Alle trefwoorden van Google Ads waardoor een lead/contact naar uw site is gekomen.
- De campagne waarin het trefwoord wordt gebruikt.
Als automatische tags zijn ingeschakeld, wordt dat account weergegeven. Voor accounts waarvoor automatische tags niet zijn ingeschakeld, schakelt u het selectievakje Ja, ik wil automatische tags inschakelen voor niet-ingeschakelde account(s) in en klikt u op Automatische tagsnu inschakelen.
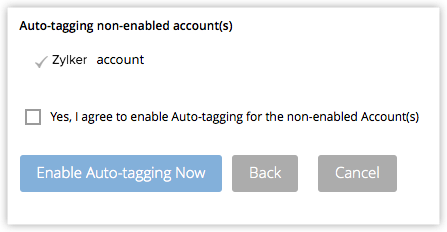

Stap 4: Gebruikersinterface
De tabbladen, velden, rapporten en dashboards die als onderdeel van deze integratie in Zoho CRM worden aangeboden, worden ter referentie in deze stap weergegeven. Bekijk de verschillende nieuwe velden die worden toegevoegd, de rapporten die beschikbaar zijn en klik op Voltooien.
Hierna volgen de componenten die worden toegevoegd aan het Zoho CRM-account wanneer de integratie is voltooid. In eerste instantie hebben alleen gebruikers met beheerdersrechten toegang tot deze componenten. De beheerder kan toegang voor anderen inschakelen in hun gebruikersprofielen.
Nieuw tabblad
Er wordt een nieuw tabblad toegevoegd, namelijk Google Ads.
Nieuwe velden
In de tabel staan de velden die beschikbaar zijn in Leads, Contacten en Potentiële klanten in het gedeelte Google Ads-informatie. Gegevens worden automatisch ingevuld in dit veld en de veldwaarden kunnen niet worden bewerkt.
| Velden | Beschrijving |
| Campagne-id | Een id voor de campagne. |
| Adgroup-id | Een id voor de advertentiegroep. |
| Ad-id | Een id voor de advertentie. |
| Trefwoord-id | Een id voor het trefwoord. |
| Trefwoord | Het trefwoord in Google Ads op basis waarvan de lead is gemaakt. |
| Kliktype | Het type muisklik dat de lead naar uw website heeft gebracht. Bijvoorbeeld: koptekst, telefoongesprekken, sitekoppeling, enz. |
| Apparaattype | Het type apparaat dat door de lead is gebruikt. Bijvoorbeeld: computer, smartphone, enz. |
| Zoekpartnernetwerk | Het type partnernetwerk waardoor de lead is gegenereerd. Bijvoorbeeld: Google-zoekopdracht, Google-partners. |
| AdCampaign-naam | De naam van de AdCampaign van waaruit de lead is gemaakt. |
| AdGroup-naam | Naam van de AdGroup waaruit de lead is gemaakt. |
Ad-netwerk | Het type netwerk waardoor de lead is gegenereerd. Bijvoorbeeld: Google-zoekopdracht of Google Display Network. |
| Ad | De advertentie waarop door uw lead is geklikt. |
| Ad-klikdatum | De datum waarop de bezoeker op de advertentie heeft geklikt. |
| Conversie exporteren naar | De datum en tijd waarop de conversiegegevens naar Zoho CRM worden gepusht. Iedere 24 uur worden de GCLID's die worden gegenereerd bij het klikken op een advertentie en de leads die worden toegevoegd in een CRM aan elkaar toegewezen, en worden de Google Ads-gegevens toegevoegd aan de respectievelijke records in Zoho CRM. |
| Exportstatus conversie | In dit veld worden twee waarden ingevuld: Geslaagd en Mislukt. Wanneer de gegevens naar Zoho CRM worden gepusht, wordt er vanwege technische redenen een deel van de conversiedata niet toegevoegd aan Zoho CRM. In dat geval wordt dit veld voor de record gemarkeerd als Mislukt. |
| Reden voor mislukken van conversie | Wanneer vanwege een technische reden de conversiegegevens niet worden toegevoegd aan Zoho CRM, wordt de reden voor de storing opgegeven. |
Nieuwe rapporten en dashboards
Er wordt ook een lijst met standaardrapporten en -dashboards toegevoegd, zoals Google-campagnes per branche, Google-campagnes per leadstatus, Gesloten potentiële klanten per campagne, etc.
Stap 5: Volgen
De installatie is nu bijna voltooid. Het integratieproces duurt enige tijd vanwege de gegevens van Google Ads. Ondertussen moet u de volgcodes toevoegen aan uw webformulieren.
In deze stap moet u codefragmenten toevoegen aan uw Webpagina's en Webformulier om de klikgegevens van Google Ads in Zoho CRM vast te leggen. Deze stap is belangrijk en verplicht, want zonder deze stap zal de integratie niet goed werken. Klik op Leid me door de stappen om verder te gaan.![]()
Google Ads-volgfunctie instellen
Nadat u Google Ads-integratie hebt ingeschakeld en geconfigureerd, zijn er een aantal dingen die u moet doen om uw informatie uit Google Ads in Zoho CRM te kunnen volgen.
- Voeg de volgcode van Zoho CRM toe aan al uw webpagina's.
- Voeg een verborgen element van Zoho CRM toe aan al uw webformulieren.
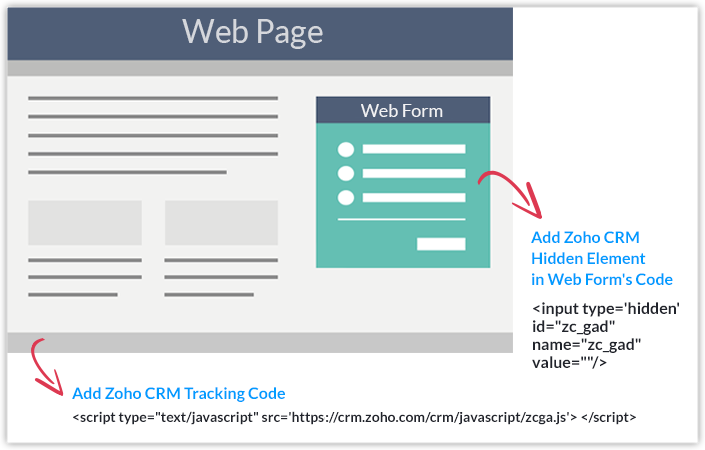
Stap 1: Volgcode toevoegen aan alle webpagina's.
In deze stap voegt u een volgcode toe aan alle webpagina's op uw website, het liefst in een universeel element, zoals de voettekst van de pagina. Dit is vereist om de GCLID te kunnen volgen die wordt gegenereerd bij het klikken op de advertentie.
Wanneer een bezoeker op uw advertentie klikt en op uw landingspagina arriveert, is de kans groot dat hij naar andere pagina's navigeert voordat hij het webformulier invult. In dergelijke gevallen houdt deze volgcode de GCLID bij die is gegenereerd toen er op de advertentie werd geklikt.
- Ga naar Instellen > Marketplace > Google >GoogleGoogle Ads.
- Klik op de pagina Google Ads-integratie op Leid me door de stappen.
- Klik onder stap één op Google Ads-informatie vastleggen en opslaan en klik op Zoho CRM-volgcode.
- Kopieer in het pop-upvenster Volgcode insluiten de volgende volgcode en plak deze in alle webpagina's van uw website
<script type="text/javascript" src='https://crm.zoho.com/crm/javascript/zcga.js'></script>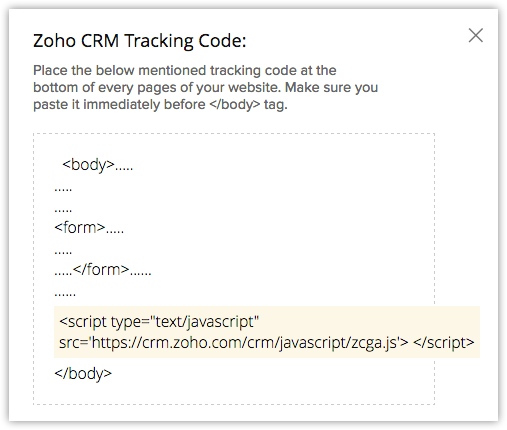
Stap 2: Voeg een verborgen element toe aan uw webformulieren.
Het heel belangrijk om in uw webformulier het codefragment voor het verborgen element toe te voegen om de unieke GCLID vast te leggen die wordt gegenereerd door op de advertentie te klikken. Met deze code kunt u de gegevens extraheren die de GCLID vastlegt wanneer een bezoeker op een advertentie klikt. De GCLID geeft u informatie over de Google Ads-campagne, advertentiegroep, het trefwoord, de advertentie enzovoort, die wordt doorgegeven aan uw klantendatabase (Zoho CRM), samen met de leadinformatie die u over de bezoeker verzamelt die het webformulier invult. Het vastleggen van de GCLID is verplicht om de informatie van Google Ads direct in uw Zoho CRM-account vast te leggen. Let op: dit wordt niet ondersteund voor web-naar-case-formulieren.
Voor webformulieren in Zoho CRM:
Bij het maken van nieuwe webformulieren in Zoho CRM kan de code van het verborgen element automatisch worden opgenomen in de code van het formulier. Voor bestaande webformulieren in Zoho CRM moet het codefragment worden toegevoegd aan de code van het formulier.
Een nieuw formulier maken: Voeg tijdens het instellen van een nieuw formulier de gegevens van het formulier toe, zoals de formuliernaam, de URL van de landingspagina, de URL van de formulierlocatie, enz. Als u een gebruiker van Google Apps bent en Google Ads-integratie hebt ingeschakeld, wordt het Google Ads-script automatisch aan u beschikbaar gesteld. Zie ook Webformulieren instellen![]()
Code toevoegen aan een bestaand formulier
- Ga naar Instellen > Marketplace > Google > Google Ads.
- Klik op de pagina Google Ads-integratie op Leid me door de stappen.
- Ga naar stap twee, Google Ads-informatie doorsturen naar Zoho CRM en klik op Zoho CRM Verborgen element.
- In de pop-up Verborgen veld voor bestaande webformulieren kopieert u de volgende verborgen veldcode. Plak deze in de code van uw formulier.
<input type='hidden' id="zc_gad" name="zc_gad" value=""/>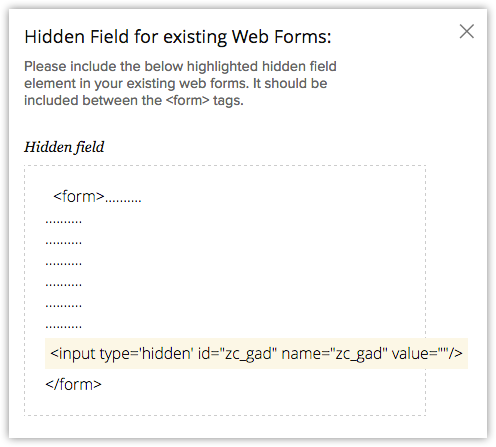
Vergeet niet de volgende volgcode toe te voegen aan alle webpagina's op uw website, vlak voor de tag </body>.
<script type="text/javascript" src='https://crm.zoho.com/crm/javascript/zcga.js'></script>
Voor webformulieren van derden:
In het geval van de externe webformulierbouwer moet u naast het toevoegen van de verborgen veldcode in het webformulier en de volgcode in alle webpagina's ook de variabele 'GCLID' opnemen in uw bestaande API-script.
Webformuliervolgfunctie instellen voor webformulieren van derden
- Voeg de volgende verborgen veldcode toe aan de code van uw webformulier.
<input type='hidden' id="zc_gad" name="zc_gad" value=""/> - Voeg de volgende volgcode toe op alle webpagina's van uw website, vlak voor de tag </body>.
<script type="text/javascript" src='https://crm.zoho.com/crm/javascript/zcga.js'></script> - Neem de variabele 'GCLID' op in uw bestaande API-script, zoals in het onderstaande voorbeeld wordt weergegeven, om de volginformatie over te dragen.
<Leads> <row no="1"> <FL val="Lead Source">Web
Download</FL> <FL val="Company">Your Company</FL>
<FL val="First Name">Hannah</FL> <FL val="Last
Name">Smith</FL> <FL val="Email">testing@testing.com</FL>
<FL val="Title">Manager</FL> <FL
val="Phone">1234567890</FL> <FL val="Home
Phone">0987654321</FL> <FL val="Other
Phone">1212211212</FL> <FL
val="Fax">02927272626</FL> <FL
val="Mobile">292827622</FL> <FL
val="GCLID">CMPjuu-Xx78CFRSTjgodPHsA3Q</FL> </row>
</Leads>
De volgcode 'zcga.js' haalt de GCLID op uit de cookies van de browser en stuurt deze naar de database van de externe leverancier. Om deze informatie beschikbaar te maken in Zoho CRM, moet u de gegevens via de API doorgeven aan Zoho CRM. Voeg naast de bestaande variabelen ook de GCLID-variabele toe, zodat de GCLID ook naar Zoho CRM wordt gepusht.