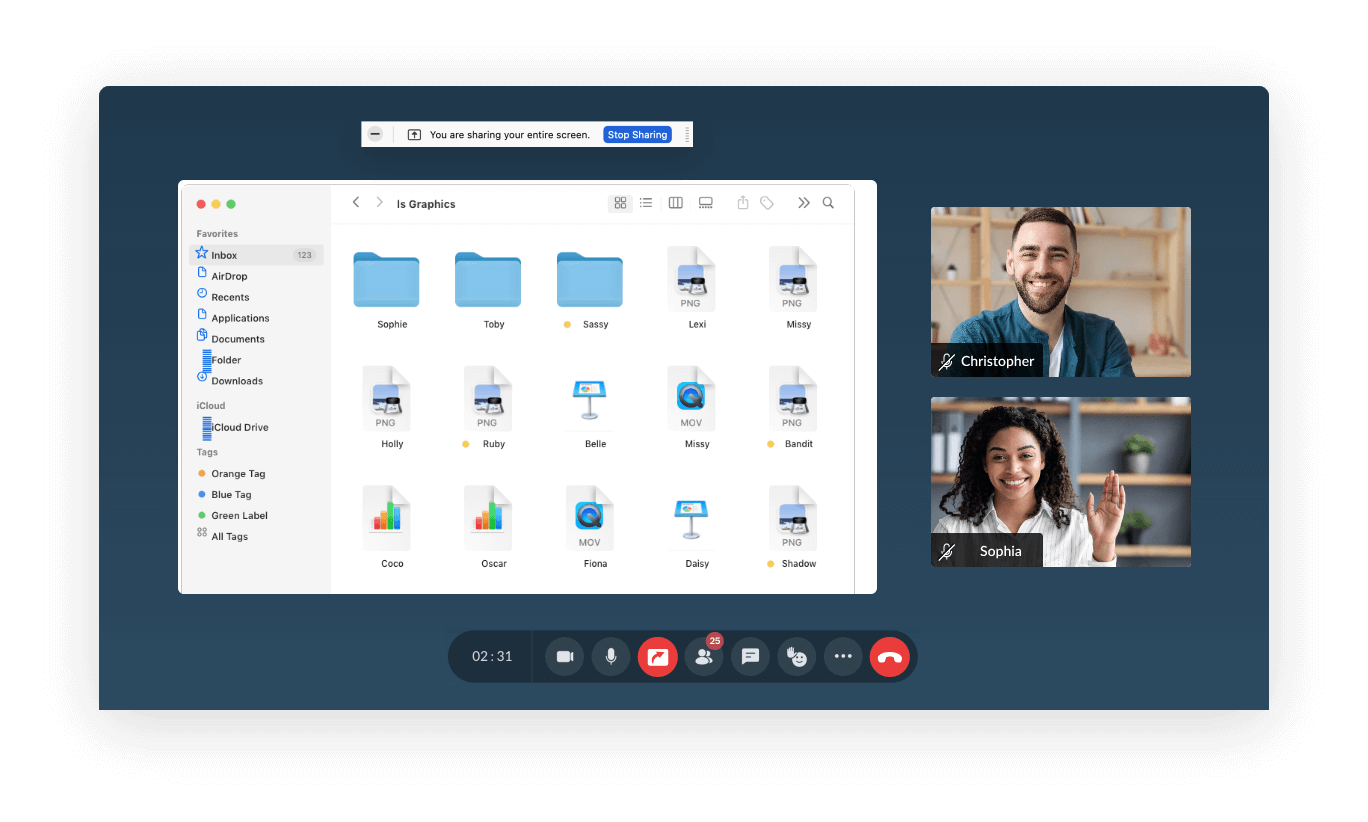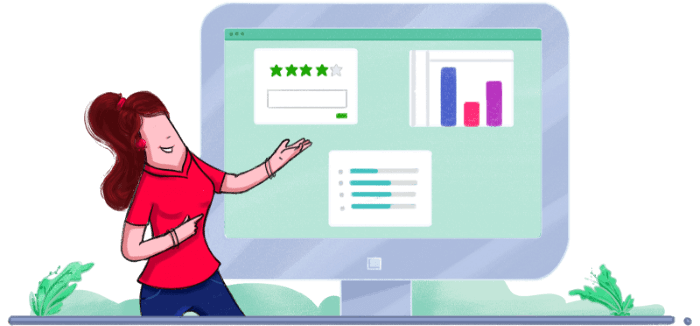Zoho Meetingを使用したオンライン画面共有
画面共有ソフトウェアにより、コンピューターまたはモバイル端末を介して他の会議参加者と数秒で安全に画面共有できます。無料のオンライン画面共有アプリを使用して、ドキュメント上でリモートで共同作業して、プレゼンテーションを配信できます。
画面全体またはウィンドウを共有
端末間で画面全体を共有したり、選択したアプリケーションウィンドウのみを他の参加者と共有したりできます。アプリケーションウィンドウのみを共有することで、会議中に画面の他の部分(使用しているアプリケーション、デスクトップの壁紙、開いているブラウザーのタブなど)は他の参加者には表示されないため、プライバシーを心配することなく、オンラインで画面を安全に共有できます。
安全なリモート画面共有ソフトウェア
Zoho Meetingでは、すべてのオンライン会議において、プレゼンター側と参加者側の両方でオンライン画面共有が暗号化されます。プレゼンター側では、ライブ画面共有はWebRTCを介して暗号化され、DTLS-SRTP暗号化が使用されます。参加者側では、オンライン画面共有はTLS 1.2プロトコルを使用して暗号化されます。
画面共有を録画
Zoho Meetingでは、会議録画で、オンライン画面共有が音声/動画とともにキャプチャーされます。これらのリモート画面共有の録画は、会議やWebセミナーの主催者がかんたんにアクセスでき、必要に応じて他の参加者と共有できます。これらの録画により、会議の内容を振り返ったり、見逃した内容を後でかんたんに再確認したりできます。
ブラウザーベースの画面共有
Zohoの画面共有Webサイトを使用することで、ソフトウェアをダウンロードすることなく、オンライン会議やWebセミナー中に画面を共有できます。Webベースのオンライン会議ソフトウェアであるZoho Meetingの使いやすい「画面共有」機能により、ブラウザーから直接オンラインで画面を共有できます。画面共有アプリを使用して、モバイル端末間で画面を共有することもできます。
リモートアクセスでコラボレーション
Zoho Meetingのリモートアクセス機能により、会議の参加者はマウスとキーボードを使用して、プレゼンターの共有画面にアクセスできます。リモートアクセスを使用して、オンライン会議中にドキュメントやプレゼンテーション上で共同作業できます。
ビデオ会議でデスクトップ画面を共有
ビデオ会議を通じて、画面を共有し、他の参加者の顔を見ることができます。オンラインデスクトップ共有を使用したビデオ会議は、話し合いやプレゼンテーション中に自分の考えを明確に表現し、合意を形成するうえで役立ちます。
モバイル画面共有アプリ
Zoho Meetingのモバイル画面共有アプリを使用して、いつでもどこからでもコラボレーションできます。Zohoの革新的なモバイル画面共有技術により、AndroidやiOSの画面を直接共有できます。モバイル端末に最適な画面共有アプリを使用して、リモートで画面を共有し、同僚と効率的にコミュニケーションできます。
インタラクティブなオンラインホワイトボード
オンライン画面共有だけでなく、オンラインホワイトボードを使用して、リアルタイムにブレインストーミングできます。オンライン会議中にデジタルホワイトボードにアイデアや重要なポイントを書き留め、チームとコラボレーションできます。クリックするだけでホワイトボードセッションをすぐに開始でき、会議終了後にホワイトボードを保存することもできます。
macOSでの画面共有
- [システム設定]に移動し、[プライバシーとセキュリティー]を選択します。
- [プライバシー]内で、[画面の録画]を選択し、ブラウザーまたはZoho Meetingアプリケーションに権限を付与していることを確認します。
- Macで画面共有を開始するには、会議ツールバーの[共有]アイコンをクリックし、[画面の共有]を選択します。
- 共有する画面(Mac画面全体、特定のウィンドウ、Chromeタブ)を選択し、[共有]をクリックします。
iPhoneでの画面共有
- [設定]に移動し、[コントロールセンター]を選択します。
- [組み込まれたコントロール]セクションに[画面の録画]を追加するか、追加されていることを確認します。
- セッションの進行中にiPhoneまたはiOS端末で画面共有を開始するには、[共有]アイコンをタップします。
- 次に、[ブロードキャストの開始]をクリックし、iPhone画面全体を参加者と共有します。
Androidでの画面共有
- [今すぐ会議を開始]を選択して新しい会議を開始するか、[会議に参加する]を選択して既存のセッションに参加します。
- セッションの進行中に、会議ツールバーの[画面の共有]アイコンをクリックします。
- ポップアップで[はい]をクリックしてアクションを確認し、Android画面を会議の参加者全員と共有します。
Zoho Meetingでの画面共有の仕組みを教えてください
ボタンをクリックするだけで、他の会議参加者と端末間でオンライン画面共有を開始できます。プレゼンターになって、Zoho Meetingで画面全体、アプリケーションウィンドウ、またはChromeタブを共有できます。
画面全体
画面全体をオンラインで会議の参加者全員と共有します。画面全体を共有することで、システム上で開いているすべてのアプリケーションが会議の参加者に表示されます。
共有するものを選択する
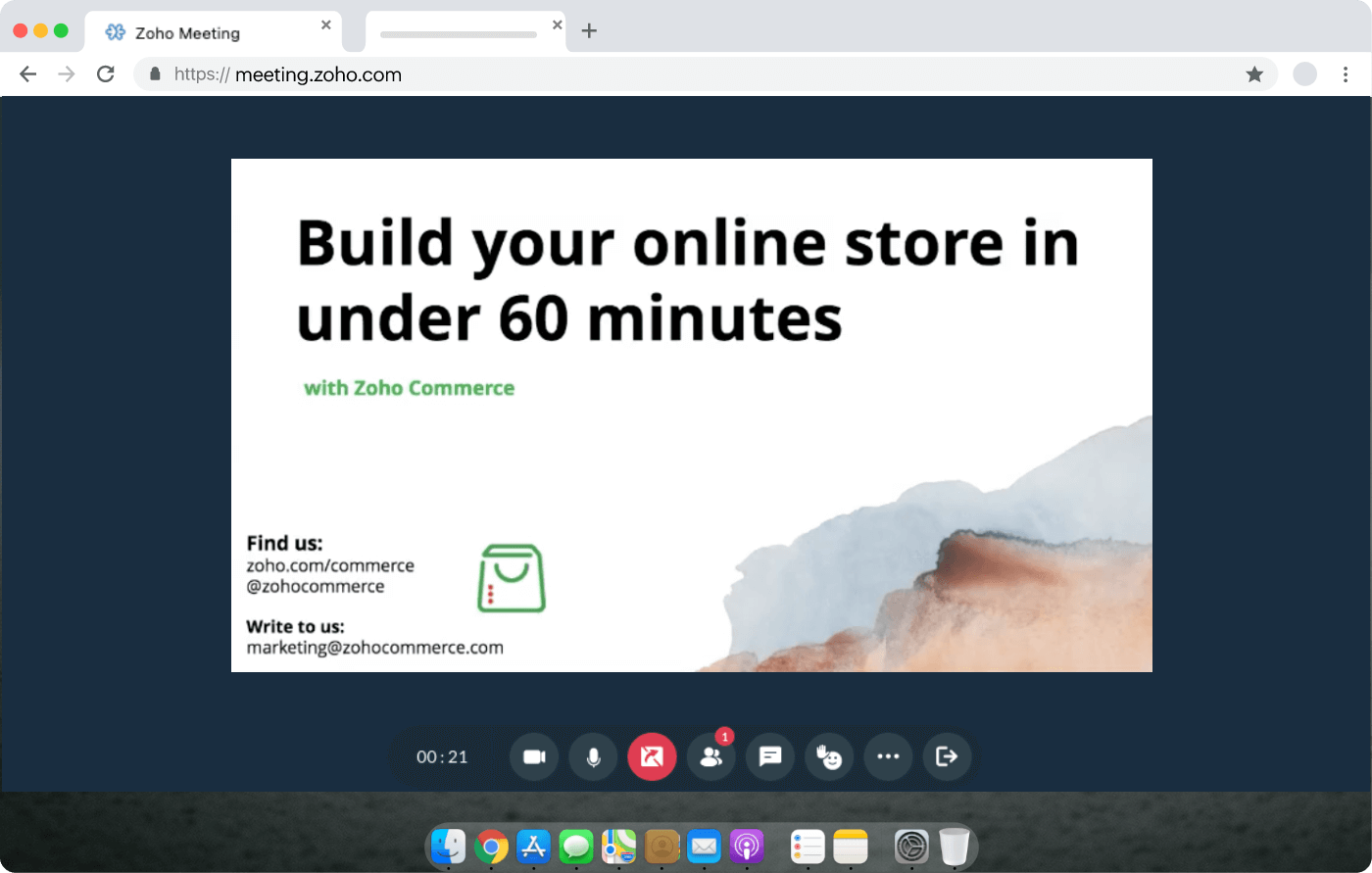
共有する画面を選択する
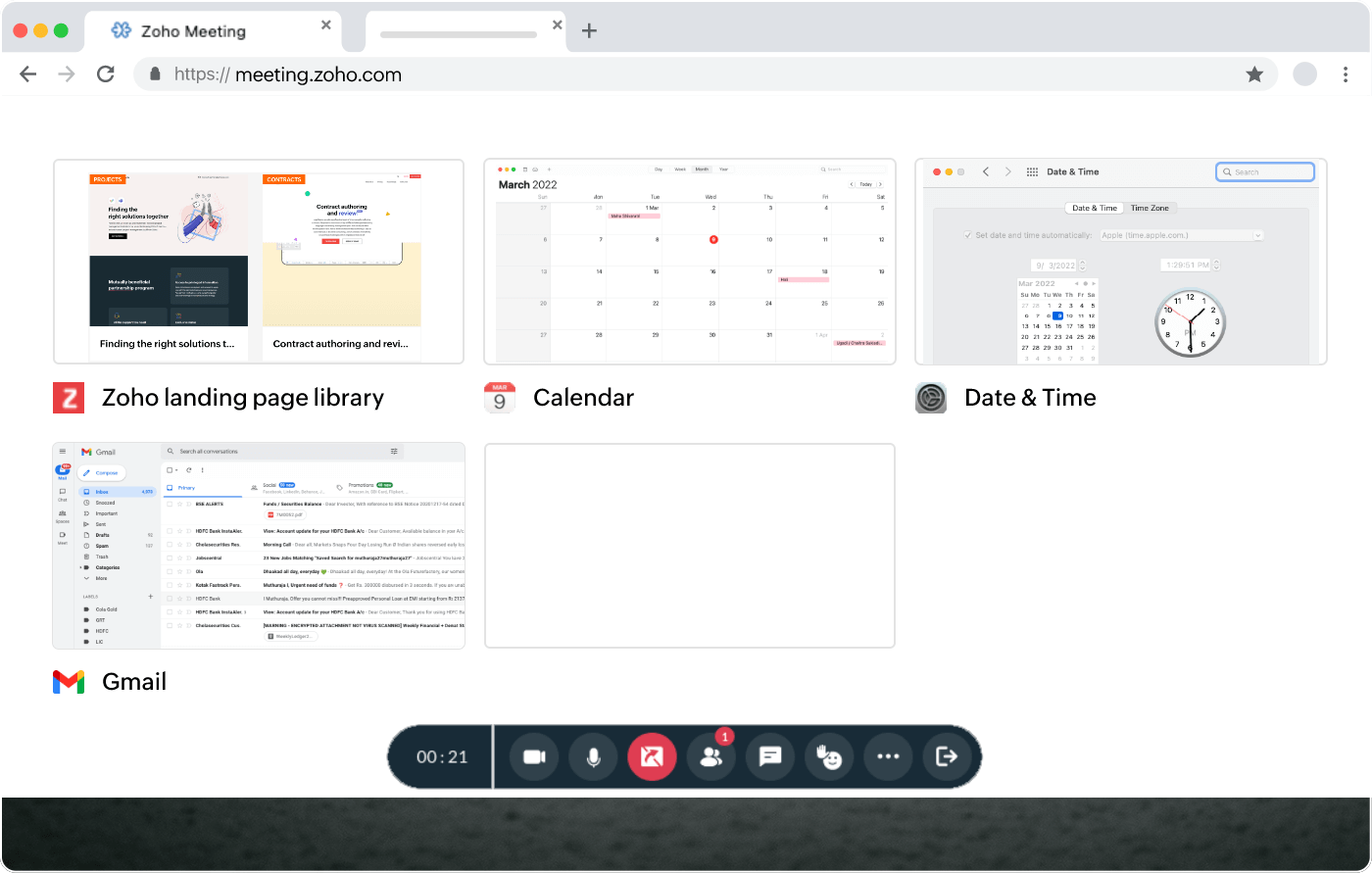
ウィンドウ
会議の参加者に関連する特定のアプリケーションウィンドウを共有します。システム上で開いているアプリケーションを会議ですべて表示するのではなく、開いているアプリケーションウィンドウの1つを会議の参加者と共有することを選択できます。
Chromeタブ
Chromeから会議に参加している場合は、特定のChromeタブを参加者と共有することも選択できます。画面共有中、参加者には共有するChromeタブのみが表示され、システム上の他のアプリケーションは表示されません。
共有する画面を選択する
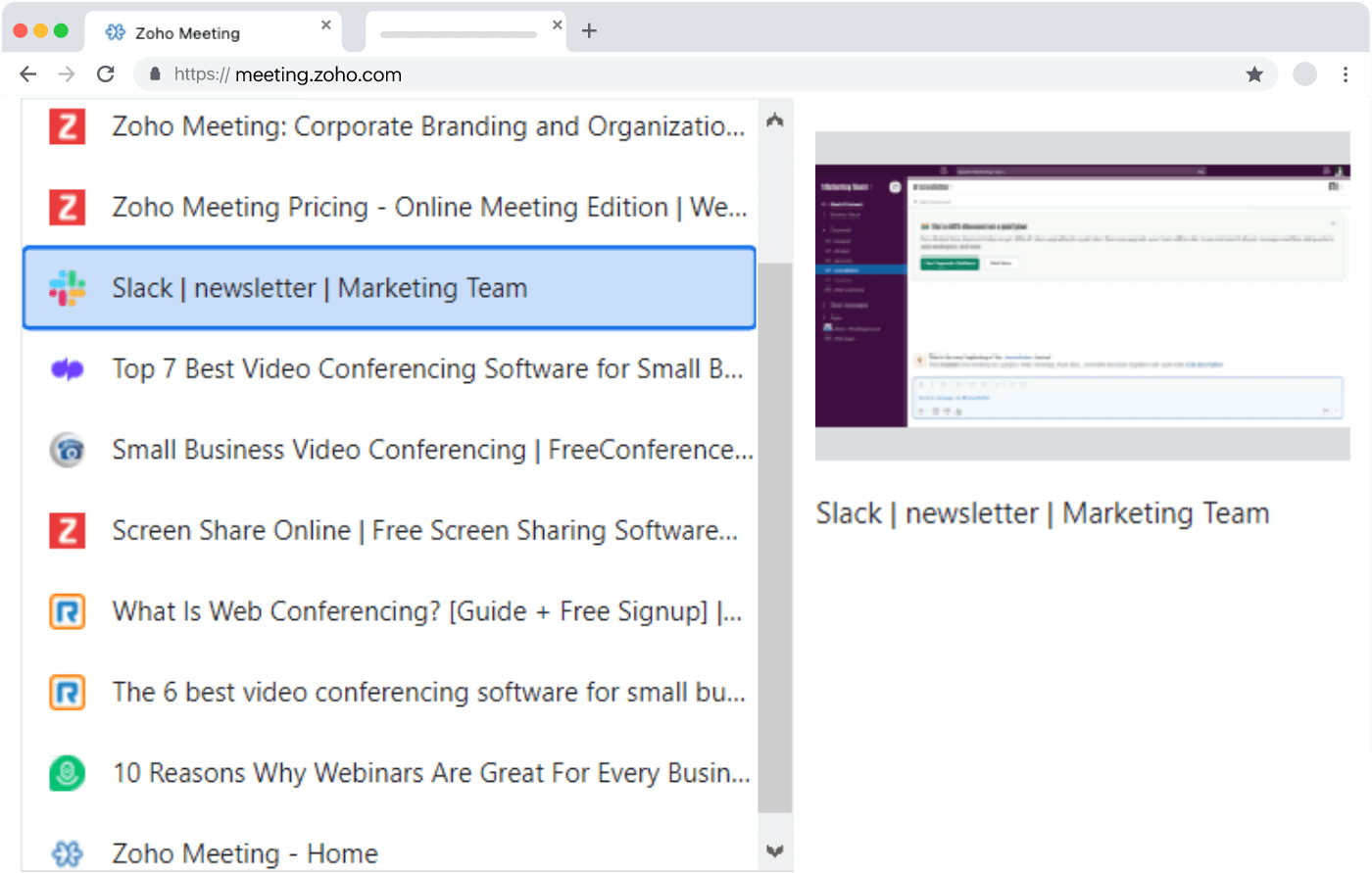
画面共有の前提条件
オンラインで画面の共有を開始する前に、プレゼンター側が満たす必要がある特定の前提条件があります。
- シームレスで安全に画面共有できるように、信頼できるインターネット接続があることを確認します。
- オンライン会議プラットフォームで画面共有が適切に機能しているかどうかを事前に確認します。
- 共有するアプリケーションウィンドウが画面上で開いており、会議の参加者と共有する準備ができていることを確認します。
- 画面共有中に気を散らす原因になりそうな不要なアプリケーションウィンドウやタブを閉じるか最小化します。
- 会議の録画を開始すると、画面共有もキャプチャーされます。これは後でセッションを振り返る際に役立ちます。
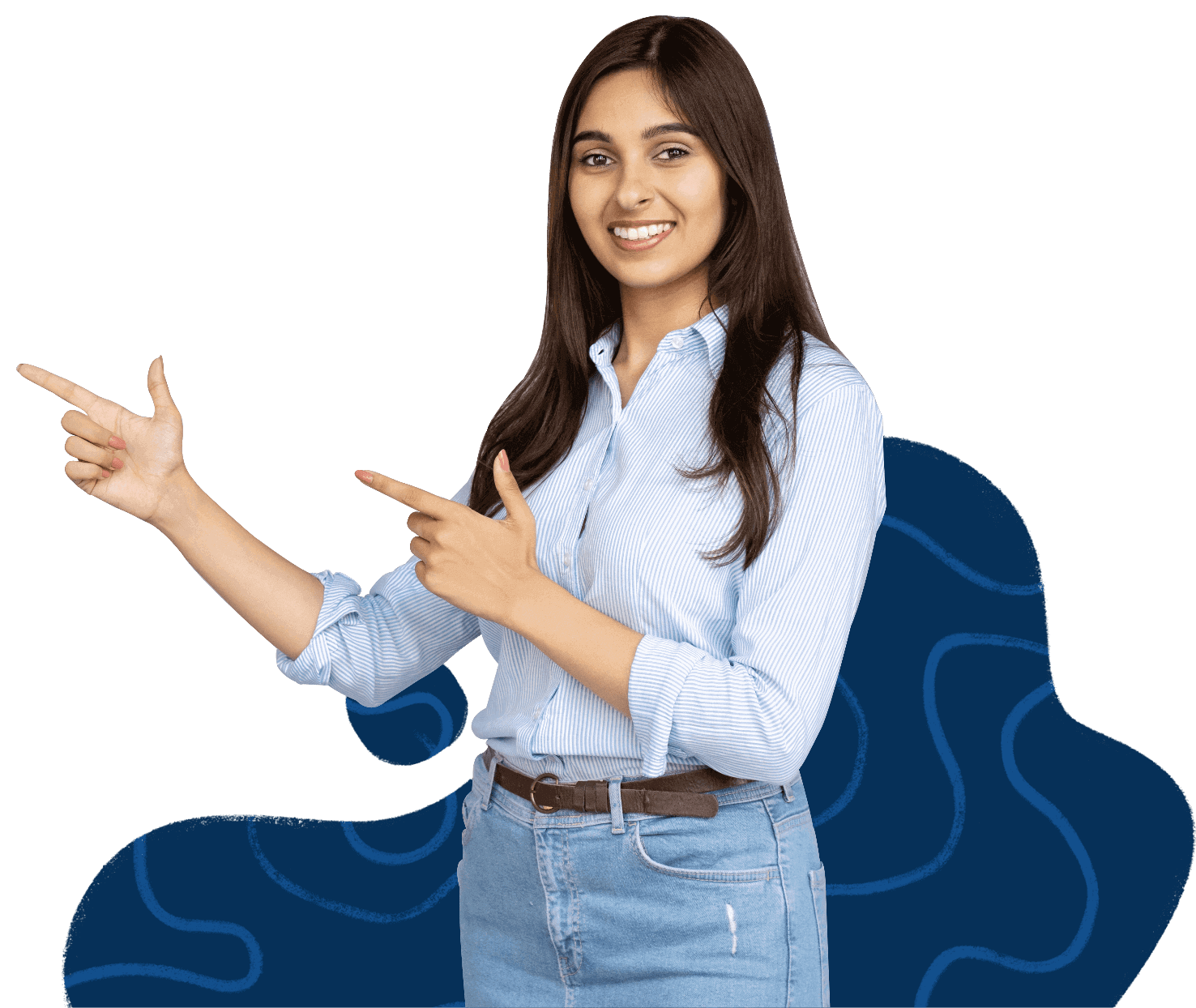
画面共有のヒントとコツ
- 事前に設定をテストする:リモート画面共有セッションを開始する前に、インターネット接続とソフトウェアがすべて適切に動作していることを確認します。
- 適切なソフトウェアを選択する:使いやすさや、さまざまな端末との互換性などの機能を備え、ニーズに合った安全な画面共有プラットフォームを選択します。
- 特定のアプリケーションを共有する:プライバシーを維持し、特定のコンテンツに集中したい場合は、画面を共有する際に、デスクトップ全体ではなく特定のアプリケーションを共有することを選択します。
- 参加者に事前に通知する:画面をオンラインで共有することを参加者に事前に通知します。これにより、参加者が準備でき、セッション開始時に全員の認識が同じ状態でいることができます。
- 注釈ツールを使用する:注釈ツールとリモート画面共有を使用して、重要なポイントを強調したり、特定の領域に注意を引いたり、リアルタイムでメモを取ったりできます。
無料のモバイル画面共有アプリ
iOSとAndroid端末の両方にZoho Meetingアプリをダウンロードすることで、外出先でもシームレスにコラボレーションできます。画面共有アプリを活用して、どこにいてもリアルタイムのコラボレーションを促進することで、モバイルの生産性が高まります。


よくある質問
画面共有とは?
画面共有は、他の会議参加者とのコンピューターやモバイル端末の画面共有を促進できる強力なコラボレーションテクニックです。オンラインで画面を共有し、インターフェイスを操作することで、チームメンバーがあなたの画面にリアルタイムでアクセスできます。Zoho Meetingの画面共有により、画面全体または特定のアプリケーションウィンドウを柔軟に共有でき、コミュニケーションとチームワークを強化できます。
画面をオンラインで共有する方法は?
オンラインで画面を共有するには、会議ツールバーの[共有]アイコンをクリックし、[画面の共有]を選択して、共有する画面を選択します。Zoho Meetingのオンライン画面共有プラットフォームを使用して、仮想プレゼンテーションを実施したり、ドキュメント、スプレッドシート、その他のアプリケーションウィンドウを開いて参加者と共有したりできます。詳細はこちら。
画面共有は安全ですか?
Zoho Meetingでは、画面共有はWebRTCを介して暗号化され、DTLS-SRTP暗号化が使用されます。すべての伝送が、業界標準のSSL/128ビットAES暗号化プロトコルで保護されます。Zoho Meetingでは、ドライブスペースを占有し、コンピューターをセキュリティーリスクにさらす可能性のあるソフトウェアをダウンロードすることなく、安全な画面共有セッションをブラウザーから直接実行できます。詳細はこちら。
画面共有は無料ですか?
はい、誰でもZoho Meetingの無料プランを使用でき、オンライン会議やWebセミナー中に無料で画面共有セッションを実行できます。Zoho Meetingは大規模チーム向けのサブスクリプションプランも提供しており、リモートコントロールアクセスやリモート画面共有中の録画などの追加機能により、大規模チームの仮想コラボレーションのニーズに対応できます。
画面共有はどのように停止しますか?
進行中のリモート画面共有セッションで、会議ツールバーの[共有の停止]アイコンをクリックすると、画面の共有を停止できます。または、フローティングの[共有の停止]ボタンを無効にしていない場合は、そのボタンを使用することもできます。
Macで画面を共有できますか?
はい、わずか数クリックで、Macで画面をオンラインで共有できます。画面共有権限が付与されていることを確認し、会議ツールバーの[共有]アイコンをクリックして開始します。[画面の共有]を選択し、画面全体、ウィンドウ、Chromeタブのどれを共有するかを選択します。
iPadから画面を共有できますか?
はい、iPad画面をリモートで即座に共有できます。モバイル端末から画面を安全に共有することで、外出先でもシームレスなコラボレーションやスムーズなプレゼンテーション配信が可能になります。
会議中に他の参加者が各自の画面を共有できますか?
はい、主催者に加えて、会議の参加者もプレゼンターの役割を担い、オンライン会議中に画面を共有できます。