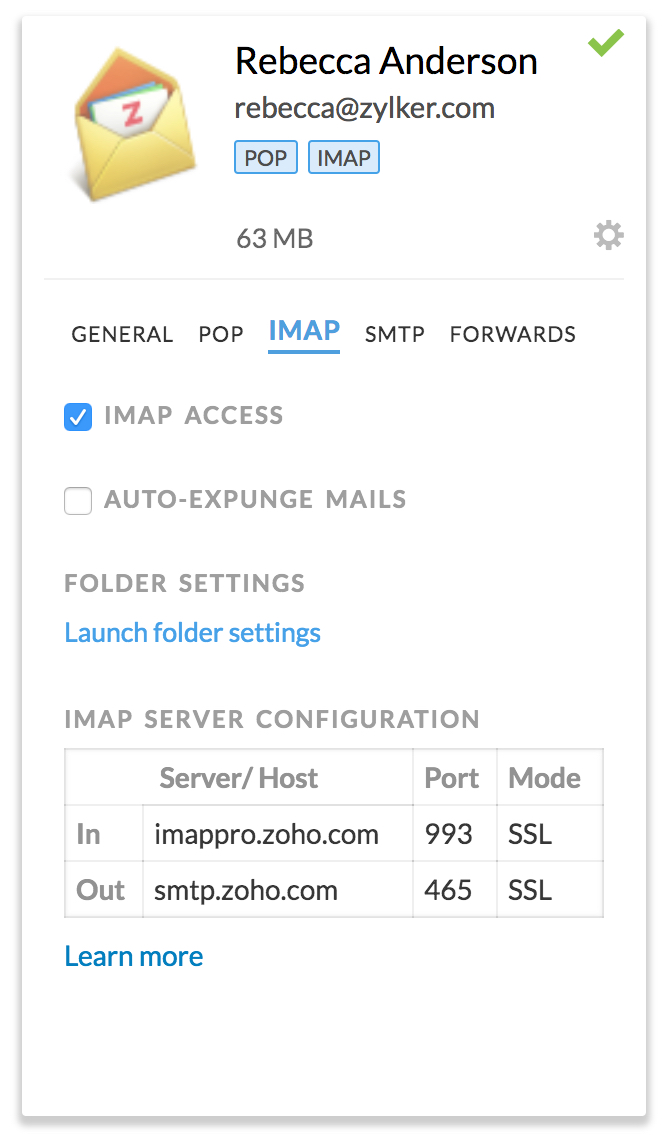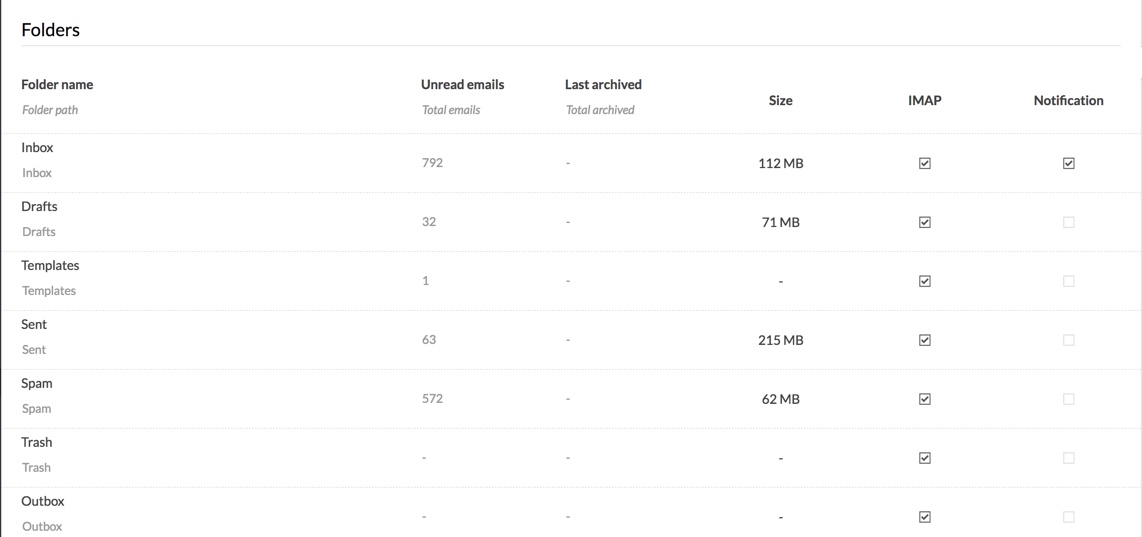Zoho Mail - IMAP経由でアクセス
IMAP(Internet Message Access Protocol)はメールの取得/保存プロトコルであり、サーバーと同期して、複数のメールクライアント間でメッセージのステータスを維持します。
標準的なIMAPクライアント上のIMAP経由で、Zoho Mailにアクセスできます。このガイドでは、その設定の詳細を説明します。メールクライアントでIMAPを設定する前に、Webメールにサインインし、アカウントのIMAPアクセスを有効にしてください(2段階認証を有効にしている場合、他のデバイスのアカウントを設定するには、アプリケーション固有のパスワードが必要になることがあります)。
次のリンクでは、一般的なIMAPクライアンでの設定手順を説明しています。
デスクトップクライアント:Outlook | Thunderbird | Apple(Mac)Mail | その他のIMAPクライアント
モバイル端末/タブレット:Apple iPhone/iPad | Windows 7 Mobile | Android(Samsung、Google Nexusなど)| その他のモバイルIMAPクライアント
iOSやAndroidのネイティブモバイルアプリケーションをダウンロードして、モバイル端末でZoho Mailの高度な機能を使用することも可能です。
IMAP - 概要
IMAPとPOP3は、Zoho Mailサーバーからメールメッセージをダウンロードし、Outlook/Mac Mailなどのデスクトップメールクライアントや、iPhone/Androidメールアプリなどのモバイルメールクライアントを使用して、それらのメールメッセージにアクセスするためのプロトコルです。Zoho Mailは、IMAP/SMTPサーバー設定を使用して、あらゆる標準のIMAPメールクライアントに設定できます。
IMAPはPOPよりも新しいプロトコルで、メールクライアントとZoho Mailアカウントの間で、双方向の同期をとることが可能です。複数のメールクライアントから同じアカウントにアクセスする場合には、IMAPをお勧めします。
IMAPアクセスを有効にする
メールアカウントのIMAPアクセスを有効にするには、次の手順に従ってください。
- Zoho Mailにサインインしてください。
- [設定]を選択してください。
- [メールアカウント]>>[IMAPの設定]に移動してください。
- [IMAP]セクションで[IMAPアクセス]ボックスをオンにしてください。
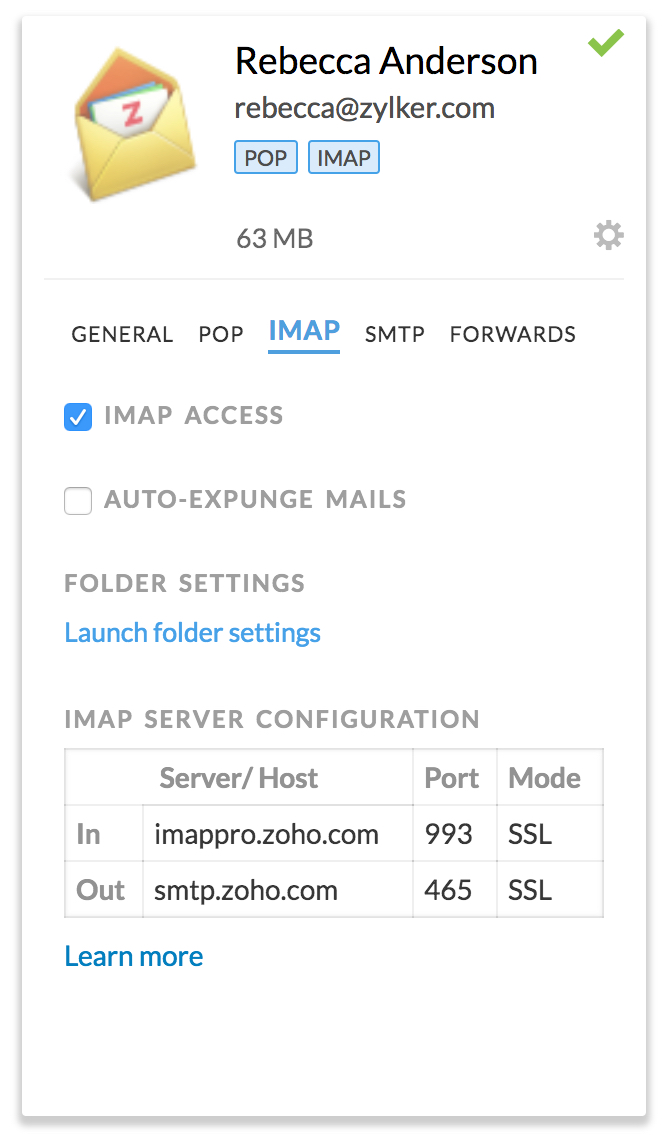
- [自動削除]と[フォルダービューの設定]を設定してください。
Zoho MailのIMAPサーバーの詳細
Zoho Mailアカウントは、あらゆる標準的なIMAPクライアントで設定できます。設定の詳細は、次の通りです。
受信サーバーの設定(メールアドレスを持つ個人ユーザー、 username@zoho.com):
受信サーバー名:imap.zoho.com
ポート:993
SSLの要否:必要
ユーザー名:username@zoho.com
受信サーバーの設定(独自ドメインを使用したメールアドレスを持つ組織ユーザー、you@yourdomain.com):
受信サーバー名:imappro.zoho.com
ポート:993
SSLの要否:必要
ユーザー名:you@yourdomain.com
送信サーバーの設定:
送信サーバー名:smtp.zoho.com
ポート:465(SSL)または
ポート:587(TLS)
認証の要否:必要
ユーザー名:Zohoユーザー名、または、完全なZoho Mailアドレスを入力してください。ドメインがZohoでホスト登録されている場合、メールアドレスはyour@yourdomain.comの形式になります。
メールアドレス:Zoho Mailアドレスを入力してください。ドメインがZohoでホスト登録されている場合、メールアドレスはyour@yourdomain.comの形式になります。
パスワード:Zohoアカウントのパスワードを入力してください (2段階認証が有効になっている場合には、アプリケーション固有のパスワードが必要になる場合があります)。
IMAPのフォルダービューの設定
多くのフォルダーを含む大容量のメールボックスは、IMAPクライアントでメールを表示したり同期したりするのに時間がかかる場合があります。IMAPクライアントの性能を最適化するには、次の手順で、IMAPと同期するフォルダーを選択してください。
- Zoho Mailにサインインしてください。
- [設定]を選択してください。
- [メールアカウント]>>[IMAPアクセス]に移動してください。
- [IMAPアクセス]セクションで[フォルダー設定の起動]をクリックしてください。
- IMAPクライアントで表示するフォルダーを選択してください。
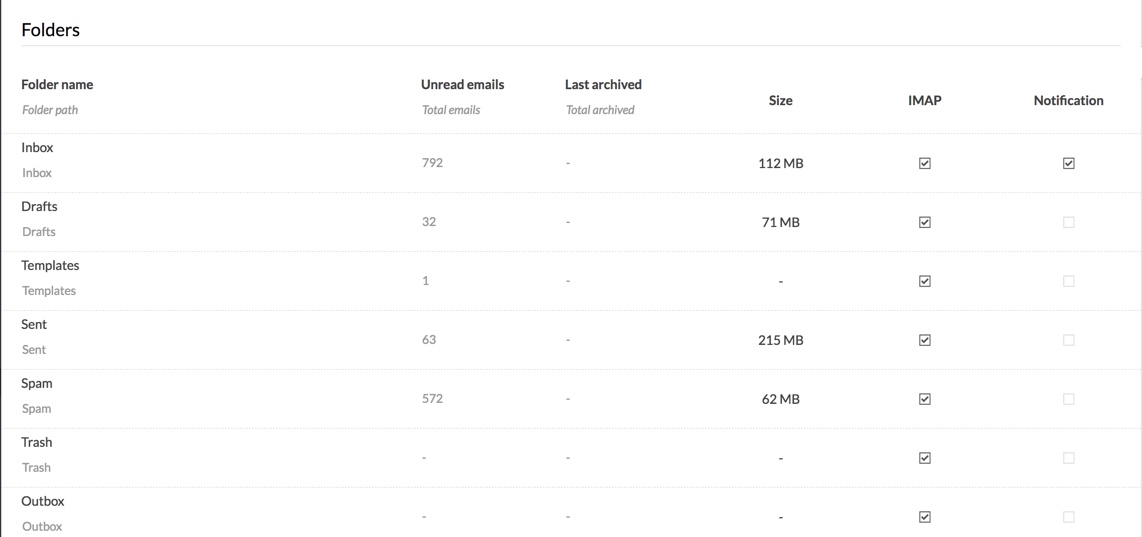
注:
- ここで選択したフォルダーのみ、ご利用のIMAPクライアントで使用できるようになります。
- 共有されているフォルダーは、デスクトップや携帯電話のIMAPクライアントから表示できます。
- Thunderbirdクライアントは、Zoho Mailの[フォルダーの共有]機能の読み出しと書き込みをサポートしています。詳細はこちら
IMAP削除の設定
メールを削除するか、IMAPクライアントの別のフォルダーにメールを移動すると、IMAPの設定に基づいて、そのメールは削除されるか、別のフォルダーに移動されます。IMAPアカウントでこれらの変更をすぐに行うには、次の手順で「ただちに削除する」ためのオプションを有効にしてください。
- Zoho Mailにサインインしてください。
- [設定]を選択してください。
- [メールアカウント]>>[IMAPの設定]に移動してください。
- [IMAP]セクションで、希望するIMAPの削除オプションを選択してください。
- [メールの自動削除]をオンにする - このオプションを選択すると、IMAPクライアントでメールを削除または移動すると、メッセージがZoho Mailサーバーから削除されます。
- [メールの自動削除]をオフにする - このオプションを選択すると、IMAPクライアントから手動で削除しない限り、メールは削除されません。
IMAP設定のトラブルシューティング
IMAPクライアントからサインインできない
アカウントの2段階認証を有効にした場合には、使用しているIMAPクライアントで、アプリケーション固有のパスワードを作成して使用する必要があります。
フェデレーションサインイン(Google Workspace/Gmail/Facebookなどを使用してサインイン)のユーザーの場合、メールアカウントにZoho専用のパスワードがないことがあります。アカウントのパスワードを作成する手順の詳細については、こちらを参照してください。POP/IMAP/ActiveSyncの外部アカウントを使用して、「サインイン」することはできません。
IMAPアクセスを有効にできない
他のメールクライアントでIMAPを設定する前に、アカウントのIMAPアクセスを有効にする必要があります。手順については、このセクションを参照してください。
組織ユーザーの場合、アカウントのIMAPアクセスがメールのポリシーに基づき許可されているかどうかを管理者に確認してください。
新しく登録したユーザー(無料プラン)の場合、POPアクセス機能は使用できません。詳細については、こちらを参照してください。