Macリモートデスクトップ接続を確立
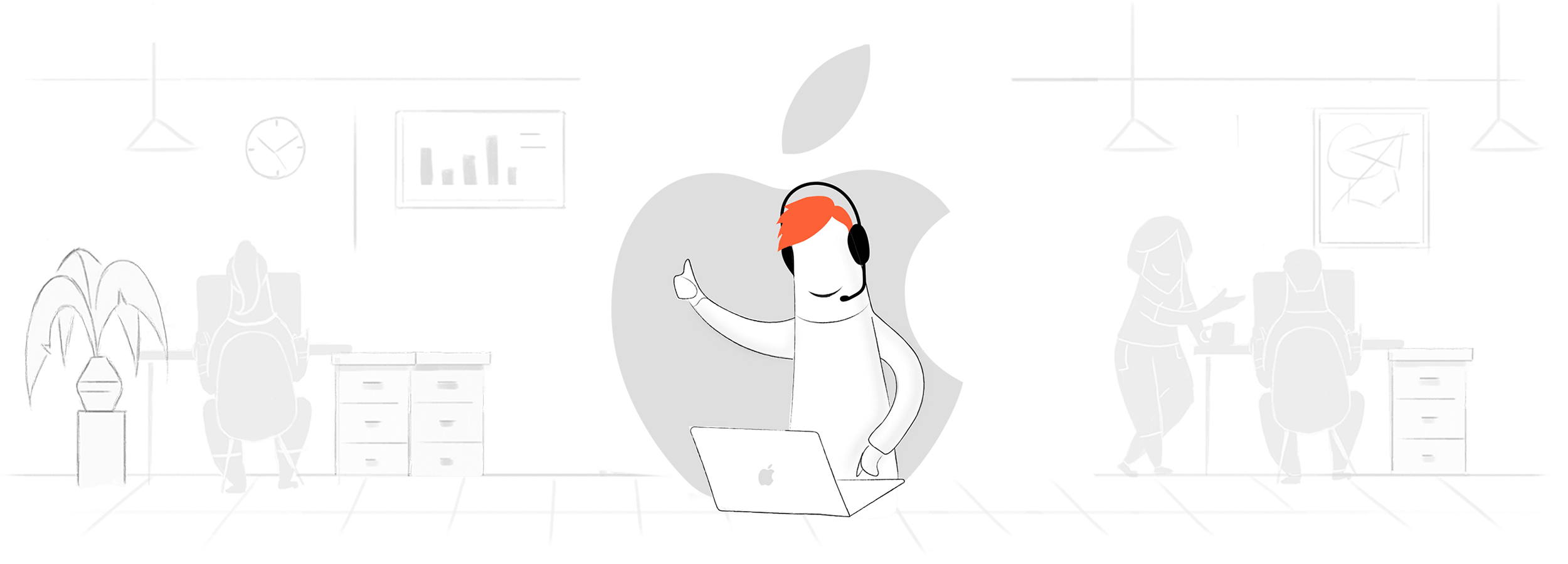
Zoho AssistのMacリモートデスクトップソフトウェアは、Macデスクトップに瞬時にアクセスできるので、いつでもどこでも顧客にリモートサポートや画面共有セッションを提供できます。Zohoの使いやすいリモートアクセスソリューションを使用すれば、Zohoアカウントにサインインするだけで、リモートセッションを開始して、指定した顧客と詳細情報を共有できます。顧客がセッションに参加できるようにすると、顧客のMacデスクトップにリモートからかんたんにアクセスして、制御できます。
どこからでもMacリモートデスクトップにアクセスする方法
手順1:はじめに
まず、自分のメールアドレスを使ってZoho Assistにユーザー登録します。すでにZohoユーザーであれば、[Zoho Assistにアクセス]をクリックして、開始します。初めてお使いの方は、15日間無料でエンタープライズ機能すべてをお試しいただけます。15日後、個人で使用する場合には、Zoho Assistを無料でそのまま利用できます。
手順2:リモートサポートセッションの開始
リモートサポートセッションを開始するには、[今すぐ開始]をクリックするか、[予約]をクリックして、都合の良い時間にセッションを実施します。Macセッションでリモートサポートを開始した後、リモート側にユーザー招待するには3つの方法があります。
手順3:リモートデスクトップへの接続
お客さまは、招待を受け取ってから、手順2に記載される方法のいずれかでセッションに参加できます。軽量のエージェントをインストールすると、Macリモートデスクトップに完全にアクセスできます。
こちらをクリックして、オンデマンドリモートサポートセッションまたは無人アクセスセッションを通じて、リモートデスクトップに接続する方法の詳細をご覧ください。
WindowsからMacリモートデスクトップへの接続
- 手順1:お使いのWindows端末でブラウザーを開き、assist.zoho.comに移動します。
- 手順2:既存ユーザーの方は、Zoho Assistアカウントにサインインします。
- 手順3:初回ユーザーの方は、15日間無料トライアルプログラムに登録して、Zoho Assistをお使いください。
- 手順4:リモートサポートセッションを開始するには、ホームページの[今すぐ開始]ボタンをクリックします。
- ステップ5:セッションの詳細をリモートエンドユーザーと共有します。
- 手順6:エンドユーザーがセッションに参加したら、Macリモートデスクトップに完全にアクセスできるようになります。
安全でセキュアな接続を確立して他の端末からリモートMacデスクトップにアクセスする方法
- 手順1:お使いの端末からWebブラウザーを起動します。
- 手順2:assist.zoho.comに移動し、認証情報を使用してアカウントにサインインします。
- 手順3:[今すぐ開始]ボタンをクリックして、リモートアクセスと制御セッションを開始します。
- 手順4:同じページの[予約]オプションを使用して、セッションを予約することもできます。
- ステップ5:その後、セッションIDとその他の詳細をお客さまと共有することで、お客さまがセッションに参加できます。
- 手順6:お客さまが共有された詳細を使用してセッションに参加したら、お客さまのMacデスクトップをリモートで制御できるようになります。
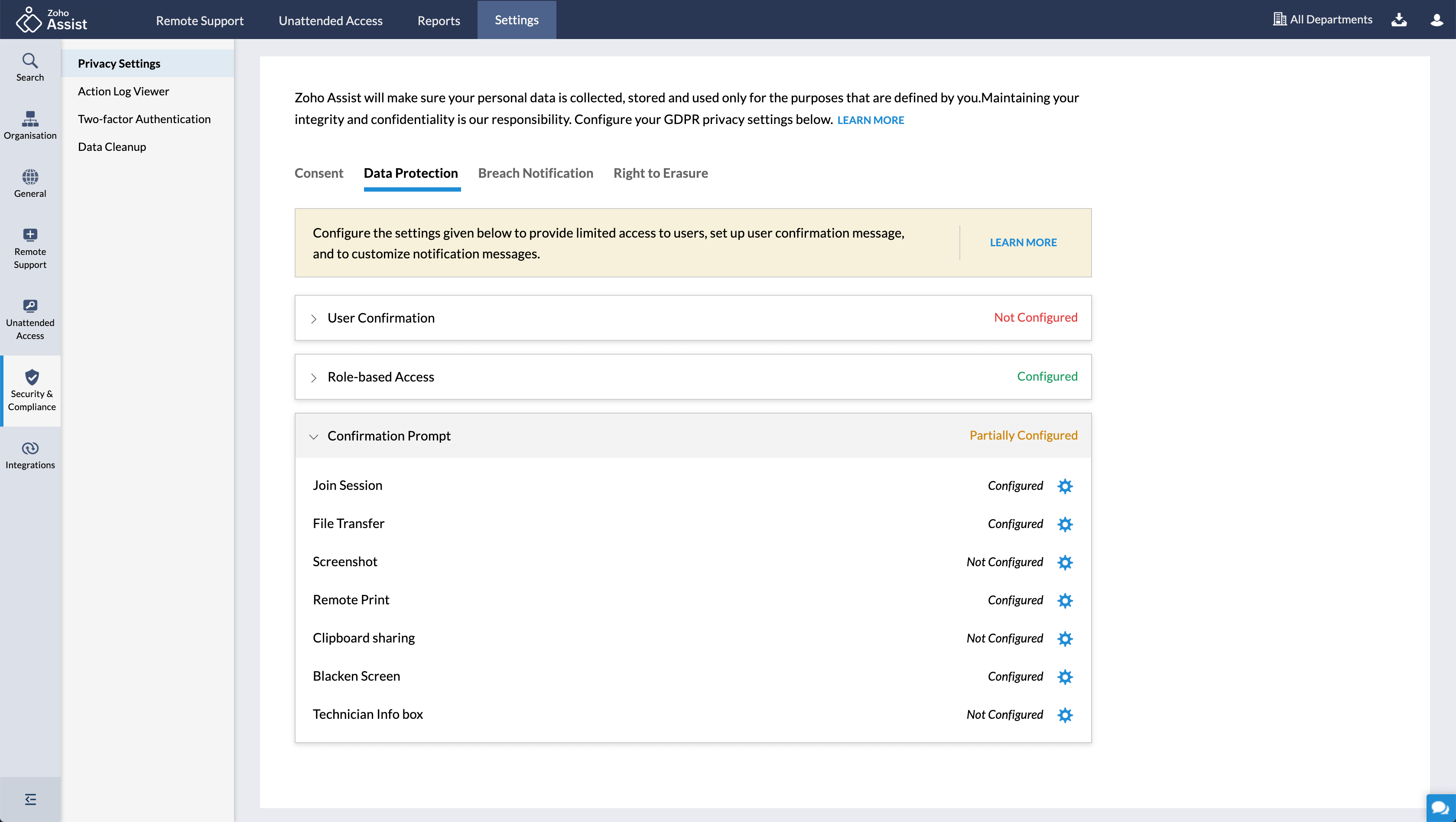
リモートデスクトップ接続:MacからMac
- 手順1:別のMac端末からMacリモートデスクトップに接続するには、お使いのMacシステムからブラウザーを開きます。
- 手順2:Zoho Assistアカウントにサインインします。
- 手順3:[今すぐ開始]ボタンを使用してセッションを開始するか、[予約]ボタンを使用してリモートサポートセッションを予約できます。
- 手順4:セッションの詳細をお客さまと共有します。これにより、お客さまがセッションに参加でき、お客さまのMacデスクトップにリモートアクセスを提供できるようになります。
Zoho AssistアプリでMacリモートデスクトップ体験を最適化
Zoho AssistのMac向けリモートデスクトップアプリで効率を最大化しましょう。技術者用アプリと顧客用アプリを利用すれば、迅速な課題解決とユーザー体験の向上が実現します。ブラウザーからの作業を希望しない場合、技術者用アプリには直接サポートセッションを実行するネイティブオプションもあります。技術者は、アプリをかんたんにダウンロードし、そこからMacデスクトップにリモートアクセスして制御できます。リモートMacデスクトップを使用している顧客も、顧客用アプリをダウンロードすると、セッションにすばやくかんたんに参加できます。Zoho AssistのMacリモートデスクトップアプリでITサポートを合理化しましょう。詳細はこちら
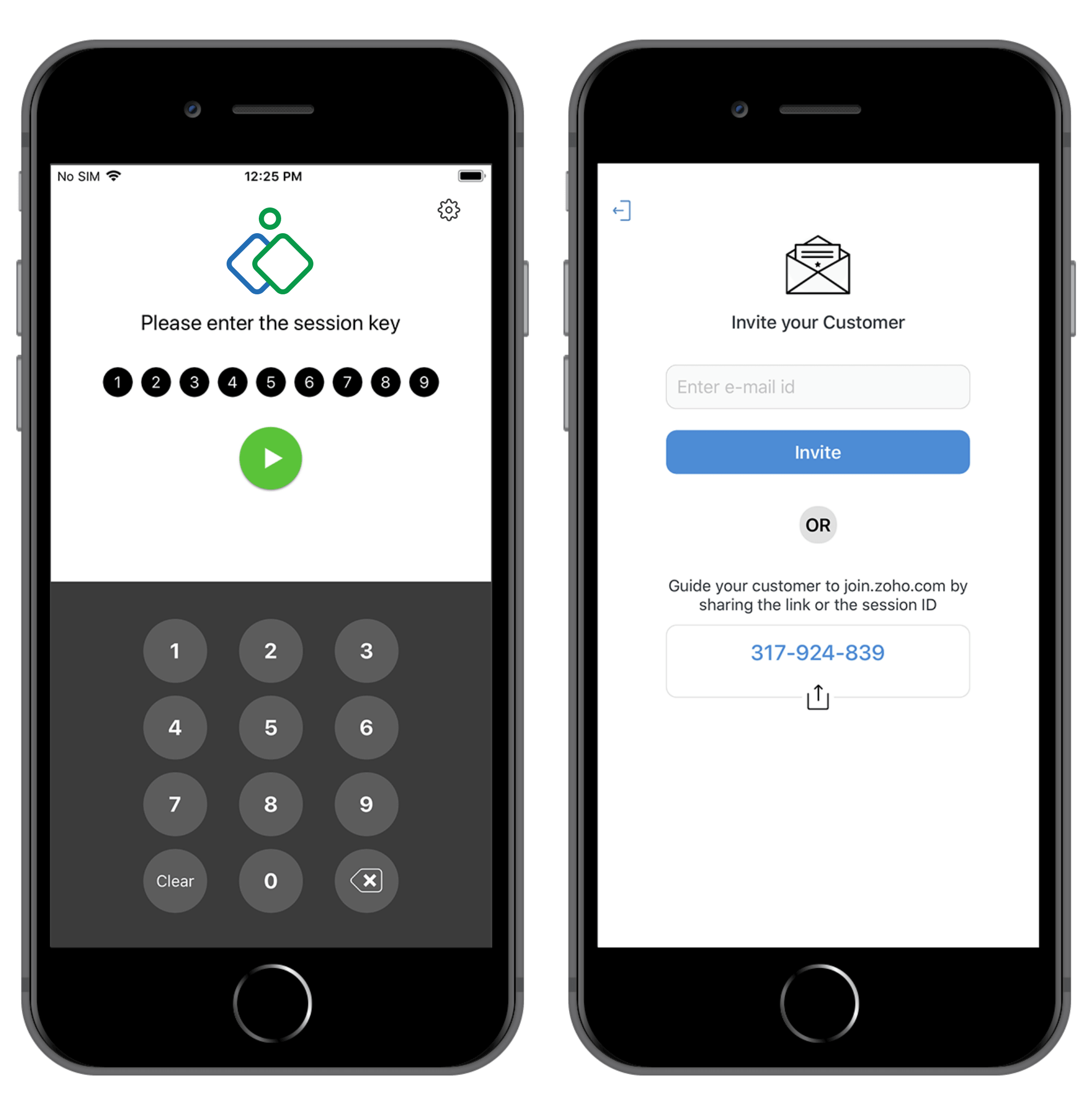
ブラウザーだけでMacからPCへリモートアクセス
Mac OSは「It just works(とにかく使える)」というタグラインで知られています。それでも課題が発生することはあり、ユーザーは助けを必要とします。インストールや互換性の問題により、トラブルシューティングプロセスが妨げられる可能性もあります。Zoho AssistのクラウドベースのMac用リモートデスクトップソフトウェアは、こうした問題を回避するので、リモートアクセスとトラブルシューティングにおける信頼性の高い選択肢となります。リモート技術者は、PCからであっても、任意のブラウザーからZoho Assistを使用して、Mac OSリモートデスクトップにアクセスして作業ができます。Zoho Assistなら、インストールの手間もなく、ニーズに合わせてソフトウェアをカスタマイズできます。
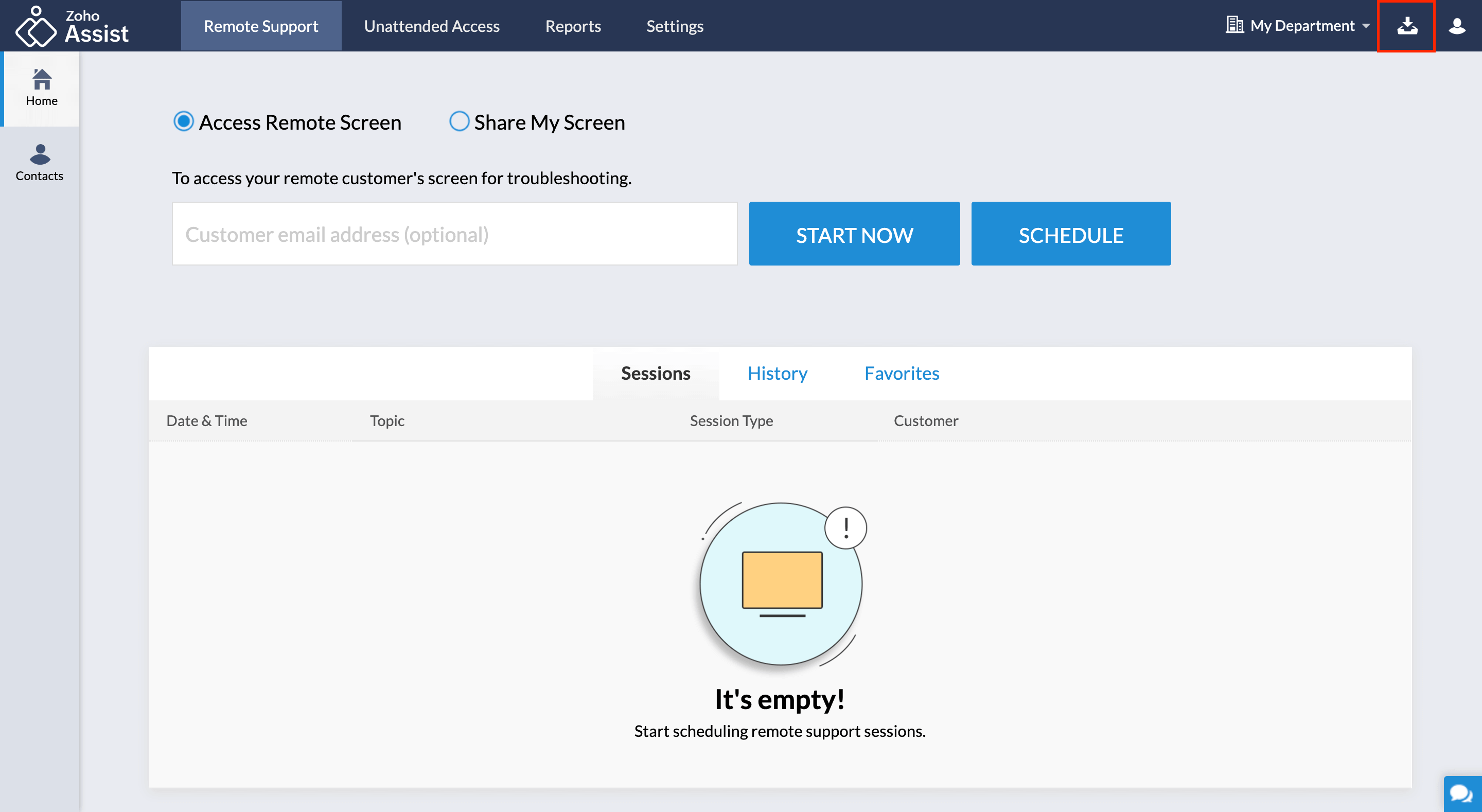
Macリモートデスクトップソフトウェアの主な機能
Macデスクトップの問題解決にリモート技術者の支援を得ることは、時間節約につながるアイデアです。一方で、リモート技術者は日々多くの問題に直面しており、問題を次々に解決するために、トラブルシューティングを加速しなければなりません。以下に、技術者の効率向上に役立つZoho AssistのMacリモートアクセスソフトウェアの機能を紹介します。
再起動と再接続
リモートコンピューターを再起動して、コントロールを失うことなく、フリーズした画面や反応しない画面を修復できます。
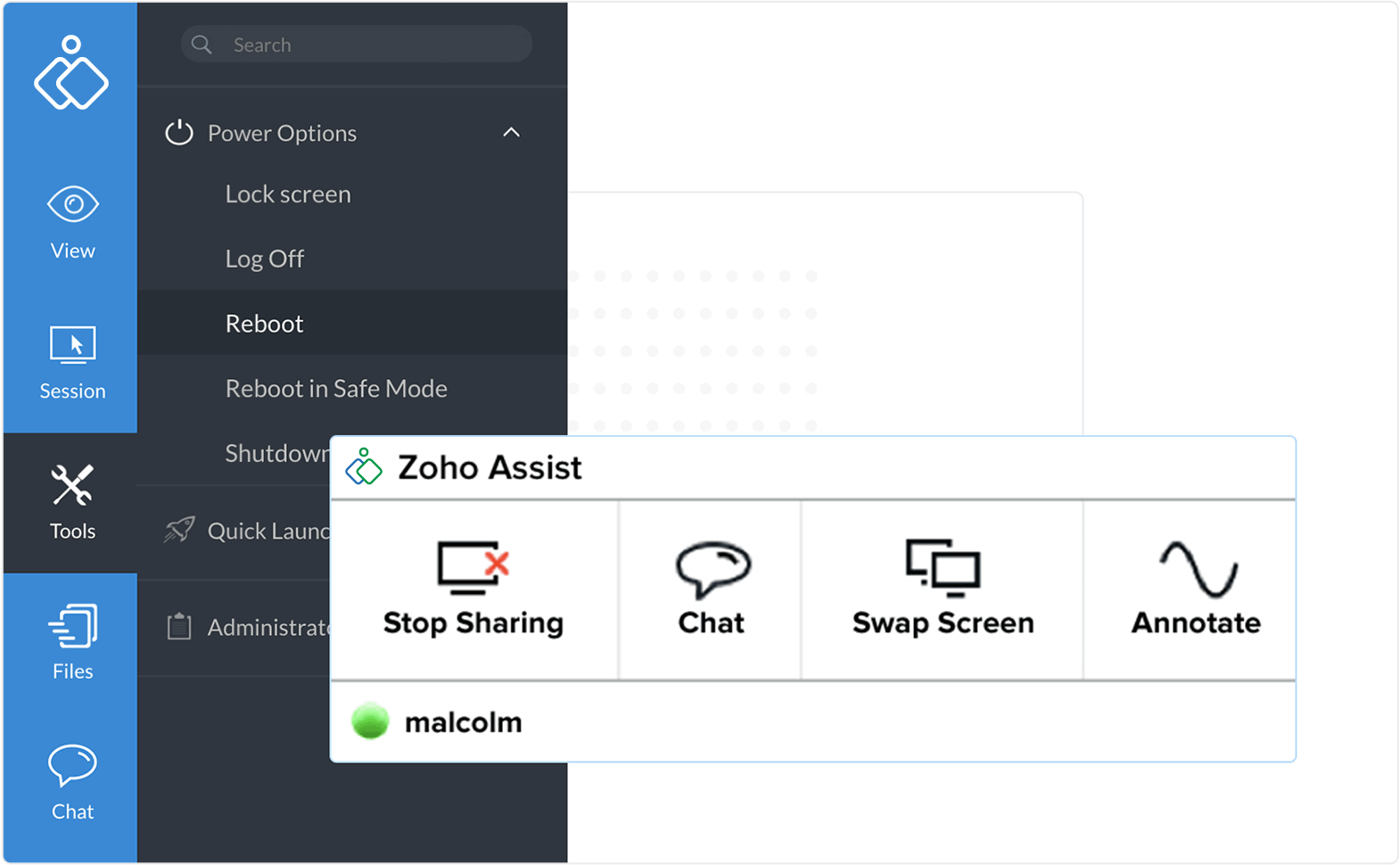
インスタントチャット
セッション中にお客さまとメッセージを交換して、その場ですぐにスムーズにコミュニケーション
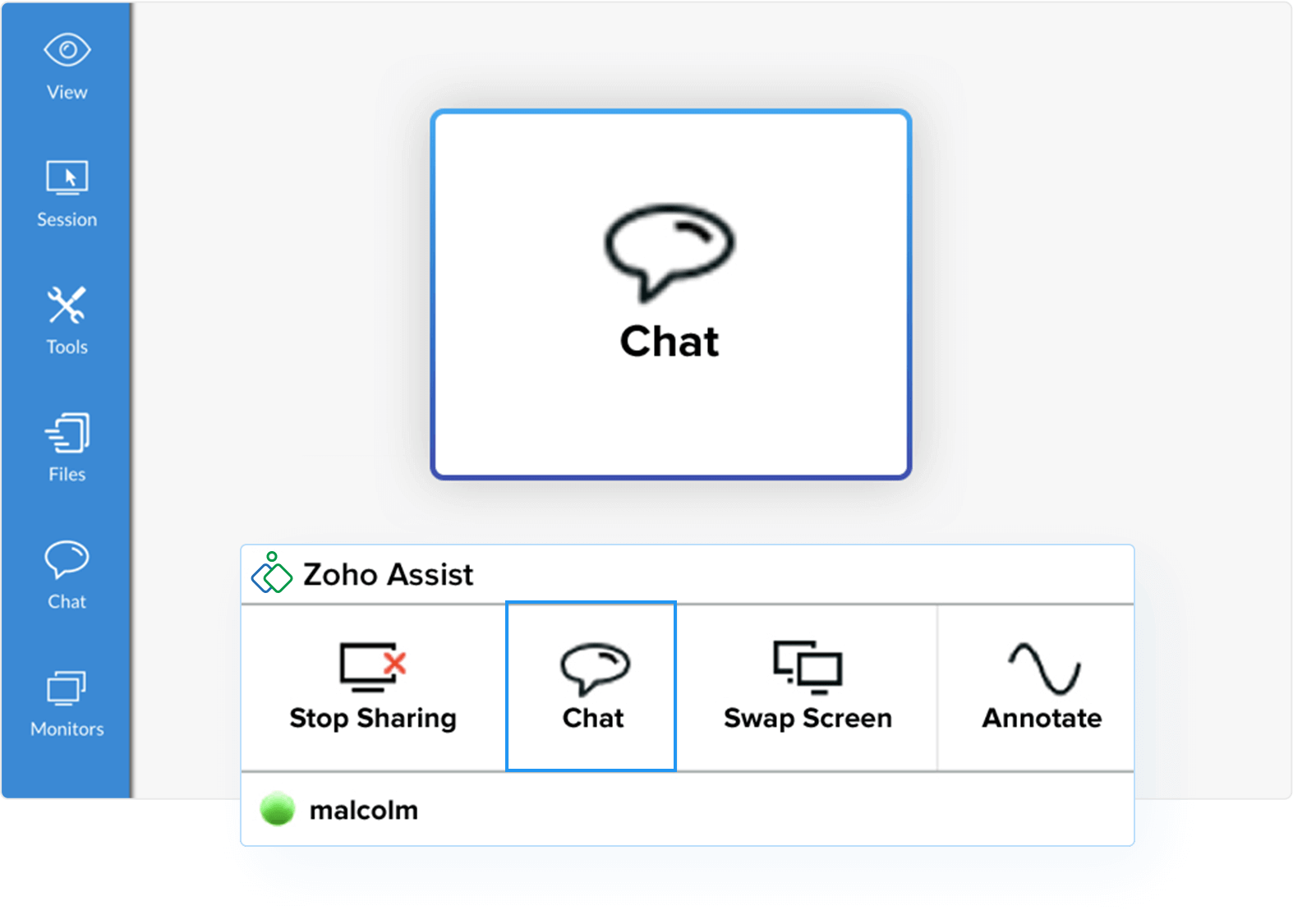
技術者の招待
リモートサポートセッション中に、異なるスキルを備える同僚に支援を依頼
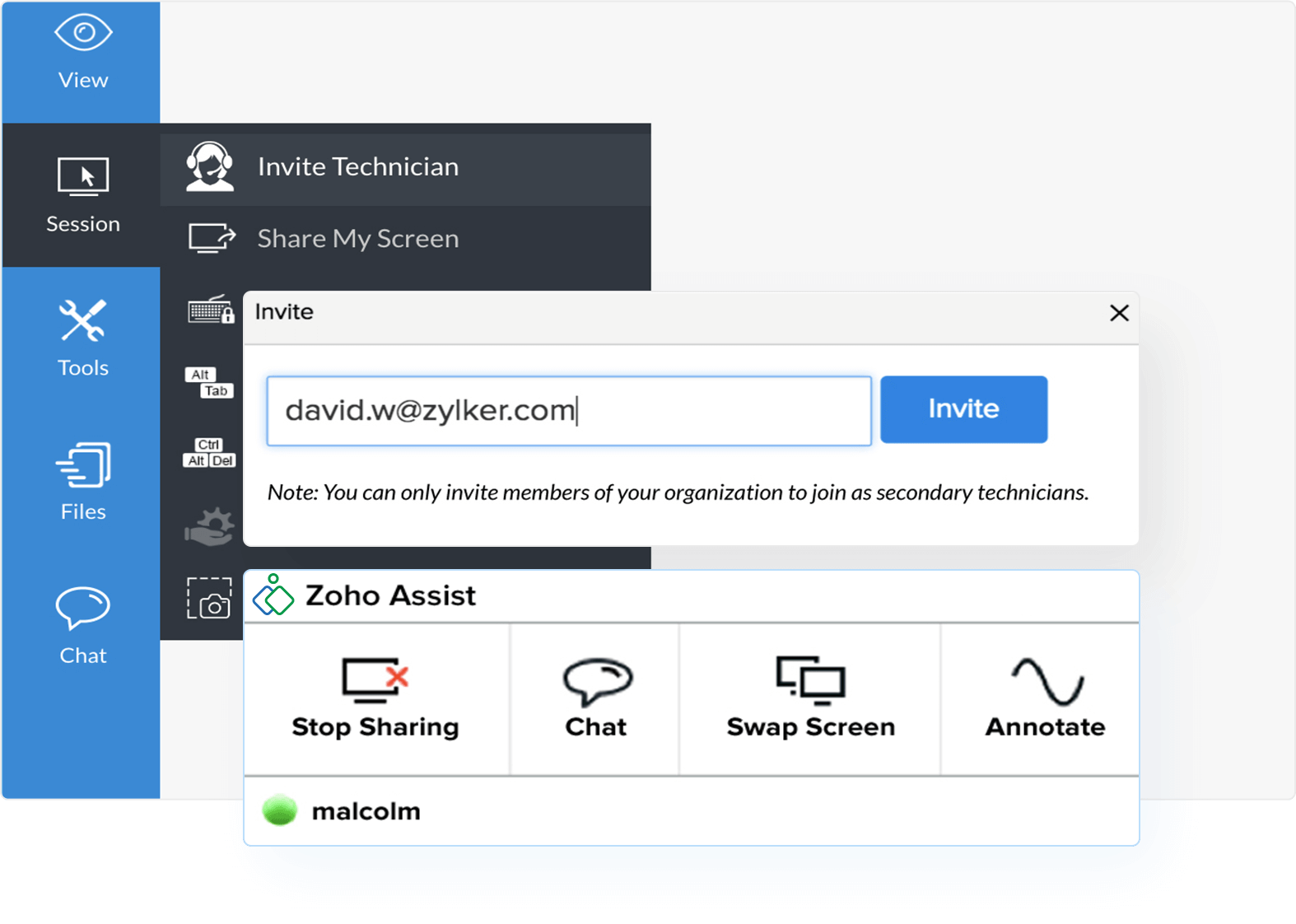
画面の切り替え
リモートセッション中に、技術者は共有画面を反転させて、お客さまに自分の画面を配信できます。
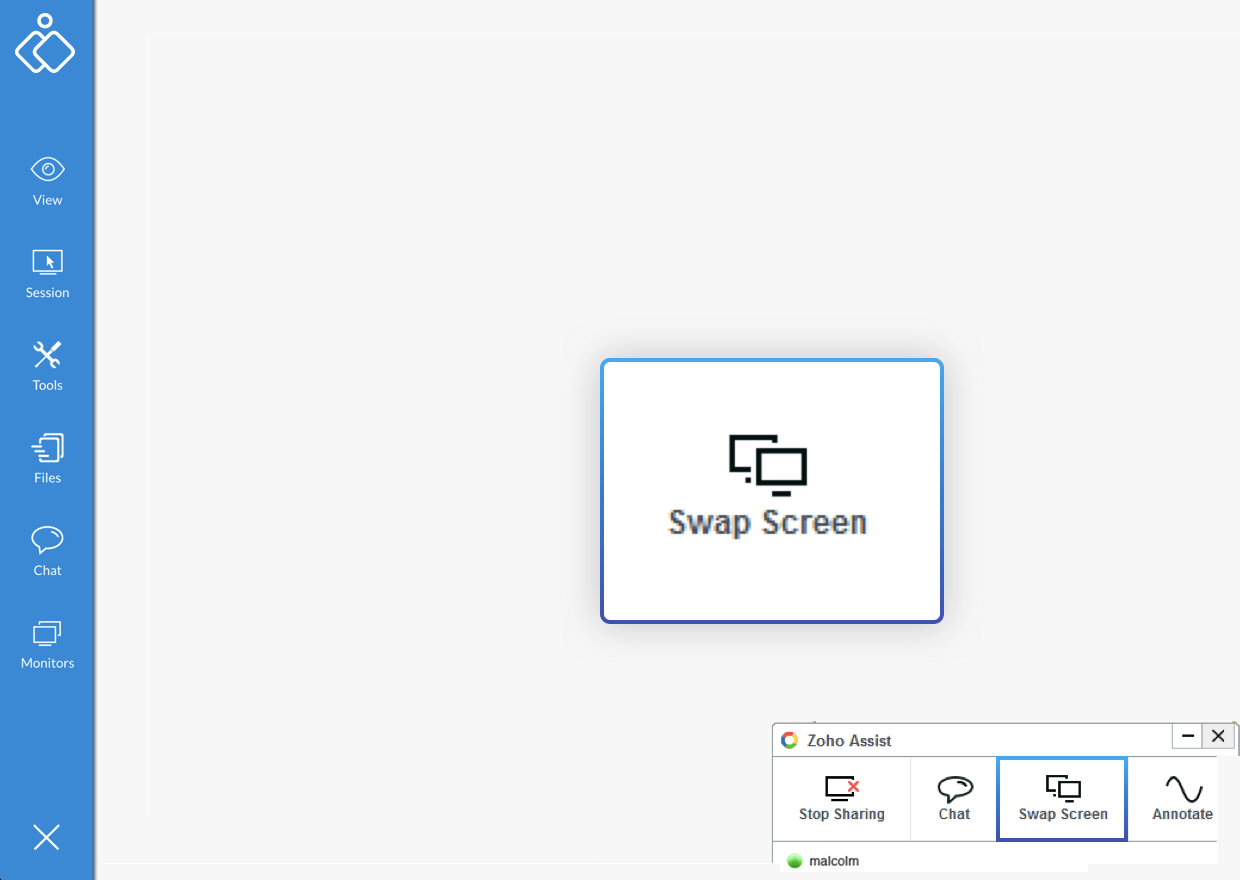
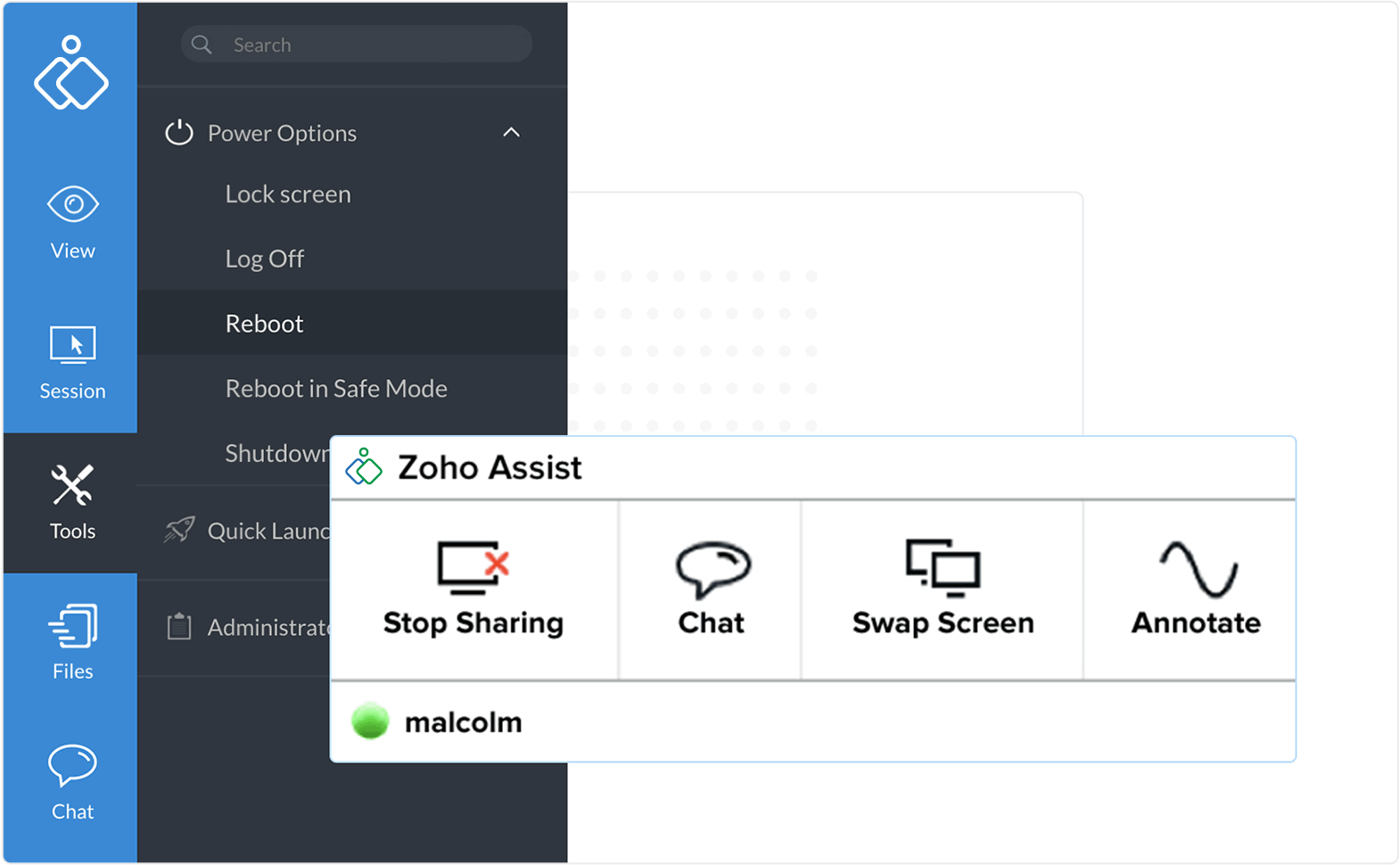
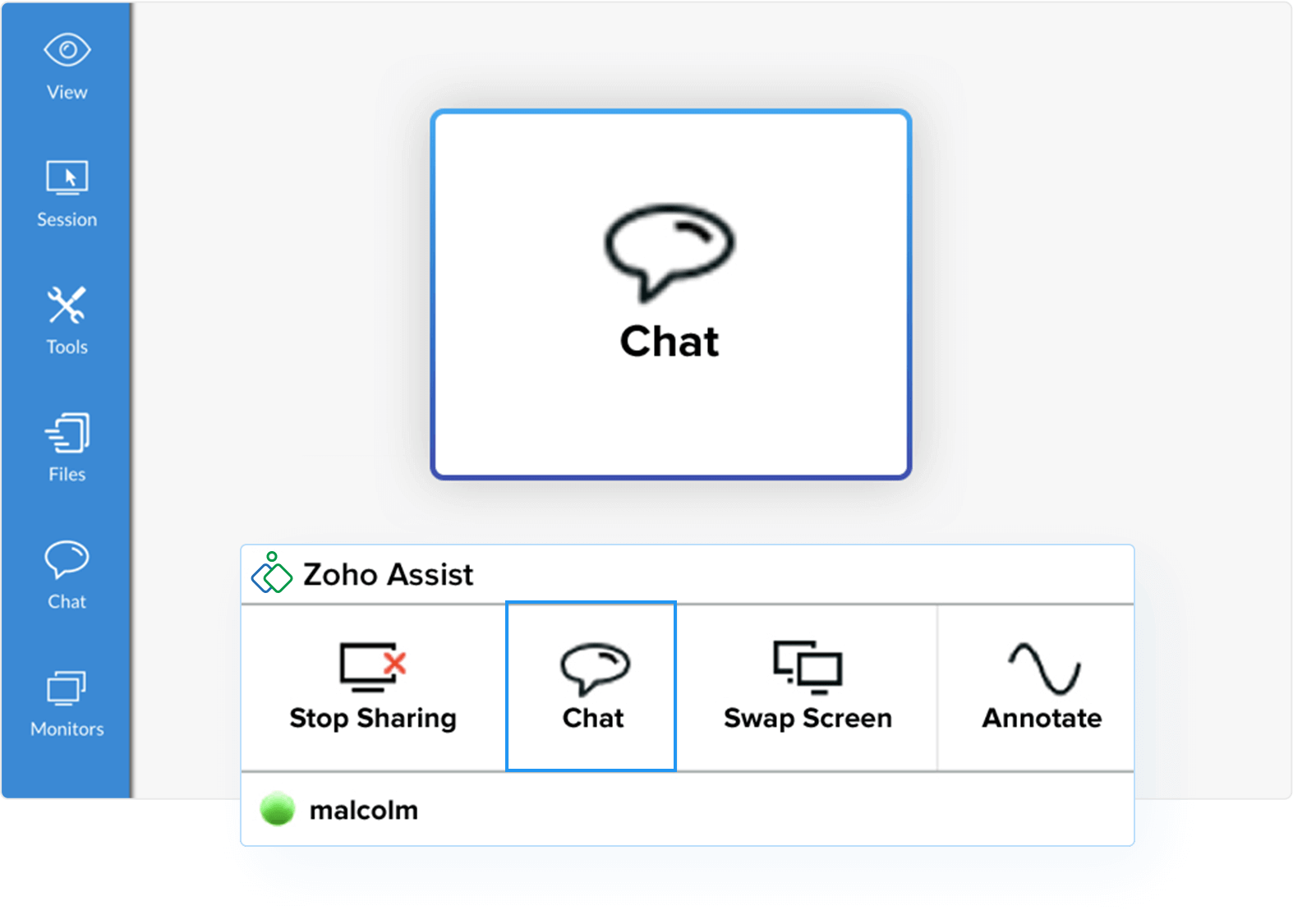
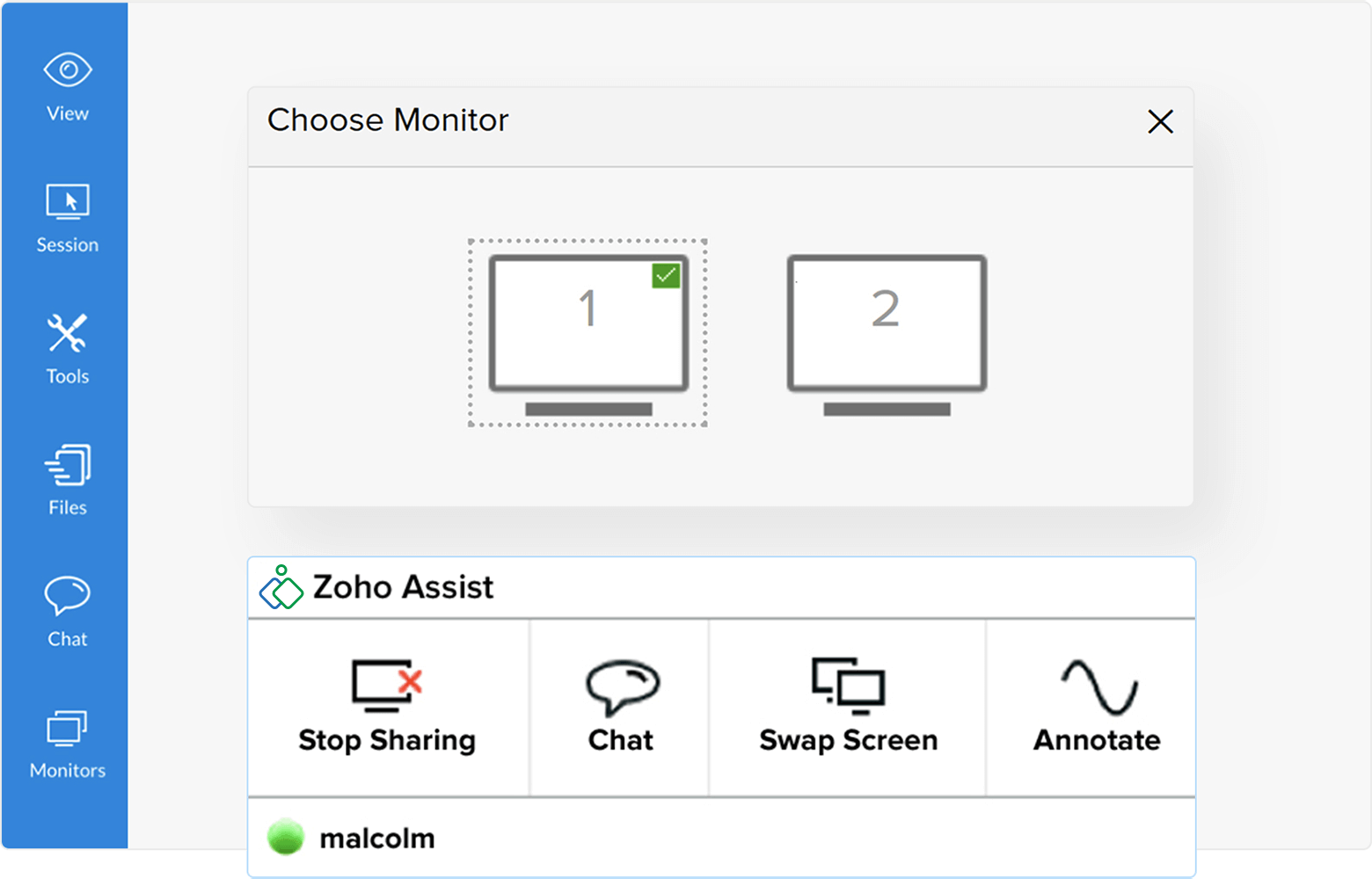
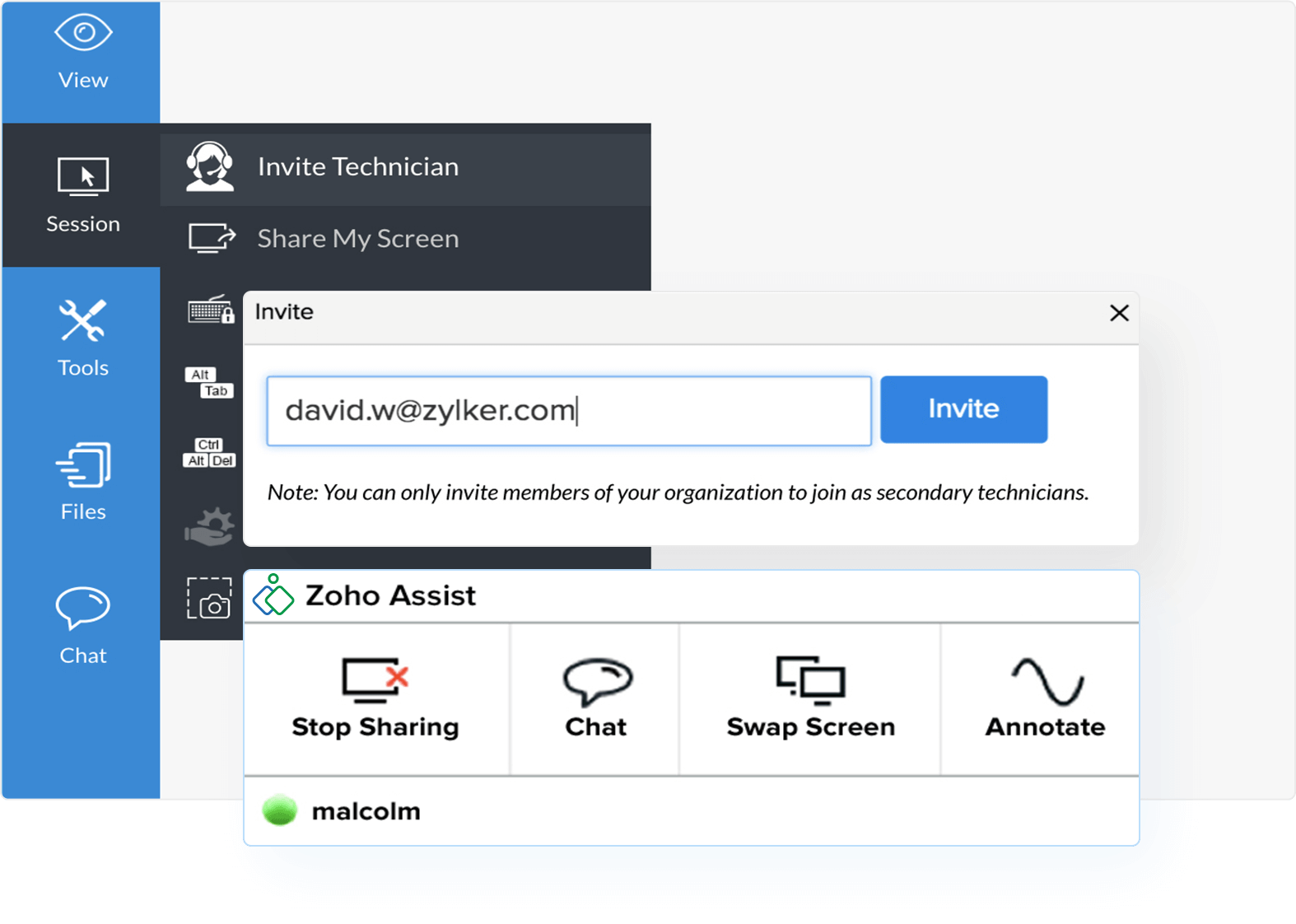
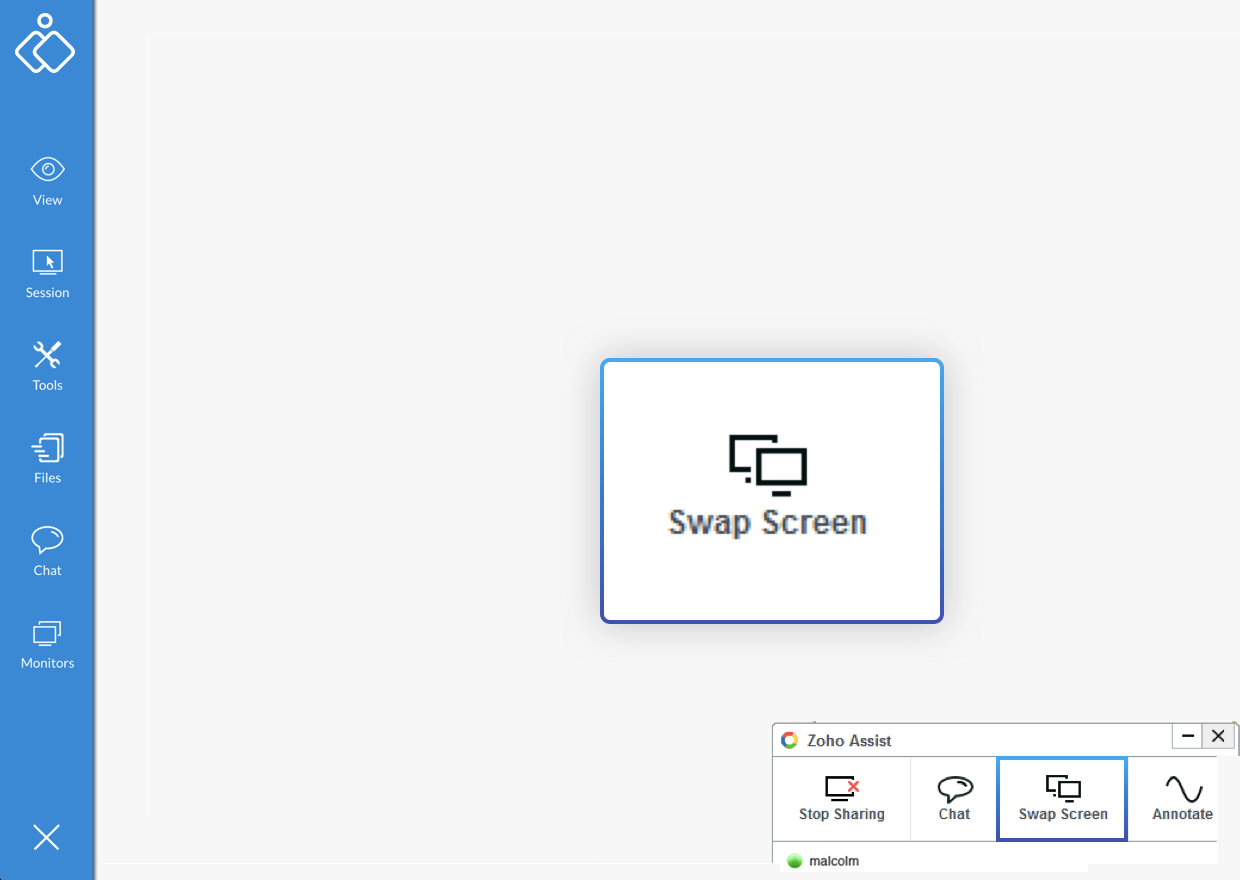
Zoho AssistでMacリモートデスクトップソフトウェアをカスタマイズ
大企業は、別の企業ブランドが表示されるリモートサポートアプリの使用をためらう可能性があります。Zoho Assistなら、会社名、ロゴ、ファビコン、カスタマイズされたポータルURLを使用してソフトウェアをリブランディングできます。また、送信者のメールアドレス、返信先のアドレス、CCのメールアドレスなど、顧客に送信するメールをカスタマイズすることもできます。こうすれば、顧客はサポートプロセス中にコミュニケーションの相手を常に把握できます。詳細はこちら
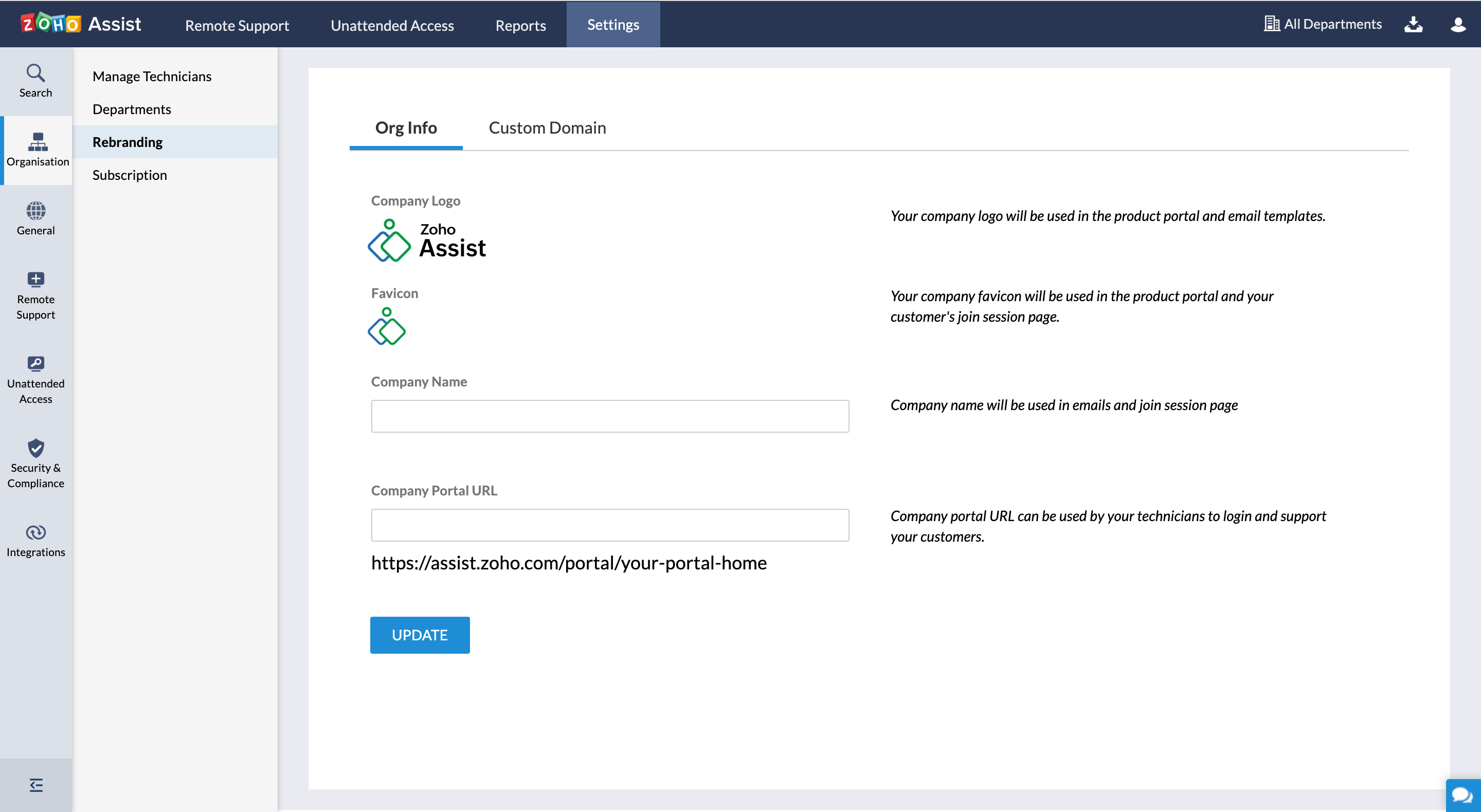
MacOSリモートデスクトップソフトウェアのシステム要件
Zoho Assist - 最適のMacリモートコントロールソフトウェアは、Macのほとんどのバージョンと互換性があります。互換性に関する詳細は、システム要件ガイドをご覧ください。
リモートサポート/無人アクセスセッションの実施要件:
Mac OS 10.6以降
リモートサポートセッションに参加する顧客側の要件:
Mac OS 10.9以降
無人アクセスをセットアップするリモートコンピューター側の要件:
Mac OS 10.9以降
MacリモートデスクトップソフトウェアZoho Assistの無料トライアル
Zoho Assistのリアルタイムの動作性能にまだ納得されていない場合には、15日間無料トライアルをお申し込みください。トライアル期間中、機能すべてをご利用いただけるほか、技術者数と無人コンピューター数は無制限です。
無料トライアル


