Reporting Tags
Reporting Tags are labels which can be associated with employees to filter employee data and reports easily. In Zoho Payroll, you can create reporting tags and associate them with your employees to filter data and gain insights easily. Let’s look at a scenario to understand how reporting tags are useful.
Scenario: Zylker Corp. has 250 employees, with 150 on day shift and 100 on night shift. Payroll is processed on the 1st and 2nd of every month, respectively, with manual bank transfers used for payment. The payroll administrator needs to upload the bank advice file on the bank’s website on the respective paydays. To differentiate day shift and night shift employees, the administrator can create a reporting tag with options for each shift type. They can filter the employees based on the reporting tags and generate separate bank advice files for day and night shift workers.
Create Reporting Tags
- Go to Settings and select Reporting Tags.
- Click + New Tag button on the top right corner.
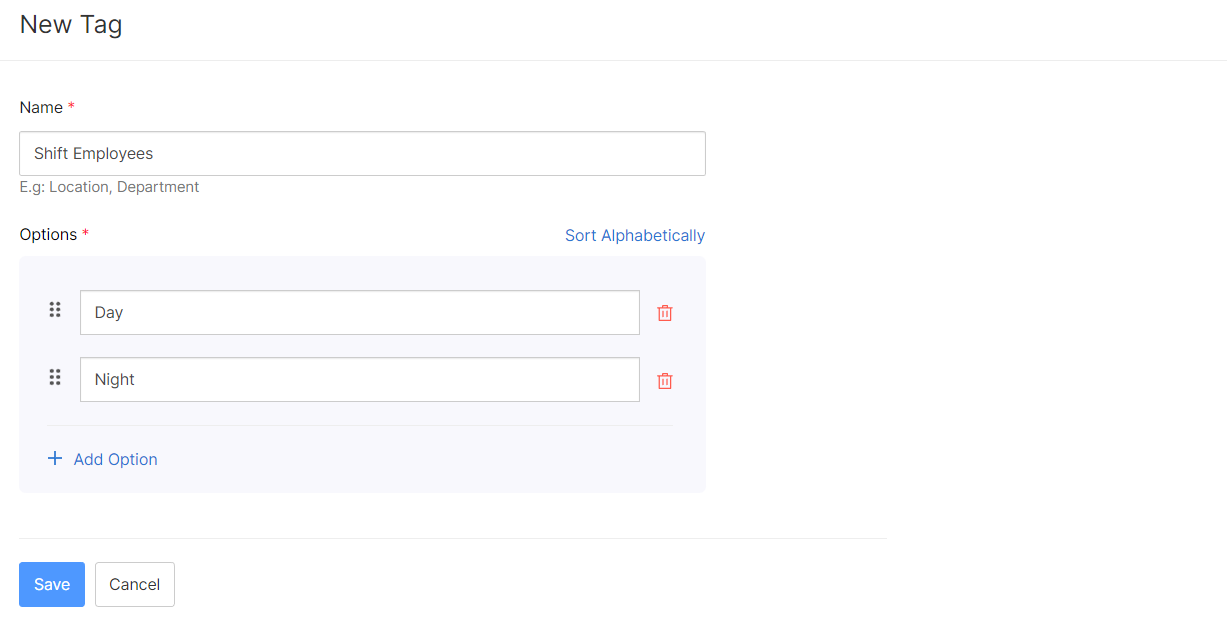
- Enter the title of the tag in the Name field.
- Enter options for your tag under Options.
- Click + Add Option, if you want to add more options.
- Click the Delete icon if you want to delete one or more options.
- Click Save.
The reporting tag will be saved in your organisation and you can associate them with your employees.
Note: You can create up to 10 tags in an organisation with up to 500 options in each tag. If your organisation is integrated with other Zoho Finance applications, reporting tags in those organisations will be included in this limit as well.
Associate Reporting Tags With Employees
After creating a reporting tag, you can associate it with an employee while adding an employee. Here’s how:
- Go to Employees on the left sidebar and click Add Employee.
- Once you’ve entered details of the employee, click + Associate Tags.
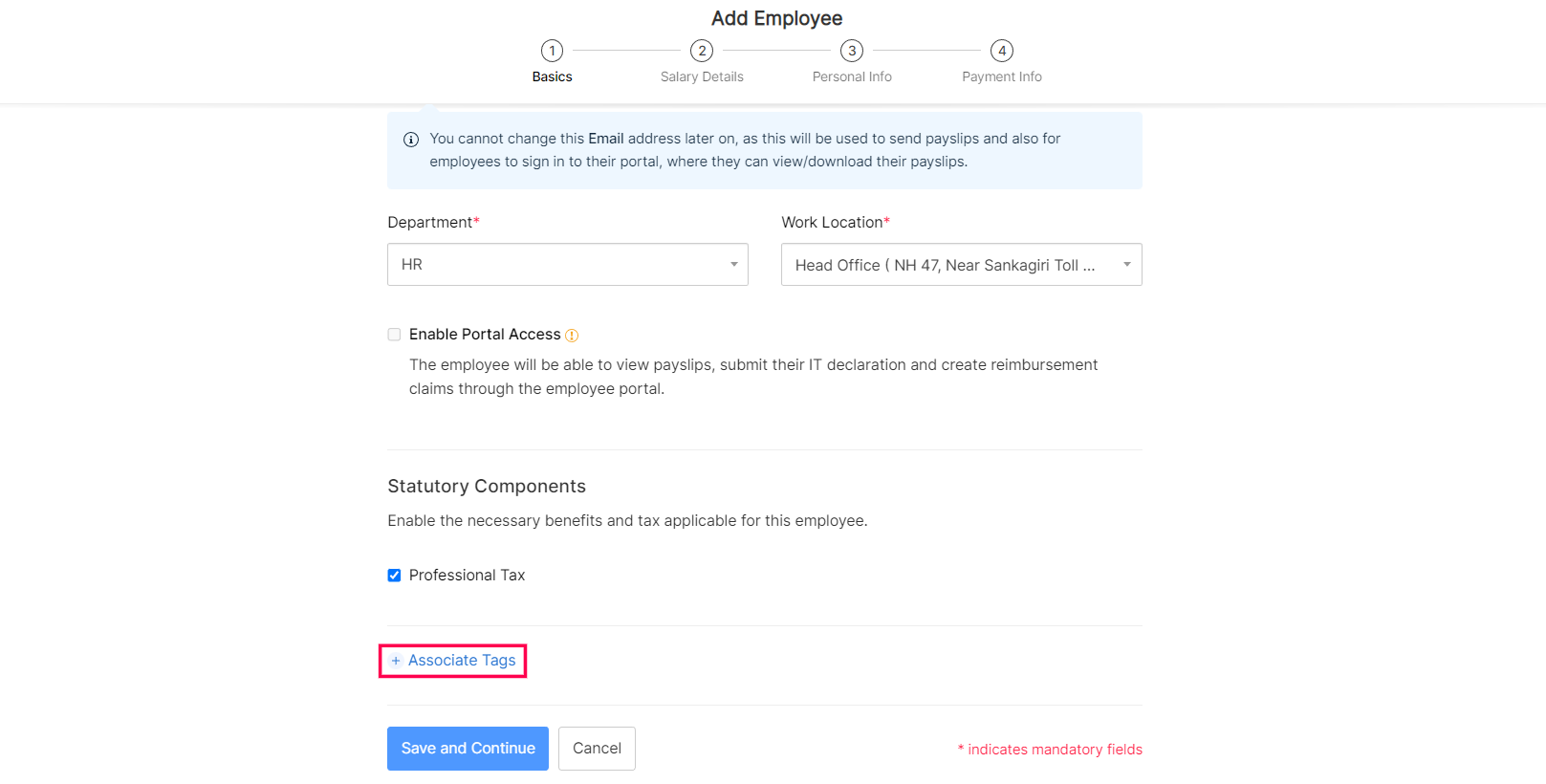
- Select an option under the reporting tag that you want to associate with the employee.
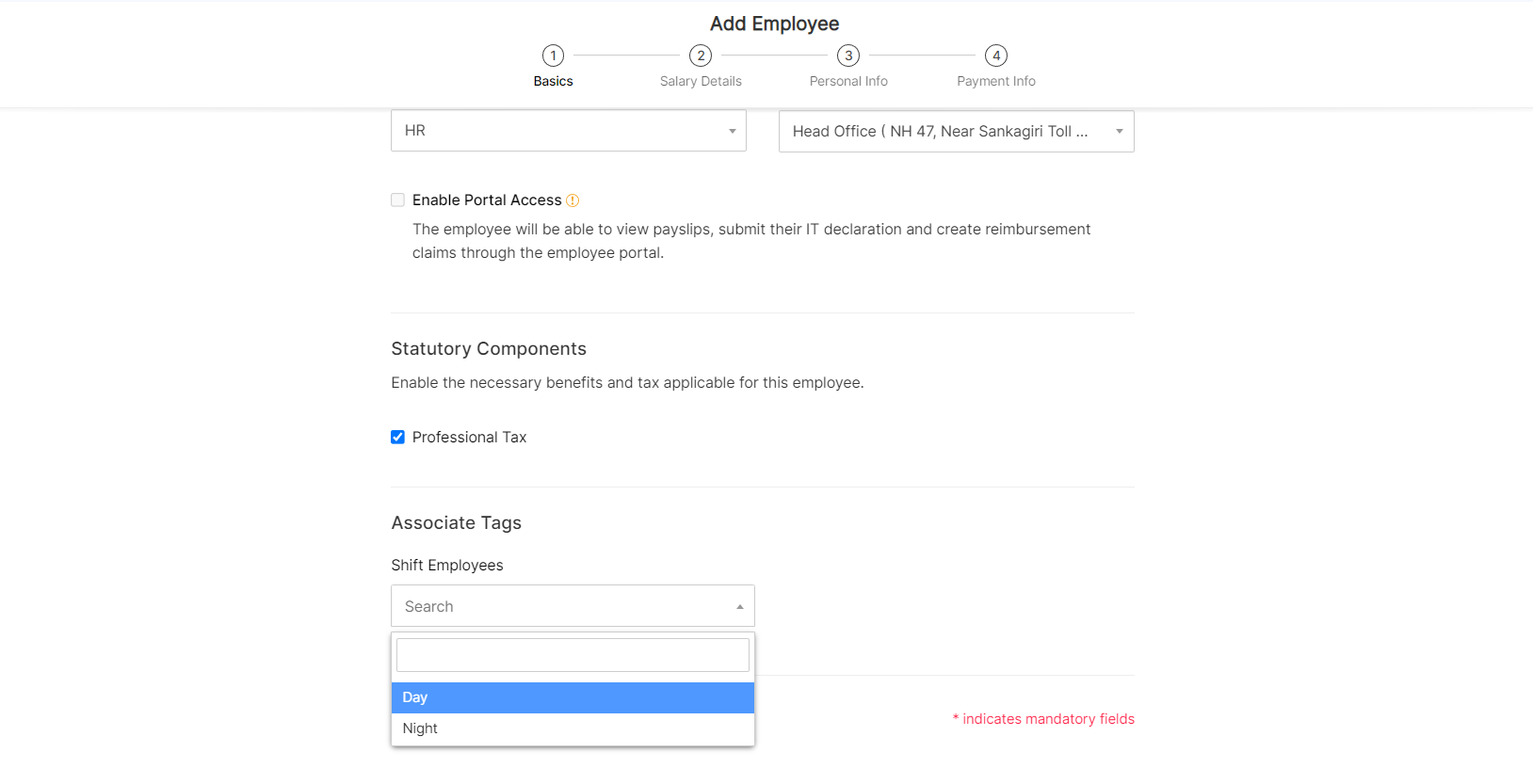
- Click Save and Continue.
The reporting tag will be associated with the employee.
You can also associate tags with an existing employee by editing the details of the employee. Here’s how:
- Go to Employees on the left sidebar.
- Select the employee to whom you want to associate the tag and click the Edit icon.
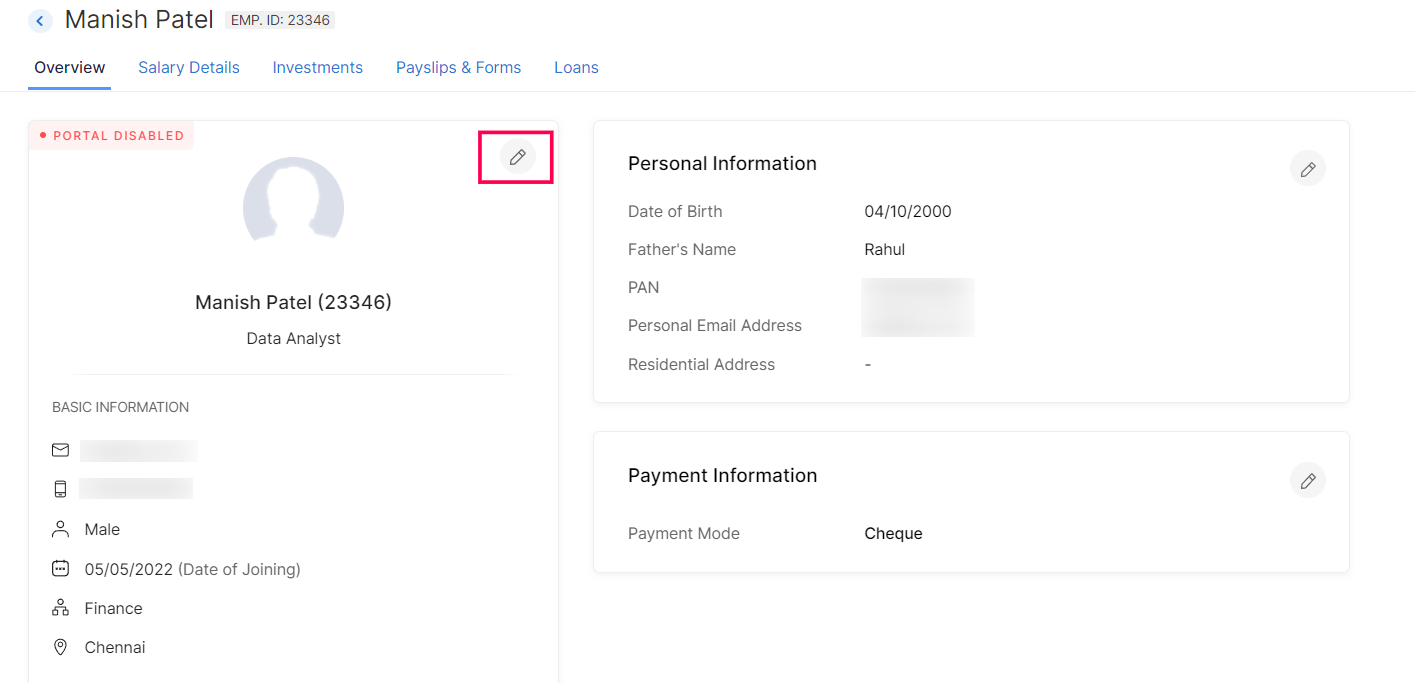
- Once you’ve entered the details of the employee, click + Associate Tags.
- Select an option under the respective tag to associate it with the employee.
- Click Save and Continue.
The reporting tag will be associated with the existing employee.
Insight: To dissociate reporting tags from an employee, click Close in the reporting tag field.
Edit Reporting Tag
When you want to add a new option or edit the name of the reporting tag, you can edit it. To edit a reporting tag:
- Go to Settings and navigate to Reporting Tags.
- Click the More icon on the right side of the tag and select Edit.
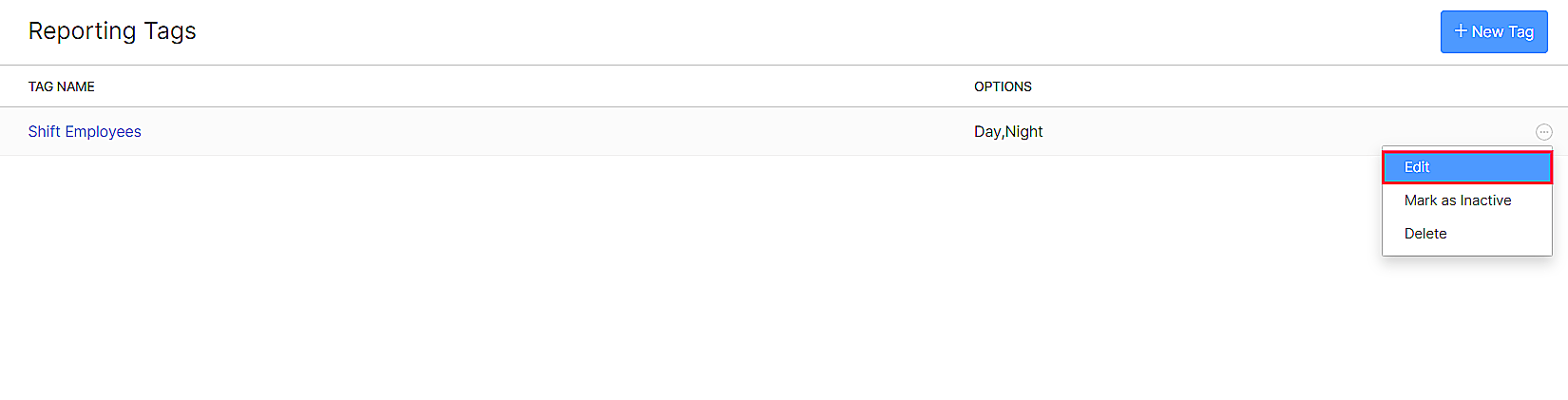
Once you’re done with the editing, click Save.
Customise Reports
Zoho Payroll also allows you to customise reports using reporting tags and run reports based on it once you’ve associated the tags with your employees.
The following reports have the option to filter reports using reporting tags:
- Payroll Summary
- Salary Register
- Employees’ Salary statement
- Employees’ Pay Summary
- Employees’ Liability Summary
- Leave Encashment Summary
- LOP Summary
- Variable Pay Earnings Report
- Deductions Summary
- Benefits Summary
- EPF Summary
- EPF-ECR Report
- ESI Summary
- ESIC Return Report
- PT Summary
- Employees’ CTC Summary
- Reimbursement Summary
- Employees’ Perquisite Summary
- Employee Termination Report
- Tax Deduction Summary
To filter reports using reporting tags:
- Go to Reports in the left sidebar and open the report which you need to customize.
- Click the Customise Report button in the top bar.
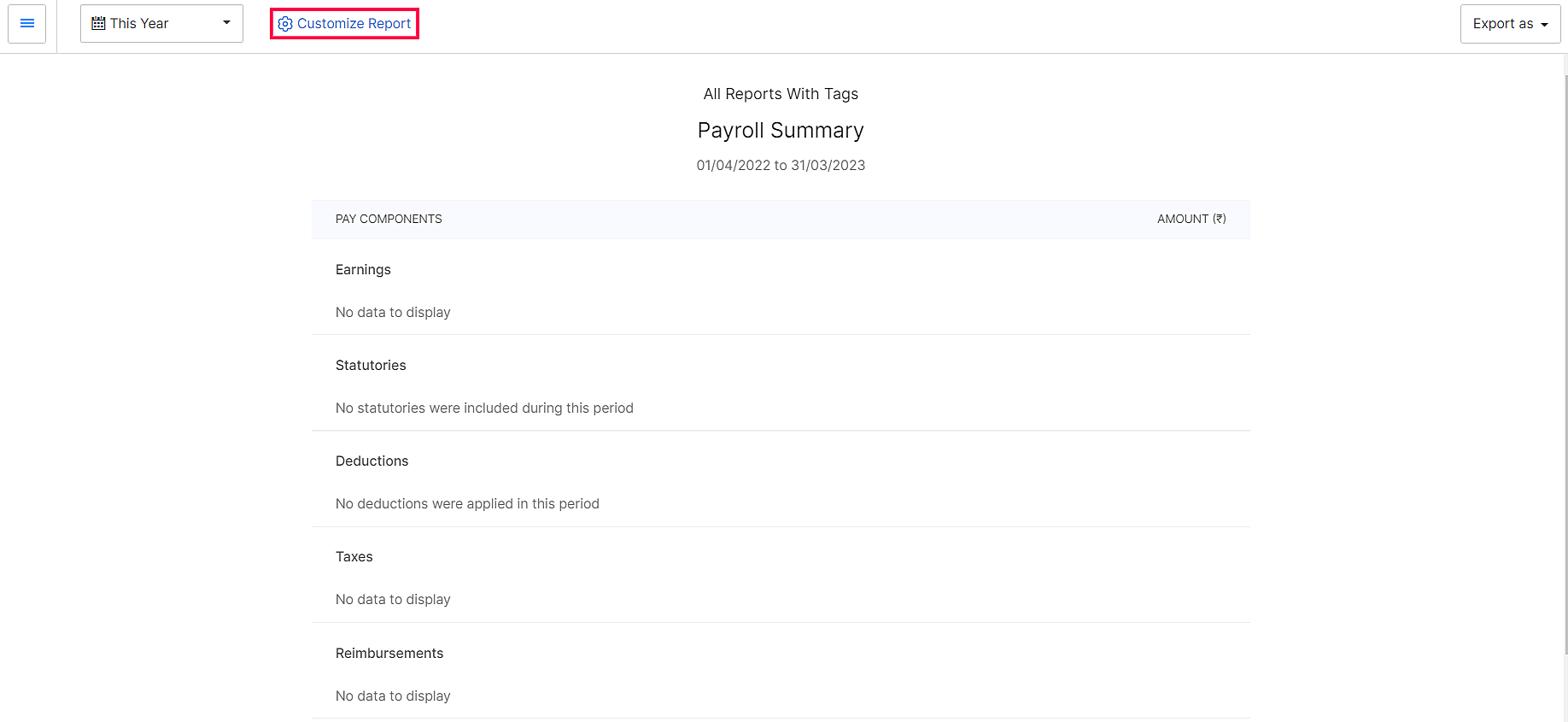
- Click Filter by Tags and select the options under the respective tags to filter the report based on the selected tags.
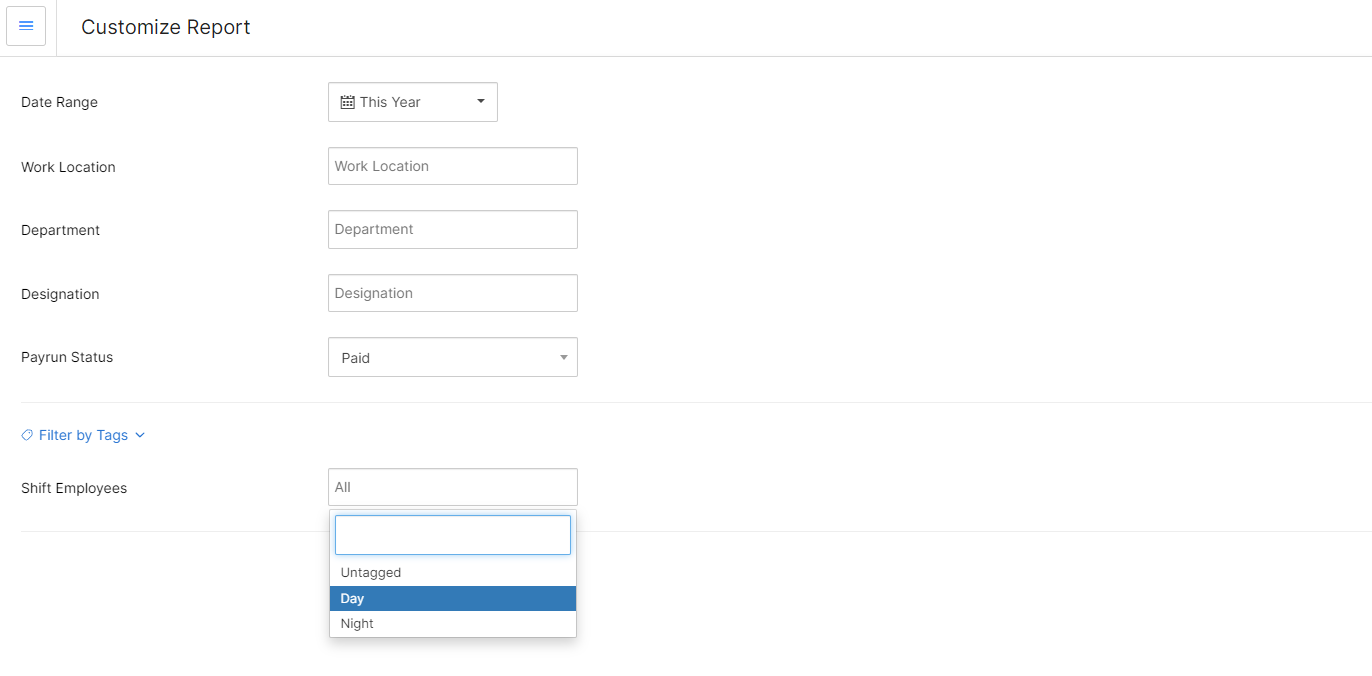
Associate Reporting Tags While Importing Data
Prerequisite: In the file that you’re importing, make sure that the reporting tag’s name is entered in the column header and options are aligned to the respective employees.
While importing employees, you can import them along with the reporting tags. Here’s how:
- Go to Employees on the left sidebar.
- Click the More icon from the top right corner and select Import Data.
- Choose the type of data you need to import.
Note: You’ll be able to import reporting tags only with the Employee Basic Details and Complete Employee Details as of now.
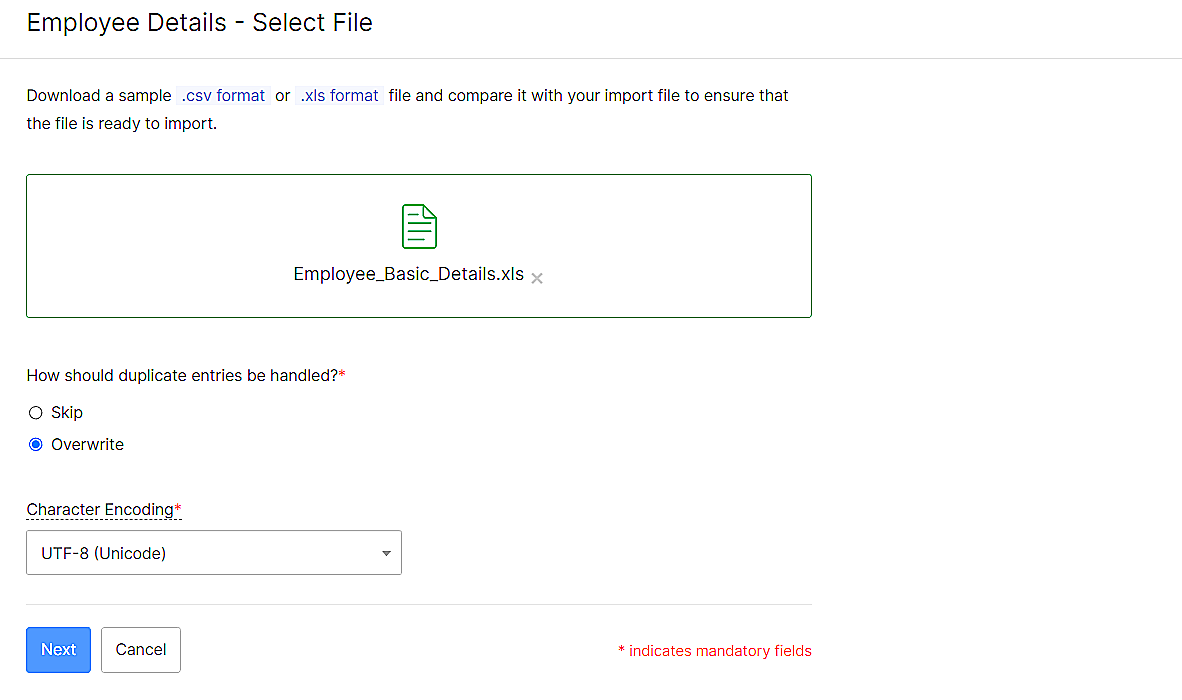
- Select the file that you want to upload.
- From the Character Encoding dropdown, choose your encoding type and click Next to proceed.
- Click Import if there are no errors found in the uploaded file.
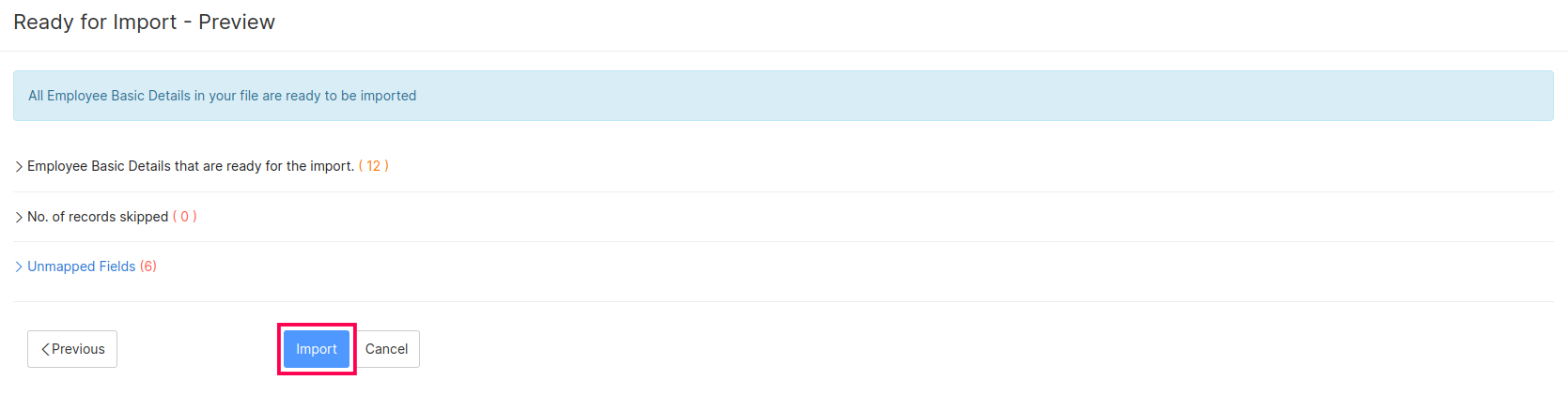
Insight: You can dissociate reporting tags from an employee by removing the values in the reporting tags column in the file which you’re importing.
Export Employee Data Based on Reporting Tags
Note: You’ll be able to export reporting tags only with Employee Basic Details or with Complete Employee Details as of now.
You can export employee data based on reporting tags. Here’s how:
- Go to Employees on the left sidebar and click the More icon.
- From the dropdown, select Export Data.
- Click Filters and select a reporting tag by clicking the + Add a Tag button.
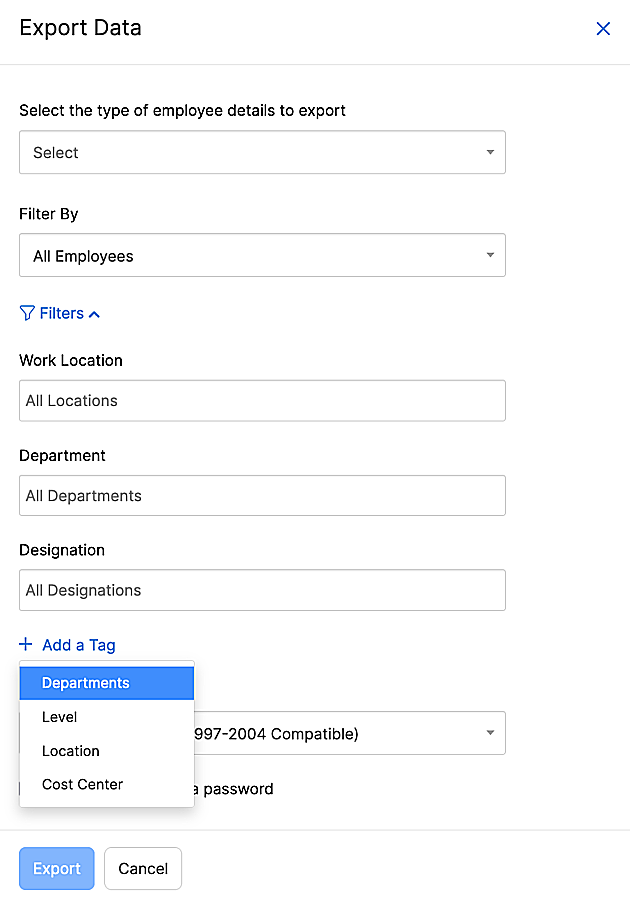
- Next, click Export.
The data will be exported based on the reporting tag you’ve selected.
Sync Reporting Tags While Importing Employees From Zoho People
If you’re importing employees from Zoho People who have been associated with a reporting tag, you can map those reporting tags in Zoho Payroll.
Prerequisite: For the tags to be associated correctly, you will have to make sure that the reporting tag and its options are the same in Zoho People as well as in Zoho Payroll.
To map reporting tags:
- Go to Settings and select Zoho Apps.
- Click the Connect button next to Zoho People.
- Click the Edit Employee Details Mapping option.
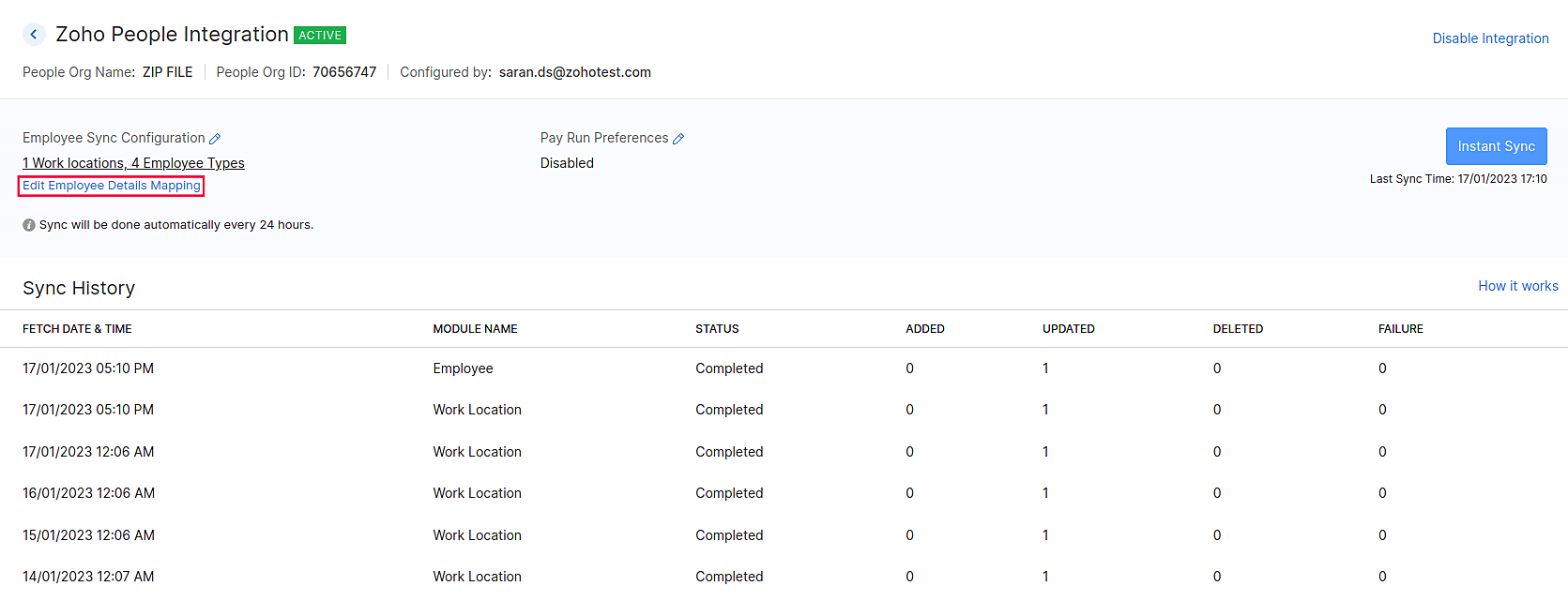
- Map your tags correctly under Tag Information.
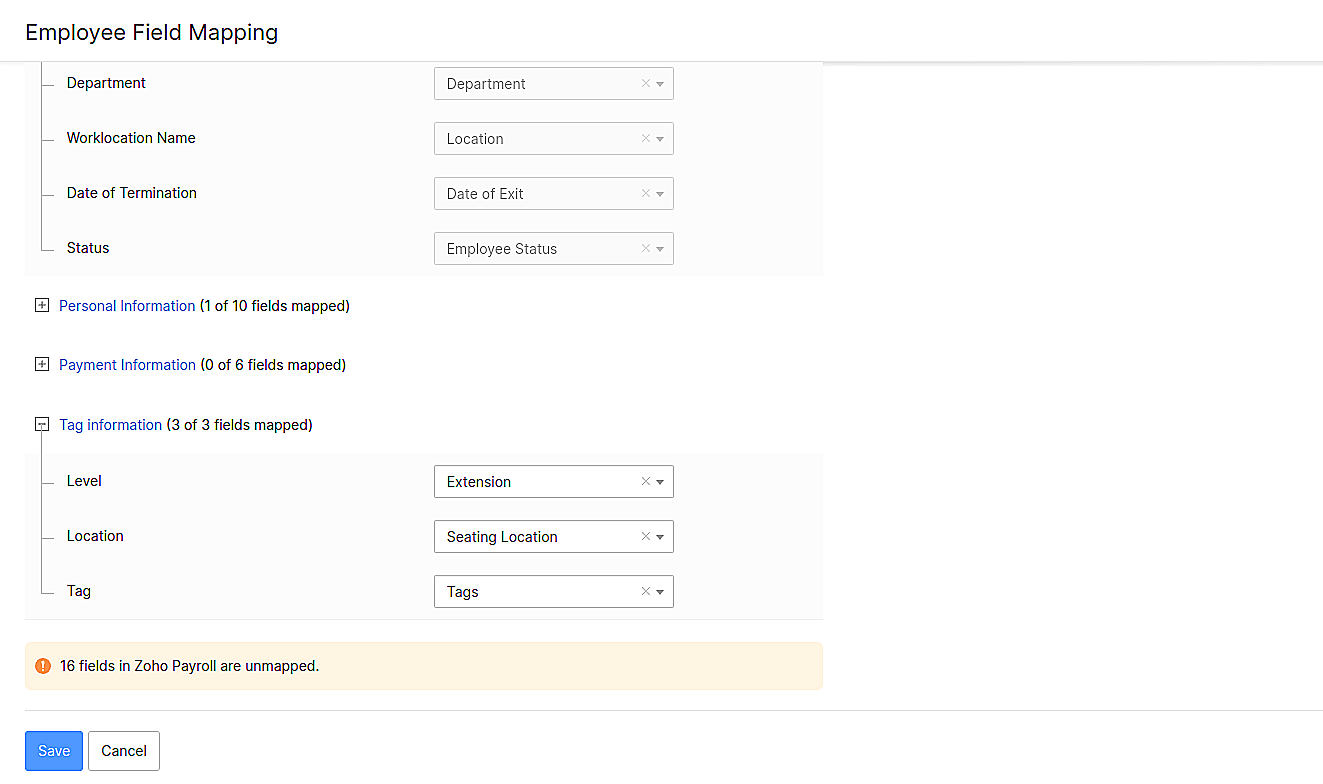
- Once you’ve mapped the fields correctly, click Save.
- Click Instant Sync to sync your data from Zoho People.
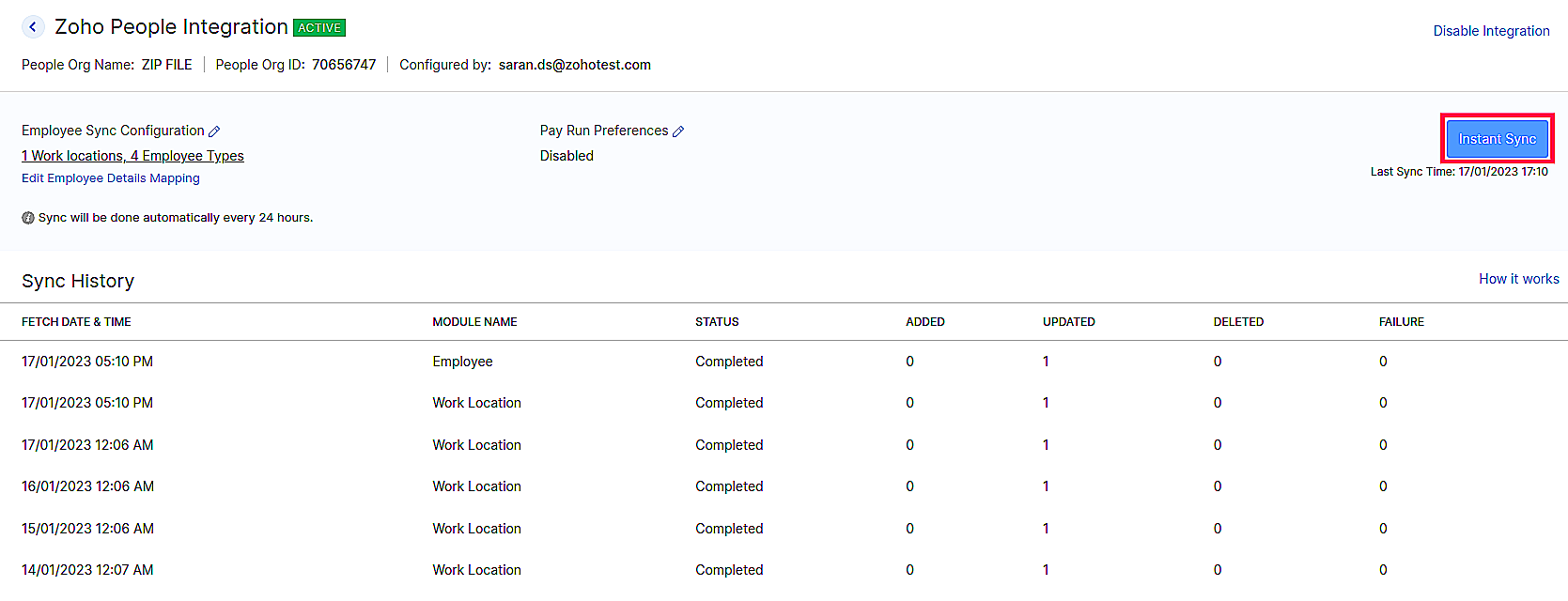
Customise Journal Report in Zoho Books Using Reporting Tags
If your organisation is integrated with Zoho Books, you’ll be able to view Journal Report in Zoho Books along with the associated reporting tags created in Zoho Payroll. Here’s how:
- Go to your Zoho Books organisation.
- Go to Reports on the left sidebar and select Journal Reports.
- Click the Customise Report button on the top bar.
- Check the option Show Associated Tags to view journal reports based on the reporting tags.
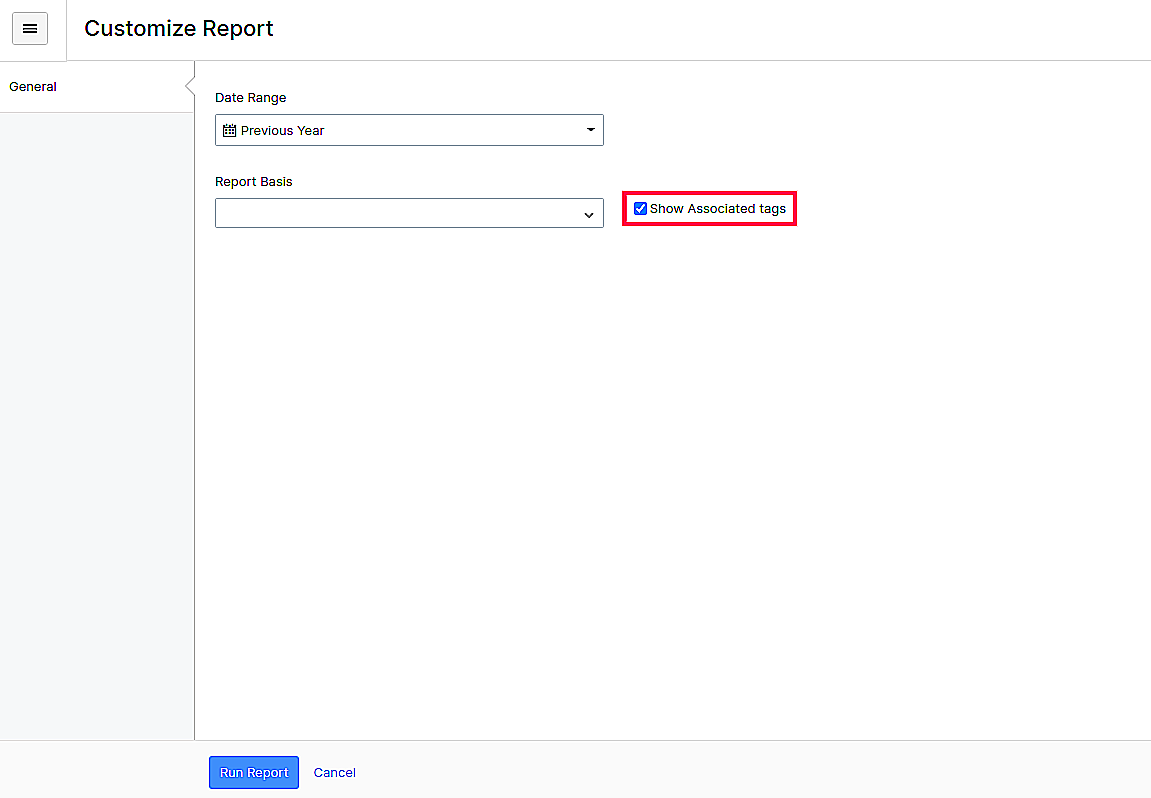
- Click Run Report.
Your Journal Report will be displayed along with the associated reporting tags.
Mark Reporting Tag as Inactive
If you don’t want to use a reporting tag in your organisation temporarily, you can mark the tag as inactive. Here’s how:
- Go to Settings and navigate to Reporting Tags.
- Click the More icon on the right side of the tag and select Mark as Inactive.
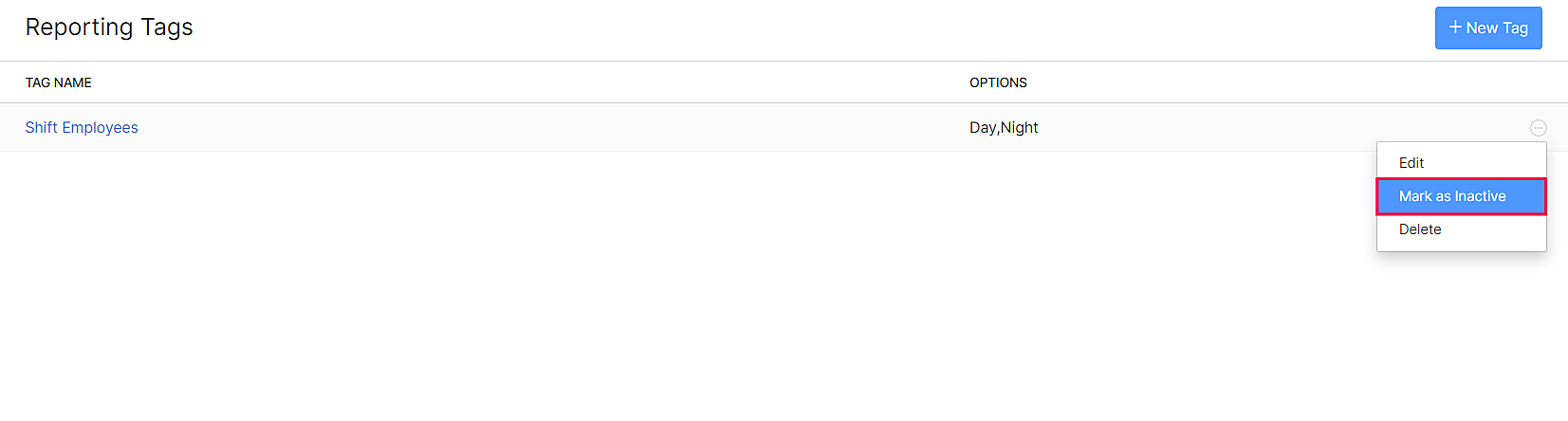
The tag will be marked as inactive. If you need to mark the reporting tag as active, you can follow the steps mentioned above.
Delete Reporting Tag
If you no longer need to use a reporting tag, you can delete it.
Prerequisite: You can delete a reporting tag only if it is not associated with any employee. If it is associated with an employee, you can mark the tag as inactive instead.
To delete:
- Go to Settings and navigate to Reporting Tags.
- Click the More icon on the right side of the tag and click Delete.
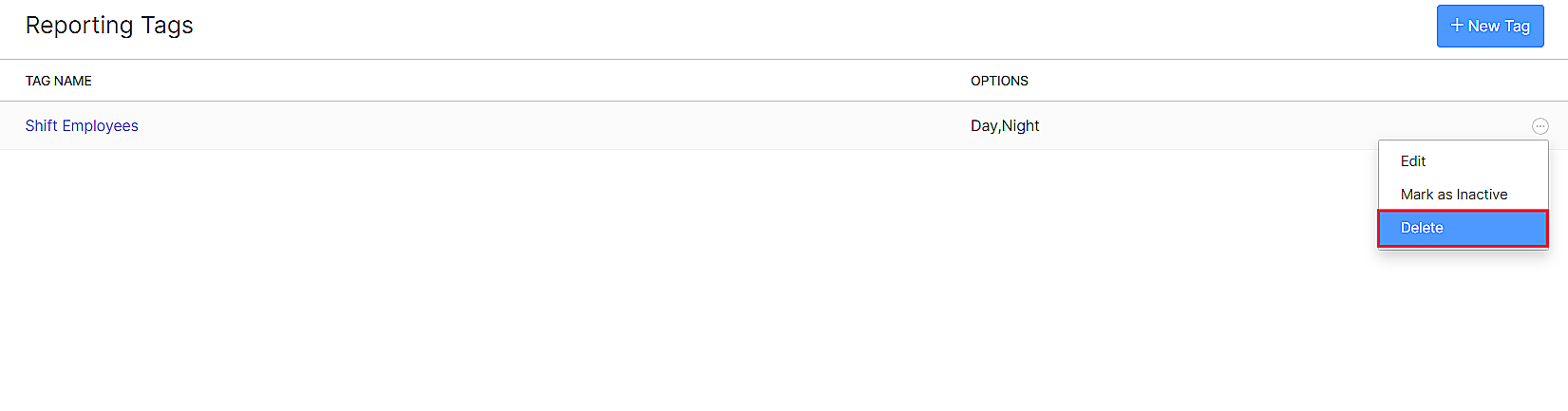




 Zoho Payroll's support is always there to lend a hand. A well-deserved five-star rating!
Zoho Payroll's support is always there to lend a hand. A well-deserved five-star rating!




