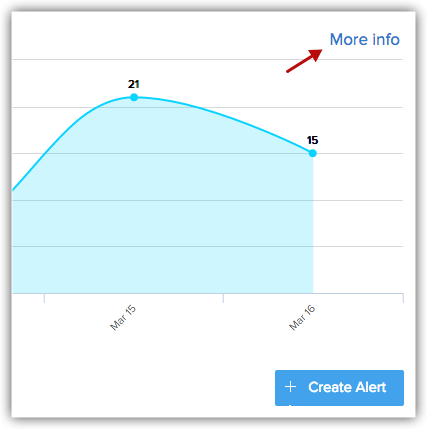Webhooks
Comment puis-je...
Les Webhooks facilitent la communication avec des applications tierces en envoyant des notifications Web instantanées à chaque fois qu'un événement survient dans Zoho CRM. Avec les Webhooks, vous pouvez configurer des URL HTTP et les associer à des règles de workflow pour automatiser l'ensemble du processus de notification. Pour obtenir des informations générales sur les Webhooks, veuillez consulter la page webhooks.org.
Scénarios
- Après avoir clôturé une transaction dans Zoho CRM, vous pouvez envoyer les informations client à un logiciel de comptabilité (p. ex. Zoho Books) et générer automatiquement une Facture pour le Client.
- Vous pouvez ajouter des abonnés à la liste de diffusion d'un logiciel de Marketing par e-mail (p. ex. MailChimp) en fonction des leads ou des contacts collectés depuis votre site Web à l'aide des formulaires Web de Zoho CRM.
- Vous pouvez déclencher des rappels SMS pour les commerciaux sur le terrain à propos des réunions avec les clients, des démos et d'autres événements.
- Vous pouvez générer une estimation dans votre logiciel de comptabilité (p. ex. Zoho Books) dès que l'étape de l'opportunité passe de Prospection à Demande de prix.
- Après avoir clôturé une transaction dans Zoho CRM, vous pouvez calculer automatiquement la commission des commerciaux dans l'application de commissions de ventes basée sur Zoho Creator.
Public cible
- Les utilisateurs de CRM ayant des autorisations Manage Workflow (Gérer le workflow)
- Les programmeurs ayant des compétences en matière d'API REST
Disponibilité
![]() Autorisation de profil requise : les utilisateurs ayant les autorisations Manage Workflow (Gérer le Workflow) peuvent accéder à cette fonction.
Autorisation de profil requise : les utilisateurs ayant les autorisations Manage Workflow (Gérer le Workflow) peuvent accéder à cette fonction.
Liste des champs du Webhook
| Nom du champ | Description | Type de données | Limite maximale |
| Name (Nom) | Précisez le nom du webhook. | Texte | Alphanumérique (50) |
| Description | Ajoutez une description pour le webhook. | Texte | 200 caractères |
| URL to Notify (URL à notifier) | Spécifiez l'URL de l'API REST de l'application tierce. | URL | 200 caractères |
| Method (Méthode) | Sélectionnez le type de méthode API - POST ou GET. Par défaut, le système sélectionne la méthode POST. | Case d'option | - |
| Module | Choisissez l'un des modules Zoho CRM. Modules pris en charge :
Remarque : vous ne pouvez pas configurer des webhooks pour les modules Call Logs (Journaux d'appels) et Notes (Remarques). | Liste déroulante | - |
| Ajouter des paramètres d'entité | Spécifiez Parameter Name (Nom du paramètre) et Parameter Value (Valeur du paramètre) correspondante. Il s'agit des paramètres de requête envoyés lors de l'envoi de la notification du webhook à l'application tierce. Modules pris en charge :
| Chaîne | 3000 caractères |
| Ajouter des paramètres personnalisés | Spécifiez le CRM Parameter Name (Nom du paramètre CRM) et la valeur correspondante pour le webhook. Il s'agit également des paramètres de requête envoyés lors du déclenchement du webhook. Le nom et la valeur sont comme configurés. Cette paire clé/valeur est principalement utilisée pour envoyer les jetons Auth, jetons de sécurité, etc. | Chaîne | - |
| Prévisualiser l'URL | Prévisualisez l'URL complète du webhook à notifier à l'application tierce. | Texte | Lecture seule |
Créer des Webhooks
La création de Webhooks passe par les trois étapes suivantes :
- Créer un webhook.
- Associer un webhook à une règle de workflow.
- Tester l'intégration du webhook.
Pour créer un webhook
- Accédez à Setup (Configuration) > Automation (Automatisation) > Actions > Webhooks.
- Dans la page Webhooks, cliquez sur Configure Webhook (Configurer le Webhook).
- Dans la page New Webhook (Nouveau Webhook), indiquez tous les paramètres nécessaires.
- Cliquez sur Save (Enregistrer).

Reconnaître les valeurs de champs de fusion non pris en charge
Parfois, vous pouvez remarquer que les valeurs de champ de fusion que vous avez utilisés dans l'éditeur Value Description (Description de la valeur) de votre webhook affichent maintenant ${Unsupported_Field}. Voici quelques-unes des raisons pour lesquelles cela se peut se produire.
Champ personnalisé supprimé
Le champ de fusion dont vous avez inséré la valeur a été supprimé. Si l'éditeur Value Description (Description de la valeur) de votre webhook contient toujours la valeur du champ de fusion d'un champ supprimé, cette valeur affichera ${Unsupported_Field}.
Champ de recherche personnalisé supprimé
Le champ de recherche personnalisé dont vous avez inséré la valeur a été supprimé. Si l'éditeur Value Description (Description de la valeur) de votre webhook contient toujours la valeur du champ de fusion d'un champ de recherche supprimé, cette valeur affichera ${Unsupported_Field}.
Champ non répertorié dans la liste des Champs de fusion disponibles
Si vous avez utilisé la valeur de champ de fusion d'un champ qui n'est pas dans la liste des champs de fusion disponibles pour le module sélectionné, elle affichera ${Unsupported_Field}.
Par exemple, si vous insérez la valeur de champ de fusion ${Leads.Lead Id} dans l'éditeur Value description (Description de la valeur) du module Deals (Transactions), elle sera répertoriée en tant que champ de fusion non pris en charge.
Intégrations/Fonctions désactivées
Lorsqu'une fonction ou une intégration a été désactivée pour votre compte, les champs qui ont été créés dans le cadre de l'intégration ne seront pas non plus disponibles pour le compte après la désactivation. Si la valeur de champ de fusion d'un tel champ a été insérée dans l'éditeur Value Description (Valeur de la description), elle affichera ${Unsupported_Field}. Cela s'applique aux fonctions/intégrations suivantes.
- Intégration de Google AdWords : les champs Google AdWords qui ne sont plus disponibles ne seront pas pris en charge.
- Suivi des visiteurs (Intégration de Zoho SalesIQ) : les champs de Suivi des visiteurs qui ne sont plus disponibles ne seront pas pris en charge.
- Gestion des secteurs : les champs qui ne sont plus disponibles ne seront pas pris en charge.
- Multidevise : les devises qui ont été désactivées ne seront pas prises en charge.
Pour associer un webhook à une règle de workflow
- Accédez à Setup (Configuration) > Automation (Automatisation) > Workflow Rules (Règles de workflow)
- Dans la page Workflow Rules (Règles de workflow), cliquez sur Create Rule (Créer une règle).
- Dans la page Create New Rule (Créer une règle), spécifiez les paramètres de la règle de workflow.
- Sous Workflow Actions (Actions de workflow), sélectionnez Webhooks.
- Dans la fenêtre contextuelle Call Webhook (Appeler un Webhook), sélectionnez le webhook et cliquez sur Associate (Associer).
- Cliquez sur Save (Enregistrer).

Pour tester l'intégration du webhook
- Ajoutez des données de test dans CRM en fonction de vos critères de règle de workflow.
- Dans votre application, vérifiez les données reçues de Zoho CRM via notification webhook.
- S'il y a une erreur ou une incohérence de données, modifiez vos paramètres de webhook dans Zoho CRM.
- Poursuivez ce test jusqu'à obtenir les données requises de Zoho CRM dans votre Application.
Remarques importantes
- Vous pouvez associer jusqu'à 6 webhooks (1 action instantanée et 5 actions programmées) par règle de workflow.
- Vous pouvez transférer des données pour un maximum de 10 champs CRM depuis Zoho CRM vers des applications tierces à l'aide d'un webhook.
- Vous ne pouvez pas extraire des données depuis d'autres applications vers Zoho CRM en utilisant des webhooks.
- Vous devez mettre à jour le ticket d'API régulièrement, en fonction des limites des applications tierces.
- Vous ne recevrez aucune notification par e-mail si l'intégration du Webhook a cessé de fonctionner en raison d'un problème quelconque dans une API tierce.
- Dans les webhooks, nous autorisons un maximum de 10 000 caractères pour le format défini par l'utilisateur, tout en utilisant la méthode POST.
- S'il y a une défaillance dans le processus, Webhook enverra d'abord une notification, puis le système Zoho CRM enverra une deuxième notification après 15 min. Par la suite, le système n'enverra plus de notifications Webhook pour ce déclenchement de workflow particulier.
- Si vous dépassez le nombre maximum par jour, le système n'enverra pas les notifications Webhook restantes aux applications tierces et informera l'Administrateur de l'échec.
- Dans le champ URL to Notify (URL à notifier), si vous souhaitez spécifier un numéro de port, veuillez noter que seuls les numéros de port 80 ou 443 sont pris en charge.
- Zoho CRM offre la possibilité de sélectionner le format Date/Date Time (Date Heure) requis et Time Zone (Fuseau horaire) pendant la configuration des paramètres Webhook.
- Limites pour les Webhooks :
- Édition professionnelle - 10 000 appels/jour ou 100 appels/licence utilisateur (selon la valeur la plus basse).
- Édition Entreprise - 20 000 appels/jour ou 500 appels/licence utilisateur (selon la valeur la plus basse).
Scénario métier 1
Calculer les commissions de ventes dans l'application Zoho Creator lors de la conclusion d'une Opportunité dans Zoho CRM.
Objectif
Les responsables commerciaux et l'équipe Paie peuvent utiliser l'application Sales Commission (Commissions de ventes) pour calculer la rémunération à verser aux commerciaux selon une formule pré-définie par votre organisation (par exemple, 2 % fixes du contrat conclu ou du montant de la vente). Cette application vous permet de réduire les saisies manuelles, de minimiser les erreurs et de gagner du temps lors du calcul des commissions pour vos commerciaux. De plus, les commerciaux peuvent suivre leurs commissions mensuelles dans un emplacement central.
Prérequis
- Compte dans l'application Zoho Creator
- Autorisation d'accéder à l'API Zoho
- Maîtrise de Zoho Creator
Procédure
- Créer l'application Sales Commission (Commissions de ventes) dans Zoho Creator (voir le tutoriel Zoho Creator sur la Création d'applications)
- Configurer un webhook dans Zoho CRM
- Mettre en place une règle de workflow
- Tester l'intégration de votre webhook
Étape 1 : Créer l'application Sales Commissions (Commissions de ventes) dans Zoho Creator
Dans Zoho Creator, créez l'application Sales Commission (Commission de ventes) avec les champs suivants :
- Sales Rep (Commerciaux)
- Deal Name (Nom de la transaction)
- Customer Name (Nom du client)
- Opportunity Amount (Montant de l'opportunité)
- Type of Business (Type d'entreprise) : Nouvelle entreprise ou Entreprise existante
- Closing Date (Date de clôture)
- Sales Commission (Commission)

Pour créer une application dans Zoho Creator, consultez l'aide en ligne
Étape 2 : Configurer un Webhook
Sélectionnez les champs suivants depuis le module Deal (Transaction) en configurant les paramètres définis par l'utilisateur :
- Deal Name (Nom de la transaction)
- Closing Date (Date de clôture)
- Type
- Record Owner (Propriétaire de l'enregistrement)
- Amount (Montant)
Dans Webhook, spécifiez les informations suivantes :
URL à notifier :
- https://creator.zoho.com/api/xml/write - méthode POST
Paramètres définis par l'utilisateur (XML ou JSON)
- <ZohoCreator>
- <applicationlist>
- <application name='sales-commissions'>
- <formlist>
- <form name='Commissions'>
- <add>
- <field name='Name'>
- <value> ${Potentials.Potential Name} </value>
- </field>
- <field name='Closed_Amount'>
- <value> ${Potentials.Amount} </value>
- </field>
- <field name='Closing_Date'>
- <value> ${Potentials.Closing Date} </value>
- </field>
- <field name='Customer_Name'>
- <value> ${Accounts.Account Name} </value>
- </field>
- <field name='Type_of_Business'>
- <value> ${Potentials.Type} </value>
- </field>
- <field name='Sales_Rep'>
- <value> ${Potentials.Potential Owner} </value></field>
- </add>
- </form>
- </formlist>
- </application>
- </applicationlist>
- </ZohoCreator>
Remarque :
- Dans la chaîne XML ci-dessus, le nom représente le champ dans l'application Zoho Creator et la valeur des données doit être transmise depuis Zoho CRM.
- <application name (nom de l'application)> est le nom de l'application qui contient le formulaire dans Zoho Creator. Vous trouverez votre nom d'application dans l'onglet Application Settings (Paramètres de l'application) de Zoho Creator.
- <form name (nom du formulaire)> est le nom du formulaire dans lequel vous modifiez des enregistrements dans Zoho Creator. Vous trouverez votre nom de formulaire dans les Form Settings (Paramètres de formulaire) de votre compte Zoho Creator.
- Vérifiez que le format de date dans l'application Creator est au format aaaa-MM-jj. Vous pouvez modifier le format de date dans les paramètres d'application de votre compte Zoho Creator.
Paramètres personnalisés :
| Paramètre | Description |
| authtoken* | Spécifiez un authtoken à partir de votre compte Creator. Consultez l'aide Creator pour plus de détails. |
| zc_ownername* | Indiquez le nom du propriétaire de l'application de votre compte Creator. |
Remarque
- Pour récupérer des données depuis d'autres applications vers Zoho Creator, vous devez spécifier le nom d'utilisateur et l'authtoken de l'API Zoho. Pour générer des informations concernant l'API Zoho, consultez l'Aide en ligne
Étape 3 : Configurer une règle de workflow
Suivez ces étapes dans la page Workflow Rule (Règle de workflow) :
- Paramétrez les critères de workflow sur :
- Type : New Business (Nouvelle entreprise)
- Étape : Closed Won (Transaction conclue et clôturée)
- Cliquez sur Next (Suivant).

- Sélectionnez « webhook » comme action instantanée.
- Dans la fenêtre contextuelle Call Webhook (Appeler un Webhook), sélectionnez le webhook requis dans la liste et cliquez sur Associate (Associer).
- Enregistrez la règle de workflow.

Associer un Webhook à une Règle de workflow
Étape 4 : Tester votre intégration
- Ajoutez une transaction test dans CRM en paramétrant les champs Type et Stage (Étape) sur New Business (Nouvelle entreprise) et Closed Won (Transaction conclue et clôturée), respectivement. Lors de la saisie des données de test, vérifiez que Amount (Montant), Closing Data (Données de clôture), Record Owner (Propriétaire de l'enregistrement), Account Name (Nom du compte) et Deal Name (Nom de la transaction) sont également saisis.
- Ouvrez votre application Sales Commission (Commission de ventes) dans Zoho Creator et vérifiez les données CRM.
Si vous n'avez reçu aucune donnée, modifiez la configuration du webhook et continuez les essais. Après un test réussi, supprimez les entrées de test et déployez cette intégration auprès de vos utilisateurs de CRM.
Scénario métier 2
Envoyer des alertes SMS aux clients et aux commerciaux.
Objectif
Le paiement d'un client est exigible aujourd'hui. Vous pouvez envoyer un SMS avec la date d'échéance du paiement, le nom du client et le montant du paiement à votre commercial en associant un webhook à une action programmée dans une règle de workflow.
Prérequis
- Compte dans le service de passerelle SMS
- Autorisation d'accéder aux règles de workflow
Procédure
- Créer un compte dans le service de passerelle SMS
- Configurer un webhook dans Zoho CRM
- Mettre en place une règle de workflow
- Tester l'intégration de votre webhook
Étape 1: Créer un compte dans le service de passerelle SMS
Dans votre service de passerelle SMS, créez un compte et trouvez ces informations pour configurer le webhook :
- Sales Rep (Commerciaux)
- Deal Name (Nom de la transaction)
- Customer Name (Nom du client)
- Opportunity Amount (Montant de l'opportunité)
- Type of Business (Type d'entreprise) : New Business (Nouvelle entreprise)
- Étape : Closed Won (Transaction conclue et clôturée)
- Payment Due Date (Date d'échéance du paiement) (champ personnalisé)
Actuellement, Zoho a établi un partenariat avec les fournisseurs de passerelle SMS suivants :
Vous pouvez acheter des crédits SMS et des informations sur les API aux fournisseurs ci-dessus.
Étape 2 : Configurer un Webhook
Sélectionnez les champs suivants depuis le module Leads en configurant les paramètres définis par l'utilisateur :
- Nom de domaine de la passerelle SMS
- Nom d'utilisateur
- Jeton d'authentification
Dans un webhook, spécifiez les informations suivantes :
URL à notifier :
- http://<Domain Name>/smsgateway/post - méthode POST
Paramètres définis par l'utilisateur (XML ou JSON)
- <?xml version="1.0"?>
- <m:Library xmlns:m="http://www.screen-magic.com" xmlns="http://www.defns.com">
- <username>xxxx@xxxxx.com</username>
- <senderid>SMS-Provider</senderid>
- <accountid>XXXXXXX</accountid>
- <authtoken>XXXXXXXXXXXXXXXXXXXXXXXXXXXXXXXXXXXXXX</authtoken>
- <message mobilenumber="${User.Mobile}">Hi ${User.Last Name}, Payment amount ${Potential.Amount} is due today from ${Account.Name}. Please contact ${Contact.Last Name} ASAP</message>
- </m:Library>
Remarque
- Dans la chaîne XML ci-dessus, nous avons utilisé la passerelle Screen Magic à des fins de démonstration.
Étape 3 : Configurer une règle de workflow
Suivez ces étapes dans la page Workflow Rule (Règle de workflow) :
- Paramétrez les critères de workflow sur :
- Type : New Business (Nouvelle entreprise).
- Étape : Closed Won (Transaction conclue et clôturée).
- Choisissez une Date de clôture.
- Sélectionnez le webhook en tant qu'action programmée.
- Enregistrez la règle de workflow.
Critères de la Règle de workflow
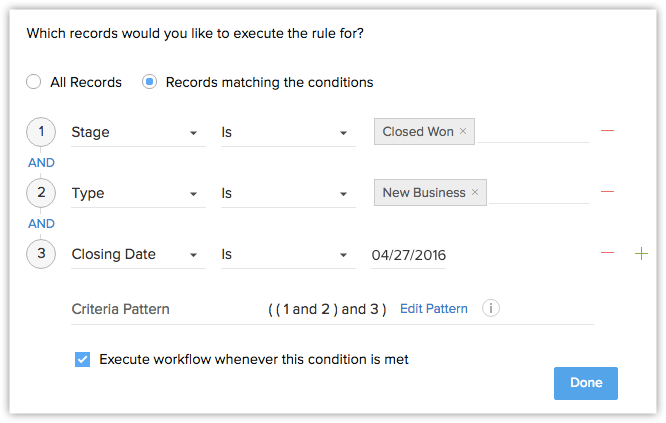
Associer un Webhook à une Règle de workflow

Étape 4 : Tester votre intégration
- Ajoutez une transaction test dans CRM en paramétrant les champs Type et Payment Due Date (Date d'échéance du paiement) sur Existing Business (Entreprise existante) et Today (Aujourd'hui), respectivement. Lors de la saisie des données de test, vérifiez que Amount (Montant), Closing Data (Données de clôture), Record Owner (Propriétaire de l'enregistrement), Account Name (Nom du compte) et Deal Name (Nom de la transaction) sont également saisis.
- Dans votre téléphone portable, vérifiez si vous avez reçu l'alerte SMS
Si vous n'avez pas reçu de SMS, modifiez la configuration du webhook et continuez les essais. Après un test réussi, supprimez les entrées de test et déployez cette intégration auprès de vos utilisateurs de CRM.
Comprendre les codes d'erreur
Lorsque l'exécution d'un webhook échoue, l'un des messages d'erreur suivants s'affiche dans Zoho CRM :
Codes d'état HTTP
- 400 Bad Request (400 Demande incorrecte) : il manque souvent un paramètre requis.
- 401 Unauthorized - Aucun jeton d'authentification valide fourni.
- 402 Request Failed (402 Échec de la demande) : les paramètres étaient valides, mais la demande a échoué.
- 404 Not Found (404 Non trouvé) : l'élément demandé n'existe pas.
- 500, 502, 503, 504 Server errors - Un problème est survenu dans l'application tierce.
- Code d'erreur 1 : connexion au serveur API temporairement impossible. Vous devez vérifier les journaux de serveur API, les paramètres du pare-feu pour trouver nos requêtes envoyées depuis CRM.
Erreurs personnalisées
- Échec de processus interne - Lorsque le webhook n'est pas exécuté en raison d'erreurs dans le traitement du webhook.
- Limite journalière atteinte - Lorsque l'entreprise a atteint le seuil maximum pour la journée.
- Lorsque le webhook n'est pas exécuté parce que l'URL est vulnérable aux SSRF ou parce qu'une URL n'est pas valide.
Afficher le graphique d'utilisation des Webhooks
Zoho CRM fournit des graphiques qui montrent les statistiques d'utilisation quotidienne ou hebdomadaire de webhooks dans diverses fonctionnalités. Pour afficher l'utilisation des alertes, accédez à Setup (Configuration) > Automation (Automatisation) > Actions > Webhooks.
Le lien Plusd'info fournit des informations détaillées sur les statistiques d'utilisation. Veuillez noter que le graphique couvrira les statistiques d'utilisation des 7 derniers jours.