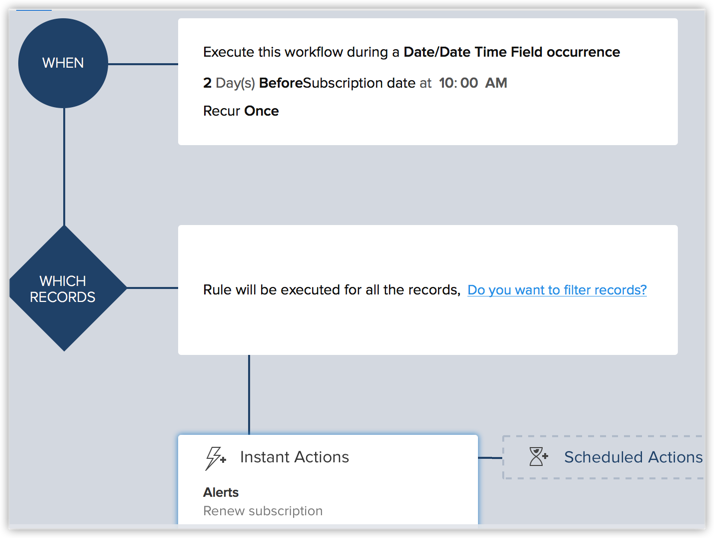Scénarios de workflows
Les règles de workflow permettent d'automatiser plusieurs processus de vente dans votre entreprise. Voici quelques scénarios qui illustrent l'utilisation des règles de workflow dans Zoho CRM 2016.
Créer une règle de workflow pour automatiser l'attribution des tâches
Supposons que vous souhaitez qu'une tâche soit automatiquement attribuée à un propriétaire de client potentiel à chaque fois qu'il/elle clôture une transaction gagnante. De plus, une semaine après l'attribution de la tâche, vous voulez qu'un e-mail de suivi soit envoyé au commercial concernant cette tâche. Voyez comment ce processus peut facilement être automatisé à l'aide de l'automatisation des workflows de Zoho CRM.
- Informations de base : sélectionnez le module, dans ce cas, Potentiels (Clients potentiels). Entrez le nom et la description pour la règle.
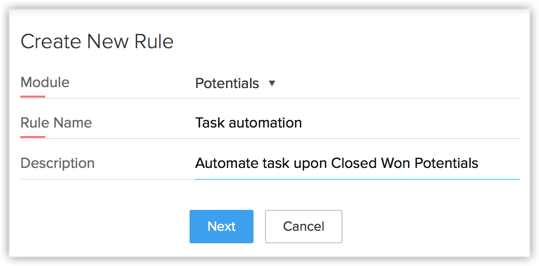
- Spécifier le déclenchement de la règle : sélectionnez On a record action (Lors d'une action d'enregistrement). C'est idéal pour spécifier Créer ou Modifier comme déclenchement de la règle, car vous voulez que la règle soit exécutée à chaque fois qu'un nouveau client potentiel est créé avec l'étape de client potentiel « Transaction conclue et clôturée » (Closed Won) ou si l'étape d'un client potentiel existant passe à « Transaction conclue et clôturée ».
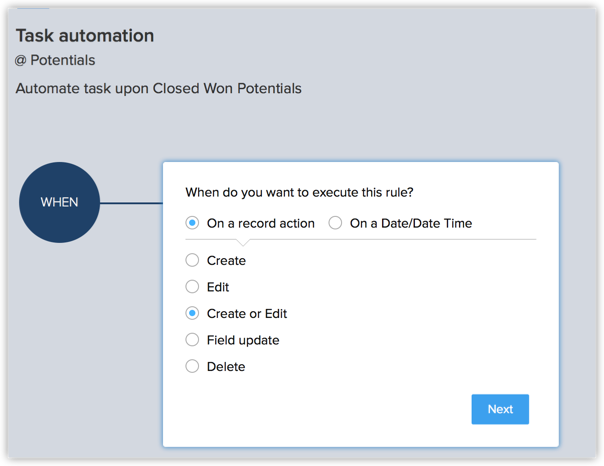
- Définir les critères de règle : le critère doit être « Potential Stage is Closed Won » (Étape d'un client potentiel : transaction conclue et clôturée). Assurez-vous de ne PAS sélectionner Execute workflow whenever this condition is met (Exécution du workflow à chaque fois que cette condition est remplie). Si cette case n'est pas cochée, cela signifie que le workflow sera exécuté uniquement lorsque la condition est remplie pour la première fois, ce qui fonctionne dans ce cas.
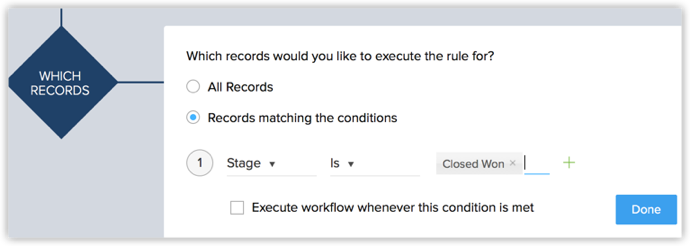
- Action : ce scénario nécessite une action instantanée ainsi qu'une action planifiée.
- Action instantanée : associer une action instantanée en créant/associant la tâche désirée à la règle de workflow.
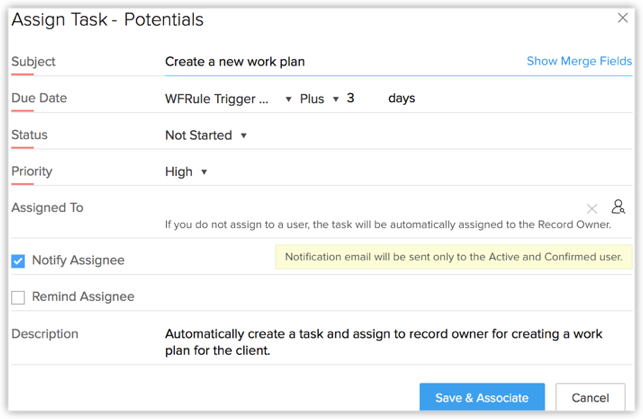
- Action planifiée : associer une action planifiée pour qu'elle soit exécutée 5 jours après le déclenchement de la règle.
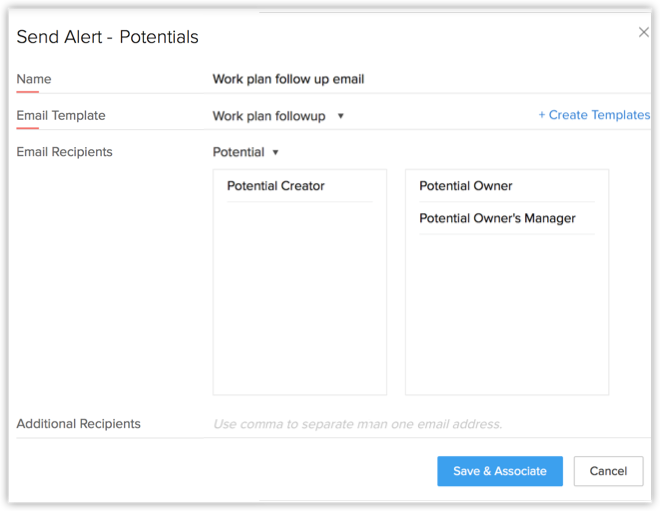
- Action instantanée : associer une action instantanée en créant/associant la tâche désirée à la règle de workflow.
De cette manière, une tâche sera automatiquement affectée au propriétaire du client potentiel lorsqu'un client potentiel passe à l'étape « Transaction conclue et clôturée » (Closed Won) et un e-mail de suivi sera envoyé 5 jours après que la tâche lui a été attribuée automatiquement.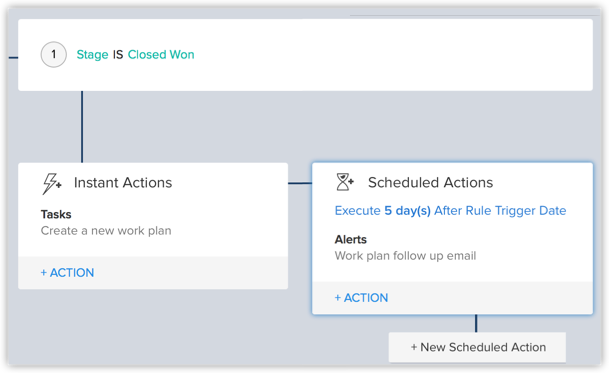
Créer une règle de workflow pour envoyer un rappel automatique par e-mail aux clients
Supposons que vous voulez qu'un rappel automatique par e-mail soit envoyé à vos clients pour leur demander de renouveler leur abonnement deux jours avant la date d'échéance. Voyons comment vous pouvez le faire dans Zoho CRM.
- Informations de base : sélectionnez le module, dans ce cas, Contacts. Spécifiez le nom et la description de la règle.
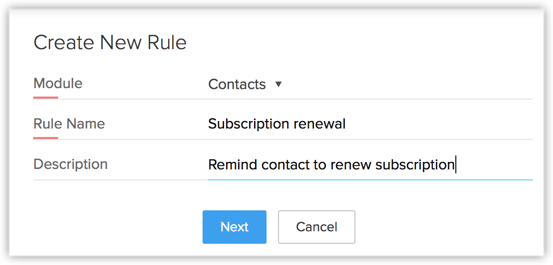
- Spécifier le déclenchement de la règle : sélectionnez On a date/date time (À une date/date heure donnée). Sélectionnez le champ de date en fonction duquel la règle doit être déclenchée, dans ce cas, la Subscription Date (Date d'abonnement).Spécifiez la Date d'exécution (dans ce cas, 2 jours avant la date d'échéance), l'heure et le cycle, au besoin.
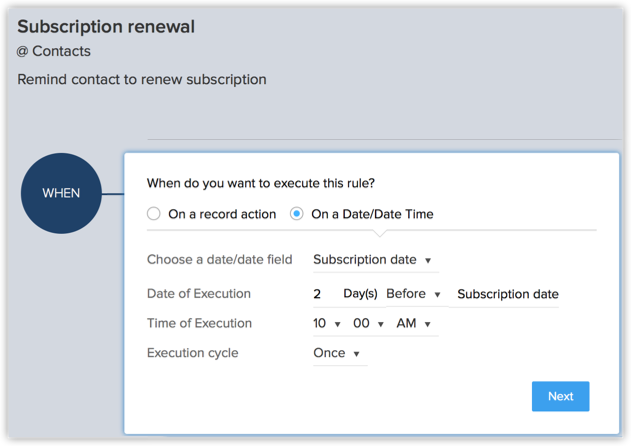
- Définir les Critères de règle : si vous pensez que la règle doit s'appliquer à un ensemble d'enregistrements uniquement, définissez les critères de règle en conséquence. Sinon, sélectionnez All records (Tous les enregistrements). Dans ce cas, la règle sera applicable à tous les enregistrements du module Contacts.
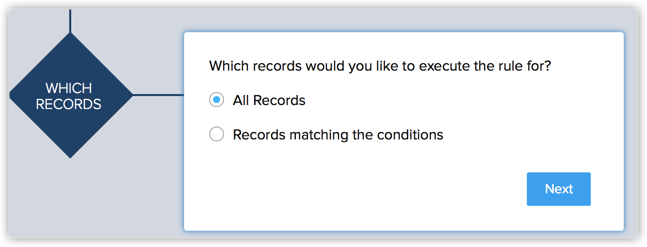
- Action : ce scénario nécessite uniquement une action instantanée. Les règles de workflow déclenchées selon un champ date/date heure ne peuvent logiquement pas avoir une action planifiée. Associez l'alerte de rappel comme action instantanée pour cette règle.
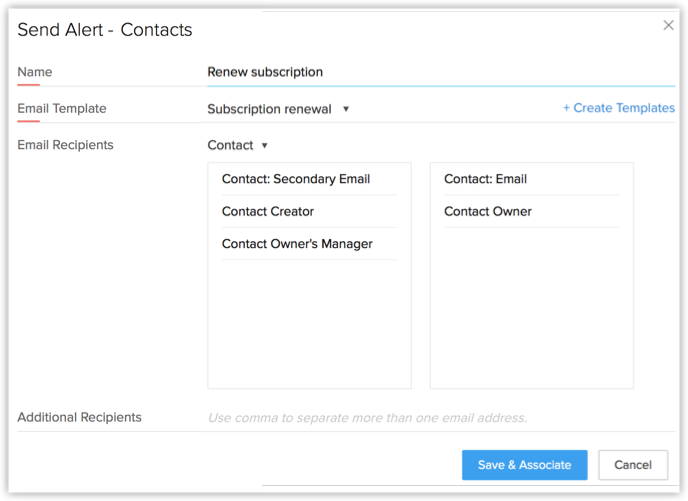
Ainsi, un e-mail de rappel automatique sera envoyé à tous les contacts 2 jours avant leur Date d'abonnement.