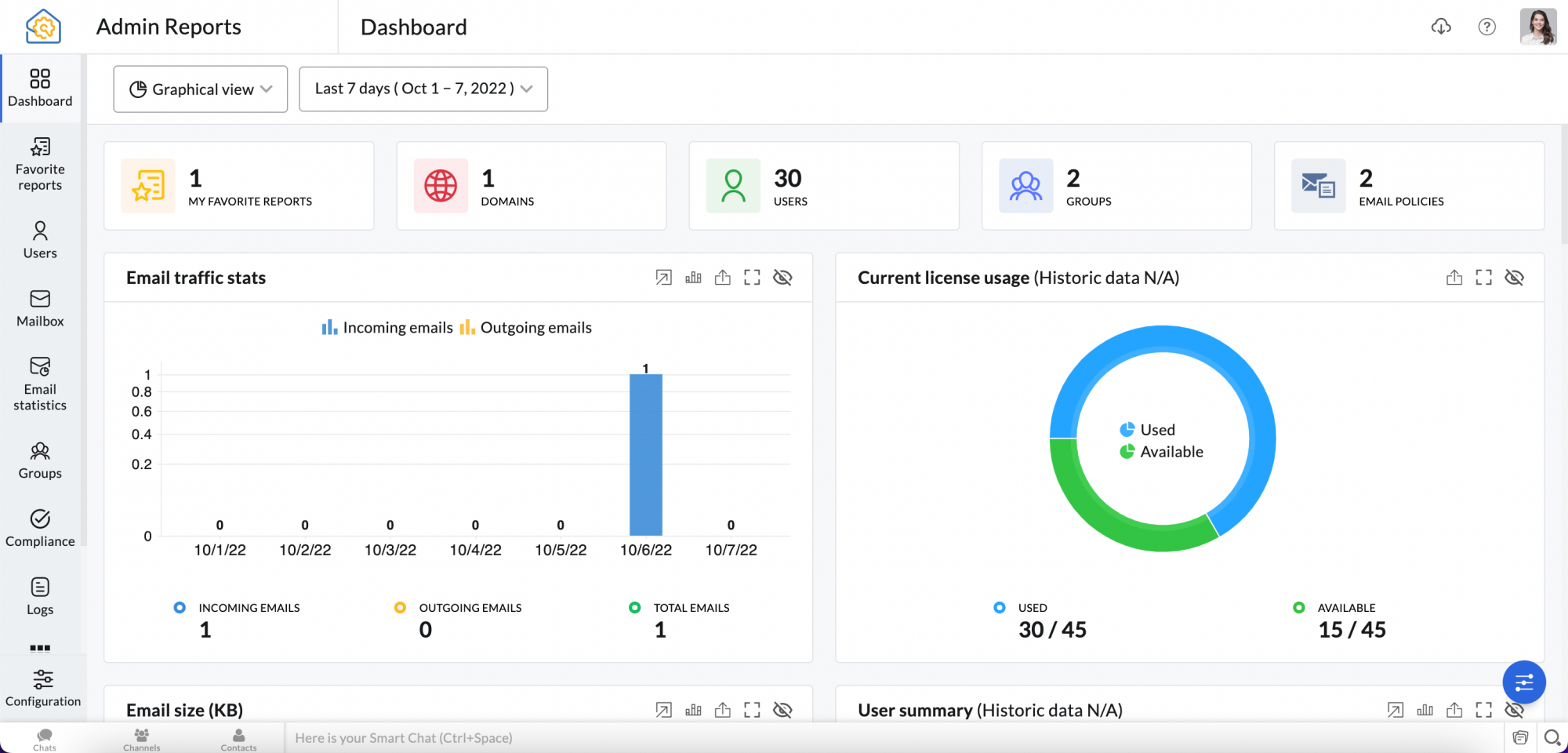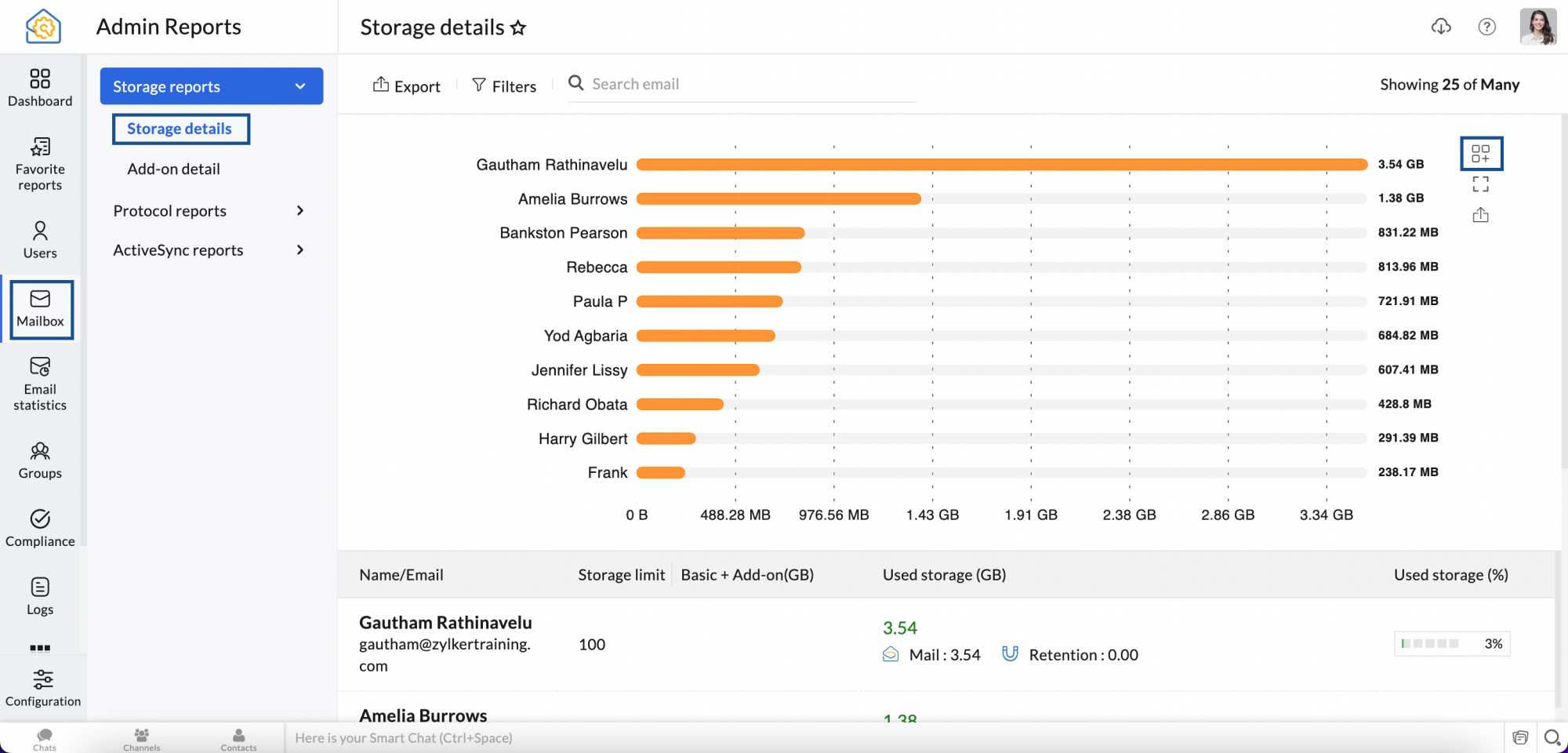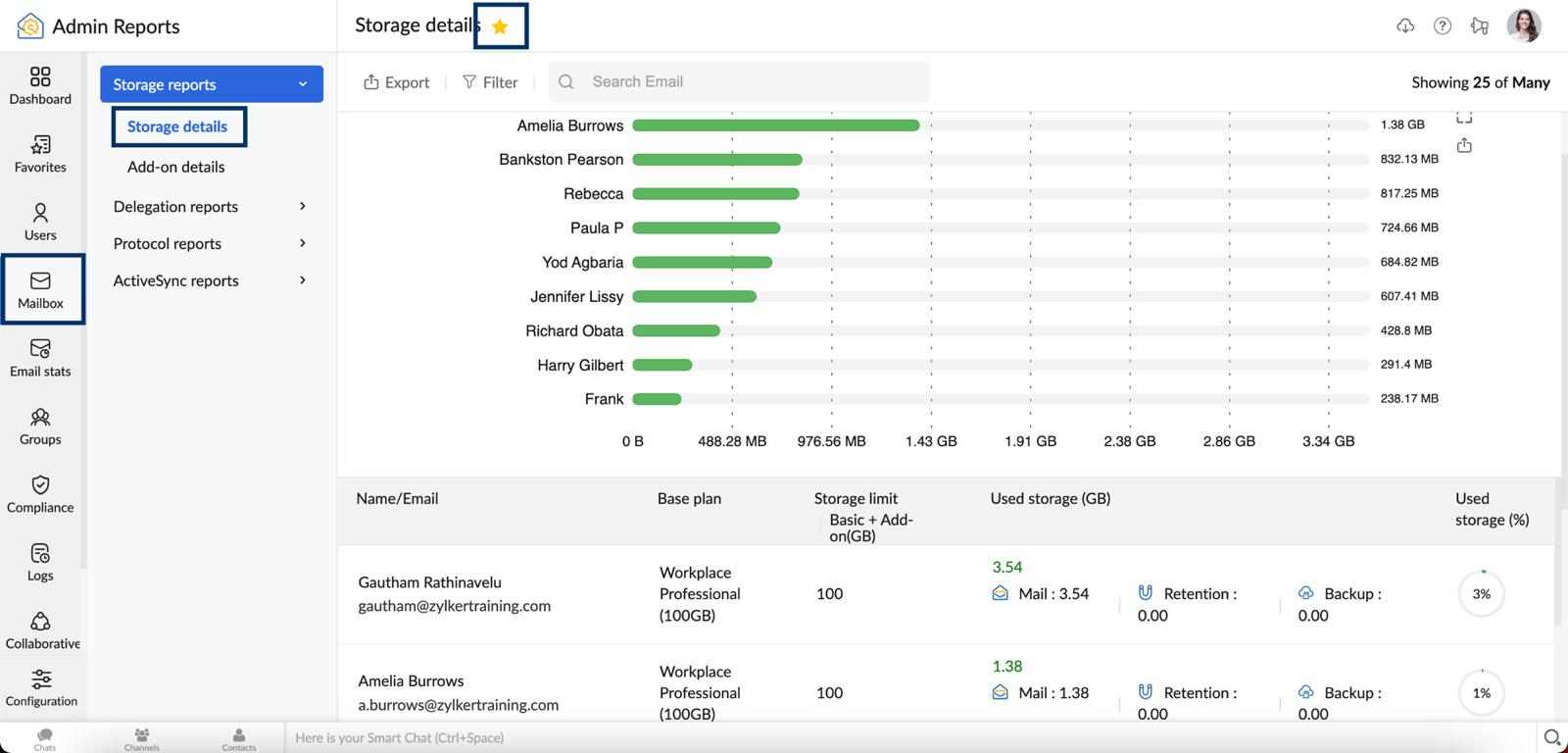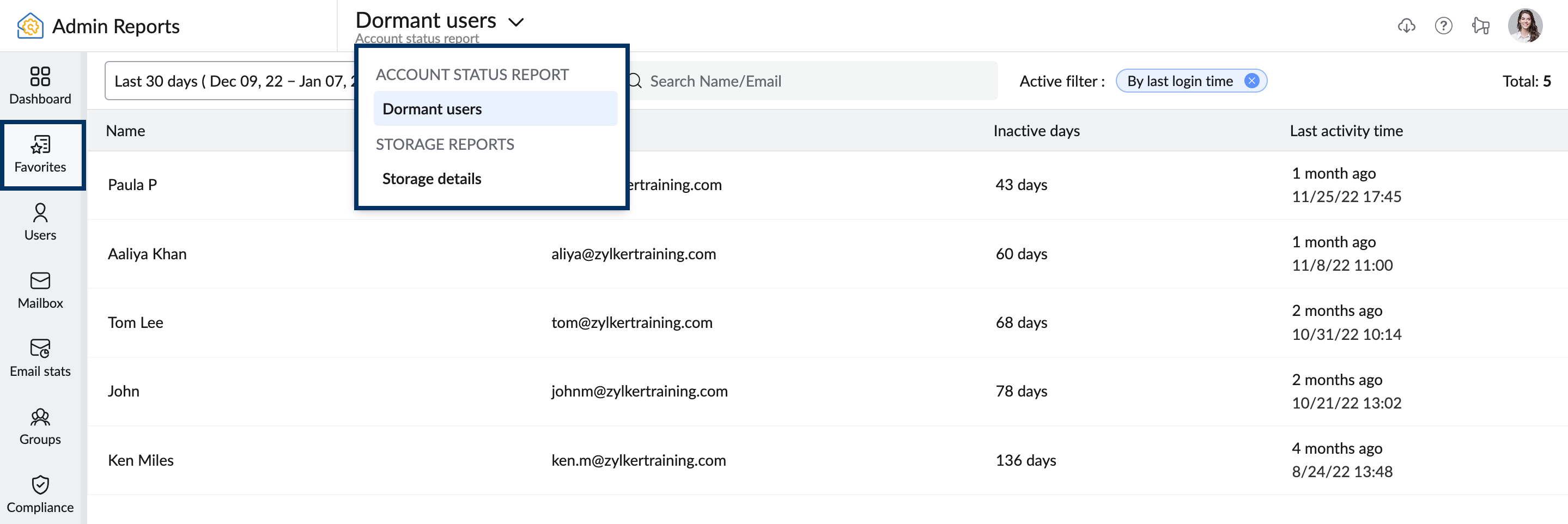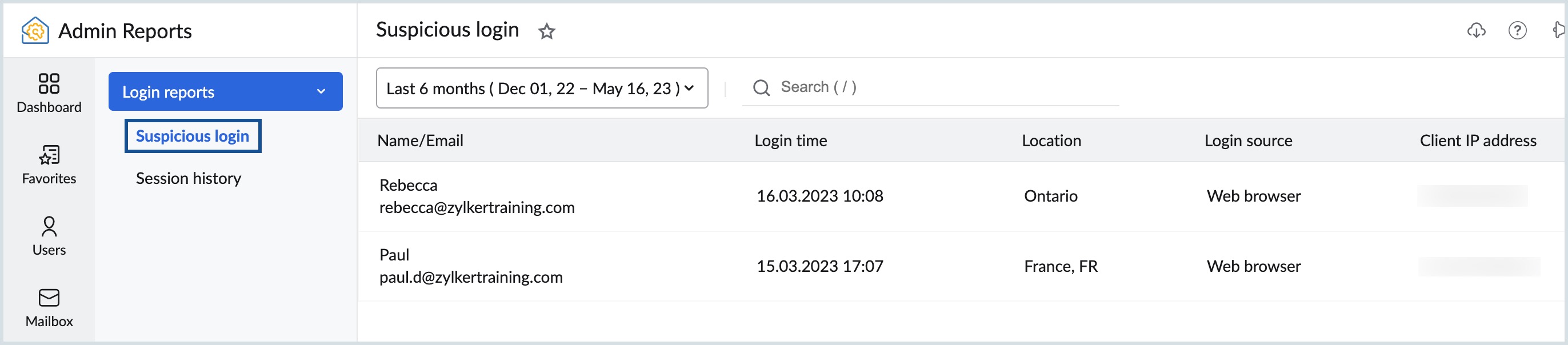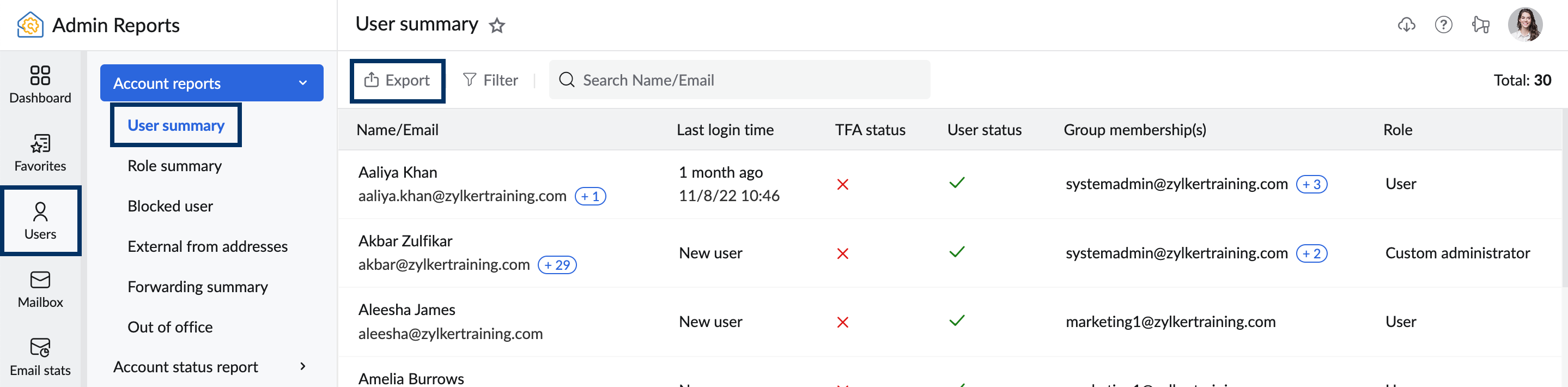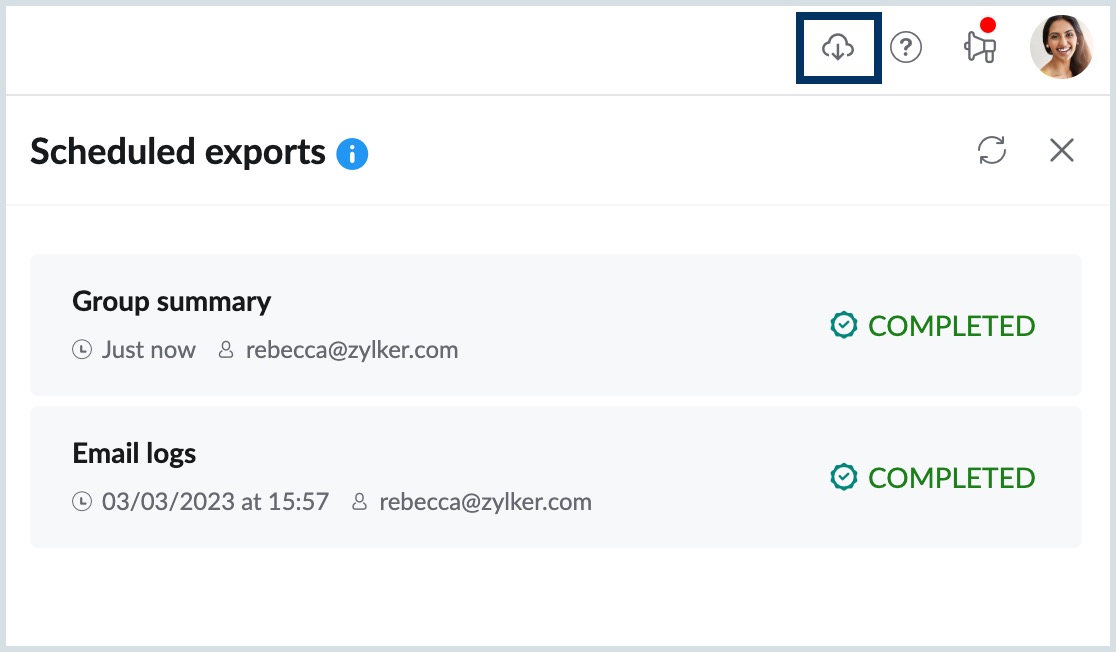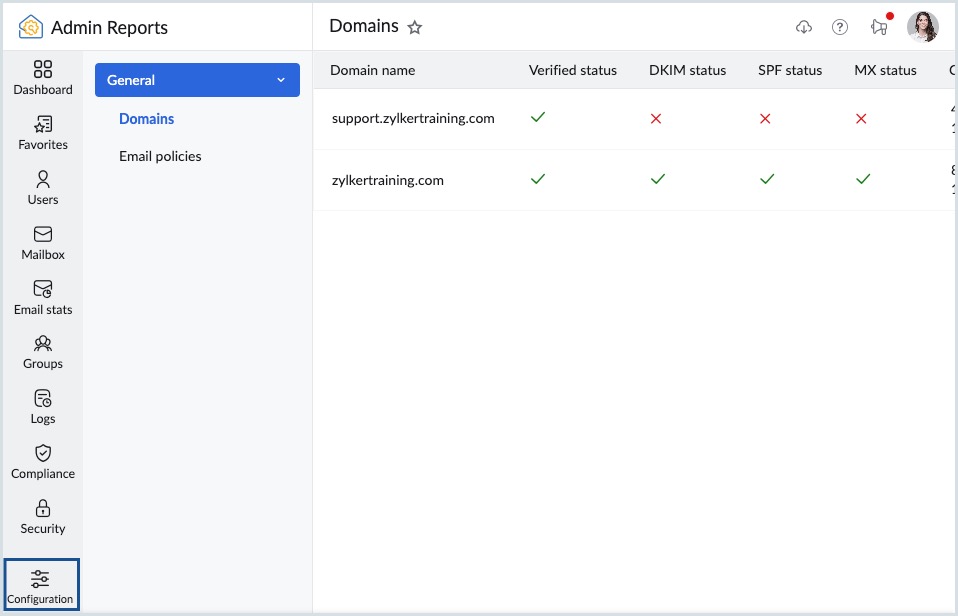Informes administrativos - Estadísticas de correo electrónico
Zoho Mail tiene la sección independiente Admin Reports que incluye estadísticas sobre diversos aspectos de la experiencia de correo electrónico de su organización. Como administrador, estos informes lo ayudarán a obtener información sobre todos los aspectos de su organización, como el buzón, el tráfico de correo electrónico, los grupos de distribución de correo electrónico, el estado DMARC, etc.
Acceso a Admin Reports
- Inicie sesión en la consola de administración de Zoho Mail.
- En el panel izquierdo, haga clic en la sección Reports. Aparecerá Dashboard de Admin Reports
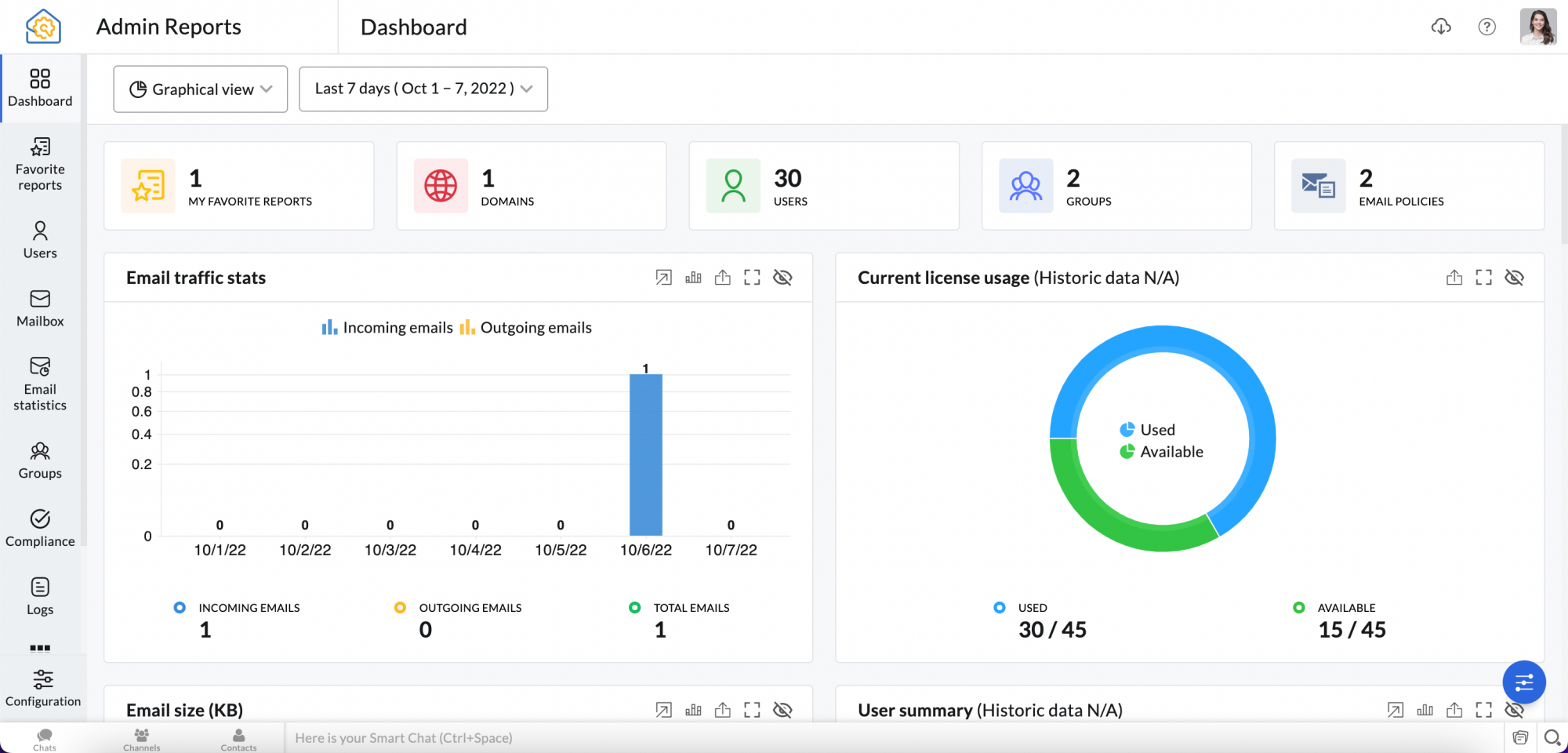
Dashboard de Admin Reports
Dashboard es el portal a toda la información vital que necesita para evaluar el uso de correo electrónico de su organización. Experimente las estadísticas centradas en los datos utilizando el gráfico o el widget de su preferencia solo para los días que desee. Para administrar su cuenta, haga clic en el avatar en la esquina superior derecha de la página Admin Reports para acceder a la sección
Dashboard de Admin Reports le proporciona varios widgets, como Security score, Email traffic stats, User summary, etc. Seleccione el botón Customize organization dashboard en la parte inferior del panel para reorganizar los widgets de informes y habilitar o deshabilitar la visualización en el panel.
Para ver los distintos widgets de informes, seleccione Graphical view o Summary view en el menú desplegable en la parte superior izquierda del panel.
Nota:
La opción Summary view solo está disponible para las organizaciones que utilizan uno de nuestros planes de pago.
Graphical View
La página predeterminada cuando accede a los informes administrativos es Graphical view. Haga clic en el ícono Customize organization dashboard para ver la lista de widgets disponibles. Navegue entre las pestañas Enabled y Disabled para habilitar o deshabilitar un widget según sus necesidades.
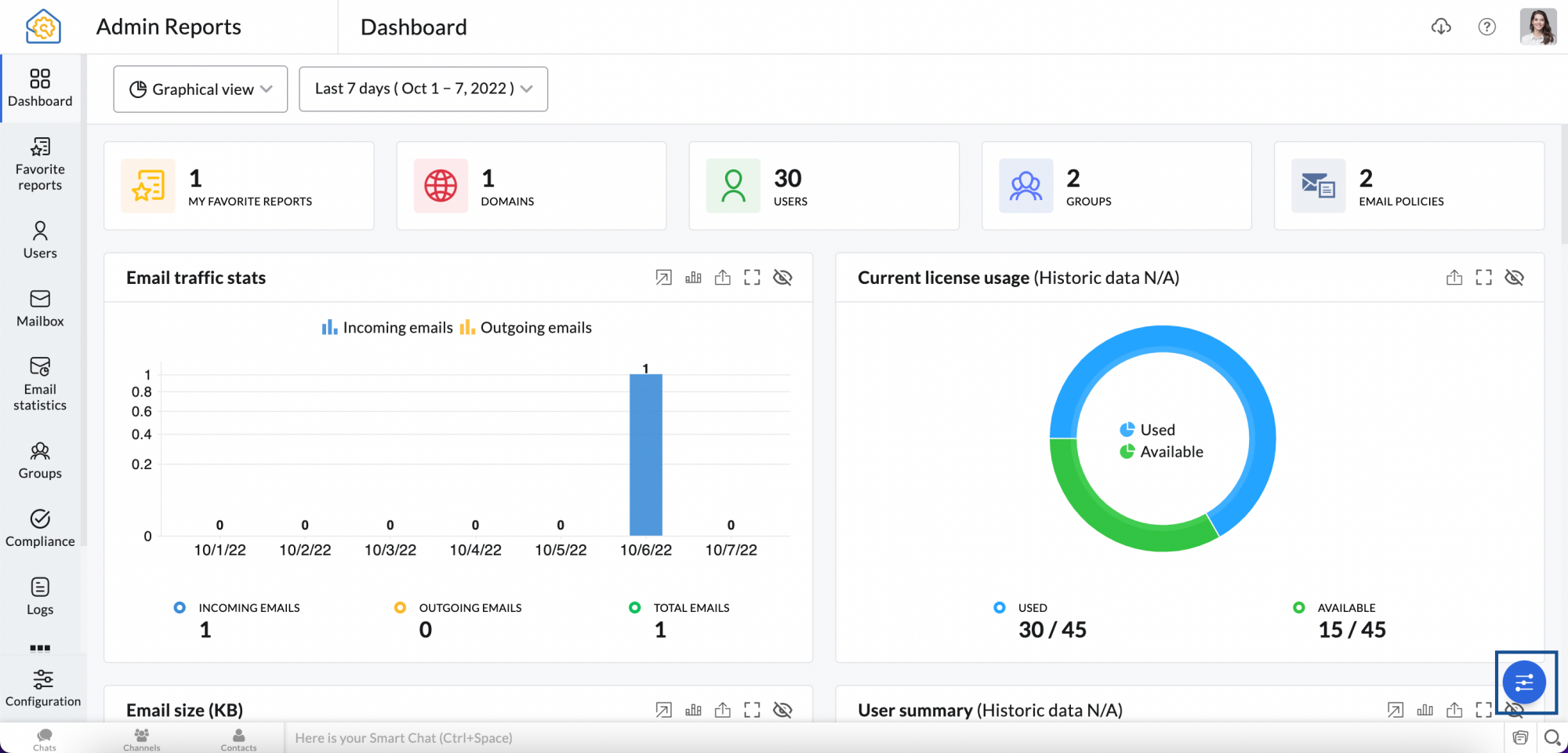
A continuación, se muestra una lista de widgets predeterminados disponibles en la vista gráfica:
- Email traffic stats: proporciona una representación visual del número de correos electrónicos entrantes y salientes.
- Current license usage: vea el recuento de licencias de su organización, el número de licencias utilizadas y el número de licencias disponibles a través de este widget.
- Email size: muestra el tamaño de los correos electrónicos entrantes y salientes.
- User summary: muestra la cantidad de usuarios activos, inactivos y administradores.
- Bounce reports: muestra la cantidad total de correos electrónicos enviados y la cantidad de correos electrónicos devueltos.
- Rejection reports: muestra el total de correos electrónicos recibidos y la cantidad de correos electrónicos rechazados.
- Outgoing traffic: muestra la cantidad de correos electrónicos enviados dentro de la organización y la cantidad de correos electrónicos enviados a direcciones de correo electrónico externas.
- Incoming traffic: muestra la cantidad de correos electrónicos recibidos dentro de la organización y cantidad de correos electrónicos recibidos desde direcciones de correo electrónico externas.
- Authentication reports: una representación gráfica de los informes de correo no deseado. Diferencia la cantidad de fallas según DKIM, SPF y error leve de SPF.
- Spam reports: muestra la cantidad total de correos electrónicos entrantes (incluidos los recibidos en grupos) en comparación con la cantidad de correos electrónicos no deseados.
- Rejection type reports: un informe de tipo gráfico que muestra la causa del rechazo, como archivos adjuntos maliciosos, virus, DNSBL y PBL.
- Quarantine incoming reports: enumera la cantidad de correos electrónicos recibidos puestos en cuarentena en comparación con la cantidad de correos electrónicos entregados, denegados o reenviados.
- WorkDrive storage: se habilitará este informe para las organizaciones que utilizan WorkDrive.
Para agregar su informe de preferencia como widget, consulte la sección Custom Widgets.
Summary View
Las organizaciones que utilizan un plan de pago pueden ver ciertos widgets de informes a través de la opción Summary view. Haga clic en Summary view en el menú desplegable que se encuentra en la esquina superior izquierda de Dashboard para ver los widgets que se indican a continuación:
- Groups awaiting moderation: muestra los grupos que requieren moderación junto con la cantidad de correos electrónicos en espera de la acción del administrador. Al hacer clic en el recuento de correos electrónicos, será redirigido a la página Moderation del grupo.
- Groups with most members: muestra los grupos que tienen la mayor cantidad de usuarios. Al hacer clic en el recuento de miembros, será redirigido a la página Groups correspondiente.
- Administrators: muestra la cantidad de administradores, superadministradores y administradores personalizados disponibles en su organización.
- Recently created users: muestra la cantidad de usuarios nuevos creados recientemente. Haga clic en el recuento de usuarios para ver los usuarios creados.
- Recently deleted users: número de usuarios eliminados recientemente.
- Users nearing storage limit: muestra los usuarios con el mayor consumo de almacenamiento en orden descendente. Al hacer clic en el valor de almacenamiento, será redirigido a la página Storage de la consola de administración.
- Dormant users: muestra la cantidad de usuarios inactivos en su organización.
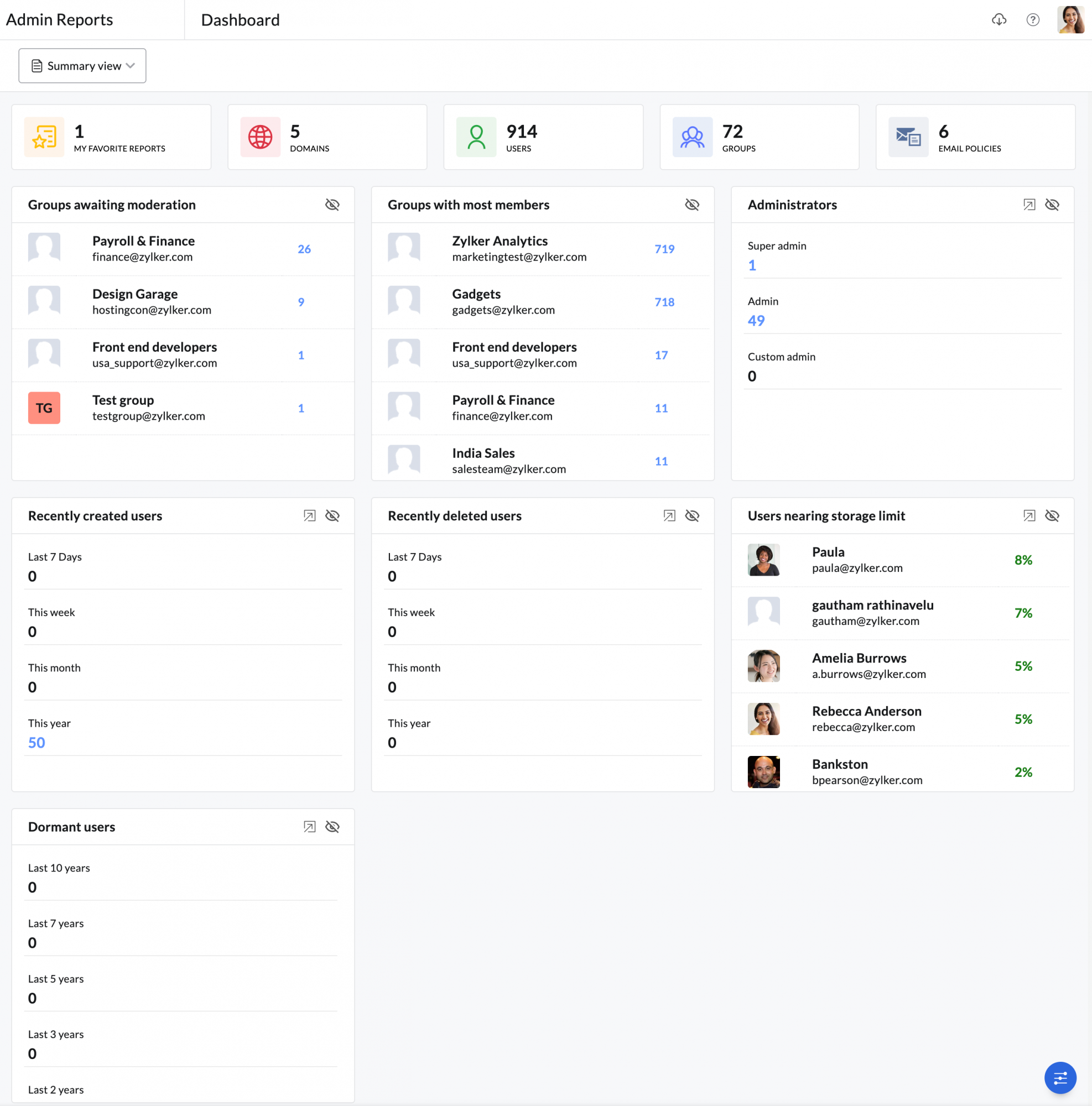
Widgets personalizados
Además de los widgets predeterminados, también puede agregar widgets personalizados a su panel. Los widgets personalizados solo se pueden agregar para los informes que se representan como gráfico. Realice estos pasos para agregar un widget personalizado:
- Inicie sesión en la consola de administración de Zoho Mail.
- En el panel izquierdo, haga clic en la sección Reports. Los informes administrativos se abrirán en una nueva pestaña.
- Vaya al tipo de informe que prefiera en el panel izquierdo para el que desea agregar un widget personalizado.
- Haga clic en Add to dashboard desde la parte superior derecha de la barra de herramientas.
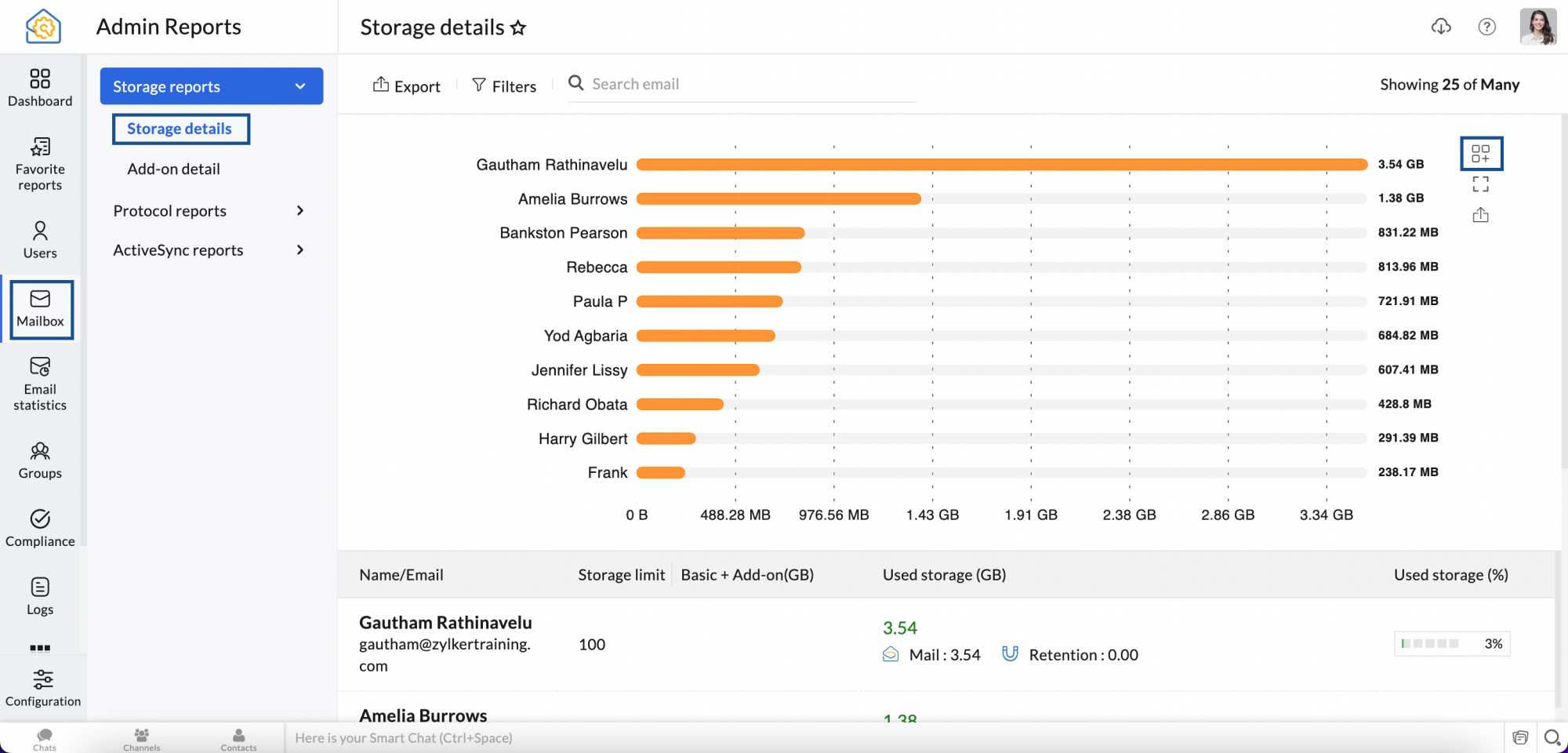
Para volver a la vista predeterminada del panel, seleccione Reset dashboard to default settings en Configurations.
Nota:
Esta función estará disponible solo para organizaciones que utilizan uno de nuestros planes de pago.
Acciones del widget
Los widgets en el panel no solo proporcionan estadísticas, sino que también le permiten realizar ciertas acciones, como Show reports, Chart type, Export, Expand y Hide. La lista de acciones se puede ver en la esquina superior derecha de cada widget y varía de un widget a otro.
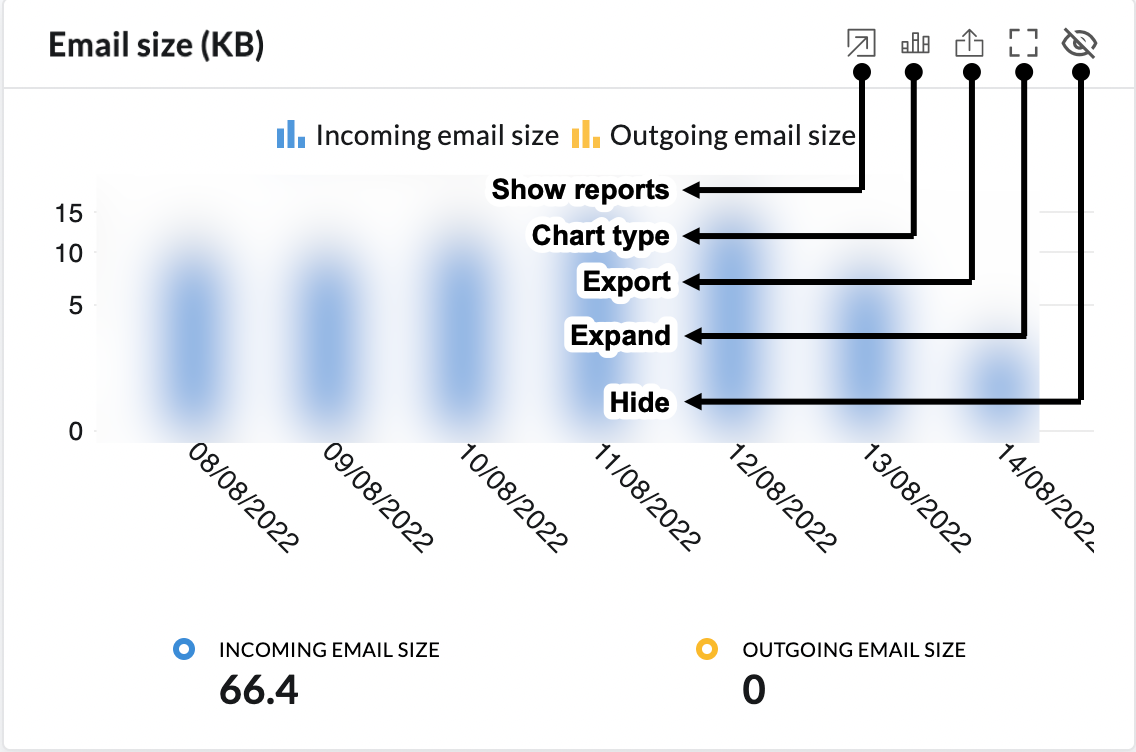
| Acción del widget | Una descripción. |
| Show reports | Redirige a la página de informes correspondiente. |
| Chart type | Permite alternar entre los tipos de gráficos disponibles (área, barra, línea, barras apilada). La opción de tipo de gráfico no está disponible para todos los informes. |
| Export | Exporta el widget en formato SVG, PNG o JPEG. Esta opción es diferente de la función exportar informe. Para exportar un informe como CSV, consulte la sección Export data. |
| Expand | Muestra el widget seleccionado en una vista maximizada para proporcionar una vista más detallada. En la vista ampliada, puede navegar entre los distintos widgets mediante las teclas de flecha del teclado o seleccionando el informe del widget deseado en el menú desplegable de la esquina superior izquierda. Puede cerrar o exportar el informe haciendo clic en el ícono correspondiente en la esquina superior derecha. |
| Hide | Oculta/deshabilita un widget en particular del panel. Para volver a habilitarlo, debe hacer clic en Customize organization dashboard. Nota: Esta función estará disponible solo para organizaciones que utilizan uno de nuestros planes de pago. |
Favoritos
La sección Admin Reports de Zoho Mail contiene numerosos informes para analizar los datos de su organización. Como administrador, puede ser difícil navegar entre estas secciones diariamente para revisar sus informes frecuentes y cada administrador puede tener diferentes requisitos. Con la sección Favorites, cada administrador puede elegir mantener todos sus informes favoritos en un solo lugar en vez de hacer malabares entre diferentes secciones para facilitar el acceso.
Nota:
Esta función estará disponible solo para organizaciones que utilizan uno de nuestros planes de pago.
Para agregar un informe en Favourites, siga estos pasos:
- Inicie sesión en la consola de administración de Zoho Mail y seleccione Reports en el panel izquierdo. La página Admin Reports se abrirá en una nueva pestaña.
- Seleccione el informe que desea agregar a Favourites y haga clic en el ícono de la estrella junto al nombre del informe en el panel superior para agregarlo a Favourites.
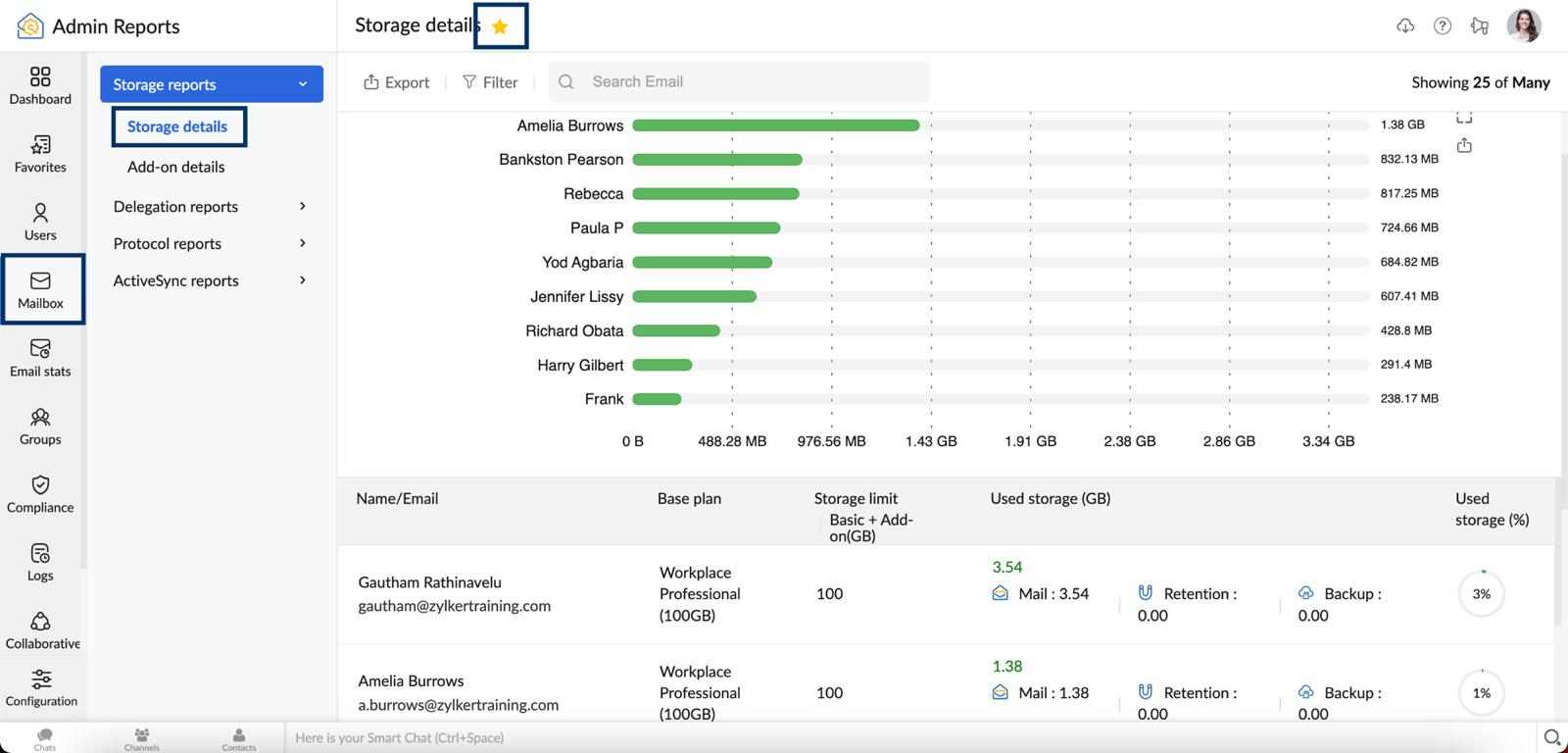
- Vaya a la sección Favourites en el panel izquierdo.
- Haga clic en el menú desplegable y seleccione el informe que necesita de la lista de todos los informes agregados como favoritos.
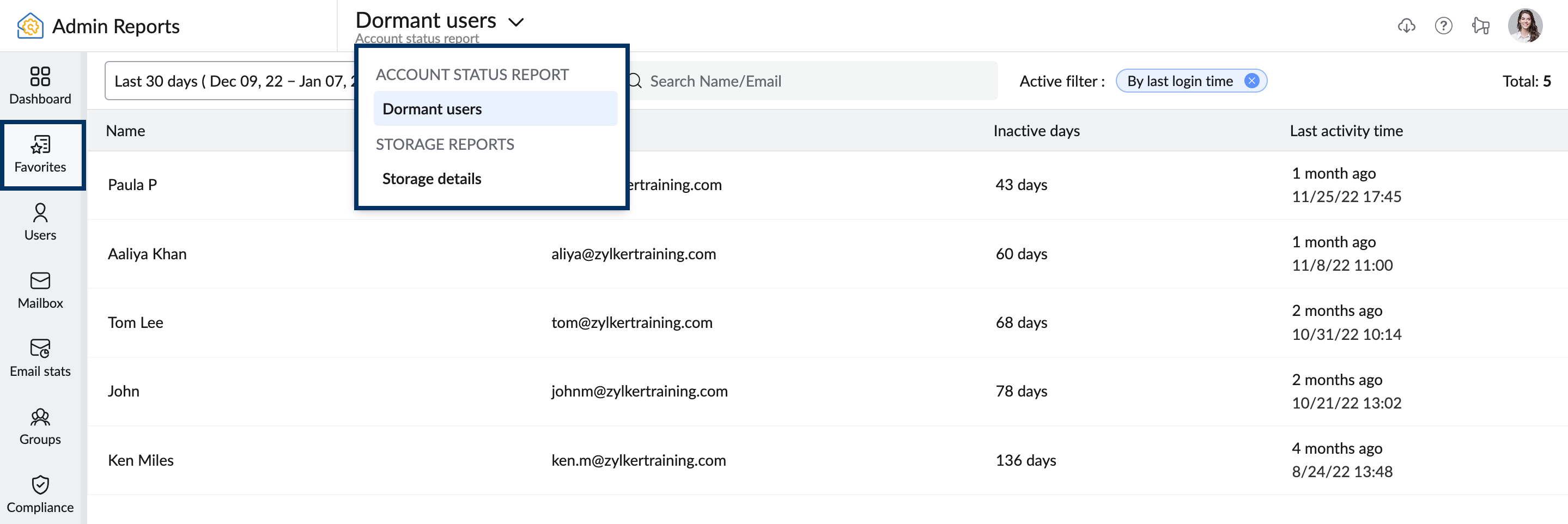
- Puede desmarcar el ícono de la estrella en cualquier momento, ya sea desde la sección Favourites o en la sección de informes correspondiente para eliminar cualquier informe de los favoritos.
Informes disponibles
Puede ver y administrar varios informes de la organización desde el panel izquierdo de sus informes administrativos. Para obtener más información sobre cada informe, haga clic en el tipo de informe de la siguiente lista:
- Informes de cuenta de usuario
- Informes del buzón
- Estadísticas por correo electrónico
- Grupos
- Informes de cumplimiento
- Informes de seguridad
- Registros
- WorkDrive
- Informes de la organización
Informes de seguridad
La sección Security Reports proporciona una descripción general de los intentos de inicio de sesión sospechosos y el historial de sesiones de los usuarios de su organización.
Informe sospechoso de inicio de sesión
Según el comportamiento de inicio de sesión anterior de un usuario, Zoho Mail alerta si hay alguna actividad de inicio de sesión sospechosa. Los administradores pueden ver la lista de actividades de inicio de sesión sospechosas según la duración seleccionada. Para ver los inicios de sesión sospechosos, siga estos pasos:
- Inicie sesión en la consola de administración de Zoho Mail y seleccione Reports en el panel izquierdo.
- Vaya a Security Reports y seleccione Suspicious login.
- Seleccione el rango de fechas que desea en el menú desplegable. A continuación, se presentan los detalles disponibles en el informe:
- Name/Email: nombre y dirección de correo electrónico del usuario.
- Login time: indica la hora en que el usuario inició sesión en la cuenta.
- Location: muestra la ubicación desde donde el usuario inició sesión.
- Login source: menciona la fuente de inicio de sesión (tipos de protocolo), como POP, IMAP, WEB, SMTP_IN y SMTP_OUT.
- Client IP address: la dirección IP desde la que se realizó el inicio de sesión.
- Utilice la barra de búsqueda para filtrar el informe según la dirección de correo electrónico, la dirección IP del cliente, la ubicación o la fuente de inicio de sesión. Aparecerá el informe de inicio de sesión sospechoso para los criterios de filtro seleccionados.
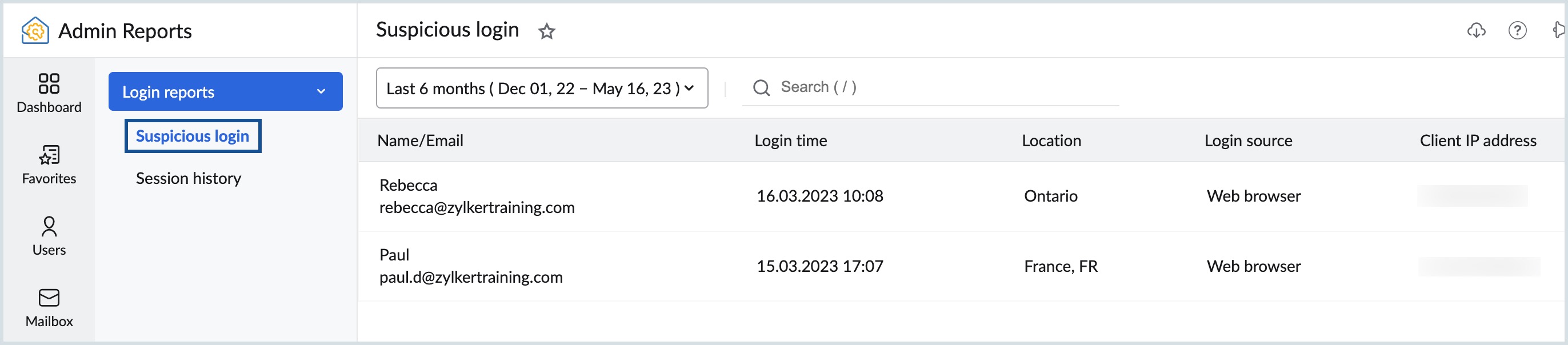
Historial de sesiones
El informe del historial de sesiones muestra la cantidad de sesiones en vivo para el usuario seleccionado. El informe muestra la dirección IP del cliente y la hora de inicio de la sesión. Vaya a Session history en la sección Security en Admin Reports. Ingrese un nombre de usuario en la barra de búsqueda para ver el historial de sesiones correspondiente. También puede exportar o ampliar la vista del gráfico según necesite.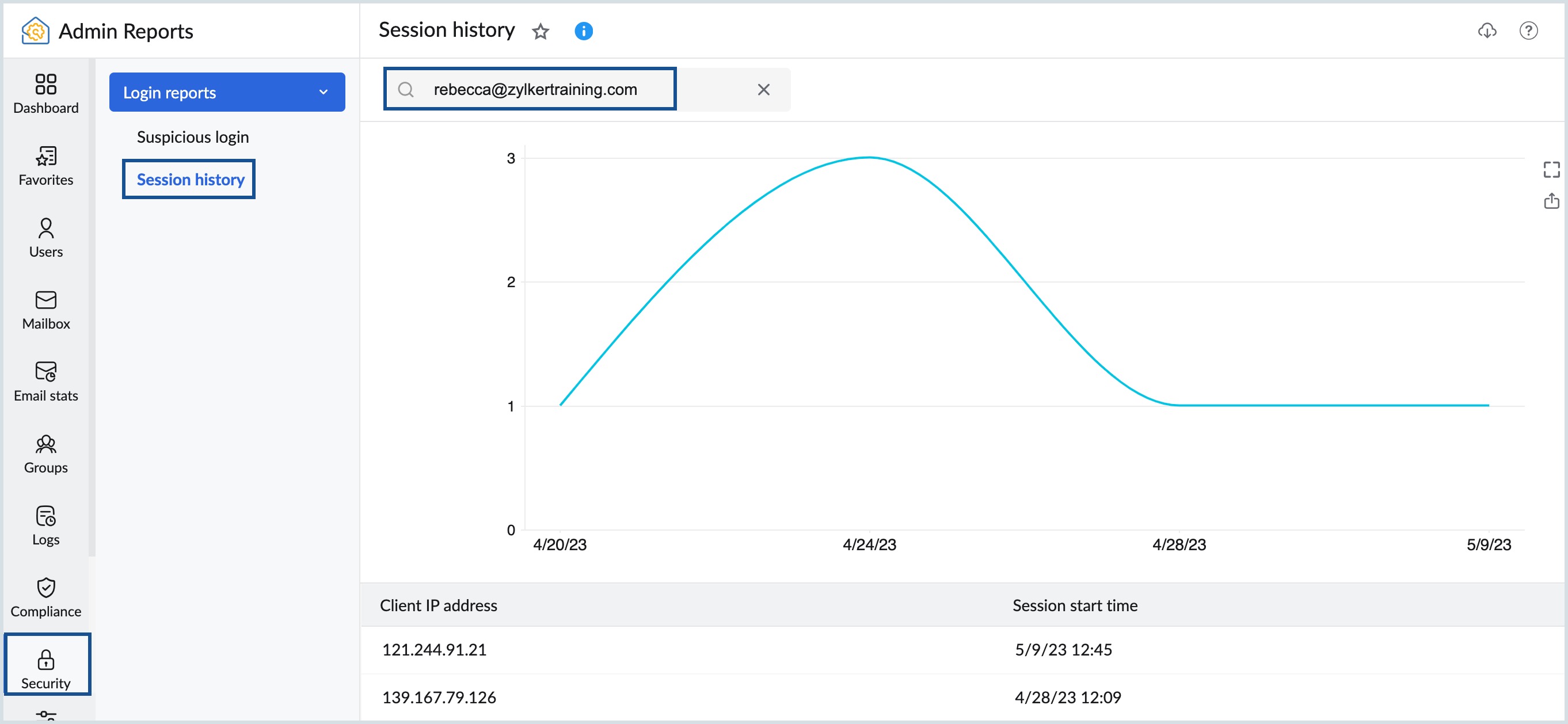
Exportar datos
Para que sus datos se utilicen en otros lugares con fines analíticos, puede optar por exportarlos a su dispositivo local. Para exportar un informe de tipo de gráfico, siga estos pasos:
- Inicie sesión en la consola de administración de Zoho Mail.
- En el panel izquierdo, haga clic en la sección Reports y navegue hasta el informe que desea exportar.
- Haga clic en el botón Export y seleccione la condición de exportación que prefiera.
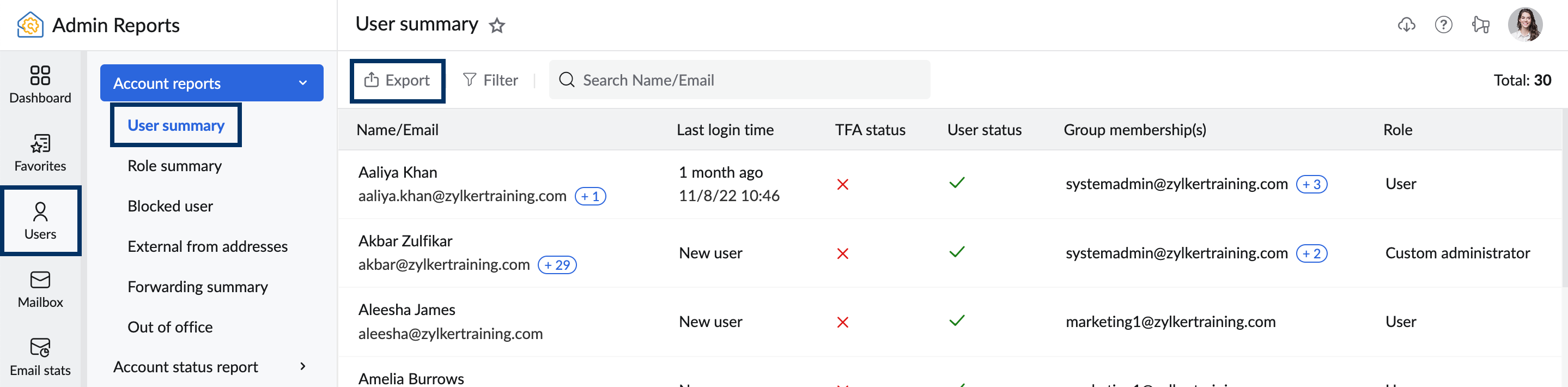
- Puede encriptar el archivo si lo desea mediante la opción Encrypt with password. Ingrese la contraseña que desea utilizar para el encriptado.
- Una vez que haya terminado, haga clic en Export.
Los datos exportados se guardarán en su dispositivo local.
Exportaciones programadas
La exportación de informes como User summary, Group summary, Protocol status details, Protocol access details y Storage details requerirá un tiempo para generar el archivo de datos. Puede realizar un seguimiento de estos informes y descargarlos desde la sección Scheduled exports.
Para ver el estado de todas las exportaciones que ha programado, siga estas instrucciones:
- Inicie sesión en la consola de administración de Zoho Mail.
- En el panel izquierdo, haga clic en la sección Reports.
- En la página Admin Reports, haga clic en el ícono Scheduled reports en la esquina superior derecha.
- Seleccione un informe completo para descargarlo.
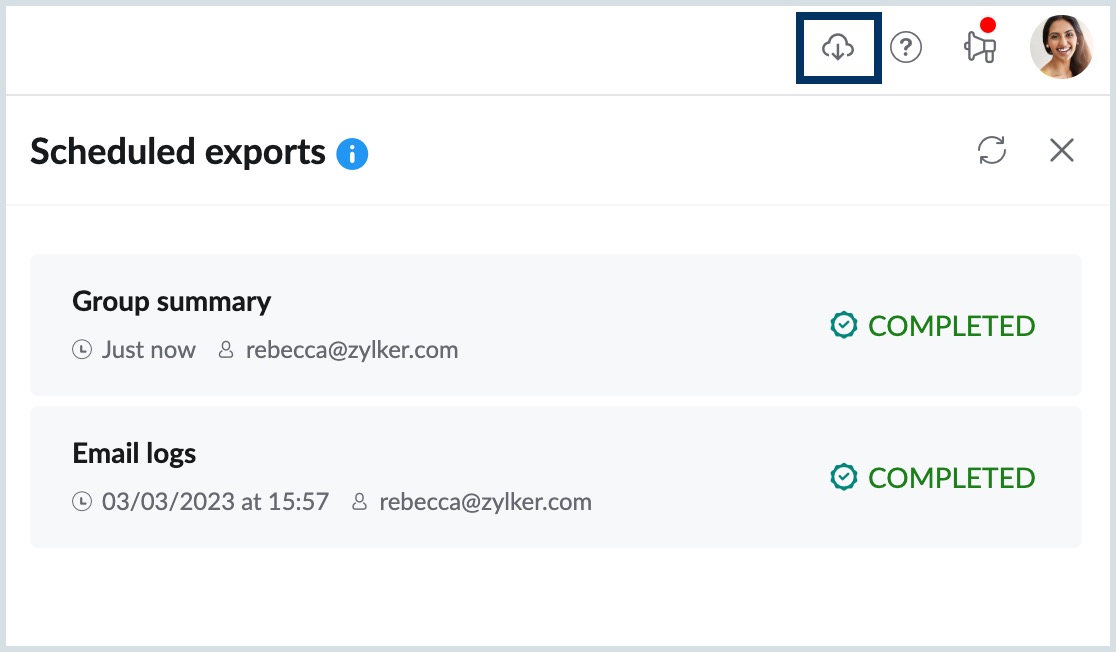
Ahora puede ver todas las exportaciones con la información de la fecha y hora que programó. Esta sección solo mostrará las exportaciones de los últimos 30 días.
Configuración
La configuración de Admin Reports lo ayudará a personalizar los informes según sus preferencias. Para acceder a la configuración en Admin Reports, siga estos pasos:
- Inicie sesión en la consola de administración de Zoho Mail.
- Haga clic en Reports en el panel izquierdo. La página Admin Reports se abrirá en una nueva pestaña.
- En el panel izquierdo, haga clic en Configuration en el extremo inferior.
- En General, verá lo siguiente:
- Save and display subject in email logs: habilite el botón de alternancia para guardar el asunto del correo electrónico en los registros e informes de correo electrónico.
- Reset dashboard to default settings: haga clic en el botón para restablecer el panel a la configuración predeterminada. Esto restablecerá todos los widgets y gráficos en la configuración predeterminada del panel.
- Report export format: seleccione el formato que prefiera para exportar los gráficos. Las opciones disponibles son PNG, JPEG y SVG.
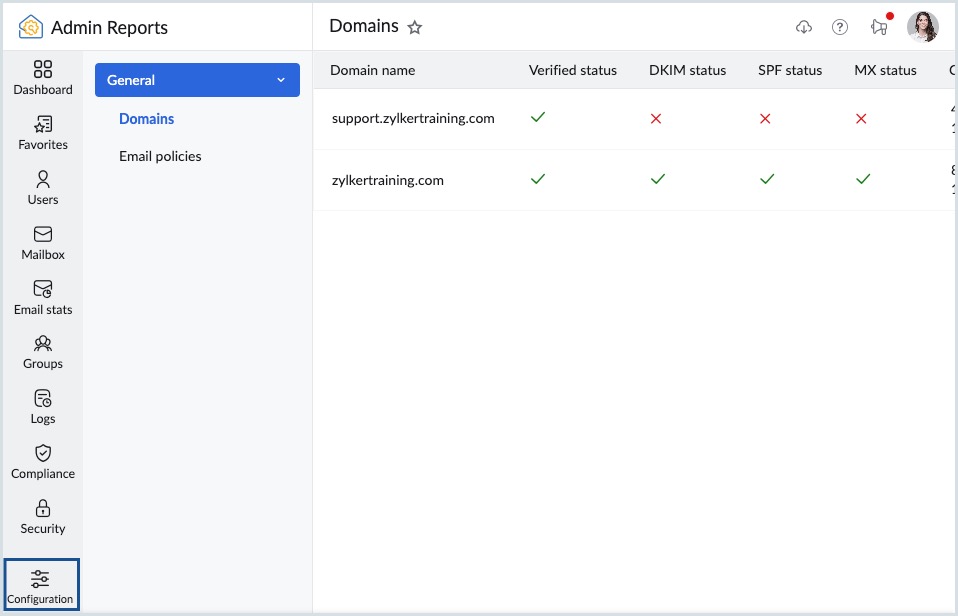
Nota:
- La configuración de Save and display subject in email logs se deshabilitará de forma predeterminada.
- Si está habilitada, el asunto se guardará en los registros solo desde el momento en que se habilita. El asunto estará disponible para este período incluso si cambia la configuración más adelante.