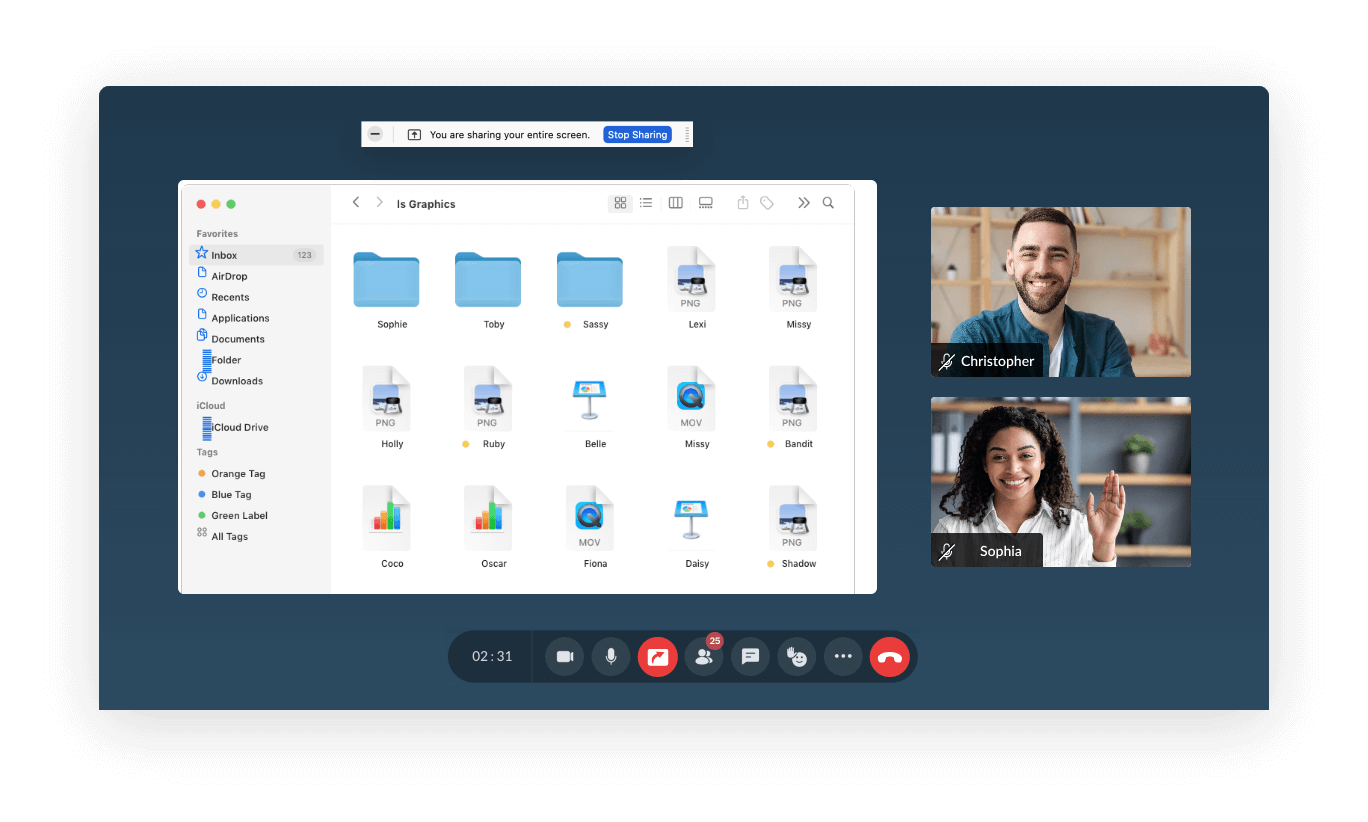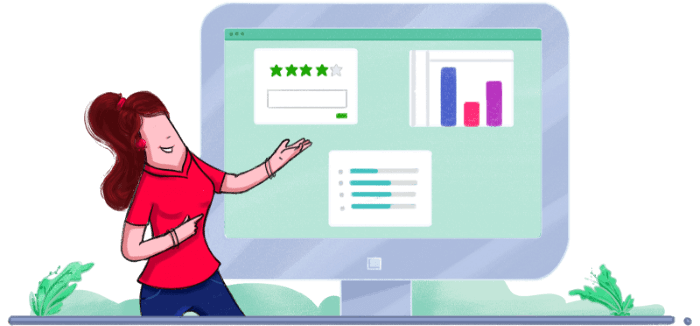Geben Sie den Bildschirm online mit Zoho Meeting frei
Mit der Bildschirmfreigabesoftware können Sie Ihren Bildschirm in Sekundenschnelle sicher über einen Computer oder ein Mobilgerät mit anderen Meetingteilnehmern teilen. Nutzen Sie unsere kostenlose App für die gemeinsame Nutzung von Bildschirmen, um aus der Ferne gemeinsam an Dokumenten zu arbeiten und Präsentationen zu erstellen.
Den gesamten Bildschirm oder nur ein Fenster freigeben
Teilen Sie den gesamten Bildschirm mit anderen Geräten oder nur ein ausgewähltes Anwendungsfenster mit anderen Teilnehmern. Wenn Sie nur ein Anwendungsfenster freigeben, ist der Rest des Bildschirms – einschließlich der von Ihnen verwendeten Anwendungen, Ihres Desktophintergrunds oder aller geöffneten Browser-Registerkarten – für andere in Ihrer Besprechung nicht sichtbar. So können Sie Ihren Bildschirm sicher online freigeben, ohne sich Gedanken um Ihre Privatsphäre machen zu müssen.
Sichere Software für die Remote-Bildschirmfreigabe
Die Online-Bildschirmfreigabe wird in Zoho Meeting sowohl auf Referentenseite als auch auf Teilnehmerseite für alle Online-Meetings verschlüsselt. Auf Referentenseite wird die Live-Bildschirmfreigabe über WebRTC unter Verwendung der DTLS-SRTP-Verschlüsselung verschlüsselt. Auf Teilnehmerseite wird die Online-Bildschirmfreigabe mithilfe des TLS 1,2-Protokolls verschlüsselt.
Bildschirmfreigabe aufzeichnen
In Zoho Meeting wird die Online-Bildschirmfreigabe in Meetingaufzeichnungen zusammen mit den Audio- und Videodaten erfasst. Auf die Aufzeichnungen der Remote-Bildschirmfreigabe kann der Host des Meetings oder Webinars problemlos zugreifen und sie bei Bedarf mit anderen Teilnehmern teilen. Außerdem lassen sich so Meetings rekapitulieren oder man kann sich über verpasste Diskussionen informieren.
Bildschirm über den Browser freigeben
Teilen Sie Ihren Bildschirm während Online-Meetings und Webinaren direkt über unsere Bildschirmfreigabe-Website, ohne Software herunterladen zu müssen. Als webbasierte Online-Konferenzsoftware ermöglicht die benutzerfreundliche Funktion zur Bildschirmfreigabe (Share my Screen) von Zoho Meeting die Freigabe von Bildschirmen direkt über Ihren Browser. Den Bildschirm eines Mobilgeräts können Sie über unsere dedizierte App freigeben.
Per Remote-Zugriff zusammenarbeiten
Über die Funktion für den Remote-Zugriff in Zoho Meeting können Meetingteilnehmer mit Maus und Tastatur auf den freigegebenen Bildschirm des Referenten zugreifen. Nutzen Sie den Remote-Zugriff, um während Ihrer Online-Meetings gemeinsam an Dokumenten oder Präsentationen zu arbeiten.
Desktopbildschirm mit Videokonferenzen freigeben
Geben Sie Ihren Bildschirm frei und sehen Sie andere Teilnehmer mit der Funktion für Videokonferenzen von Angesicht zu Angesicht. Mithilfe von Videokonferenzen per Online-Desktopfreigabe können Sie Ihre Gedanken besser artikulieren und bei Diskussionen und Präsentationen einen Konsens erzielen.
App für die Bildschirmfreigabe von Mobilgeräten
Mit der Zoho Meeting App zur Bildschirmfreigabe von Mobilgeräten können Sie von überall aus und zu jeder Zeit zusammenarbeiten. Sie können einen Android- und iOS-Bildschirm direkt über unsere innovative Bildschirmfreigabe-Technologie für Mobilgeräte teilen. Mit der besten App zur Bildschirmfreigabe für mobile Geräte können Sie Ihren Bildschirm freigeben und effizient mit Ihren Kollegen kommunizieren.
Interaktive Online-Whiteboards
Neben der Online-Bildschirmfreigabe können Sie mit Online-Whiteboards in Echtzeit brainstormen. Halten Sie während eines Online-Meetings Ideen und wichtige Punkte fest und arbeiten Sie mit Ihrem Team über digitale Whiteboards zusammen. Sie können eine Whiteboard-Sitzung schnell mit nur einem Klick starten und die Whiteboards nach der Besprechung speichern.
Bildschirmfreigabe unter macOS
- Rufen Sie die System Settings und dann Privacy and Security auf.
- Wählen Sie unter Privacy die Option Screen recording aus. Prüfen Sie, ob Sie Berechtigungen für Ihren Browser oder die Zoho Meeting Anwendung erteilt haben.
- Wenn Sie Ihren Bildschirm auf einem Mac freigeben möchten, klicken Sie in der Meetingsymbolleiste auf das Symbol für Teilen und wählen Sie Share Screen.
- Jetzt können Sie auswählen, ob Sie den gesamten Mac-Bildschirm, ein bestimmtes Fenster oder eine Chrome-Registerkarte freigeben möchten. Klicken Sie dann auf Share.
Bildschirmfreigabe auf einem iPhone
- Rufen Sie Settings und dann Control Center auf.
- Prüfen Sie, ob im Abschnitt Included Controls die Option Screen Recording hinzugefügt ist, falls nein, fügen Sie die Option bitte hinzu.
- Um die Bildschirmfreigabe auf Ihrem iPhone oder iOS-Geräten während einer laufenden Sitzung zu starten, tippen Sie auf das Symbol für Teilen.
- Klicken Sie dann auf Start Broadcast, um den gesamten iPhone-Bildschirm für die Teilnehmer freizugeben.
Bildschirmfreigabe auf Android
- Wählen Sie Meet Now, um eine neue Besprechung zu initiieren, oder Join a Meeting, um einer vorhandenen Sitzung beizutreten.
- Klicken Sie während der laufenden Sitzung in der Meetingsymbolleiste auf das Symbol für das Teilen des Bildschirms.
- Bestätigen Sie Ihre Aktion, indem Sie im Popup-Fenster auf Yes klicken. Ihr Android-Bildschirm wird nun für alle Besprechungsteilnehmer freigegeben.
So funktioniert die Bildschirmfreigabe mit Zoho Meeting
Starten Sie die Online-Bildschirmfreigabe zwischen Geräten mit anderen Besprechungsteilnehmern per Klick auf eine Schaltfläche. Werden Sie Referent und teilen Sie den gesamten Bildschirm, ein Anwendungsfenster oder auch nur eine einzelne Chrome-Registerkarte über Zoho Meeting.
Gesamter Bildschirm
Sie können den gesamten Bildschirm online mit allen Teilnehmern des Meetings teilen. Wenn Sie den gesamten Bildschirm freigeben, sehen die Meetingteilnehmer alle geöffneten Anwendungen in Ihrem System.
Bestimmen Sie, was Sie teilen möchten
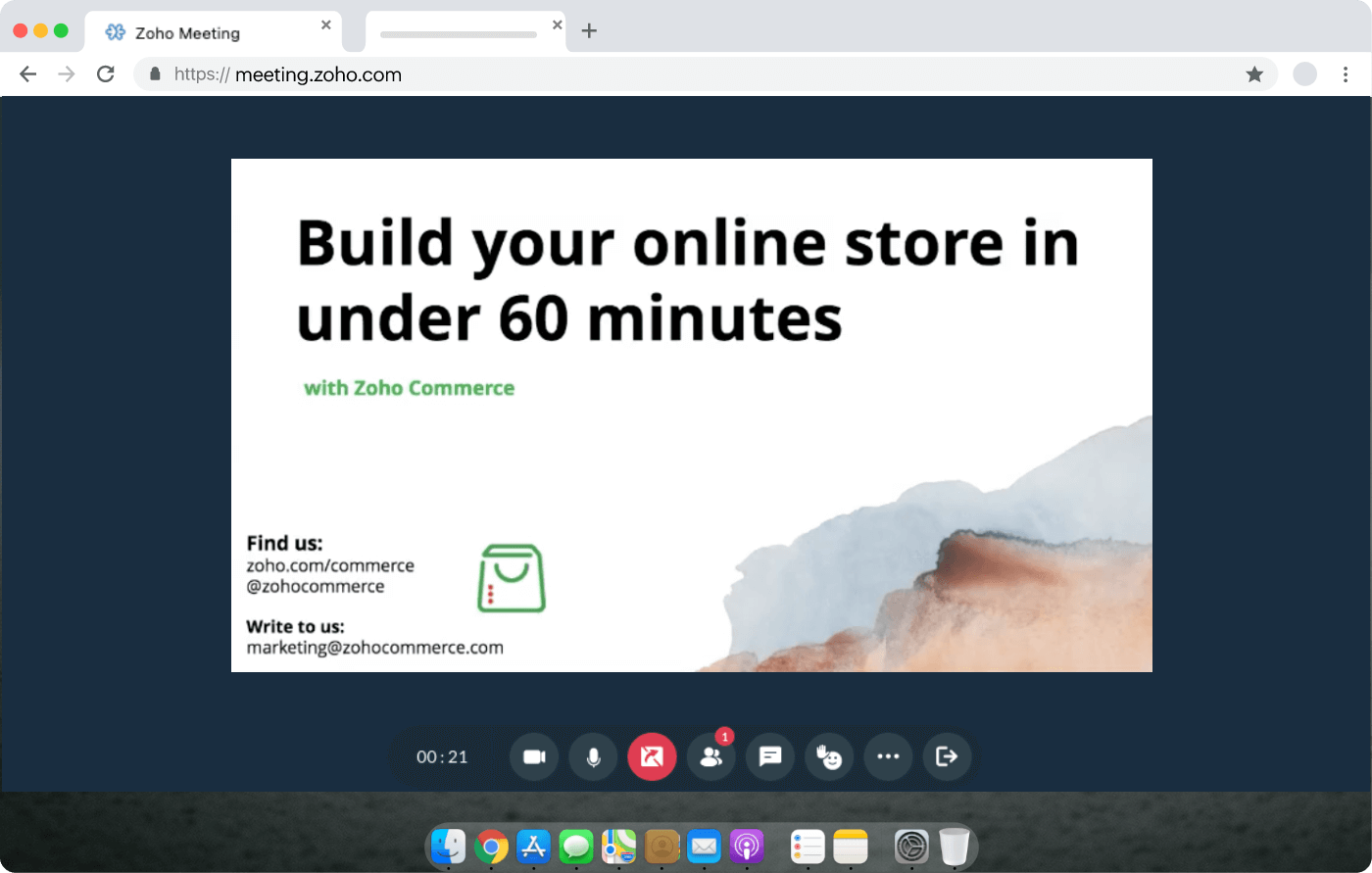
Bestimmen Sie, was Sie teilen möchten
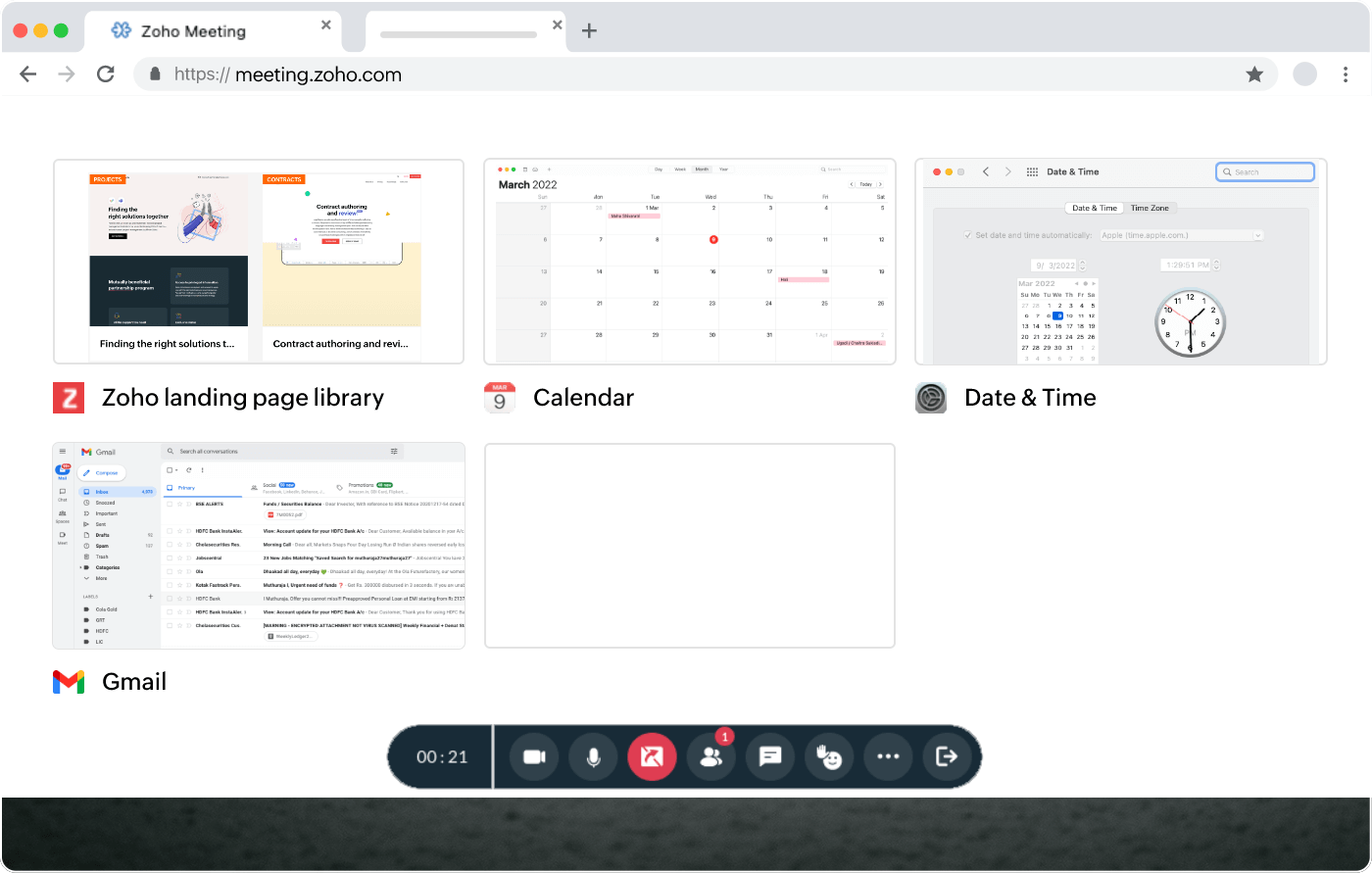
Fenster
Geben Sie ein bestimmtes Anwendungsfenster frei, das für die Teilnehmer der Besprechung relevant ist. Sie können eines der geöffneten Anwendungsfenster auf Ihrem System für die Besprechungsteilnehmer freigeben, ohne dass alle geöffneten Anwendungen in der Besprechung gezeigt werden.
Chrome-Registerkarte
Wenn Sie einer Besprechung aus Chrome beigetreten sind, können Sie sogar eine bestimmte Chrome-Registerkarte für die Teilnehmer freigeben. Während der Bildschirmfreigabe wird nur diese bestimmte Chrome-Registerkarte gezeigt und keine anderen Anwendungen auf Ihrem System.
Bestimmen Sie, was Sie teilen möchten
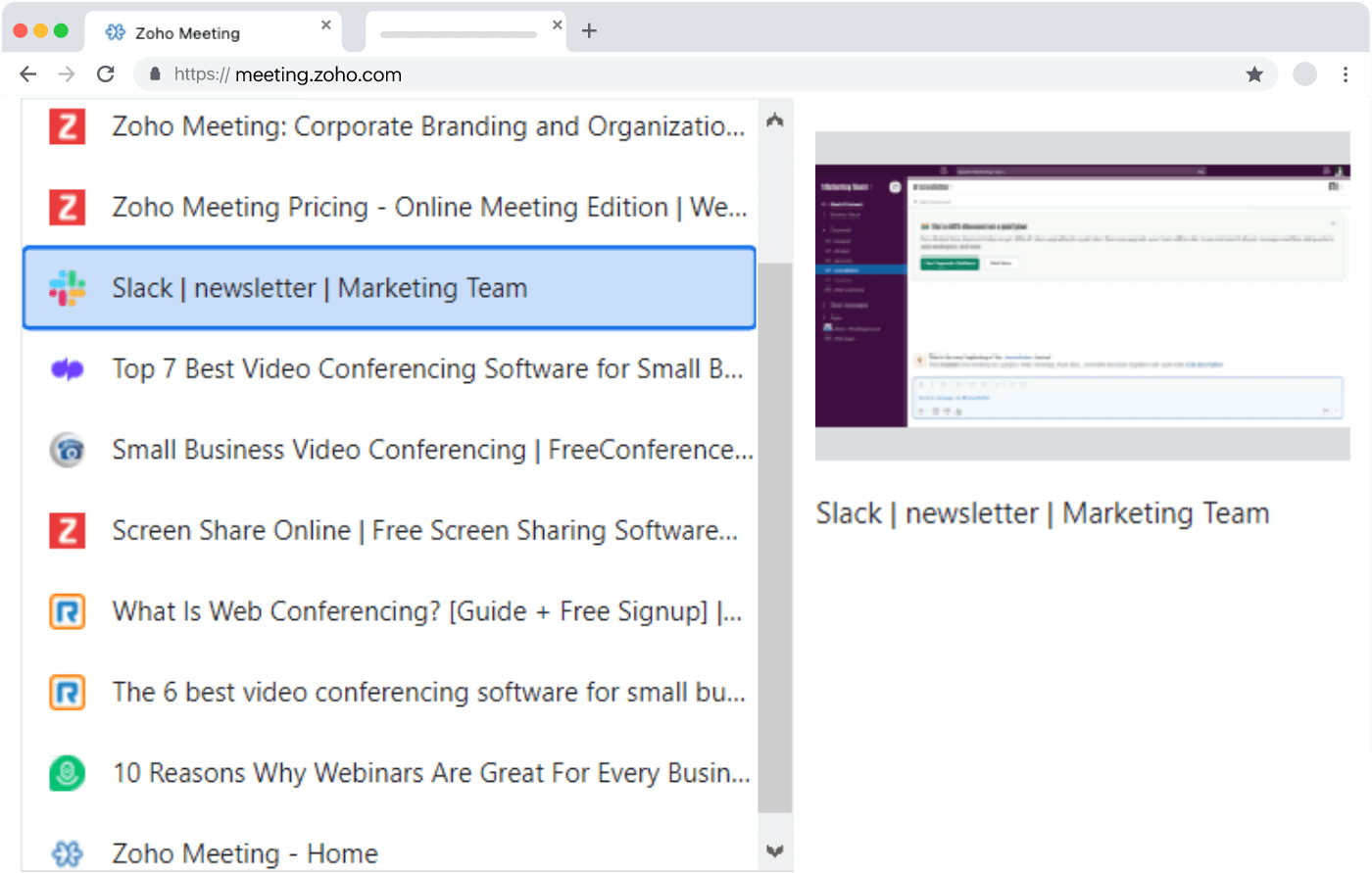
Voraussetzungen für die Bildschirmfreigabe
Bevor Sie mit der Onlinefreigabe des Bildschirms beginnen, müssen auf Hostseite bestimmte Voraussetzungen erfüllt sein.
- Für eine nahtlose und sichere Bildschirmfreigabe muss die Internetverbindung zuverlässig sein.
- Prüfen Sie vor dem Meeting, ob die Bildschirmfreigabe auf der Online-Meeting-Plattform ordnungsgemäß funktioniert.
- Achten Sie darauf, dass das Anwendungsfenster, das Sie freigeben möchten, auf dem Bildschirm geöffnet ist und für die Besprechungsteilnehmer freigegeben werden kann.
- Schließen oder minimieren Sie unnötige Anwendungsfenster oder Registerkarten, die beim Freigeben des Bildschirms ablenken könnten.
- Starten Sie die Aufzeichnung der Besprechung, wobei auch die Bildschirmfreigabe erfasst wird. Dies ist praktisch, wenn Sie sich die Sitzung später noch einmal ansehen möchten.
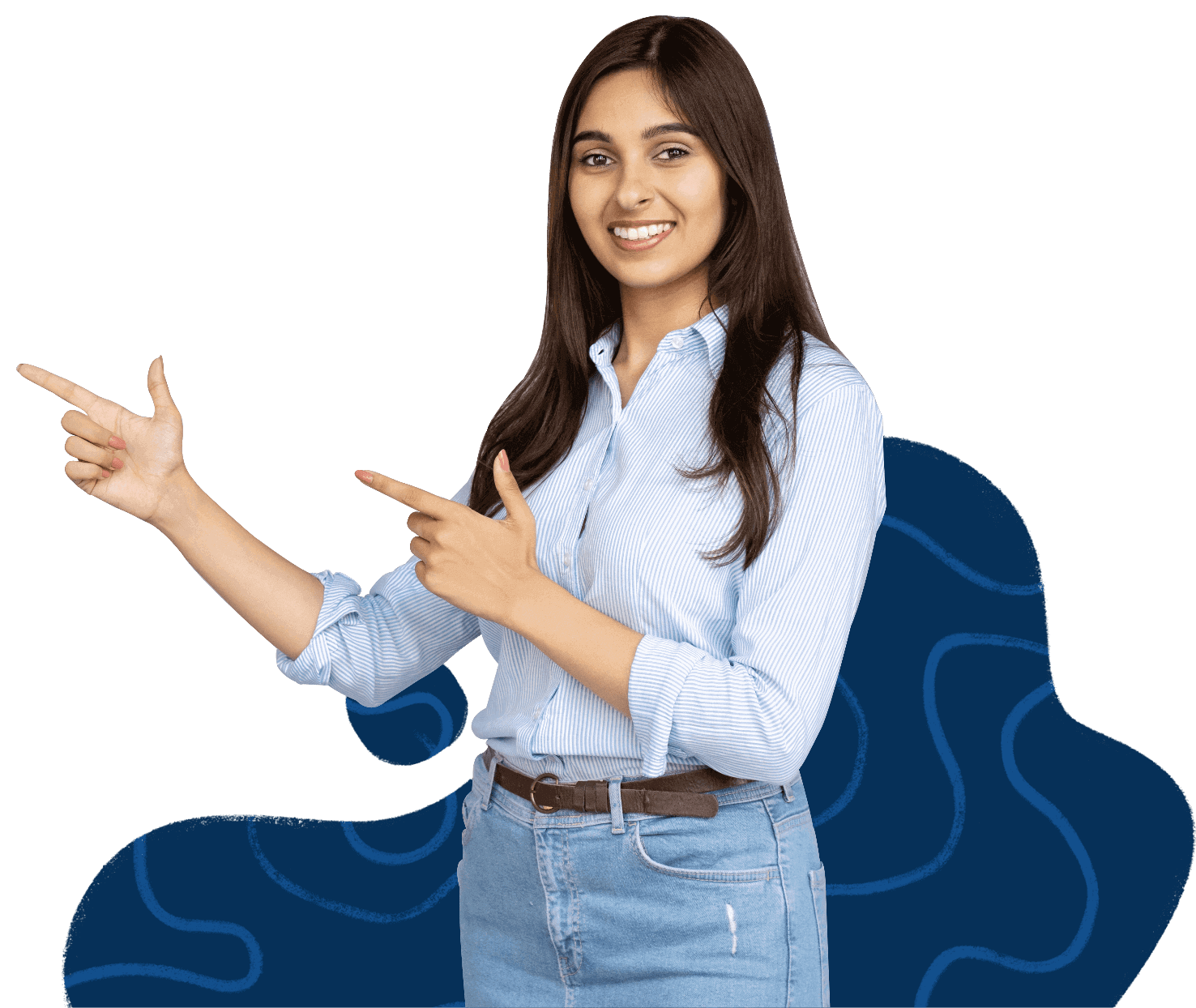
Tipps und Tricks
- Einrichtung vorab testen: Prüfen Sie vor dem Starten der Remote-Bildschirmfreigabe, ob Internetverbindung und Software ordnungsgemäß funktionieren.
- Richtige Software auswählen: Wählen Sie eine sichere Bildschirmfreigabeplattform, die Ihren Anforderungen entspricht und Funktionen wie Benutzerfreundlichkeit und Kompatibilität mit verschiedenen Geräten bietet.
- Bestimmte Anwendungen freigeben: Wenn Sie den Bildschirm freigeben, können Sie bestimmte Anwendungen anstelle des gesamten Desktops teilen. So können Sie Ihre Privatsphäre schützen und sich auf einen bestimmten Inhalt konzentrieren.
- Teilnehmer vorab informieren: Sagen Sie den Teilnehmern vorab, dass Sie Ihren Bildschirm online teilen werden. So können sie sich besser vorbereiten und es wird sichergestellt, dass zu Beginn der Sitzung alle auf demselben Stand sind.
- Anmerkungstools verwenden: Wenn Sie neben der Bildschirmfreigabe auch noch Anmerkungstools verwenden, können Sie wichtige Punkte hervorheben, die Aufmerksamkeit auf bestimmte Bereiche lenken oder Notizen in Echtzeit machen.
Kostenfreie App für die Bildschirmfreigabe von Mobilgeräten
Mit der Zoho Meeting App für iOS- und Android-Geräte können Sie auch unterwegs nahtlos zusammenarbeiten. Steigern Sie mit der App zur Bildschirmfreigabe die mobile Produktivität, indem Sie die Zusammenarbeit in Echtzeit ermöglichen, wo immer Sie auch sind.


Häufig gestellte Fragen
Was ist Bildschirmfreigabe?
Die Bildschirmfreigabe ist eine leistungsstarke Methode für die Zusammenarbeit, mit der Sie den Bildschirm Ihres Computers oder Mobiltelefons mit anderen Meetingteilnehmern teilen können. Durch die Online-Bildschirmfreigabe können die Mitglieder Ihres Teams in Echtzeit Ihren Bildschirm sehen, während Sie durch die Benutzeroberfläche navigieren. Mit Zoho Meeting können Sie entweder Ihren gesamten Bildschirm oder ein bestimmtes Anwendungsfenster freigeben, was die Kommunikation und Arbeit im Team verbessert.
Wie kann ich meinen Bildschirm online teilen?
Wenn Sie den Bildschirm online freigeben möchten, klicken Sie in der Meetingsymbolleiste auf das Symbol für Teilen, dann auf Share Screen und wählen den Bildschirm aus, den Sie freigeben möchten. Mit der Onlineplattform für die Bildschirmfreigabe von Zoho Meeting können Sie virtuelle Präsentationen abhalten, Dokumente, Tabellenkalkulationen oder jede andere Art von Anwendungsfenster öffnen und mit den Teilnehmern teilen. Weitere Informationen
Ist die Bildschirmfreigabe sicher?
Die Bildschirmfreigabe wird in Zoho Meeting über WebRTC unter Verwendung der DTLS-SRTP-Verschlüsselung verschlüsselt. Alle Übertragungen sind über die branchenüblichen SSL-/128-Bit-AES-Protokolle verschlüsselt. Mit Zoho Meeting können Sie den Bildschirm über den Browser sicher freigeben, ohne Software herunterladen zu müssen, die möglicherweise Speicherplatz auf der Festplatte belegt und Ihren Computer anfällig für Sicherheitsrisiken macht. Weitere Informationen
Ist die Bildschirmfreigabe kostenlos?
Ja, Zoho Meeting kann jeder in der kostenlosen Version nutzen und in Online-Meetings oder Webinaren den Bildschirm freigeben, ebenfalls kostenlos. Zoho Meeting bietet auch Abonnements für große Teams an, um deren Anforderungen an die virtuelle Zusammenarbeit mit zusätzlichen Funktionen wie Fernsteuerungszugriff und Aufzeichnung während der gemeinsamen Bildschirmnutzung zu erfüllen.
Wie kann ich die Bildschirmfreigabe beenden?
Sie können die Freigabe des Bildschirms in einer laufenden Sitzung beenden, indem Sie in der Meetingsymbolleiste auf das Symbol für das Beenden der Freigabe klicken. Alternativ können Sie auch die unverankerte Schaltfläche Stop sharing verwenden, sofern die Freigabe noch nicht beendet wurde.
Kann ich auch den Bildschirm eines Macs freigeben?
Ja, Sie können auch mit wenigen Klicks den Bildschirm eines Macs online freigeben. Dazu muss die Berechtigung zur Bildschirmfreigabe erteilt sein. Klicken Sie dann in der Meetingsymbolleiste auf das Symbol für Teilen. Wählen Sie zuerst Share Screen aus und dann, ob Sie den gesamten Bildschirm, ein Fenster oder eine Chrome-Registerkarte freigeben möchten.
Kann ich auch den Bildschirm eines iPads freigeben?
Ja, Sie können den Bildschirm eines iPads remote sofort freigeben. Die sichere Bildschirmfreigabe von Ihrem mobilen Gerät aus ermöglicht eine nahtlose Zusammenarbeit unterwegs und eine mühelose Bereitstellung von Präsentationen.
Können andere Personen in dem von mir gehosteten Meeting ihren Bildschirm freigeben?
Ja, neben dem Host können die Teilnehmer eines Meetings auch die Rolle des Referenten übernehmen und bei Online-Meetings ihren Bildschirm freigeben.