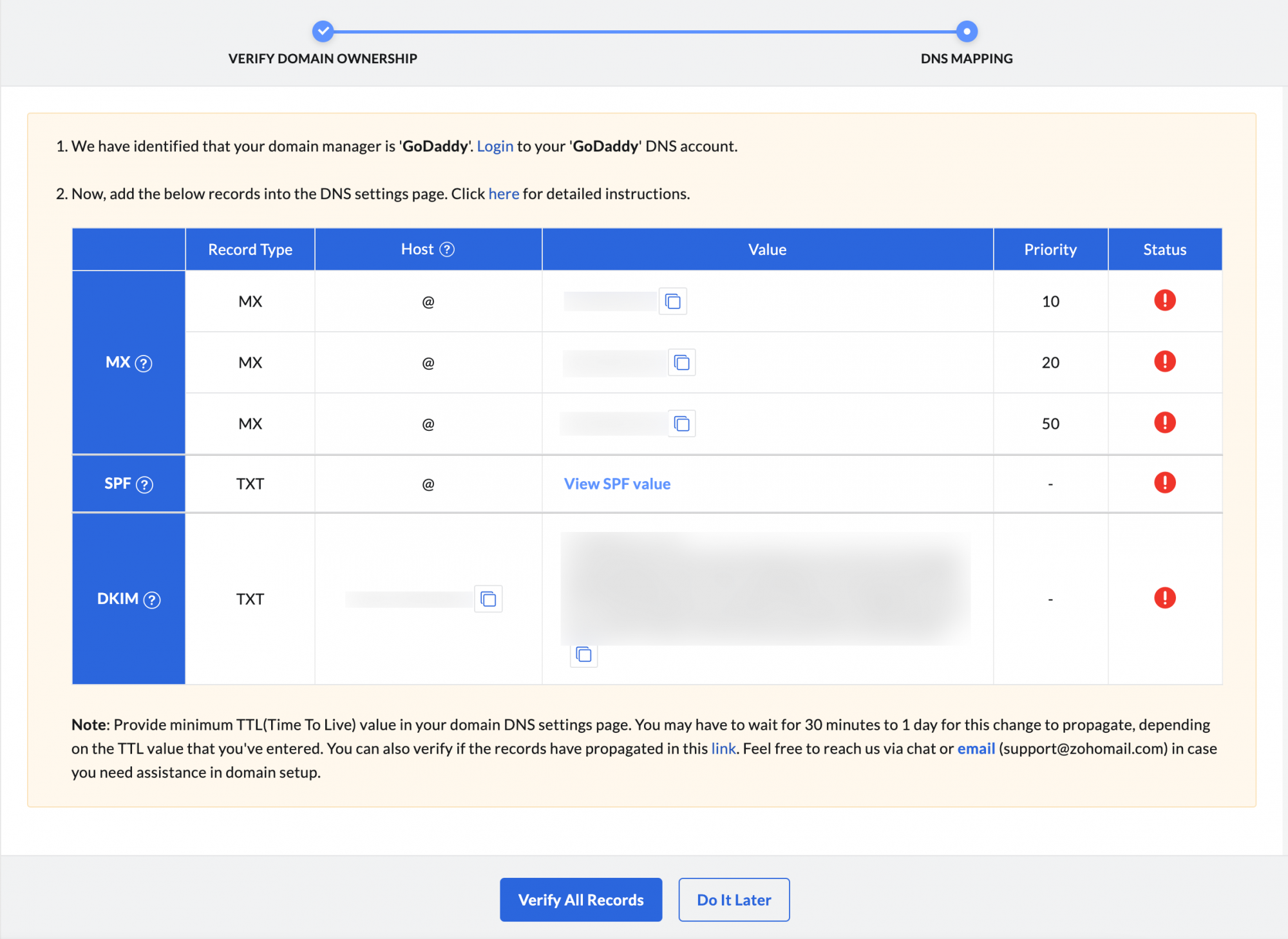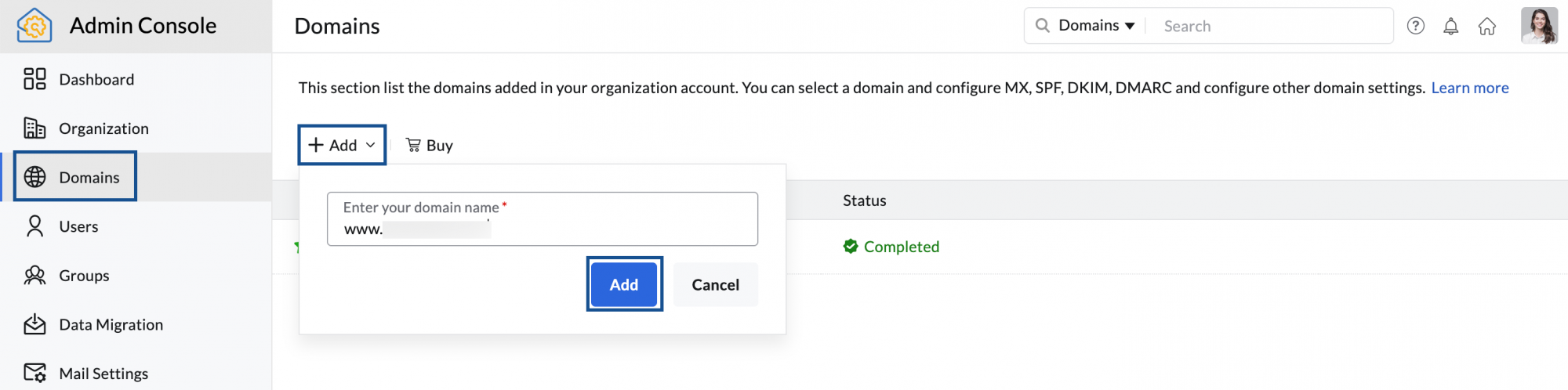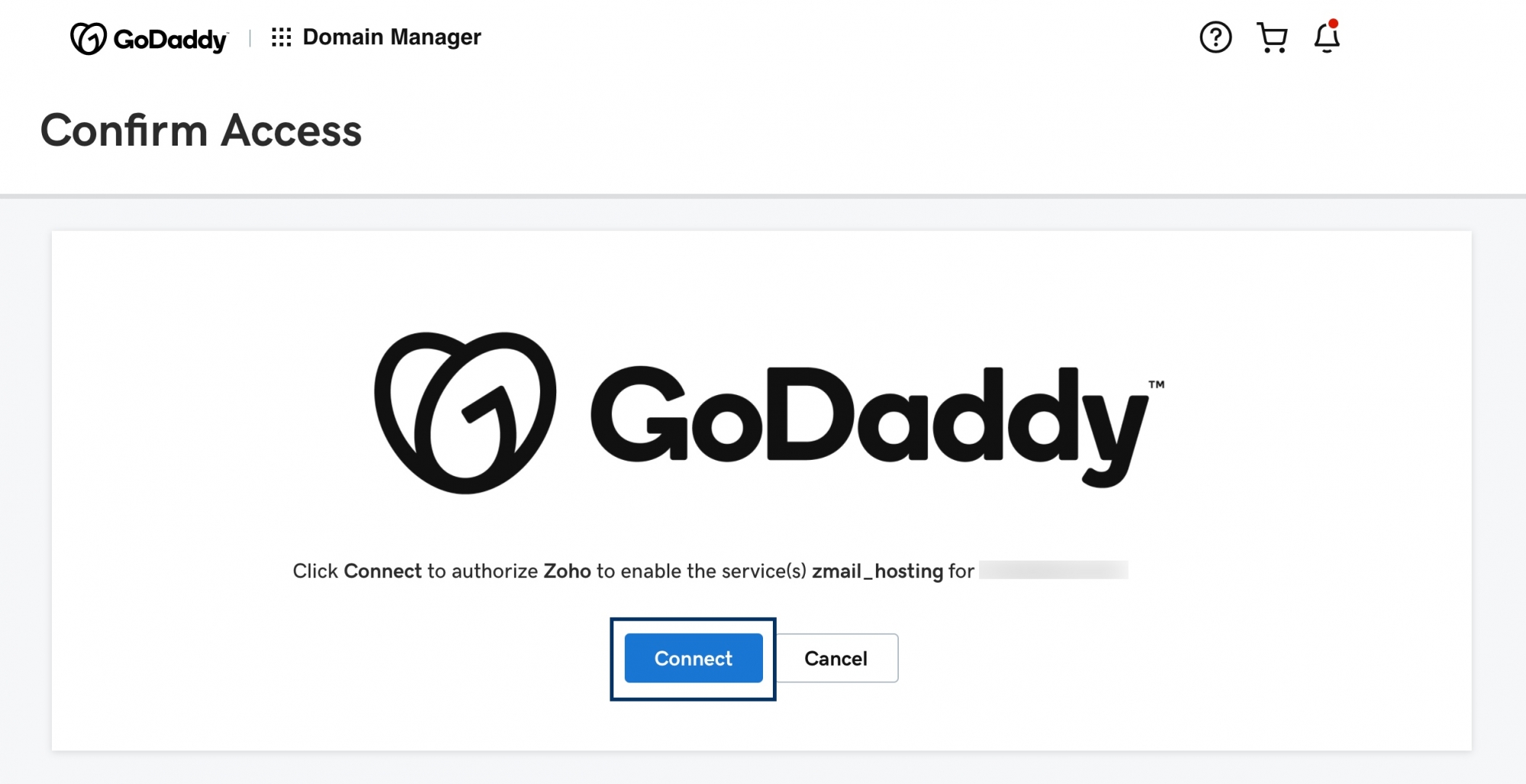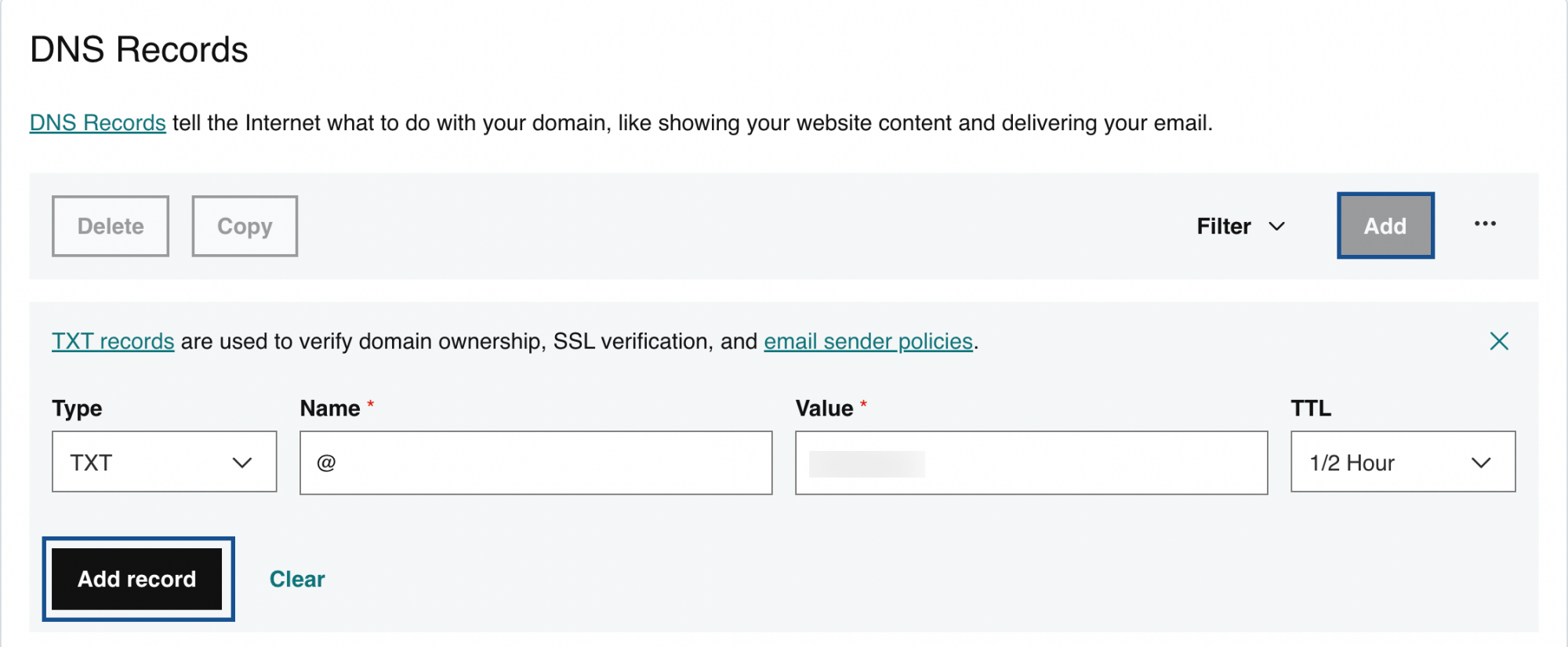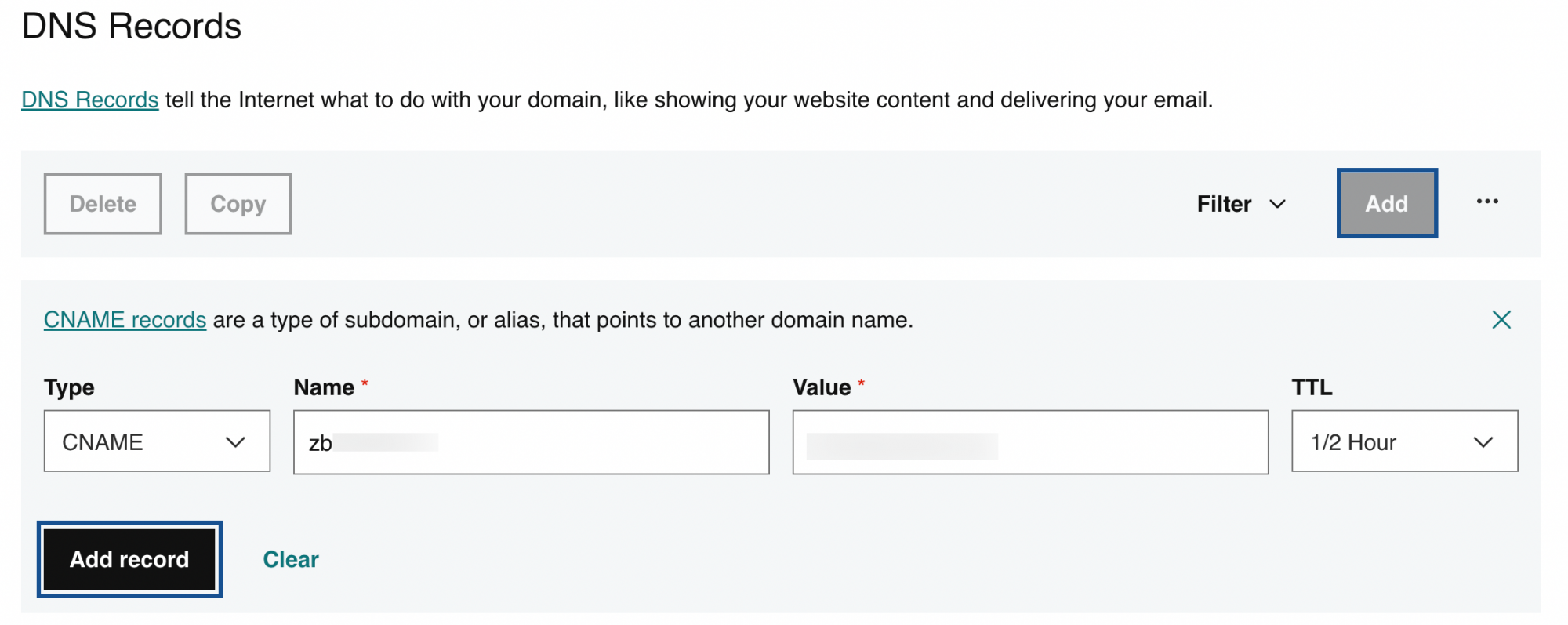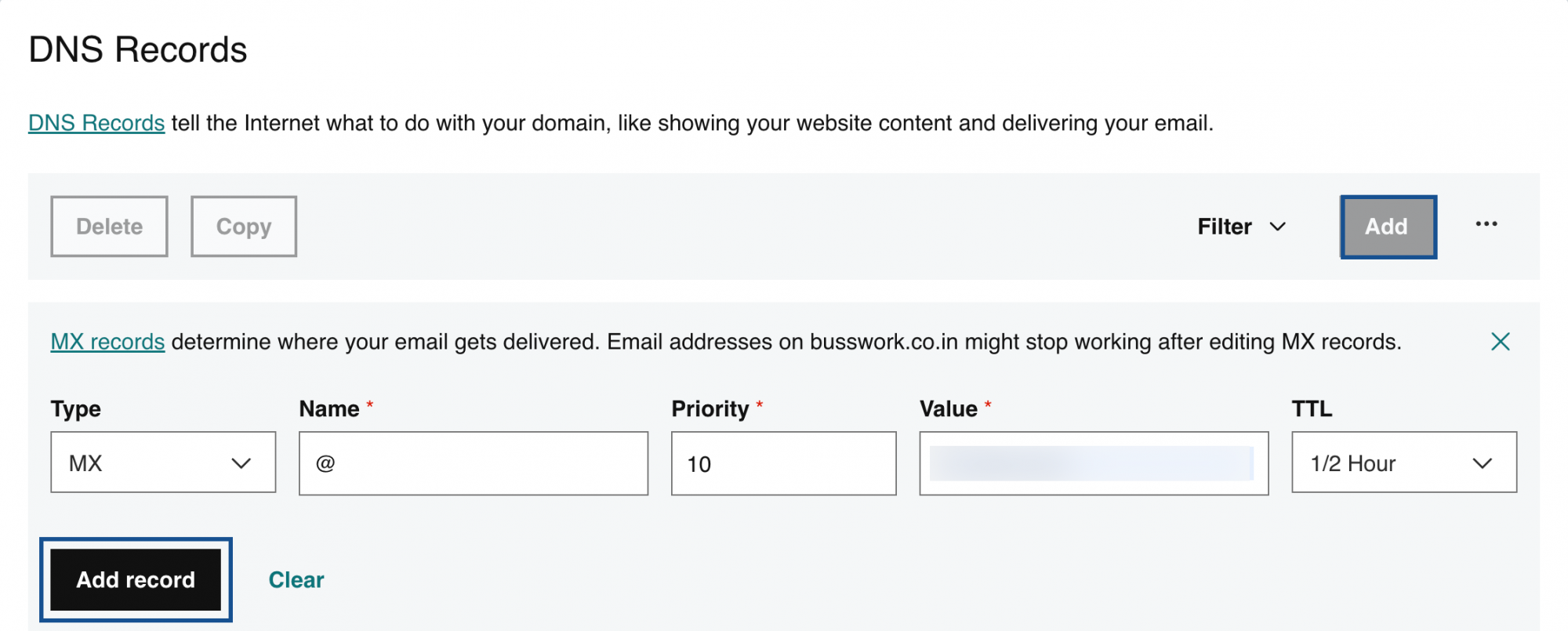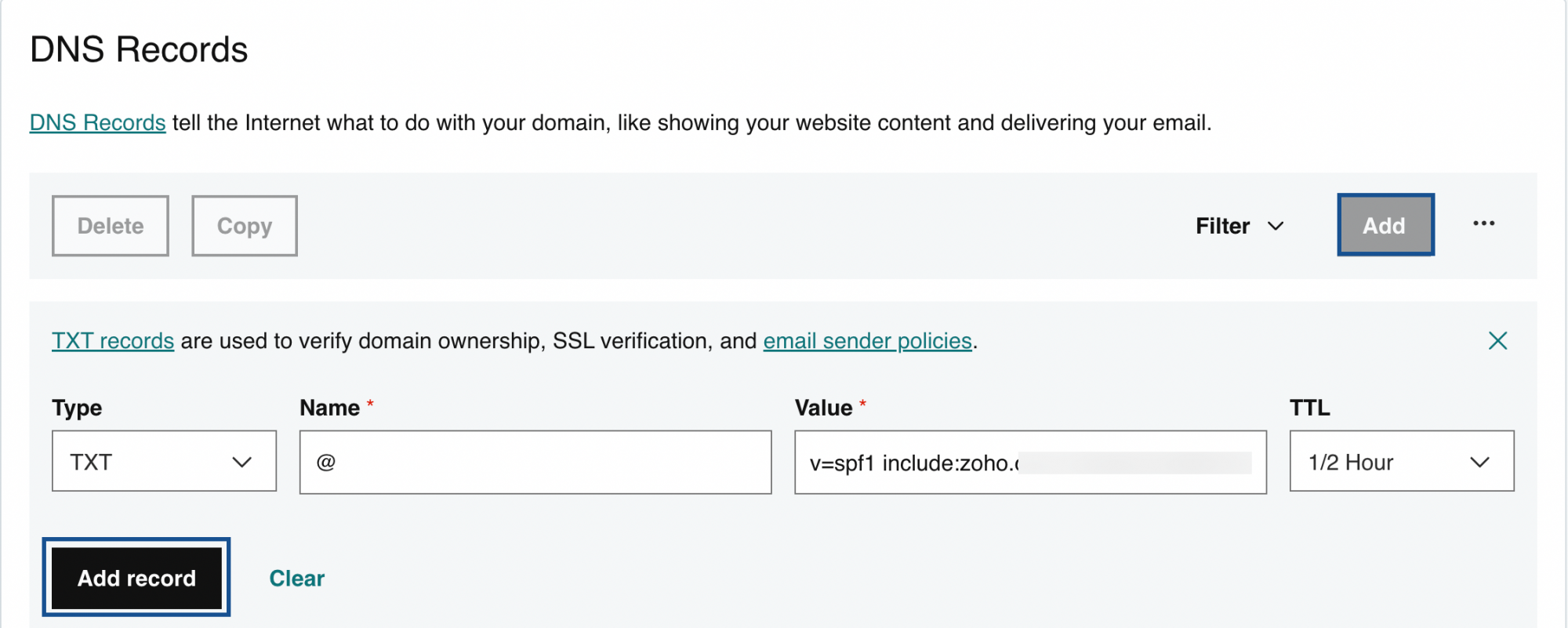DNS-Eintragskonfiguration für GoDaddy
Zoho Mail bietet mehrere Optionen, um den Besitz Ihrer Domäne zu überprüfen und die E-Mail-Zustellung in GoDaddy zu konfigurieren. Wenn Sie Ihre E-Mails von GoDaddy zu Zoho migrieren, lesen Sie unseren Leitfaden zum Wechsel von GoDaddy, um die Funktionen von Zoho Mail kennenzulernen. Auf dieser Hilfeseite wird erläutert,wie Sie eine Domäne zu Ihrem bestehenden Zoho Mail-Konto hinzufügen und die DNS-Einträge konfigurieren. Weitere Informationen zum Einrichten einer neuen Domäne in Zoho Mail finden Sie unter Einrichten einer Domäne in Zoho Mail.
Verifizierung mit einem Klick – GoDaddy
Zoho Mail unterstützt die Verifizierung mit einem Klick für Domänen, die mit GoDaddy gehostet werden. Mit dieser Methode können Sie Ihre Domäne verifizieren und MX-Einträge einfach hinzufügen, ohne sie manuell hinzufügen zu müssen. Führen Sie die folgenden Schritte aus, um die Überprüfung in einem Schritt durchzuführen:
- Melden Sie sich bei der Admin-Konsole von Zoho Mail an und wählen Sie im linken Bereich Domains aus.
- Wählen Sie Add aus, geben Sie Ihren Domänennamen ein und klicken Sie auf die Schaltfläche Add.
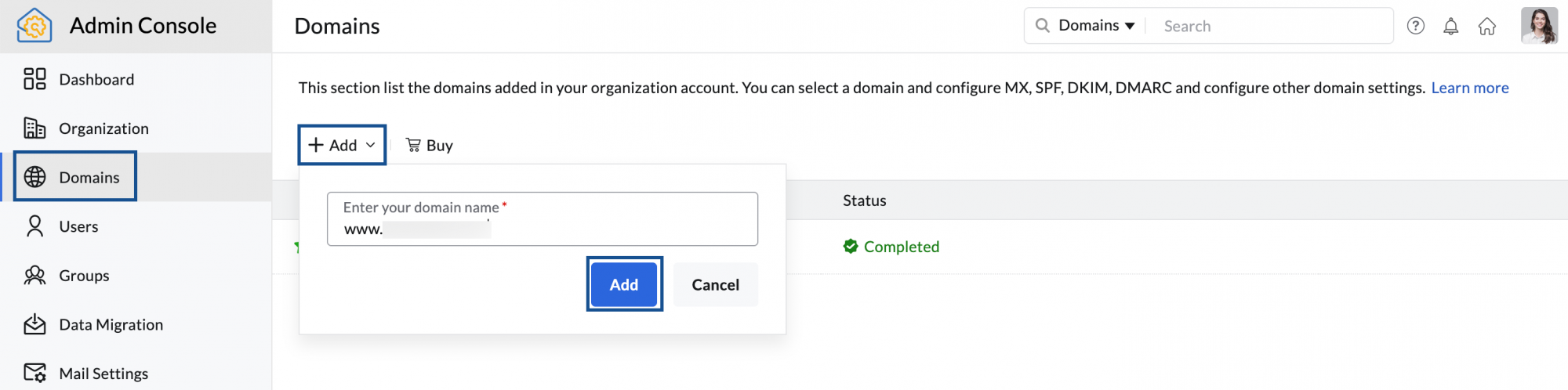
- Klicken Sie auf der Seite "Domain Verification" von Zoho Mail auf Login to my DNS. Zoho Mail identifiziert automatisch Ihren Domänenanbieter und die Anmeldeseite von GoDaddy wird geöffnet.
- Melden Sie sich mit den Anmeldedaten von GoDaddy an und klicken Sie auf Connect. Ihre Domänenüberprüfung ist jetzt abgeschlossen.
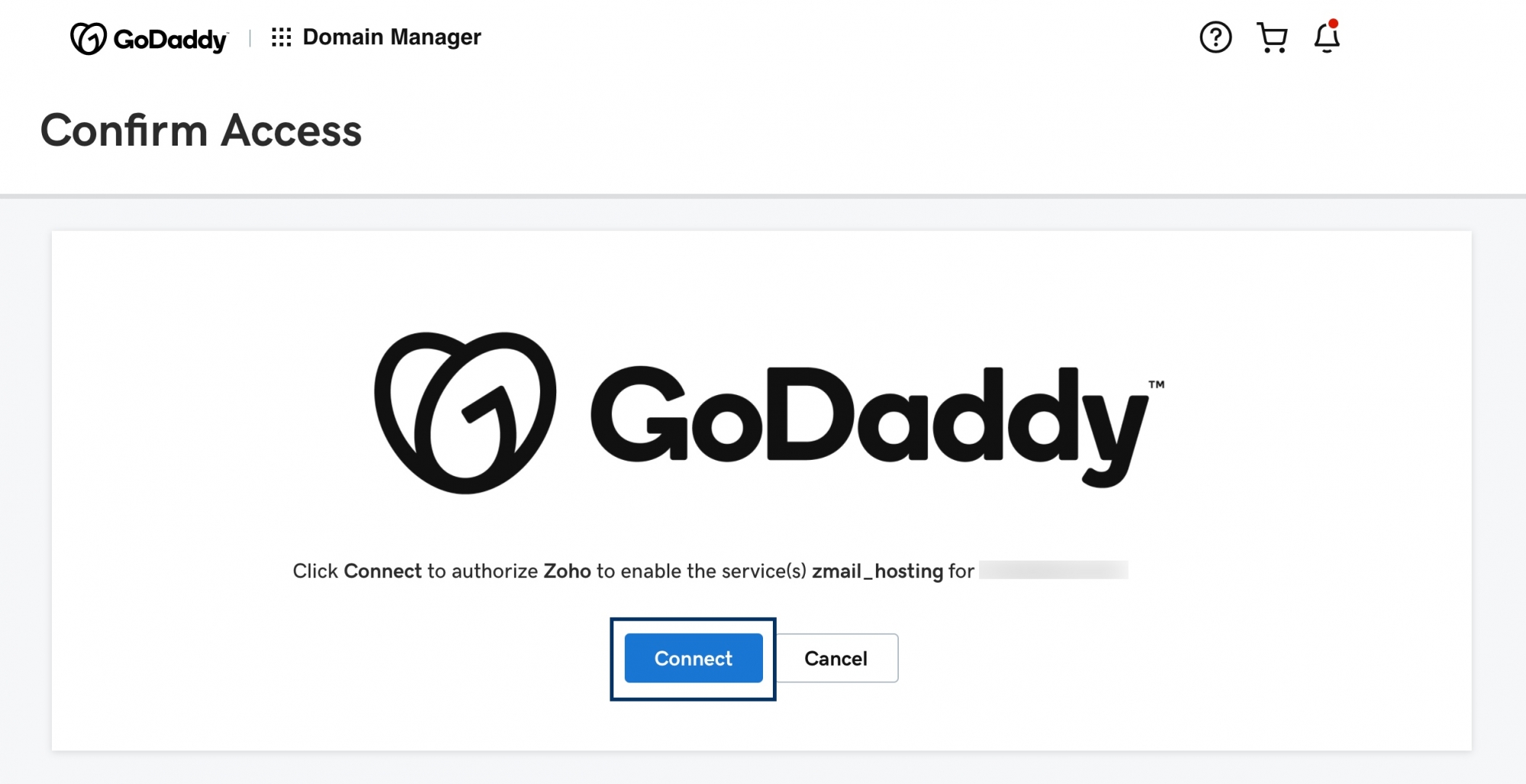
- Klicken Sie in der Admin-Konsole auf Proceed, um die DNS-Einträge Ihres Unternehmens zu konfigurieren, und klicken Sie auf Configure Now.
Sobald Sie Ihre Domäne mithilfe der One-Click-Überprüfungsmethode überprüft haben, können Sie zu den Abschnitten MX, SPF und DKIM unter Email Configuration in der Verwaltungskonsole navigieren und auf Verify klicken, um Ihre DNS-Einträge zu validieren. Wenn die DNS-Informationen richtig weitergeleitet wurden, wird die Domäne überprüft. Sie können mit den nächsten Schritten zur Erstellung von Benutzerkonten fortfahren.
Manuelle Domänenprüfung per TXT – GoDaddy
Wenn der DNS-Manager für Ihre Domäne mit GoDaddy gehostet wird, führen Sie die nachstehenden Schritte aus, um einen TXT-Eintrag hinzuzufügen und die Domäne zu überprüfen:
- Melden Sie sich bei Ihrem Domänen-Kontrollzentrum von GoDaddy an.
- Suchen Sie die Domäne, für die Sie einen TXT-Eintrag hinzufügen möchten, und klicken Sie auf Manage DNS.
- Wählen Sie oben rechts in den vorhandenen DNS-Einträgen ADD aus.
- Wählen Sie im Dropdown-Menü Type die Option TXT aus.
- Geben Sie im Feld Name @ ein.
- Geben Sie im Feld Value den TXT-Wert ein, den Sie in der Admin-Konsole von Zoho Mail generiert haben.
- Wählen Sie die geringstmögliche Zeit in der Dropdown-Liste TTL aus und klicken Sie auf Add record.
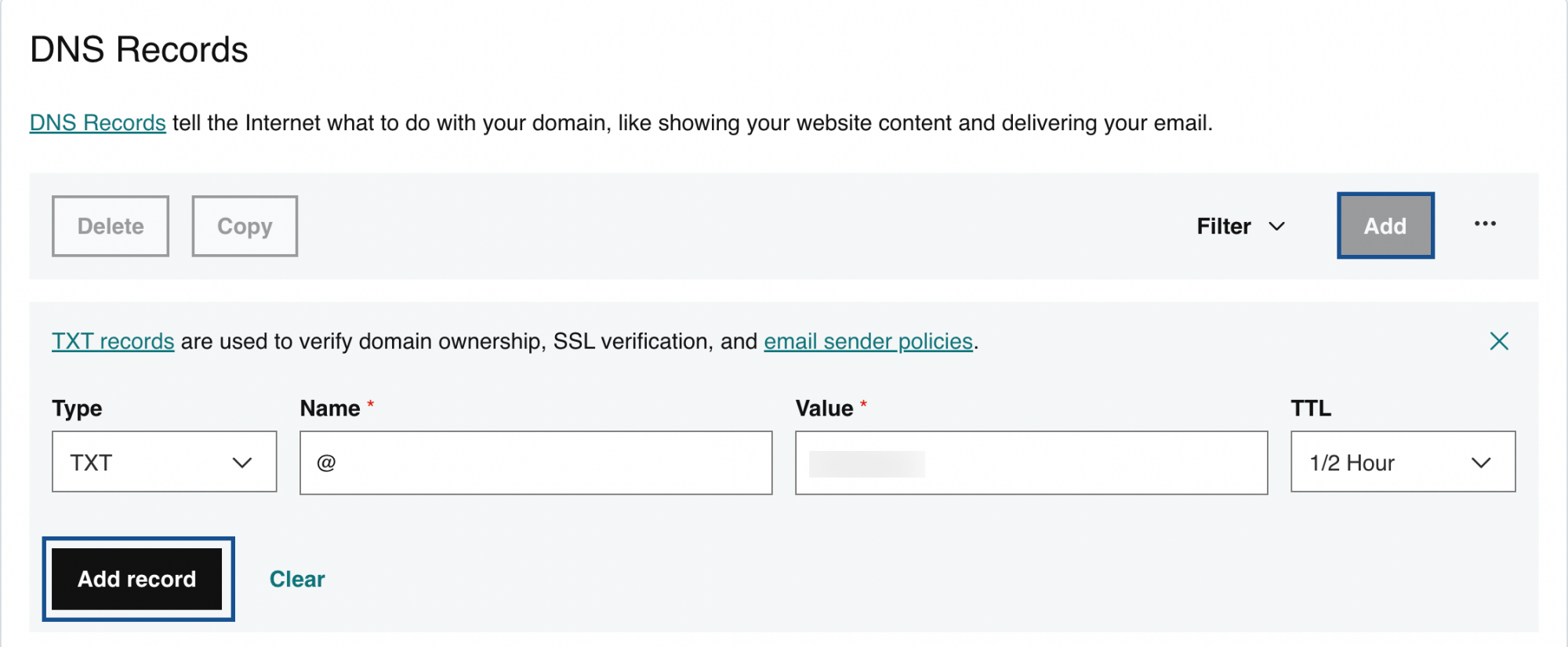
- Jetzt gehen Sie zurück zur Seite "Domain Verification“ in der Admin-Konsole von Zoho Mail und klicken auf Verify by TXT.
- Wenn die DNS-Informationen richtig weitergeleitet wurden, wird die Domäne überprüft. Sie können mit den nächsten Schritten zur Erstellung von Benutzerkonten fortfahren.
Manuelle Domänenprüfung per CNAME – GoDaddy
Führen Sie die folgenden Schritte aus, um CNAME hinzuzufügen und die Domäne zu überprüfen:
- Melden Sie sich bei Ihrem Domänen-Kontrollzentrum von GoDaddy an.
- Suchen Sie die Domäne, für die Sie einen CNAME-Eintrag hinzufügen möchten, und klicken Sie auf Manage DNS.
- Wählen Sie oben rechts in den vorhandenen DNS-Einträgen ADD aus.
- Wählen Sie im Dropdown-Menü Type die Option CNAME aus.
- Im Feld Name geben Sie den eindeutigen zbcode (zb*******) ein, der für Ihre Domäne in der Admin-Konsole von Zoho Mail generiert wurde.
- Geben Sie in das Feld Value den Wert aus dem Feld CNAME Value/ Points To/ Destination Ihrer Admin-Konsole von Zoho Mail ein.
- Wählen Sie die geringstmögliche Zeit in der Dropdown-Liste TTL aus und klicken Sie auf Add record.
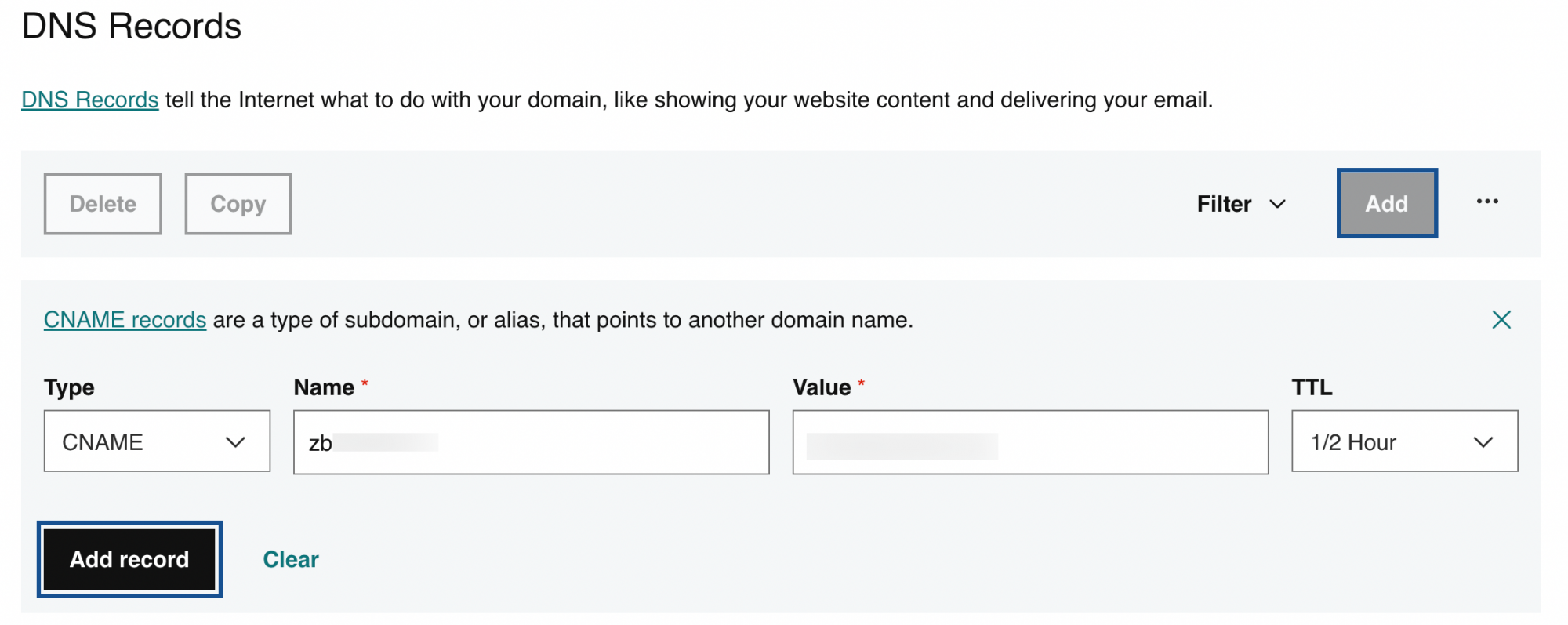
- Jetzt gehen Sie zurück zur Seite "Domain Verification“ in der Admin-Konsole von Zoho Mail und klicken auf Verify by CNAME.
Wenn die DNS-Informationen richtig weitergeleitet wurden, wird die Domäne überprüft. Sie können mit den nächsten Schritten zur Erstellung von Benutzerkonten fortfahren.
Hinweis:
Sie haben den CNAME-/TXT-Eintrag erfolgreich hinzugefügt. Nach erfolgreicher Übertragung klicken Sie im Einrichtungsassistenten in Zoho Mail auf die Schaltfläche Verify by CNAME/Verify by TXT, um die Domäne zu überprüfen und fortzufahren.
Konfigurieren von MX-, SPF- und DKIM-Einträgen – GoDaddy
Wenn der DNS-Manager Ihrer Domäne mit GoDaddy gehostet wird, befolgen Sie die nachstehenden Schritte, um MX-Einträge für Ihre Domäne für die Übermittlung von E-Mails hinzuzufügen, und fügen Sie SPF- und DKIM-Einträge hinzu, um ein Spoofing der E-Mail-Adresse der Domäne zu verhindern.
- Melden Sie sich bei Ihrem Domänen-Kontrollzentrum von GoDaddy an.
- Suchen Sie die Domäne, für die Sie DNS-Einträge konfigurieren möchten, und klicken Sie auf Manage DNS.
- Folgen Sie der nachstehenden Anleitung, um MX-Einträge hinzuzufügen:
- Wählen Sie oben rechts in den vorhandenen DNS-Einträgen Add aus. Die vorhandenen DNS-Einträge werden angezeigt.
- Wählen Sie im Dropdown-Menü Type die Option MX aus.
- Geben Sie im Feld Name @ ein, um die Standarddomäne für die Zustellung von E-Mails anzugeben.
- Geben Sie in das Feld Value mx.zoho.com und in das Feld Priority den Wert 10 ein.
- Wählen Sie die geringstmögliche Zeit in der Dropdown-Liste TTL aus und klicken Sie auf Add record.
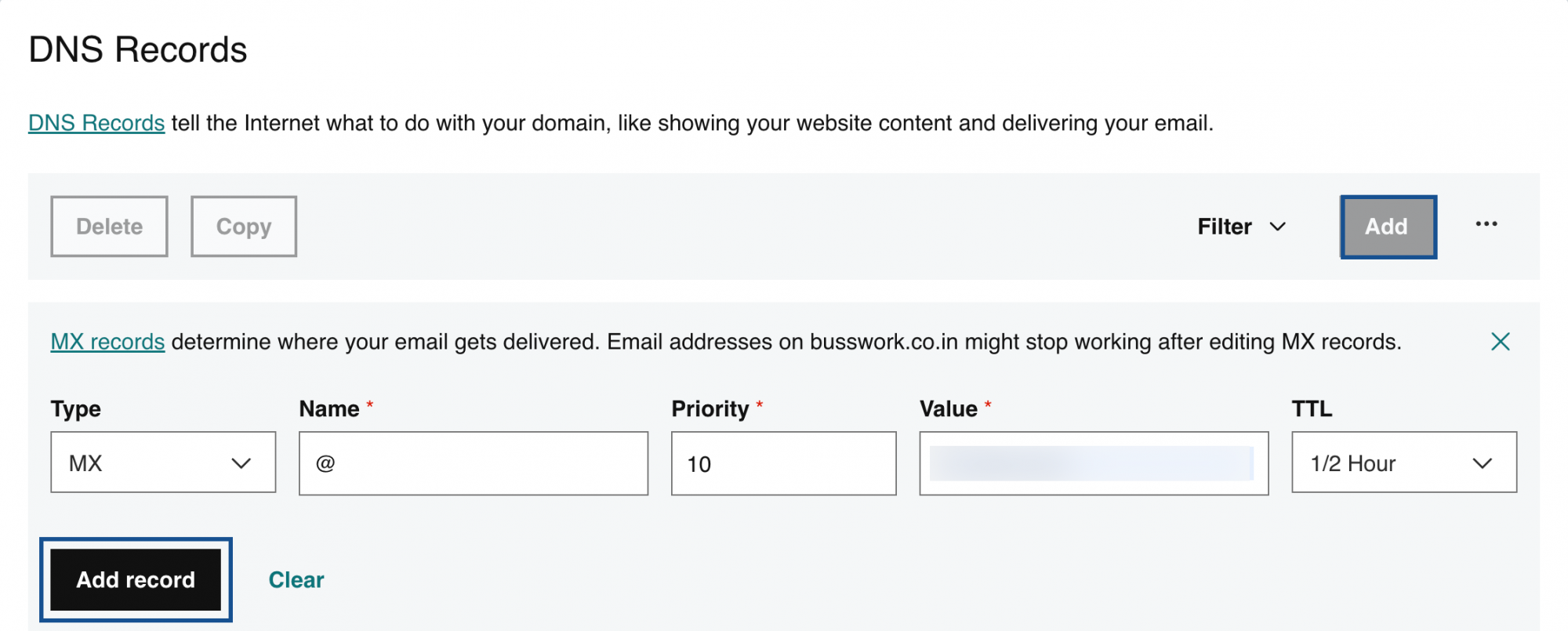
- Wiederholen Sie die Schritte, um den zweiten und dritten MX-Eintrag und deren Prioritäten hinzuzufügen.
Hinweis:
- Die Werte der Einträge in Bezug auf GoDaddy werden auf der Seite DNS-Zuordnung der Admin-Konsole von Zoho Mail angegeben. Sie können die Werte kopieren und in die entsprechenden Felder im DNS-Manager einfügen.
- Stellen Sie sicher, dass Sie alle MX-Einträge, die auf Ihren früheren E-Mail-Anbieter verweisen, gelöscht haben. Alle anderen, vorhandenen MX-Einträge stehen im Konflikt zu Zoho Mail, beeinträchtigen die Zustellung von E-Mails und führen zu dauerhaftem Verlust von zugestellten E-Mails. Weitere Informationen finden Sie unter Multiple MX records.
- Die MX-Einträge, die zurückgegeben werden sollten, wenn Sie das MX Lookup-Tool nutzen, sind Folgende:
- mx.zoho.com
- mx2.zoho.com
- mx3.zoho.com
- Folgen Sie der nachstehenden Anleitung, um SPF-Einträge hinzuzufügen:
- Wählen Sie oben rechts in den vorhandenen DNS-Einträgen Add aus. Die vorhandenen DNS-Einträge werden angezeigt.
- Wählen Sie im Dropdown-Menü Type die Option TXT aus.
- Geben Sie als Name @ an und tragen Sie in das Feld Value v=spf1 include:zoho.com -all ein.
- Wählen Sie die geringstmögliche Zeit in der Dropdown-Liste TTL aus und klicken Sie auf Add record.
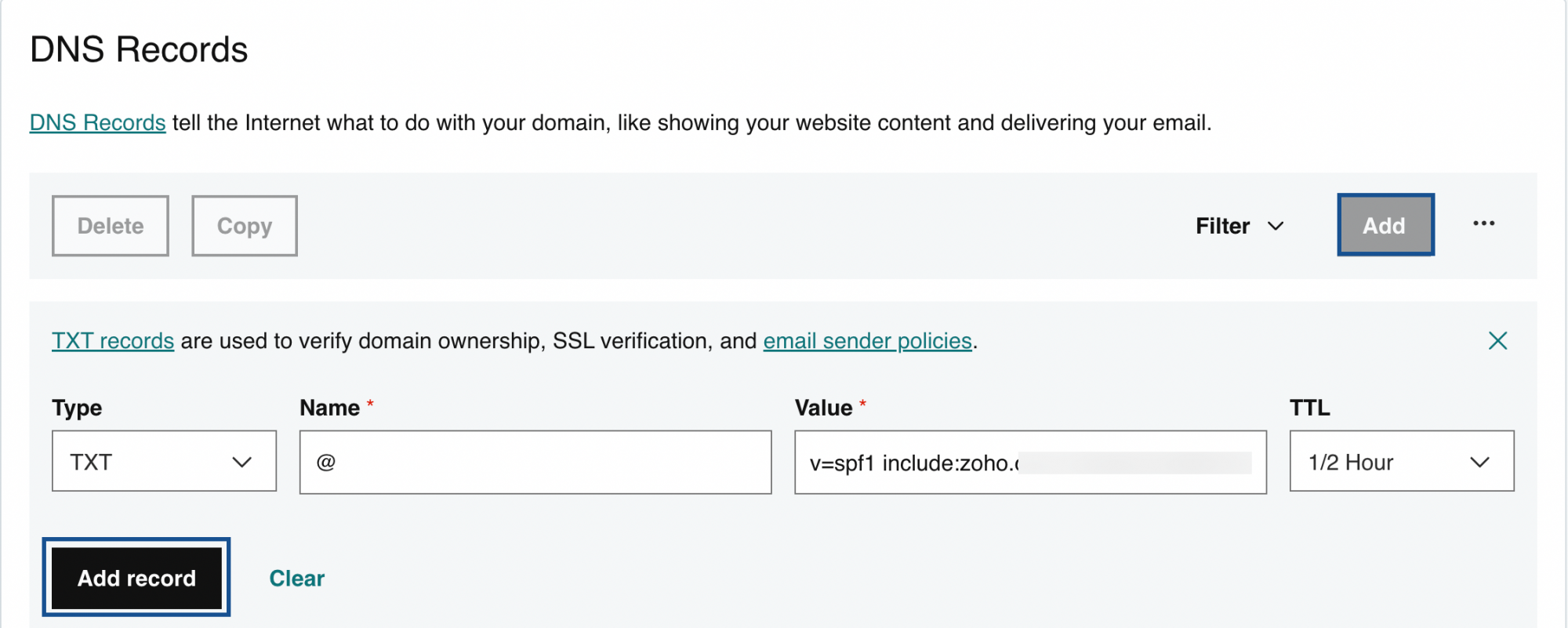
Hinweis:
- Die Werte der Einträge in Bezug auf GoDaddy werden auf der Seite DNS-Zuordnung der Admin-Konsole von Zoho Mail angegeben. Sie können die Werte kopieren und in die entsprechenden Felder im DNS-Manager einfügen.
- Falls Sie nur Zoho Mail zum Senden von E-Mails verwenden, entfernen Sie alle anderen SPF-Datensatztypen aus dem DNS. Klicken Sie erneut auf Save Changes, um alle Änderungen zu speichern.
- Wenn mehrere SPF-Datensätze vorhanden sind, wird die SPF-Prüfung unterbrochen, sodass die SPF-Validierung womöglich fehlschlägt und die E-Mails von den Empfängerservern als Spam eingestuft werden. Weitere Informationen finden Sie unter Verwendung zusätzlicher Einträge statt mehrerer SPF-Einträge.
- Gehen Sie wie folgt vor, um DKIM-Einträge hinzuzufügen:
- Wählen Sie oben rechts in den vorhandenen DNS-Einträgen Add aus. Die vorhandenen DNS-Einträge werden angezeigt.
- Wählen Sie im Dropdown-Menü Type die Option TXT aus.
- Geben Sie in das Feld Name den Wert des Domänenschlüssels von der Seite "Domäneneinrichtung" der Admin-Konsole ein. Der Domänenschlüssel unterscheidet sich, wenn ein anderer Selektor verwendet wird.
- Geben Sie in das Feld Value den Wert v=DKIM1; k=r**; p=***************....**** von der Seite "Domain Setup" der Admin-Konsole ein.
- Wählen Sie die geringstmögliche Zeit in der Dropdown-Liste TTL aus und klicken Sie auf Add record.
Hinweis:
Es kann zwischen 4 und 48 Stunden dauern, bis Ihr DKIM-Eintrag propagiert wird. Hier können Sie die Gültigkeit Ihres DKIM-Eintrags überprüfen.
Nachdem Sie alle drei Einträge hinzugefügt haben, gehen Sie zurück zur Seite "Domain Setup" in der Admin-Konsole von Zoho Mail und klicken auf Verify All Records. Es kann etwa eine oder zwei Stunden dauern, bis Sie E-Mails nach erfolgreicher Überprüfung Ihrer MX-Einträge erhalten, und 4 bis 48 Stunden für das Propagieren von SPF- und DKIM-Einträgen.