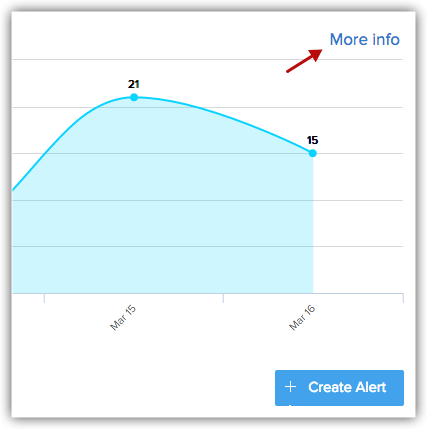Webhooks
Wie kann ich ...
Webhooks erleichtern die Kommunikation mit Drittanbieteranwendungen, indem sie jedes Mal sofortige Webbenachrichtigungen versenden, wenn ein Ereignis in Zoho CRM auftritt. Mit Webhooks können Sie HTTP-URLs konfigurieren und mit Workflow-Regeln verknüpfen, um den gesamten Benachrichtigungsprozess zu automatisieren. Allgemeine Informationen über Webhooks finden Sie unter webhooks.org.
Szenarien
- Nach Abschluss eines Geschäfts in Zoho CRM können Sie die Kundeninformationen an die Buchhaltungssoftware (z. B. Zoho Books) übertragen und automatisch eine Rechnung für den Kunden erstellen.
- Sie können der Mailingliste in der E-Mail-Marketing-Software (z. B. MailChimp) basierend auf Leads oder Kontakten, die von Ihrer Website über die Webformulare von Zoho CRM gesammelt wurden, Abonnenten hinzufügen.
- Sie können SMS-Erinnerungen über Kundenmeetings, Demos und andere Veranstaltungen an Außendienstmitarbeiter auslösen.
- Sie können in Ihrer Buchhaltungssoftware (z. B. Zoho Books) eine Schätzung erstellen, sobald die Phase "Gelegenheit" von "Akquise" auf "Preisangebot" geändert wird.
- Nach Abschluss eines Geschäfts in Zoho CRM können Sie in der über Zoho Creator erstellten Sales Commission-App automatisch die Provision für Vertriebsmitarbeiter berechnen.
Zielgruppe
- CRM-Benutzer mit der Berechtigung "Workflow verwalten"
- Programmierer mit REST-API-Kenntnissen
Verfügbarkeit
![]() Profilberechtigung erforderlich: Benutzer mit der Berechtigung "Workflow verwalten" können auf diese Funktion zugreifen.
Profilberechtigung erforderlich: Benutzer mit der Berechtigung "Workflow verwalten" können auf diese Funktion zugreifen.
Liste der Felder in Webhook
| Feldname | Beschreibung | Datentyp | Max. Grenzwert |
| Name | Geben Sie den Namen des Webhook an. | Text | Alphanumerisch (50) |
| Beschreibung | Fügen Sie eine Beschreibung für den Webhook hinzu. | Text | 200 Zeichen |
| Zu benachrichtigende URL | Geben Sie die REST-API-URL der Drittanbieteranwendung an. | URL | 200 Zeichen |
| Methode | Wählen Sie den Typ der API-Methode -– POST oder GET. Standardmäßig wählt das System die POST-Methode aus. | Optionsfeld | – |
| Modul | Wählen Sie eines der Zoho CRM-Module aus. Unterstützte Module:
Hinweis: Sie können keine Webhooks für die Module "Call Logs" und "Notes" einrichten. | Auswahlliste | – |
| Anhängen von Entitätsparametern | Geben Sie den Parameternamen und den entsprechenden Parameterwert an. Dies sind die Anforderungsparameter, die beim Auslösen der Webhook-Benachrichtigung an eine Drittanbieteranwendung gesendet werden. Unterstützte Module:
| Zeichenfolge | 3.000 Zeichen |
| Anhängen von benutzerdefinierten Parametern | Geben Sie den CRM-Parameternamen und den entsprechenden Wert für den Webhook an. Dies sind auch die Anforderungsparameter, die beim Auslösen des Webhook gesendet werden. Name und Wert entsprechend ihrer Konfiguration. Dieses Schlüssel-Wert-Paar wird hauptsächlich zum Senden von Authentifizierungstoken, Sicherheitstoken usw. verwendet. | Zeichenfolge | – |
| URL-Vorschau | Zeigen Sie die vollständige Webhook-URL an, die an die Drittanbieteranwendung übertragen werden soll. | Text | Schreibgeschützt |
Webhooks einrichten
Die Einrichtung von Webhooks umfasst die folgenden drei Schritte:
- Einen Webhook erstellen.
- Webhook mit einer Workflow-Regel verknüpfen.
- Webhook-Integration testen.
So erstellen Sie einen Webhook
- Navigieren Sie zu Setup > Automatisierung > Aktionen > Webhooks.
- Klicken Sie auf der Seite Webhooks auf Webhook konfigurieren.
- Geben Sie auf der Seite Neuer Webhook alle erforderlichen Parameter an.
- Klicken Sie auf Speichern.

Nicht unterstützte Zusammenführungs-Feldwerte erkennen
Manchmal kann es vorkommen, dass die Werte der Platzhalterfelder, die Sie im Editor Wertbeschreibung Ihres Webhook verwendet haben, als ${Unsupported_Field} angezeigt werden. Im Folgenden sind einige der Gründe dafür aufgeführt.
Benutzerdefiniertes Feld gelöscht
Das Platzhalterfeld, dessen Wert Sie eingefügt haben, wurde gelöscht. Wenn der Editor für die Wertbeschreibung Ihres Webhook weiterhin den Wert des Platzhalterfelds eines gelöschten Felds enthält, wird dieser Wert als ${Unsupported_Field} angezeigt.
Benutzerdefiniertes Suchfeld gelöscht
Das benutzerdefinierte Suchfeld, dessen Wert Sie eingefügt haben, wurde gelöscht. Wenn der Editor für die Wertbeschreibung Ihres Webhook weiterhin den Wert des Platzhalterfelds eines gelöschten Suchfelds enthält, wird dieser Wert als ${Unsupported_Field} angezeigt.
Feld nicht in der Liste der verfügbaren Platzhalterfelder aufgeführt
Wenn Sie den Platzhalterfeldwert eines Felds verwendet haben, das nicht in der Liste der verfügbaren Platzhalterfelder für das ausgewählte Modul enthalten ist, wird es als ${Unsupported_Field} angezeigt.
Wenn Sie beispielsweise den Wert des Platzhalterfelds "${Leads.Lead Id}" im Editor für die Wertbeschreibung des "Deals"-Moduls eingeben, wird er als nicht unterstütztes Feld angezeigt.
Integration/Funktionen deaktiviert
Wenn eine Funktion oder Integration für Ihr Konto deaktiviert wurde, stehen die Felder, die im Rahmen der Integration angelegt wurden, nach der Deaktivierung auch für das Konto nicht mehr zur Verfügung. Wenn der Wert eines Platzhalterfelds in den Editor für die Wertbeschreibung eingefügt wurde, wird er als ${Unsupported_Field} angezeigt. Dies gilt für die folgenden Funktionen/Integrationen.
- Google AdWords Integration: Google AdWords-Felder, die nicht mehr verfügbar sind, werden nicht unterstützt.
- Besuchernachverfolgung (Zoho SalesIQ Integration): Nicht mehr verfügbare Felder zur Besuchernachverfolgung werden nicht mehr unterstützt.
- Gebietsverwaltung: Felder, die nicht mehr verfügbar sind, werden nicht unterstützt.
- Mehrere Währungen: Deaktivierte Währungen werden nicht unterstützt.
So verknüpfen Sie einen Webhook mit einer Workflow-Regel
- Navigieren Sie zu Setup > Automatisierung > Workflow-Regeln.
- Klicken Sie auf der Seite Workflow-Regeln auf die Schaltfläche Regel erstellen.
- Geben Sie auf der Seite Neue Regel erstellen die Parameter der Workflow-Regel an.
- Wählen Sie unter Workflow-Aktionen Webhooks aus.
- Wählen Sie im Popup "Webhook aufrufen" den gewünschten Webhook aus, und klicken Sie auf Verknüpfen.
- Klicken Sie auf Speichern.

So testen Sie die Webhook-Integration
- Fügen Sie gemäß Ihren Kriterien für Workflow-Regeln Testdaten in CRM hinzu.
- Überprüfen Sie in Ihrer Anwendung die von Zoho CRM über eine Webhook-Benachrichtigung empfangenen Daten.
- Wenn ein Fehler oder eine Dateninkongruenz vorliegt, ändern Sie Ihre Webhook-Einstellungen in Zoho CRM.
- Setzen Sie diesen Test fort, bis die erforderlichen Daten aus Zoho CRM in Ihrer Anwendung eingegangen sind.
Wichtige Hinweise
- Sie können bis zu 6 (1 Sofortaktion und 5 zeitbasierte Aktionen) Webhooks pro Workflow-Regel zuordnen.
- Sie können Daten für maximal 10 CRM-Felder von Zoho CRM über Webhooks an Drittanbieteranwendungen übertragen.
- Sie können Daten aus anderen Apps in Zoho CRM über Webhooks abrufen.
- Sie müssen das API-Ticket regelmäßig entsprechend den Einschränkungen in Drittanwendungen aktualisieren.
- Sie erhalten keine E-Mail-Benachrichtigung, wenn die Webhook-Integration aufgrund eines Problems in einer Drittanbieter-API nicht mehr funktioniert.
- In Webhooks sind maximal 10.000 Zeichen für ein benutzerdefiniertes Format zulässig, während die POST-Methode verwendet wird.
- Wenn es einen Fehler im Prozess gibt, sendet Webhook zuerst eine Benachrichtigung, und das Zoho CRM-System sendet nach 15 Minuten eine zweite Benachrichtigung. Danach sendet das System keine Webhook-Benachrichtigungen für diesen bestimmten Workflow-Auslöser.
- Wenn Sie die maximale Anzahl pro Tag überschreiten, sendet das System keine Benachrichtigungen über verbleibende Webhooks an Drittanbieteranwendungen und benachrichtigt den Administrator.
- Wenn Sie im Feld URL zur Benachrichtigung eine Portnummer angeben möchten, beachten Sie, dass nur die Portnummern 80 und 443 unterstützt werden.
- Zoho CRM bietet die Möglichkeit, das gewünschte Datum/Datum-Uhrzeit-Format und die Zeitzone während der Webhook-Parameterkonfiguration auszuwählen.
- Grenzwerte für Webhooks:
- Professional Edition – 10.000 Aufrufe/Tag oder 100 Aufrufe/Benutzerlizenz (je nachdem, welcher Wert niedriger ist).
- Enterprise Edition – 20.000 Aufrufe/Tag oder 500 Aufrufe/Benutzerlizenz (je nachdem, welcher Wert niedriger ist).
Geschäftsszenario 1
Berechnen Sie die Verkaufsprovision in der Zoho Creator-App, wenn Sie eine Verkaufchance in Zoho CRM abschließen.
Zweck
Vertriebsleiter und das Lohnabrechnungs-Team können mit der Sales Commission-App die Vergütung für Ihre Vertriebsmitarbeiter nach einer vordefinierten Formel berechnen, die von Ihrem Unternehmen festgelegt wurde (z. B. pauschal 2 % des Vertragsabschlusses oder Verkaufsbetrags). Diese Anwendung hilft Ihnen, manuelle Eingaben zu reduzieren, Fehler zu minimieren und Zeit bei der Berechnung der Provision für Ihre Vertriebsmitarbeiter zu sparen. Darüber hinaus können Vertriebsmitarbeiter ihre monatlichen Provisionen an einem zentralen Ort verfolgen.
Voraussetzung
- Konto in der Zoho Creator-Anwendung
- Berechtigung zum Zugriff auf die Zoho-API
- Vertrautheit im Umgang mit Zoho Creator
Vorgehensweise
- Erstellen Sie die Sales Commission-App in Zoho Creator (siehe Zoho Creator-Tutorial zum Erstellen von Apps)
- Webhook in Zoho CRM konfigurieren
- Workflow-Regel einrichten
- Webhook-Integration testen
Schritt 1: Erstellen Sie die Sales Commission-App in Zoho Creator
Erstellen Sie in Zoho Creator die Sales Commission-App mit folgenden Feldern:
- Vertriebsmitarbeiter
- Name Geschäftsabschluss
- Name des Kunden
- Betrag der Verkaufschance
- Art des Unternehmens: Neugeschäft oder bestehendes Geschäft
- Abschlussdatum
- Provision

Informationen zur Erstellung einer Anwendung in Zoho Creator finden Sie in der Online-Hilfe.
Schritt 2: Webhook konfigurieren
Wählen Sie die folgenden Felder im "Deal"-Modul aus, während Sie benutzerdefinierte Parameter einrichten:
- Name Geschäftsabschluss
- Abschlussdatum
- Typ
- Datensatzbesitzer
- Betrag
Geben Sie in Webhook die folgenden Details an:
Zu benachrichtigende URL:
- https://creator.zoho.com/api/xml/write – POST-Methode
Benutzerdefinierte Parameter (XML oder JSON)
- <ZohoCreator>
- <applicationlist>
- <application name='sales-commissions'>
- <formlist>
- <form name='Commissions'>
- <add>
- <field name='Name'>
- <value> ${Potentials.Potential Name} </value>
- </field>
- <field name='Closed_Amount'>
- <value> ${Potentials.Amount} </value>
- </field>
- <field name='Closing_Date'>
- <value> ${Potentials.Closing Date} </value>
- </field>
- <field name='Customer_Name'>
- <value> ${Accounts.Account Name} </value>
- </field>
- <field name='Type_of_Business'>
- <value> ${Potentials.Type} </value>
- </field>
- <field name='Sales_Rep'>
- <value> ${Potentials.Potential Owner} </value></field>
- </add>
- </form>
- </formlist>
- </application>
- </applicationlist>
- </ZohoCreator>
Hinweis:
- In der obigen XML-Zeichenfolge repräsentiert "name" das Feld in der Zoho Creator-App, und der Wert für Daten muss aus Zoho CRM übernommen werden.
- <"application name"> ist der Name der Anwendung, die das Formular in Zoho Creator enthält. Den Anwendungsnamen finden Sie auf der Registerkarte "Anwendungseinstellungen" in Zoho Creator.
- <"form name"> ist der Name des Formulars, in dem Sie Datensätze in Zoho Creator bearbeiten. Den Formularnamen finden Sie in den Formulareinstellungen Ihres Zoho Creator-Kontos.
- Stellen Sie sicher, dass das Datumsformat in der Creator-App im Format jjjj-MM-tt vorliegt. Sie können das Datumsformat in den Anwendungseinstellungen Ihres Zoho Creator-Kontos ändern.
Benutzerdefinierte Parameter:
| Parameter | Beschreibung |
| authtoken* | Geben Sie einen Authentifizierungstoken aus Ihrem Creator-Konto an. Weitere Informationen finden Sie in der Hilfe zu Creator. |
| zc_ownername* | Geben Sie den Namen des Anwendungseigentümers Ihres Creator-Kontos an. |
Hinweis
- Um Daten aus anderen Anwendungen in Zoho Creator abzurufen, müssen Sie den Benutzernamen und den Authentifizierungstoken der Zoho-API angeben. Informationen zur Generierung der Zoho-API finden Sie in der Online-Hilfe.
Schritt 3: Workflow-Regel einrichten
Führen Sie diese Schritte auf der Seite "Workflow-Regel" aus:
- Workflow-Kriterien einrichten als:
- Typ ist Neugeschäft
- Phase ist abgeschlossen (gewonnen)
- Klicken Sie auf Weiter.

- Wählen Sie Webhook als sofortige Aktion aus.
- Wählen Sie im Popup Webhook aufrufen den gewünschten Webhook aus der Liste aus, und klicken Sie auf Verknüpfen.
- Speichern Sie die Workflow-Regel.

Webhook mit der Workflow-Regel verknüpfen
Schritt 4: Integration testen
- Fügen Sie in CRM einen Testabschluss mit den Feldern "Typ" und "Phase" als "Neugeschäft" bzw. "Abgeschlossen (gewonnen)" hinzu. Achten Sie bei der Eingabe von Testdaten darauf, dass auch "Betrag", "Abschlussdaten", "Datensatzbesitzer", "Kontoname" und "Deal-Name" eingegeben werden.
- Öffnen Sie Ihre Sales Commission-App in Zoho Creator, und suchen Sie nach den CRM-Daten.
Wenn Sie keine Daten erhalten haben, ändern Sie die Webhook-Konfiguration, und setzen Sie den Test fort. Entfernen Sie nach einem erfolgreichen Test die Testeinträge, und implementieren Sie diese Integration bei Ihren CRM-Benutzern.
Geschäftsszenario 2
Senden von SMS-Benachrichtigungen an Kunden und Vertriebsmitarbeiter.
Zweck
Eine Zahlung eines Kunden ist heute fällig. Sie können eine SMS mit dem Fälligkeitsdatum der Zahlung, dem Kundennamen und den Betragsdetails an Ihren Vertriebsmitarbeiter senden, indem Sie Webhook mit der zeitbasierten Aktion in der Workflow-Regel verknüpfen.
Voraussetzung
- Konto im SMS-Gateway-Dienst
- Berechtigung zum Zugriff auf Workflow-Regeln
Vorgehensweise
- Konto im SMS-Gateway-Dienst erstellen
- Webhook in Zoho CRM konfigurieren
- Workflow-Regel einrichten
- Webhook-Integration testen
Schritt 1: Konto im SMS-Gateway-Dienst erstellen
Erstellen Sie in Ihrem SMS-Gateway-Dienst ein Konto, und rufen Sie diese Details ab, um Webhook zu konfigurieren:
- Vertriebsmitarbeiter
- Name Geschäftsabschluss
- Name des Kunden
- Betrag der Verkaufschance
- Art des Unternehmens: Neugeschäft
- Phase: abgeschlossen (gewonnen)
- Fälligkeitsdatum der Zahlung (benutzerdefiniertes Feld)
Derzeit arbeitet Zoho mit den folgenden Anbietern von SMS-Gateways zusammen:
Sie können SMS-Gutschriften und API-Details bei den oben genannten Anbietern erwerben.
Schritt 2: Webhook konfigurieren
Wählen Sie die folgenden Felder aus dem "Leads"-Modul aus, während Sie benutzerdefinierte Parameter einrichten:
- Domänenname des SMS-Gateways
- Benutzername
- Authentifizierungstoken
Geben Sie in Webhook die folgenden Details an:
Zu benachrichtigende URL:
- http://<Domain Name>/smsgateway/post – POST-Methode
Benutzerdefinierte Parameter (XML oder JSON)
- <?xml version="1.0"?>
- <m:Library xmlns:m="http://www.screen-magic.com" xmlns="http://www.defns.com">
- <username>xxxx@xxxxx.com</username>
- <senderid>SMS-Provider</senderid>
- <accountid>XXXXXXX</accountid>
- <authtoken>XXXXXXXXXXXXXXXXXXXXXXXXXXXXXXXXXXXXXX</authtoken>
- <message mobilenumber="${User.Mobile}">Hi ${User.Last Name}, Payment amount ${Potential.Amount} is due today from ${Account.Name}. Please contact ${Contact.Last Name} ASAP</message>
- </m:Library>
Hinweis
- In der obigen XML-Zeichenfolge haben wir das Screen Magic-Gateway zu Demonstrationszwecken verwendet.
Schritt 3: Workflow-Regel einrichten
Führen Sie diese Schritte auf der Seite "Workflow-Regel" aus:
- Workflow-Kriterien einrichten als:
- Typ ist Neugeschäft.
- Phase ist abgeschlossen (gewonnen).
- Wählen Sie das Abschlussdatum.
- Wählen Sie den Webhook als zeitbasierte Aktion aus.
- Speichern Sie die Workflow-Regel.
Kriterien für Workflow-Regeln
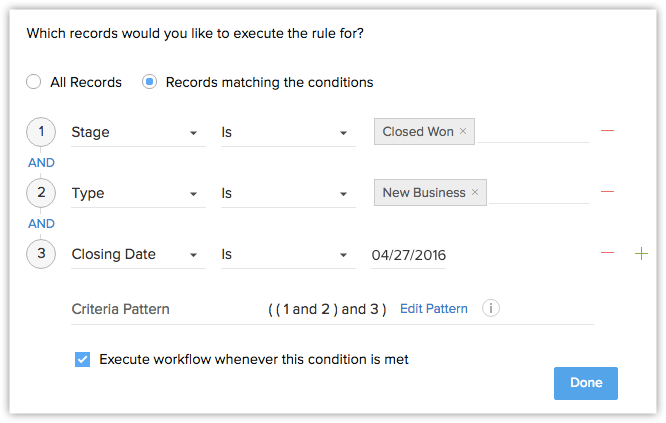
Webhook mit der Workflow-Regel verknüpfen

Schritt 4: Integration testen
- Fügen Sie ein Testangebot in CRM mit den Feldern "Typ" und "Fälligkeitsdatum" als "bestehendes Geschäft" bzw. "heute" hinzu. Achten Sie bei der Eingabe von Testdaten darauf, dass auch "Betrag", "Abschlussdaten", "Datensatzbesitzer", "Kontoname" und "Deal-Name" eingegeben werden.
- Überprüfen Sie Ihr Smartphone auf SMS-Benachrichtigungen.
Wenn Sie keine SMS erhalten haben, ändern Sie die Webhook-Konfiguration, und setzen Sie den Test fort. Entfernen Sie nach einem erfolgreichen Test die Testeinträge, und implementieren Sie diese Integration bei Ihren CRM-Benutzern.
Siehe Fehlercodes
Wenn die Ausführung von Webhook fehlschlägt, wird in Zoho CRM eine der folgenden Fehlermeldungen angezeigt:
HTTP-Statuscodes
- 400 Bad Request – oft fehlt ein erforderlicher Parameter.
- 401 Unauthorized – kein gültiger Authentifizierungstoken vorhanden.
- 402 Request Failed – Parameter waren gültig, aber Anforderung ist fehlgeschlagen.
- 404 Not Found – der gewünschte Artikel existiert nicht.
- 500, 502, 503, 504 Server errors –Fehler in der Drittanbieteranwendung.
- Error Code 1 – vorübergehend nicht in der Lage, sich mit dem API-Server zu verbinden. Überprüfen Sie die API-Serverprotokolle und Firewalleinstellungen auf Anfragen aus dem CRM.
Benutzerdefinierte Fehler
- Interner Prozessausfall – wenn der Webhook aufgrund von Fehlern in der Verarbeitung des Webhook nicht ausgeführt wird.
- Tageslimit erreicht – wenn das Unternehmen das maximale Limit für den Tag erreicht hat.
- Wenn der Webhook aufgrund einer SSRF-gefährdeten oder ungültigen URL nicht ausgeführt wird.
Webhooks-Nutzungsgrafik anzeigen
Zoho CRM bietet Grafiken, die die täglichen oder wöchentlichen Nutzungsstatistiken von Webhooks über verschiedene Funktionen hinweg anzeigen. Sie können die Nutzung von Benachrichtigungen unter Setup > Automatisierung > Aktionen > Webhooks anzeigen.
Der Link MehrInfo liefert detaillierte Informationen zu den Nutzungsstatistiken. Beachten Sie, dass die Grafik die Nutzungsstatistiken der letzten 7 Tage enthält.