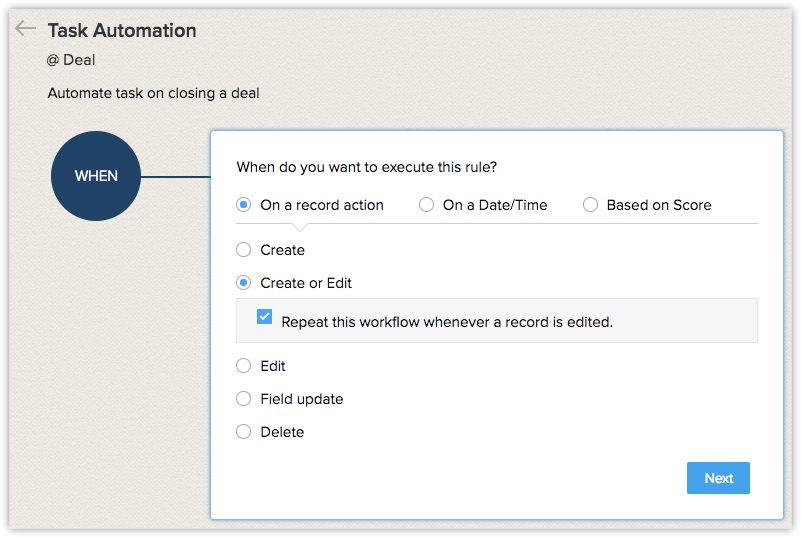Workflow-Regeln konfigurieren
Wie kann ich ...
Workflow-Regeln in Zoho CRM sind eine Reihe von Aktionen (E-Mail-Benachrichtigungen, Aufgaben und Feldaktualisierungen), die ausgeführt werden, wenn bestimmte Bedingungen erfüllt sind. Diese Regeln automatisieren den Prozess des Versands von E-Mail-Benachrichtigungen, der Aufgabenzuweisung und der Aktualisierung bestimmter Felder eines Datensatzes, wenn eine Regel ausgelöst wird.
Eine Workflow-Regel besteht aus den folgenden Elementen:
- Grundlegende Details: Geben Sie Details zu der Datensatzart an, für die die Regel gilt, den Regelnamen und die Beschreibung.
- Regelauslöser: Geben Sie an, wann und auf welcher Grundlage die Regel für einen Datensatz ausgelöst werden soll. Es gibt drei Möglichkeiten:
- Ausführen basierend auf der Aktion eines Datensatzes: Regeln können ausgelöst werden, wenn Datensätze erstellt, bearbeitet, erstellt/bearbeitet, gelöscht oder bestimmte Felder aktualisiert werden.
- Ausführen basierend auf dem Wert eines Datumsfelds: Für alle Datensätze, die den Kriterien der Regel entsprechen, wird die Regel entweder monatlich oder jährlich basierend auf dem Wert des ausgewählten Datumsfelds ausgelöst.
- Ausführung basierend auf der Punktzahl des Datensatzes : Regeln können ausgelöst werden, wenn die Punktzahl eines Datensatzes erhöht, verringert oder aktualisiert wird.
- Workflow-Bedingung: Sie können mehrere Bedingungen in einer Workflow-Regel erstellen. Jede Bedingung besteht aus zwei Elementen. Eins davon ist die Angabe, welche Datensätze ausgelöst werden sollen, d. h. alle Datensätze oder die Datensätze, die den Kriterien entsprechen. Ein weiteres Element ist das Hinzufügen der Kriterien, nach denen sie ausgelöst werden sollen. Wenn es mehrere Bedingungen gibt, werden die Datensätze anhand der in jeder Bedingung genannten Kriterien validiert, und wenn sie ein Kriterium erfüllen, werden die anderen folgenden Bedingungen bei der Validierung ignoriert. Die folgenden Optionen helfen Ihnen bei der Definition der Datensätze, die ausgelöst werden sollen.
- Alle Datensätze, die den Kriterien entsprechen: Die Regel wird für die Datensätze ausgelöst, die den Kriterien entsprechen.
- Alle Datensätze: Die Regel wird für alle Datensätze ausgelöst.
- Datensätze, die keine der oben genannten Bedingungen erfüllen: Anstelle von Alle Datensätze steht diese Option ab der zweiten Bedingung zur Verfügung
- Aktionen: Geben die zu automatisierende Aktion für Datensätze an, die den festgelegten Kriterien entsprechen.
- Sofortige Aktionen: E-Mail-Benachrichtigungen, Aufgaben, Feldaktualisierungen, Webhooks und benutzerdefinierte Funktionen hinzufügen, die sofort nach Ausführung der Regel ausgelöst werden. Bei Aktionen zur Bearbeitung oder Aktualisierung von Feldern können Sie auch Leads, Angebote oder Kundenaufträge konvertieren.
- Geplante Aktionen: E-Mail-Benachrichtigungen, Aufgaben, Feldaktualisierungen, Webhooks und benutzerdefinierte Funktionen hinzufügen, die basierend auf einer bestimmten Zeit geplant und ausgelöst werden.
Workflow-Regeln in Zoho CRM erstellen
Die Schritte zum Erstellen einer Workflow-Regel sind in 4 Teile unterteilt.
Teil 1 – Eingabe der grundlegenden Details der Regel
- Navigieren Sie zu Setup > Automatisierung > Workflow-Regeln.
- Klicken Sie auf der Seite Workflow-Regeln auf Regel erstellen.
- Gehen Sie im Popup Neue Regel erstellen wie folgt vor:
- Wählen Sie in der Dropdown-Liste das Modul aus, für das die Regel gilt.
- Geben Sie den Regelnamen und die Beschreibung ein.
- Klicken Sie auf Weiter.

Teil 2 – Eingabe des Regelauslösers
Es gibt drei Optionen , auf deren Grundlage die Regel für einen Datensatz ausgelöst wird, der den Regelkriterien entspricht. Eine dieser Optionen muss beim Erstellen einer Workflow-Regel ausgewählt werden und kann später nicht mehr durch Bearbeiten der Regel geändert werden. Sie lauten:
- Datensatzaktion: Regeln können ausgelöst werden, wenn Datensätze erstellt, bearbeitet, erstellt/bearbeitet, gelöscht oder bestimmte Felder aktualisiert werden.
- Wert eines Datumsfelds: Für alle Datensätze, die den Kriterien der Regel entsprechen, wird die Regel entweder monatlich oder jährlich basierend auf dem Wert des ausgewählten Datumsfelds ausgelöst. Diese Option ist nur in der Enterprise Edition verfügbar.
- Punktzahl: Regeln können ausgelöst werden, wenn die Punktzahl eines Datensatzes erhöht, verringert oder aktualisiert wird.
Ausführen basierend auf einer Datensatzaktion
Wenn neue Leads in Zoho CRM erstellt werden, möchten Sie möglicherweise automatisch eine E-Mail oder eine Reihe von E-Mails in festgelegten Abständen versenden. Möglicherweise möchten Sie auch Aufgaben für diese neuen Leads erstellen. Außerdem kann es manchmal vorkommen, dass Sie bei der Aktualisierung bestimmter Felder einen Workflow auslösen möchten. Mit dieser Ausführungsoption können Sie eine Aktion (Erstellen, Bearbeiten, Löschen usw.) festlegen, auf deren Grundlage Workflow-Regeln ausgelöst werden.
Für die Aktionen Bearbeiten, Erstellen oder Bearbeiten und Feldaktualisierung steht eine Option zur Verfügung, um den Workflow wiederherzustellen. Sie können das Kontrollkästchen Diesen Workflow bei Bedarf bei jeder Bearbeitung eines Datensatzes wiederholen aktivieren.
- Wählen Sie eine der folgenden Optionen aus:
- Erstellen: Führt die Regel beim Erstellen von Datensätzen aus.
- Bearbeiten: Führt die Regel aus, wenn bestehende Datensätze geändert werden.
- Erstellen oder Bearbeiten: Führt die Regel aus, wenn Datensätze erstellt oder bestehende Datensätze geändert werden.
- Feldaktualisierung: Führt die Regel aus, wenn die Werte der angegebenen Felder in einem Datensatz geändert werden.
- Wählen Sie den Feldnamen aus den Dropdown-Listen aus.
- Klicken Sie auf den Link Alle/beliebige, um die Optionen umzuschalten.
- Löschen: Führt die Regel aus, wenn bestimmte Datensätze gelöscht werden. Für eine solche Regel können nur E-Mail-Benachrichtigungen und Webhooks zugeordnet werden. Die Aktion beinhaltet Folgendes:
- Löschen eines Datensatzes auf der Detailseite.
- Löschen aus der Listenansicht (einzeln oder in großen Mengen).
- Verwenden der Funktion "Massenlöschung".
- Löschen aus der zugehörigen Liste eines Datensatzes. Zum Beispiel das Löschen eines Kontakts unter einem Konto.
- Klicken Sie auf Weiter.
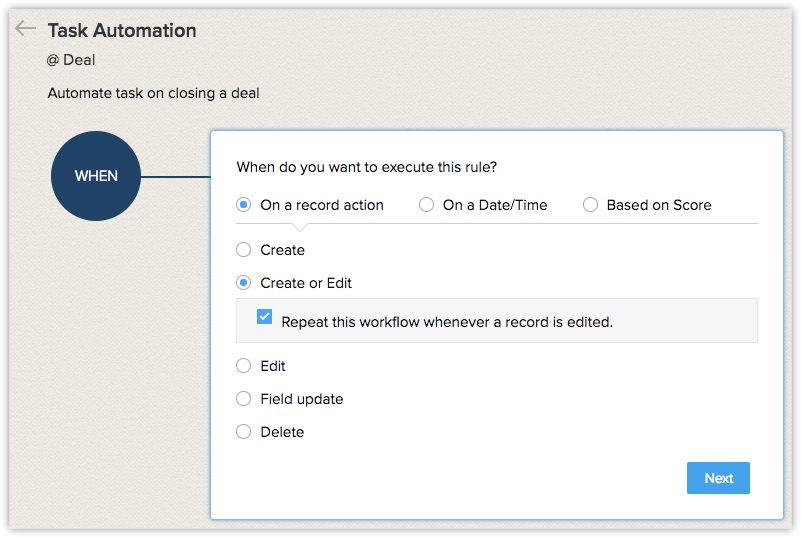
Hinweis:
- Wenn Sie eine Workflow-Regel für das Modul Events konfigurieren, wird nur der Regelauslöser Abbrechen angezeigt.
Der Auslöser Abbrechen kann gewählt werden, wenn Sie eine Workflow-Aktion zum Stornieren eines Events konfigurieren möchten. - Wenn Sie eine Workflow-Regel für das Modul Visits konfigurieren, wird nur der Regelauslöser Erstellen angezeigt. Die anderen Regelauslöser wie Bearbeiten, Feldaktualisierung usw. stehen für das Modul Visits nicht zur Verfügung.
- Wenn bei der Erstellung von BesuchenWorkflow-Aktionen konfiguriert werden, werden diese Aktionen für die mit dem Besuch verknüpften Leads/Kontakte und nicht für den Besuch selbst durchgeführt. Wenn beispielsweise E-Mail-Benachrichtigungen für den Besuch konfiguriert sind, werden die E-Mails an die mit dem Besuch verbundenen Leads und Kontakte gesendet. In ähnlicher Weise werden bei der Erstellung des Besuchs erstellte Aufgaben dem Datensatzeigentümer des zugehörigen Leads/Kontakts zugeordnet.
Ausführen basierend auf dem Wert des Datums- oder des Datum-Zeit-Felds
Möglicherweise möchten Sie eine E-Mail-Erinnerung eine Woche vor dem voraussichtlichen Abschlussdatum eines Geschäfts erhalten, oder Sie möchten eine E-Mail an die Kunden senden, die sie an die monatlichen Mieten oder Verlängerungen von Abonnements erinnert. In diesen Fällen ist es nicht notwendig, dass die Datensätze angelegt oder bearbeitet werden, damit die Regel ausgelöst wird. Sie wird einfach basierend auf dem Wert in den Datumsfeldern ausgelöst. Mit dieser Ausführungsoption können Sie ein Datumsfeld aus einem Datensatz auswählen und den Tag definieren, an dem die Regel ausgelöst werden soll.
Beachten Sie, dass mit dieser Option maximal 3.000 Datensätze pro Stunde ausgelöst werden. Wenn es mehr als 3.000 Datensätze gibt, werden die restlichen Datensätze in der nächsten Stunde ausgeführt. Diese Option ist nur in der Enterprise Edition verfügbar.
- Geben Sie Folgendes ein, um festzulegen, wann die Regel ausgelöst werden soll.
- Geben Sie die Tage, Stunden oder Minuten an, an denen sie ausgeführt werden soll.
Die Regel kann so eingestellt werden, dass sie maximal 180 Tage vor oder nach dem angegebenen Datum auslöst. - Wählen Sie Am, Vor oder Nach aus der Dropdown-Liste
- Wählen Sie in der Dropdown-Liste ein Datums- oder Datum-Zeit-Feld aus.
Alle Felder mit Datum und Datum & Uhrzeit in dem Modul, für das die Regel erstellt wird, werden aufgelistet.
- Geben Sie die Tage, Stunden oder Minuten an, an denen sie ausgeführt werden soll.
- Klicken Sie auf den Link Ausführungszeit festlegen, und wählen Sie die Uhrzeit aus.
- Wählen Sie Einmalig, Jeden Monat oder Jedes Jahr aus der Dropdown-Liste Wiederholung aus.
- Klicken Sie auf Weiter.
Hinweis:
- Eine gesperrte Regel kann nicht von anderen Benutzern bearbeitet werden. Bei Bedarf können sie die Regel klonen, um eine weitere zu erstellen.
- Die mit einer gesperrten Regel verbundenen Aktionen wie E-Mail-Benachrichtigungen, Feldaktualisierungen, Aufgaben usw. sind ebenfalls gesperrt und können von den Benutzern nicht bearbeitet oder gelöscht werden.
- Damit eine Regel über die Option Feldaktualisierung ausgelöst werden kann, müssen sowohl die Regelkriterien als auch die Ausführungskriterien wahr ("true") sein.
- Wenn Ihr Zoho CRM-Konto herabgestuft wird oder das Abonnement abgelaufen ist, werden die Workflow-Regeln deaktiviert. Wenn Sie das Abonnement verlängern, müssen Sie die Regeln manuell aktivieren.
- Wenn als Ausführungskriterium die Option Löschen ausgewählt ist, wird keine Workflow-Regel ausgelöst, wenn Datensätze aus dem Papierkorb gelöscht werden.
- Sie können nur E-Mail-Benachrichtigungen und Webhooks konfigurieren und mit einer Workflow-Regel verknüpfen, wenn das Ausführungskriterium Löschen lautet.
- Workflow-Regeln werden ausgelöst, wenn Datensätze mithilfe von Massenaktualisierung oder Makros geändert werden und wenn der Datensatzeigentümer geändert wird. Regeln werden auch ausgelöst, wenn Aufgaben über ein Makro erstellt werden.
Ausführung basierend auf der Punktzahl des Datensatzes
Regeln können ausgelöst werden, wenn die Punktzahl eines Datensatzes erhöht, verringert oder aktualisiert wird. Nehmen wir an, Leads aus dem Dienstleistungssektor sind Ihre wichtigsten Interessenten, und Sie möchten sie anhand der Punktzahlen priorisieren. Sie möchten vielleicht eine zeitnahe Follow-up-Aktivität für Leads durchführen, die eine Punktzahl von 10 oder mehr haben. In solchen Fällen können Sie eine Workflow-Regel auf der Grundlage von Punktzahlen erstellen. Wenn die Punktzahl eines Lead aktualisiert wird und 10 oder mehr beträgt, kann eine Aufgabe erstellt werden, um den Lead sofort zu priorisieren und zu verfolgen.
- Wählen Sie entweder Erhöhen, Verringern oder Aktualisieren, um festzulegen, wann die Regel ausgelöst werden soll.

- Klicken Sie auf Weiter.
- Geben Sie die Bedingung an, wann die Regel ausgeführt werden soll.
- Klicken Sie auf Weiter.

Hinweis:
- Die Automatisierung wird in der folgenden Reihenfolge angewendet: Bewertungsregeln > Workflow-Regel > Genehmigungsprozess > Bauplan > Bewertungsregeln. Auf diese Weise wird sichergestellt, dass die Auslöseschleife abgeschlossen wird.
- Die Workflow-Ausführung auf der Grundlage von Bewertungen ist nur für die Enterprise Edition verfügbar.
Teil 3 – Erstellen einer Workflow-Bedingung
Mehrere Bedingungen in einer Workflow-Regel helfen Ihnen, Fälle anzugehen, für die Sie klar definierte Aktionen für die Datensätze festgelegt haben, die die angegebenen Kriterien erfüllen und solche, die dies nicht tun. Für jede Regel können Sie maximal 10 Bedingungen in der Enterprise Edition und 5 Bedingungen in der Standard und Professional Edition hinzufügen.
Beispiel: In einem Follow-up-Szenario haben Sie möglicherweise die folgenden Anforderungen, die am besten mit Workflow-Bedingungen konfiguriert werden können.
| Workflow-Bedingungen | Datensätze, die den Kriterien entsprechen: Der Betrag des Geschäftsabschlusses beträgt >= USD 6.000, Kampagnenquelle ist eine Messe | Datensätze, die den Kriterien entsprechen: Der Betrag des Geschäftsabschlusses beträgt >= USD 2.000, Kampagnenquelle ist eine Messe | Datensätze, die keinem der Kriterien entsprechen: |
| Aktion 1 | Senden Sie eine E-Mail an den Vertriebsleiter, um über den umfangreichen Geschäftsabschluss zu informieren. | Weisen Sie dem Datensatzeigentümer eine Aufgabe zu, um das Geschäft in einer Woche abzuschließen. | Weisen Sie dem Datensatzeigentümer eine Aufgabe zu, um das Geschäft in einer Woche abzuschließen und eine 15-tägige Testphase durchzuführen. |
| Aktion 2 | Weisen Sie dem Datensatzeigentümer eine Aufgabe zu, um die Rabattrichtlinien und den endgültigen Rabattwert zu überprüfen. | – | Aktualisieren Sie den Feldwert auf Zulässig für das Feld – 15-Tage-Test. |
- Wählen Sie eine der folgenden Optionen:
- Datensätze, die den Bedingungen entsprechen: Die Regel wird nur für Datensätze ausgelöst, die den angegebenen Kriterien entsprechen.
- AlleDatensätze: Die Regel wird für alle Datensätze ausgelöst.
- Datensätze, die keine der oben genannten Bedingungen erfüllen: Anstelle von AlleDatensätze steht diese Option ab der zweiten Bedingung zur Verfügung.
- Geben Sie die Kriterien an. Sie können auf das Symbol Hinzufügen klicken, um mehrere Kriterien hinzuzufügen.
Sie können Tags als Teil von Workflow-Kriterien angeben.
Wenn Sie mehr als ein Kriterium hinzufügen, erhalten Sie die Möglichkeit, das Kriterienmuster zu bearbeiten.
- Klicken Sie auf Weiter, und fügen Sie sofortige oder geplante Aktionen hinzu.
- Klicken Sie auf den Link Weitere Bedingung hinzufügen, umeine weitere Workflow-Bedingung hinzuzufügen und die oben genannten Schritte zu wiederholen.
Bitte beachten Sie, dass diese Option nur verfügbar ist, wenn mindestens eine Aktion (sofort oder geplant) zur Bedingung hinzugefügt wird.
Teil 4 – Zuordnung von sofortigen und geplanten Aktionen
Eine Workflow-Regel ist nur dann sinnvoll, wenn ihr eine Aktion zugeordnet ist. Diese Aktionen umfassen E-Mail-Benachrichtigungen, Aufgaben, Feldaktualisierungen, Webhooks und benutzerdefinierte Funktionen. Sie sind unter Aktionen zusammengefasst, die entweder sofort oder geplant stattfinden können. Aktionen, die einmal erstellt wurden, können mit vielen Regeln verknüpft werden.
- Gehen Sie im Abschnitt Aktionen wie folgt vor:
- Sofortige Aktionen: Klicken Sie hier, um sofortige Aktionen zuzuordnen, die sofort ausgelöst werden, wenn die Workflow-Regel ausgelöst wird. Sie können auch eine erstellen und mit der Regel verknüpfen.
- Geplante Aktionen: Klicken Sie hier, um geplante Aktionen zu verknüpfen, die zu einem bestimmten Zeitpunkt ausgelöst werden, sobald die Regel ausgelöst wird. Es können maximal 5 geplante Aktionen erstellt werden.
- Klicken Sie auf Speichern.
Beachten Sie, dass Sie eine Regel nur speichern können, wenn Sie entweder eine sofortige oder eine geplante Aktion erstellen.
Hinweis:
- Für jede Aktion können Sie maximal 5 E-Mail-Benachrichtigungen, 5 Aufgaben und 3 Feldaktualisierungen zuordnen.
- Sie können bis zu 6 (1 Sofortaktion und 5 zeitbasierte Aktionen) benutzerdefinierte Funktionen pro Workflow-Regel zuordnen. Ebenso können Sie bis zu 6 (1 Sofortaktion und 5 zeitbasierte Aktionen) Webhooks pro Workflow-Regel zuordnen.
- Für eine Regel können maximal 5 geplante Aktionen (einschließlich E-Mail-Benachrichtigungen, Aufgaben, Feldaktualisierungen, Webhooks und benutzerdefinierte Funktionen) erstellt werden.
- Wenn Ihr Zoho CRM-Konto herabgestuft wird oder das Abonnement abgelaufen ist, werden die Workflow-Regeln deaktiviert. Wenn Sie das Abonnement verlängern, müssen Sie die Regeln manuell aktivieren.
Aktionen zu Regeln zuordnen
Sofortige Aktionen hinzufügen
Sofortige Aktionen umfassen E-Mail-Benachrichtigungen, Aufgaben, Feldaktualisierungen, Webhooks und das Hinzufügen benutzerdefinierter Funktionen, die sofort nach Ausführung der Regel ausgelöst werden. Es gibt zwei Möglichkeiten, diese Aktionen zuzuordnen.
- Erstellen Sie E-Mail-Benachrichtigungen, Aufgaben, Feldaktualisierungen, Tags, Webhooks oder benutzerdefinierte Funktionen, und ordnen Sie sie der Regel zu. Sie können auch eine Aktion erstellen, um Leads, Angebote oder Kundenaufträge umzuwandeln.
- Wählen Sie vorhandene E-Mail-Benachrichtigungen, Aufgaben, Feldaktualisierungen, Webhooks oder benutzerdefinierte Funktionen aus, um sie der Regel zuzuordnen.
So ordnen Sie eine Sofortmaßnahme zu
Wenn Sie eine Workflow-Regel erstellen, gehen Sie direkt zu Schritt 4
- Navigieren Sie zu Setup > Automatisierung > Workflow-Regeln.
- Klicken Sie auf der Seite Workflow-Regeln auf die Regel, für die Sie eine Aktion erstellen möchten.
- Klicken Sie auf Bearbeiten, um die Regeleinstellungen zu ändern.
- Klicken Sie unter einer Bedingung auf den Link SofortigeAktion/Aktion, und wählen Sie die Aktion aus der Dropdown-Liste aus.
- Wählen Sie im Popup-Fenster die aufgelisteten Aktionen aus, oder klicken Sie auf Neue [Aktion], um eine zu erstellen und dann zuzuordnen.
- Klicken Sie auf Zuordnen.
Hinweis:
- Bei einer Workflow-Regel werden alle Aktionen (E-Mail-Benachrichtigungen, Aufgaben, Feldaktualisierungen, Tags, Webhooks und Funktionen) nicht aufgelistet. Wenn die Regel für Leads gilt, stehen nur die für Leads erstellten Aktionen für die Zuordnung zur Verfügung.
- Es kann nur ein Satz sofortiger Aktionen erstellt werden, dem E-Mail-Benachrichtigungen, Aufgaben usw. zugeordnet sind.
- Sie können der Sofortmaßnahme maximal 5 E-Mail-Benachrichtigungen, 5 Aufgaben, 3 Feldaktualisierungen, 1 benutzerdefinierte Funktion und 1 Webhook zuordnen.
Geplante Aktionen hinzufügen
Geplante Aktionen umfassen E-Mail-Benachrichtigungen, Aufgaben, Feldaktualisierungen, Tags, Webhooks und Funktionen, die zu einem bestimmten Zeitpunkt nach Ausführung der Regel ausgelöst werden. Sie können die auszulösenden Aktionen basierend auf der Regelauslösezeit einplanen. Die Liste der geplanten Aktionen finden Sie auf der Detailseite eines Datensatzes unter Zeitachse > BevorstehendeAktionen.
Es gibt zwei Möglichkeiten, diese Aktionen zuzuordnen.
- Erstellen Sie E-Mail-Benachrichtigungen, Aufgaben, Feldaktualisierungen, Tags, Webhooks oder Funktionen, und ordnen Sie sie der Regel zu.
- Wählen Sie vorhandene E-Mail-Benachrichtigungen, Aufgaben, Feldaktualisierungen, Webhooks oder Funktionen aus, um sie der Regel zuzuordnen.
So fügen Sie geplante Aktionen hinzu
Wenn Sie eine Workflow-Regel erstellen, gehen Sie direkt zu Schritt 4
- Navigieren Sie zu Setup > Automatisierung > Workflow-Regeln.
- Klicken Sie auf der Seite Workflow-Regeln auf die Regel, für die Sie eine Aktion erstellen möchten.
- Klicken Sie auf Bearbeiten, um die Regeleinstellungen zu ändern.
- Klicken Sie unter einer Bedingung auf den Link GeplanteAktion/Aktion.
- Wählen Sie im Popup-Fenster Stunden, Tage oder Minuten aus, und geben Sie den Wert an.

- Klicken Sie auf Weiter.
- Klicken Sie auf den Link Aktion, und wählen Sie die Aktion aus der Dropdown-Liste aus.
- Wählen Sie im Popup-Fenster die aufgelisteten Aktionen aus, oder klicken Sie auf Neue [Aktion], um eine zu erstellen und dann zuzuordnen.
- Klicken Sie auf Verknüpfen.

Hinweis:
- Bei einer Workflow-Regel werden alle Aktionen (E-Mail-Benachrichtigungen, Aufgaben, Feldaktualisierungen, Webhooks und benutzerdefinierte Funktionen) nicht aufgeführt. Wenn die Regel für Leads gilt, stehen nur die für Leads erstellten Aktionen für die Zuordnung zur Verfügung.
- Sie können maximal 5 geplante Aktionen für eine Workflow-Regel erstellen.
- Jede geplante Aktion kann maximal 5 E-Mail-Benachrichtigungen, 5 Aufgaben, 3 Feldaktualisierungen, 5 benutzerdefinierte Funktionen und 5 Webhooks enthalten.
- Wenn die Option E-Mail-Abmeldung aktiviert ist, werden E-Mails nicht an die Kunden gesendet.
- Für die Workflow-Management-Funktion wird die Zeitzone des Unternehmens bei der Berechnung eines Tages berücksichtigt. Wenn die Zeitzone nicht definiert ist, wird die Zeitzone des Superadministrators berücksichtigt.
- Geplante Aktionen werden unter Umständen mit einer Verzögerung von einigen Minuten ausgelöst.
- Wenn E-Mail-Benachrichtigungen das Limit für den Tag erreichen, werden alle verbleibenden E-Mails, die am selben Tag gesendet werden sollen, nicht gesendet.
- Wenn die berechnete Ausführungszeit eine Zeit in der Vergangenheit ist, wird die Aktion sofort ausgelöst. Geplante Aktionen werden unter Umständen mit einer Verzögerung von einigen Minuten ausgelöst.
- Die geplanten Aktionen für einen Datensatz werden unter Bevorstehende Aktionen auf der Datensatzdetailseite aufgelistet.
- Wenn Sie E-Mail-Benachrichtigungen wählen, finden Sie in der Enterprise Edition eine Option, mit der Sie die E-Mail zur von Zia für diese Workflow-Regel vorgeschlagenen Zeit versenden können. Wenn Sie diese Option auswählen, werden die E-Mails, die über diese Workflow-Regel gesendet werden, basierend auf der von Zia empfohlenen jeweiligen besten Zeit für die Kontaktaufnahme an die Empfänger gesendet.
Hinweise zu den Tagesgrenzwerten
- (Anz. der Benutzer x 100) oder 5.000, je nachdem, welcher Wert niedriger ist, gilt als Tageshöchstgrenze für den Versand von E-Mails über E-Mail-Benachrichtigungen.
- Pro Stunde werden maximal 300 Aktionen ausgelöst. Aktionen über 300 werden in der nächsten Stunde ausgeführt.
- Der Superadministrator Ihres CRM-Kontos wird benachrichtigt, wenn der Grenzwert für E-Mail-Benachrichtigungen für den Tag überschritten wird.
- Die Tagesgrenzwerte (z. B.: E-Mail-Grenzwert) werden nach PST berechnet.
- Grenzwerte für benutzerdefinierte Funktionen:
- Aufrufe pro Tag – 20.000 Aurufe/Tag oder 200 Aufrufe pro Benutzerlizenz für das Unternehmen (je nachdem, welcher Wert niedriger ist)
- Integrationsaufgaben – 25.000 Zoho-API-Aufrufe/Tag mit Deluge
- "Get"-Daten – 25.000 Aufrufe/Tag
- "Post"-Daten – 25.000 Aufrufe/Tag
- E-Mails senden – 1.000 E-Mails/Tag
- Grenzwerte für Webhooks:
- Professional Edition – 10.000 Aufrufe/Tag oder 100 Aufrufe/Benutzerlizenz (je nachdem, welcher Wert niedriger ist).
- Enterprise Edition – 20.000 Aufrufe/Tag oder 500 Aufrufe/Benutzerlizenz (je nachdem, welcher Wert niedriger ist).
Fälle, in denen geplante Aktionen neu geplant werden:
- Die Ausführungskriterien für die Regel sind entweder Bearbeiten oder Erstellen oder Bearbeiten. Wenn die Regelkriterien für einen Datensatz erfüllt sind, werden die sofortigen Aktionen ausgelöst und geplante Aktionen für den Datensatz geplant.
Wenn ein Benutzer den Datensatz bearbeitet und die Regelkriterien nicht erfüllt sind, werden die zuvor geplanten Aktionen gelöscht. Wenn der Datensatz erneut bearbeitet wird und die Kriterien erfüllt sind, werden die geplanten Aktionen neu geplant. - Für geplante Aktionen kann die Ausführungszeit auch auf dem benutzerdefinierten Feld "Datum & Uhrzeit" basieren. Wenn ein Regelkriterium für einen Datensatz erfüllt ist, werden die sofortigen Aktionen ausgelöst und geplante Aktionen für den Datensatz geplant.
Wenn ein Benutzer den Datensatz bearbeitet, um den Wert des Felds "Datum & Uhrzeit" zu ändern, werden die geplanten Aktionen gemäß dem neuen Datum-&-Uhrzeit-Wert neu geplant.
Fälle, in denen geplante Aktionen gelöscht oder nicht neu geplant werden:
- Die Ausführungskriterien für die Regel sind entweder Bearbeiten oder Erstellen oder Bearbeiten. Wenn die Regelkriterien für einen Datensatz erfüllt sind, werden die sofortigen Aktionen ausgelöst und geplante Aktionen für den Datensatz geplant.
Wenn ein Benutzer den Datensatz bearbeitet, aber die Regelkriterien nicht erfüllt sind, werden die geplanten Aktionen nicht erneut geplant. - Wenn die Enterprise Edition auf die Free Edition herabgestuft wird, werden alle geplanten Aktionen, die für den Datensatz geplant sind, gelöscht.
- Wenn Datensätze gelöscht werden, werden auch alle für den Datensatz geplanten Aktionen gelöscht. Wenn die gelöschten Datensätze wiederhergestellt werden, werden die geplanten Aktionen nicht neu geplant.
Fälle, in denen die geplanten Aktionen nicht ausgeführt werden:
- Wenn ein Event abgesagt wird, werden alle für das Event geplanten Aktionen nicht ausgeführt.
- Wenn ein Lead konvertiert wird, werden alle für den Datensatz geplanten Aktionen nicht ausgeführt.
Kriterienmuster bearbeiten
Der "Kriterienmustereditor" in der benutzerdefinierten Listenansicht hilft Ihnen, die erweiterten Filter mit einfachen logischen Operatoren wie und/oderzu entwickeln.
Hinweis:
- Sie können maximal 25 Kriterien für eine Listenansicht angeben.
- Wenn Sie der Regel eine Konvertierungsaktion (eine sofortige Aktion) zuordnen, ist die Angabe der Kriterien obligatorisch.
So bearbeiten Sie Kriterienmuster
- Navigieren Sie zu Setup > Automatisierung > Workflow-Regeln.
- Klicken Sie auf der Seite Workflow-Regeln auf eine Workflow-Regel.
- Überprüfen Sie auf der Seite Regel bearbeiten Ihre vorhandenen Kriterien, und klicken Sie auf den Link Muster ändern.
- Ändern Sie im Feld Muster-Editor die Filter , und klicken Sie auf den Link Speichern.
Beispiel:
Sie möchten eine Workflow-Regel für alle Interessenten auslösen, deren Typ "Neugeschäft", Phase "Bedarfsanalyse" oder "Qualifizierung" ist und deren Betrag über $ 50.000 liegt.
Typ ist "Neugeschäft"; Phase ist "Bedarfsanalyse" oder "Qualifizierung"; Betrag ist > $ 50.000.
Sie können diese Kriterien einfach mit der unten angegebenen Option "Kriterien" erstellen:
Das Kriterienmuster wird automatisch wie folgt definiert: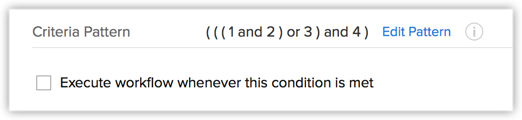
Da das Kriterienmuster nicht den Anforderungen entspricht, können Sie es wie folgt bearbeiten: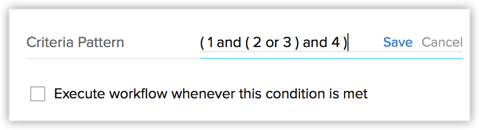
Sie können die folgenden Zeichen im Kriterienmustereditor verwenden:
- Runde Klammern: ( )
- Die Operatoren und/oder
- Die Zeilennummer der Kriterien
Wichtige Hinweise
- Wenn das Feld Muster ändern zum Bearbeiten verwendet wird, können Sie im Abschnitt Kriterien angeben keine Kriterienzeile hinzufügen oder löschen.
- Der Operator-Vorrang wird nicht berücksichtigt, wenn Sie keine Klammern angeben. Wenn Sie beispielsweise die Kriterien 1 oder 2 und 3 angeben, wird dies als ((1 oder 2) und 3) angesehen.
- Sie können die Operatoren und oder oder der Kriterienzeilen ändern. Diese werden im Editor unten aktualisiert.
- Sie können die Bedingung und oder oder im Muster ändern. Die Aktualisierung erfolgt in den Zeilen oben.
- Bei Angabe von 1 und 2 mit anschließendem Speichern erfolgt die Anzeige des Musters beim Bearbeiten der Ansicht als (1 und 2). Bei (1 und 2) oder 3 wird das Muster als ((1 und 2) oder 3) angezeigt.
- Wenn Sie im Editor mehrere Zeilen hinzufügen und eine nach der anderen löschen, werden im Muster weitere Klammern angezeigt. Wurden z. B. 4 Zeilen hinzugefügt, und Sie löschen die dritte Zeile, wird das Kriterienmuster als ( ( ( ( 1 und 2 ) ) ) oder 3 ) angezeigt. Wird die erste Zeile gelöscht, wird dies als ( ( ( ( 1 ) ) ) oder 2 ) angezeigt. Beim Speichern des Kriteriums erfolgt jedoch die Änderung in (1 oder 2).
- Stellen Sie sicher, dass Sie Folgendes nicht verwenden, da dies ungültig ist.id: (), (and), (or).
- Wenn die Klammern nicht übereinstimmen, wird dies als ungültig angesehen.
- Eine Fehlermeldung wird angezeigt, wenn die Anzahl der Zeilen und die im Muster angegebenen Zahlen nicht übereinstimmen. Die Fehlermeldung erfolgt auch dann, wenn im Muster Zahlen fehlen.
- Sollten die abschließenden Klammern fehlen, besteht ein Unterschied zwischen dem Kriterienmustereditor und dem Ansichtsmodus.
Ihr Kriterienmuster im Editor Ihr Kriterienmuster im Ansichtsmodus (1 und 2) oder (3 und 4) ((1 und 2) oder (3 und 4)) 1 und 2 und 3 und 4 (1 und 2 und 3 und 4 ) (1 oder 2) und (3 oder 4) ((1 oder 2) und (3 oder 4))
Workflow-Regeln sperren
Wenn Sie sicherstellen möchten, dass niemand eine Workflow-Regel bearbeitet, es sei denn, dies ist absolut notwendig, können Sie die Regel sperren. Wenn eine Regel gesperrt ist, kann sie nicht bearbeitet werden. Die Regel muss freigeschaltet werden, um sie wieder bearbeiten zu können. Eine gesperrte Regel sendet anderen Administratoren die Nachricht, dass sie nicht zur Bearbeitung vorgesehen ist, es sei denn, dies ist unbedingt erforderlich. Eine Workflow-Regel kann nach ihrer Erstellung gesperrt werden.
So sperren Sie eine Workflow-Regel
- Navigieren Sie zu Setup > Automatisierung > Workflow-Regeln.
- Klicken Sie in der Listenansicht Workflow-Regeln auf der Registerkarte Regeln auf die Regel, die Sie sperren möchten.
- Klicken Sie auf der Detailseite der ausgewählten Workflow-Regel auf das Symbol Sperren neben dem Regelnamen.

- Geben Sie im Popup-FensterRegel sperren den Grund für das Sperren der Regel ein. Diese Meldung wird anderen Administratoren angezeigt, die versuchen, die Regel zur Bearbeitung freizuschalten.

- Klicken Sie auf Sperren.
Hinweis:
- Nur Administratoren können eine Workflow-Regel sperren/entsperren. Diese Option ist verfügbar, damit andere Benutzer die Regel nicht bearbeiten oder löschen können. Bei Bedarf können andere die Workflow-Regel klonen.
- Eine Regel kann durch die gleiche Vorgehensweise entsperrt werden. Auf der Detailseite einer Workflow-Regel können Sie auf das Symbol Entsperren klicken und mit der Bearbeitung der Regel fortfahren.
Listenansicht & Zusammenfassung verwenden
Es gibt zwei Ansichten für Workflow-Regeln, die erstellt werden – die Listenansicht und die Zusammenfassung. Standardmäßig wird die Listenansicht angezeigt, die eine Liste aller Workflow-Regeln für alle Module/das ausgewählte Modul darstellt.
In der Zusammenfassung sind die Kriterien und Feldaktualisierungen aufgeführt, die den Regeln zugeordnet sind, damit Sie sich ein klares Bild von allen Regeln machen können und wo sie verwendet werden, um Verwechslungen zu vermeiden.
Hinweis:
- Sie müssen ein Modul auswählen, um die Zusammenfassung zu überprüfen. Diese Ansicht ist nicht verfügbar, wenn Sie die Option "Alle Module" auswählen.
- Die Zusammenfassung ist nur für Workflow-Regeln und nicht für E-Mail-Benachrichtigungen, Aufgaben und Feldaktualisierungen verfügbar.
- In der Listenansicht können Sie die Regeln neu anordnen, um die Reihenfolge zu ändern, in der die Regeln ausgeführt werden müssen. Die Option Neu anordnen ist erst verfügbar, wenn Sie ein Modul aus der Dropdown-Liste ausgewählt haben.
So verwenden Sie die Zusammenfassung
- Navigieren Sie zu Setup > Automatisierung > Workflow-Regeln.
- Wählen Sie auf der Seite Workflow-Regeln ein Modul aus der Dropdown-Liste aus.
- Klicken Sie auf das Symbol Zusammenfassung.
Alle Regeln für das ausgewählte Modul werden zusammen mit den Kriterien und den zugehörigen Feldaktualisierungen aufgelistet. Sie können auf den Link Mehr anzeigen klicken, um die anderen mit der Regel verknüpften Elemente anzuzeigen.
So ordnen Sie die Workflow-Regeln neu an
- Navigieren Sie zu Setup > Automatisierung > Workflow-Regeln.
- Wählen Sie auf der Seite Workflow-Regeln ein Modul aus der Dropdown-Liste aus.
Stellen Sie sicher, dass Sie die Listenansicht und nicht die Zusammenfassung ausgewählt haben. - Klicken Sie auf Regeln neu anordnen.
- Ziehen Sie die Regeln per Drag-and-Drop in die von Ihnen gewünschte Reihenfolge.
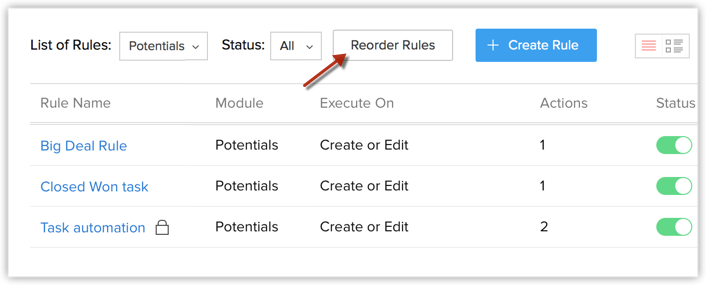
Workflow-Nutzung anzeigen
Sie können Einblicke in die Nutzung Ihrer Workflow-Regeln erhalten, die die Aktion zum Senden von verknüpften E-Mail-Benachrichtigungen enthalten. Basierend auf der Öffnungsrate der E-Mail-Vorlage, die mit Ihren Workflow-Regeln verknüpft ist, werden für jede Woche die leistungsstärksten Workflow-Regeln aufgelistet.
![]() Erforderliche Berechtigung: Alle Profile
Erforderliche Berechtigung: Alle Profile
| Funktionen | Free | Standard | Professional | Enterprise |
| Workflow-Nutzung | – | – | – |  |
So verfolgen Sie die Nutzung des Workflows
- Navigieren Sie zu Setup > Automatisierung > Workflow-Regeln.
- Klicken Sie auf der Seite Workflow-Regeln auf die Registerkarte Nutzung.
- Auf der Seite Nutzung können Sie Folgendes tun:
- Anzeigen der Liste der leistungsstärksten Workflow-Regeln nach E-Mail-Öffnungsrate der letzten 7 Tage.
- Nachverfolgen der Öffnungsrate jeder E-Mail-Vorlage über die jeweilige Workflow-Regel zusammen mit der gesamten Öffnungsrate.

- Klicken Sie auf die Regeln, um weitere Details zur Nutzung zu erhalten.

Workflow-Regeln löschen
Sie können die Workflow-Regeln auch aus der Listenansicht und auch während der Anzeige der Regel löschen. Wenn Sie eine Workflow-Regel löschen, werden auch alle geplanten Aktionen für die Datensätze gelöscht.
So löschen Sie Workflow-Regeln
- Navigieren Sie zu Setup > Automatisierung > Workflow-Regeln.
- Bewegen Sie auf der Seite Workflow-Regeln den Mauszeiger auf die Regel, die Sie löschen möchten, und klicken Sie auf das Symbol Löschen.
Alternativ können Sie auch auf die Regel klicken, die Sie löschen möchten. Klicken Sie auf der Seite mit den Regeldetails auf die Schaltfläche "Weitere Optionen" und dann auf Löschen.