Verbindung mit einem Mac-Remote-Desktop herstellen
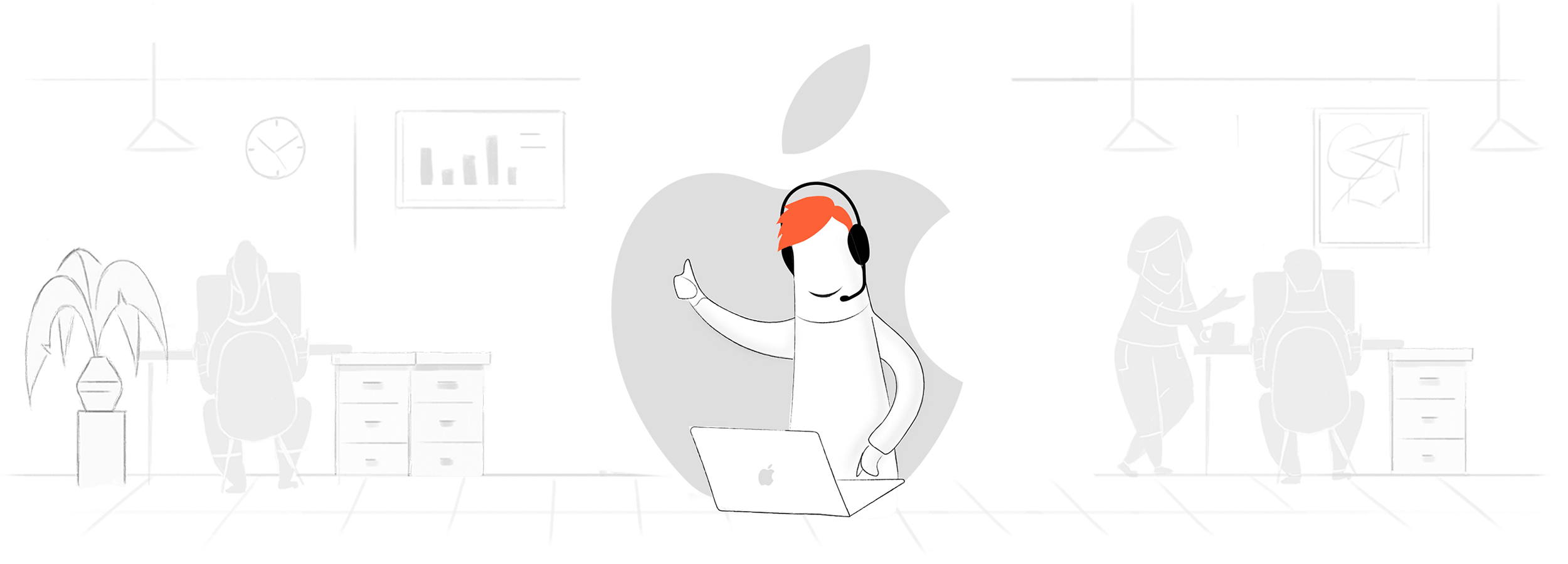
Die Remote-Desktopsoftware für Mac von Zoho Assist bietet sofortigen Zugriff auf Mac-Desktops, sodass Sie Ihren Kunden jederzeit und überall Remote-Support und Sitzungen mit Bildschirmfreigabe anbieten können. Mit unserer leicht zu handhabenden Lösung für den Fernzugriff müssen Sie sich nur bei Ihrem Zoho-Konto anmelden, eine Sitzung starten und die Details an den jeweiligen Kunden weitergeben. Sobald der Kunde der Sitzung beitritt, haben Sie Fernzugriff auf seinen Mac-Desktop und können diesen steuern.
Vorgehensweise für den Zugriff auf Mac-Remote-Desktops von einem beliebigen Standort
Schritt 1. Erste Schritte
Zunächst müssen Sie sich mit Ihrer E-Mail-Adresse für Zoho Assist registrieren oder, wenn Sie bereits Zoho-Benutzer sind, auf "Auf Zoho Assist zugreifen" klicken. Für Erstbenutzer bieten wir eine 15-tägige Testversion. In diesem Zeitraum können alle Funktionen des Enterprise-Tarifs genutzt werden. Nach 15 Tagen bleibt Zoho Assist für den privaten Gebrauch kostenlos.
Schritt 2. Remote-Supportsitzung initiieren
Sie können eine Remote-Supportsitzung starten, indem Sie auf "Jetzt starten" klicken. Oder klicken Sie auf "Zeitplan", um eine Sitzung zu einem geeigneten Zeitpunkt durchzuführen. Nach dem Starten einer Remote-Unterstützungssitzung für einen Mac gibt es drei Möglichkeiten, eine Person am entfernten Ende zu der Sitzung einzuladen.
Schritt 3. Stellen Sie eine Verbindung zu Remote-Desktops her
Nach Erhalt der Einladung kann Ihr Kunde über eine der in Schritt 2 genannten Methoden an der Sitzung teilnehmen und den Lightweight Agent installieren, um Ihnen vollständigen Zugriff auf den Mac-Remote-Desktop zu gewähren.
Klicken Sie hier, um mehr darüber zu erfahren, wie Sie eine Verbindung zu einem Remote-Desktop über eine On-Demand-Remote-Supportsitzung oder eine unbeaufsichtigte Zugriffssitzung herstellen können.
Können von Windows aus Verbindungen zu Mac-Remote-Desktops hergestellt werden?
- Schritt 1. Öffnen Sie einen Browser auf Ihrem Windows-Gerät und navigieren Sie zu assist.zoho.com.
- Schritt 2. Melden Sie sich bei Ihrem Zoho Assist-Konto an, wenn Sie bereits Benutzer sind.
- Schritt 3. Wenn Sie Assist zum ersten Mal nutzen, registrieren Sie sich für unsere kostenlose 15-tägige Testversion.
- Schritt 4. Um eine Remote-Supportsitzung zu initiieren, klicken Sie auf der Startseite auf die Schaltfläche Jetzt starten.
- Schritt 5. Geben Sie die Sitzungsdetails an Ihren Remote-Endbenutzer weiter.
- Schritt 6: Sobald der Endbenutzer an der Sitzung teilnimmt, haben Sie vollständigen Zugriff auf seinen Mac-Remote-Desktop.
Wie kann eine sichere Verbindung für den Zugriff auf Mac-Remote-Desktops von anderen Geräten aus hergestellt werden?
- Schritt 1. Öffnen Sie einen Webbrowser auf Ihrem Gerät.
- Schritt 2. Rufen Sie assist.zoho.com auf und melden Sie sich mit Ihren Anmeldedaten bei Ihrem Konto an.
- Schritt 3. Klicken Sie auf die Schaltfläche Jetzt starten, um Remote-Zugriff zu erhalten und eine Remote-Steuerungssitzung zu initiieren.
- Schritt 4. Sie können Sitzungen auch über die Option Zeitplan auf derselben Seite planen.
- Schritt 5. Die Sitzungs-ID und andere Details können dann an Ihren Kunden weitergegeben werden, damit er an der Sitzung teilnehmen kann.
- Schritt 6: Sie können den Mac-Desktop Ihres Kunden remote steuern, sobald er unter Verwendung der ihm mitgeteilten Details an der Sitzung teilnimmt.
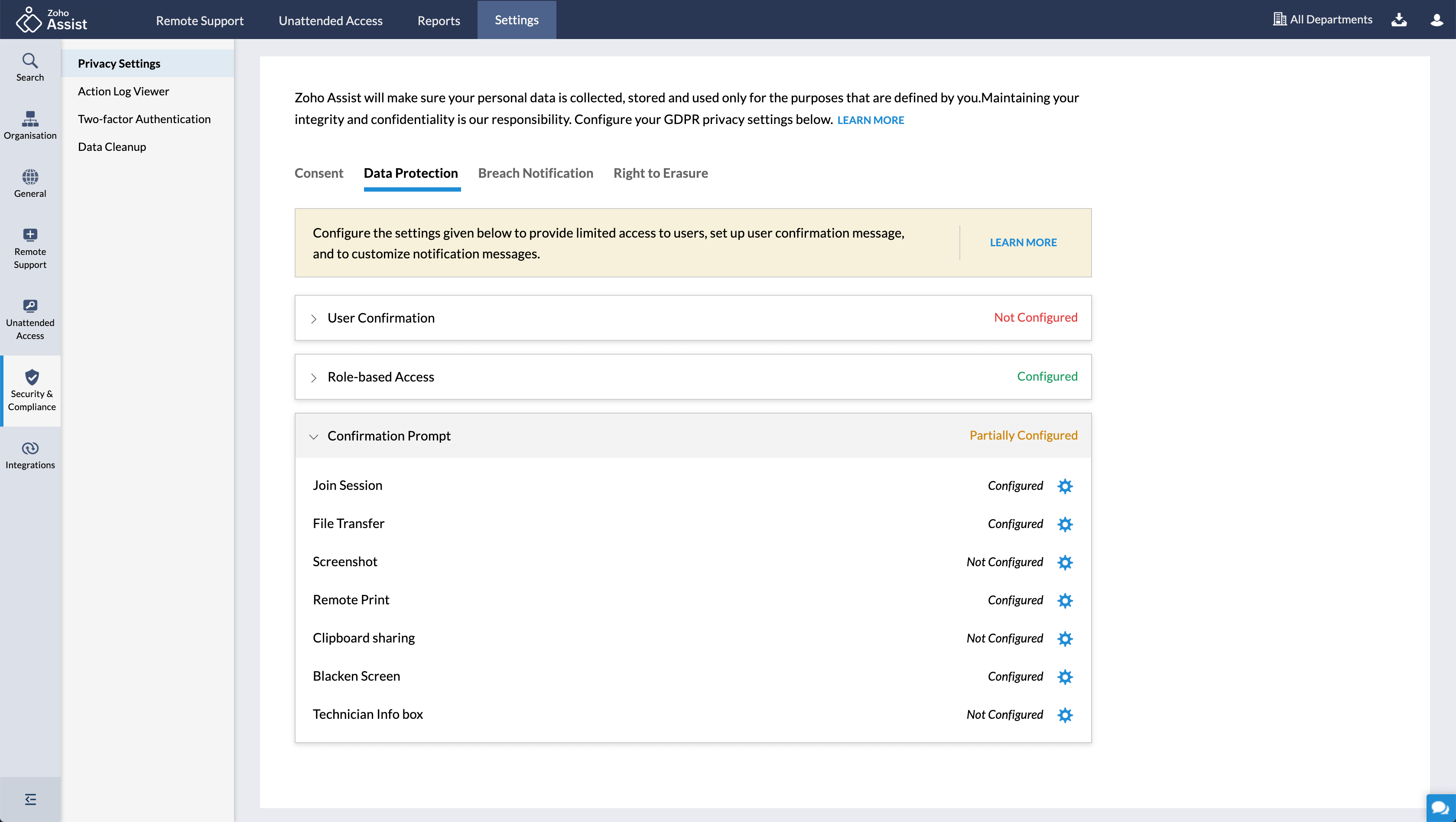
Remote-Desktopverbindung: Mac zu Mac
- Schritt 1. Um von einem anderen Mac-Gerät aus eine Verbindung mit einem Mac-Remote-Desktop herzustellen, öffnen Sie auf Ihrem Mac-System einen Browser.
- Schritt 2. Melden Sie sich bei Ihrem Zoho Assist-Konto an.
- Schritt 3. Mit der Schaltfläche Jetzt starten können Sie eine Sitzung initiieren und mit der Schaltfläche Zeitplan eine Remote-Supportsitzung planen.
- Schritt 4. Geben Sie die Sitzungsdetails an Ihren Kunden weiter. Dadurch kann der Kunde an der Sitzung teilnehmen und Ihnen Remote-Zugriff auf seinen Mac-Desktop gewähren.
Optimieren Sie Ihre Mac-Remote-Desktoperfahrung mit der App von Zoho Assist
Maximieren Sie Ihre Effizienz mit den Remote-Desktop-Apps von Zoho Assist für Mac. Unsere Apps für Techniker und Kunden bieten schnellere Problemlösungen und eine verbesserte Benutzererfahrung. Wenn Sie lieber nicht über einen Browser arbeiten möchten, bietet unsere Techniker-App eine integrierte Option, mit der sie Supportsitzungen direkt über die Anwendung durchführen können. Techniker können einfach unsere App herunterladen und direkt von dort aus auf Mac-Desktops zugreifen und diese steuern. Kunden mit Mac-Remote-Desktops können unsere Kunden-App ebenfalls herunterladen, um schnell und einfach an Sitzungen teilzunehmen. Optimieren Sie Ihren IT-Support mit den Remote-Desktop-Apps für Mac von Zoho Assist. Weitere Informationen
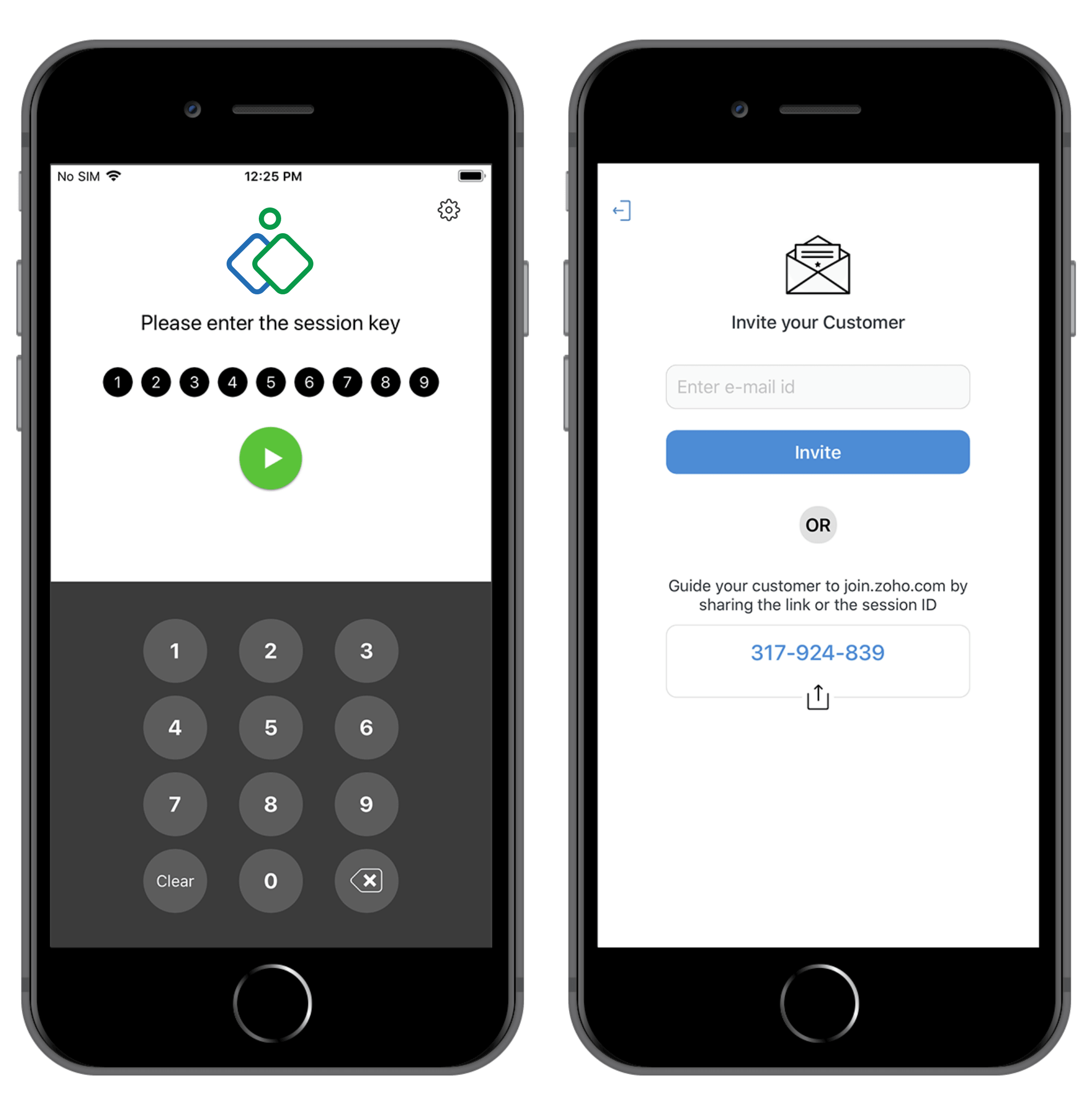
Remote-Zugriff von Mac auf PC mit nur einem Browser
Mac OS ist zwar für sein Motto „IT Just Works“ bekannt, aber Probleme, bei denen Benutzer Unterstützung benötigen, können trotzdem auftreten. Installations- und Kompatibilitätsprobleme können den Fehlerbehebungsprozess an wichtigen Ansatzpunkten behindern. Die cloud-basierte Remote-Desktopsoftware von Zoho Assist für Mac umgeht diese Probleme und ist somit eine zuverlässige Wahl für Remote-Zugriff und Fehlerbehebung. Remote-Techniker können Zoho Assist von jedem Browser aus verwenden, um auf einen Remote-Desktop unter Mac OS zuzugreifen und dort zu arbeiten, sogar ausgehend von einem PC. Mit Zoho Assist gibt es keine Probleme bei der Installation, und Sie können die Software an Ihre Anforderungen anpassen.
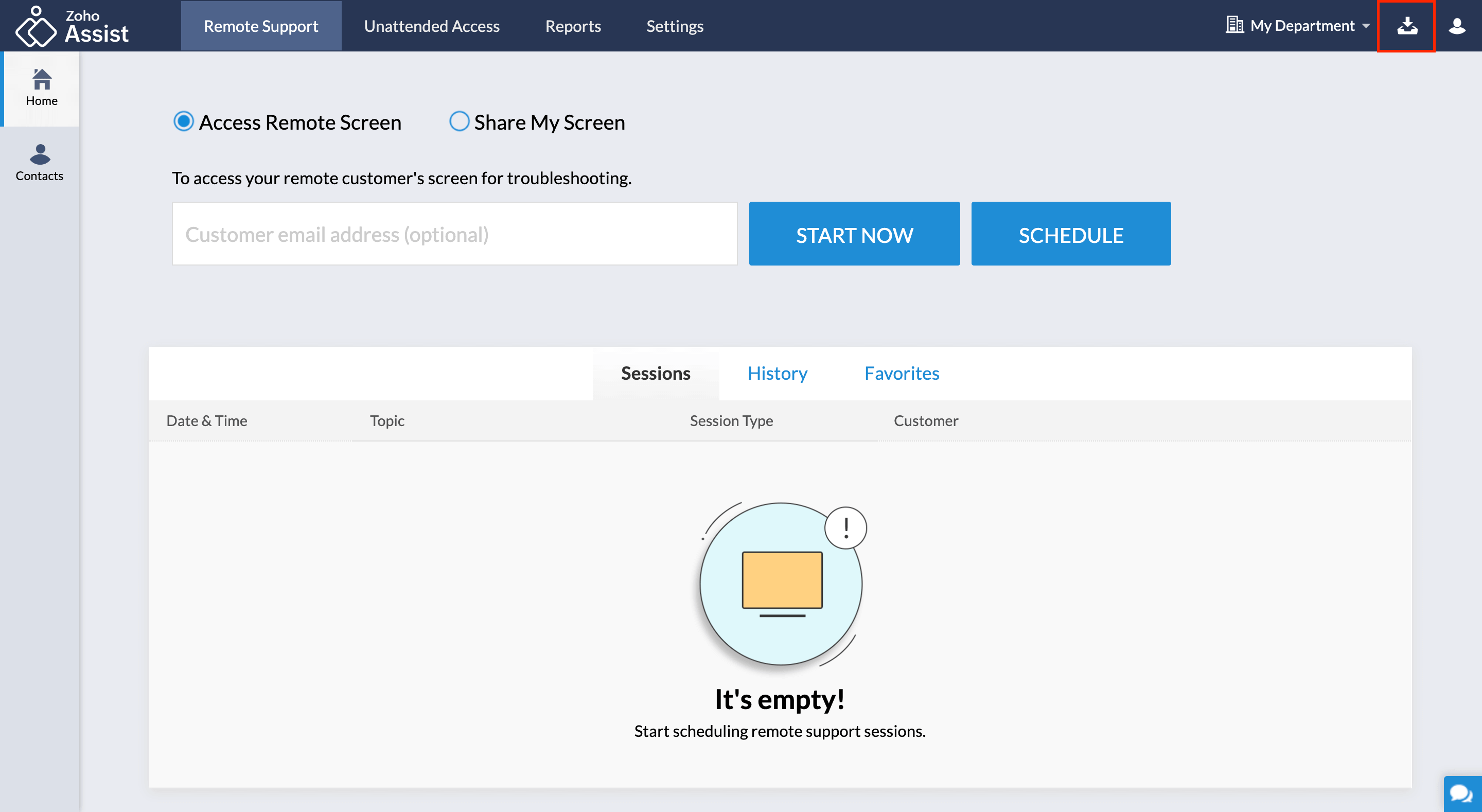
Hauptfunktionen einer Software für Mac-Remote-Desktops
Durch das Hinzuziehen eines Remote-Technikers bei der Lösung von Problemen auf einem Mac-Desktop kann viel Zeit eingespart werden! Remote-Techniker haben jedoch täglich viele Probleme zu bewältigen und müssen deshalb die Fehlersuche möglichst beschleunigen, um so viele Probleme wie möglich zu beheben. Hier sind einige der Funktionen, die die Software für den Fernzugriff auf Macs von Zoho Assist Technikern bietet, um ihre Effizienz zu steigern.
Neu starten und neu verbinden
Starten Sie Remote-Computer neu, um einen eingefrorenen oder nicht reagierenden Bildschirm zu reaktivieren, ohne die Kontrolle zu verlieren.
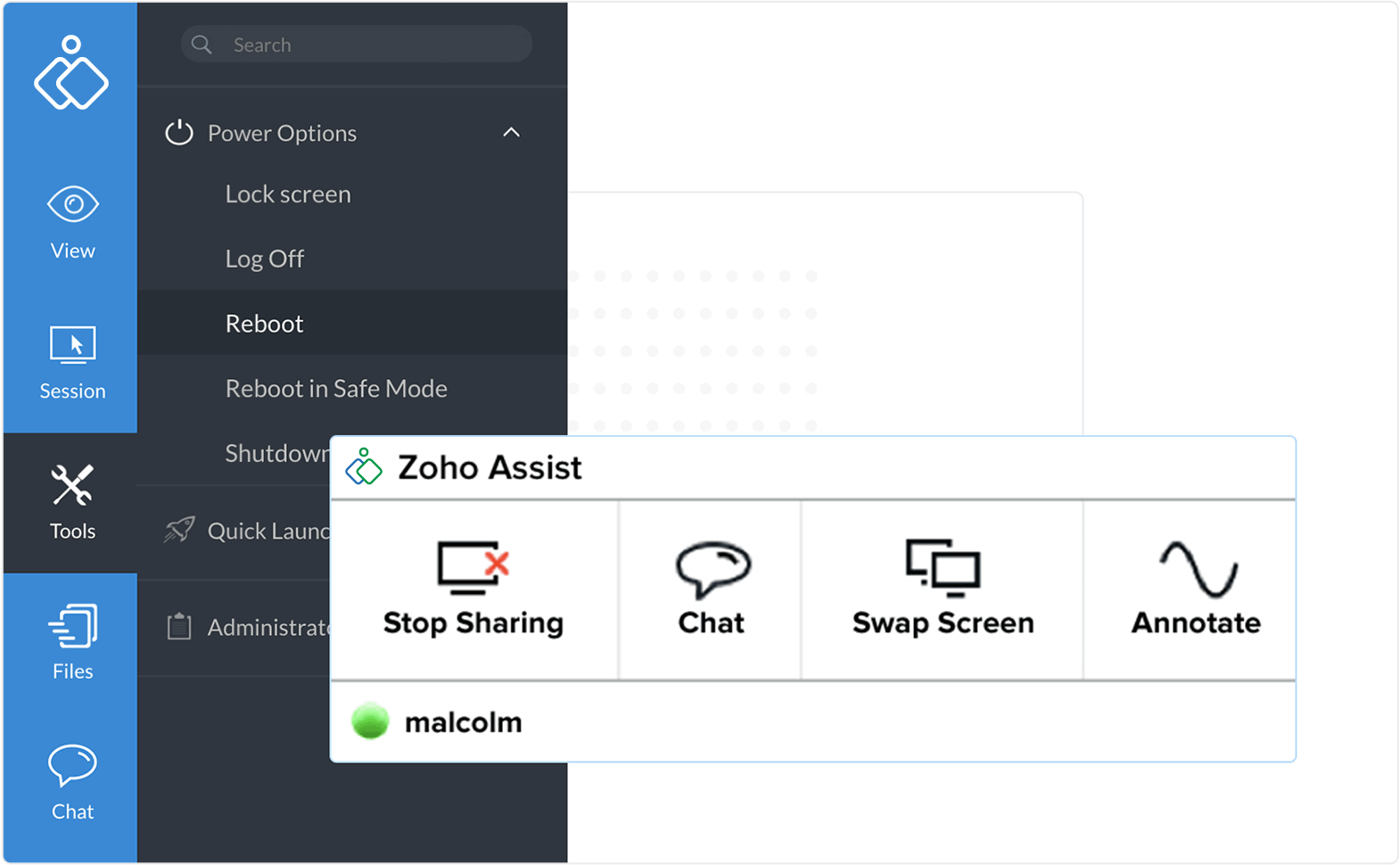
Instant-Chat
Tauschen Sie während einer Sitzung Nachrichten mit Ihren Kunden aus, damit die Kommunikation an Ort und Stelle reibungslos verläuft.
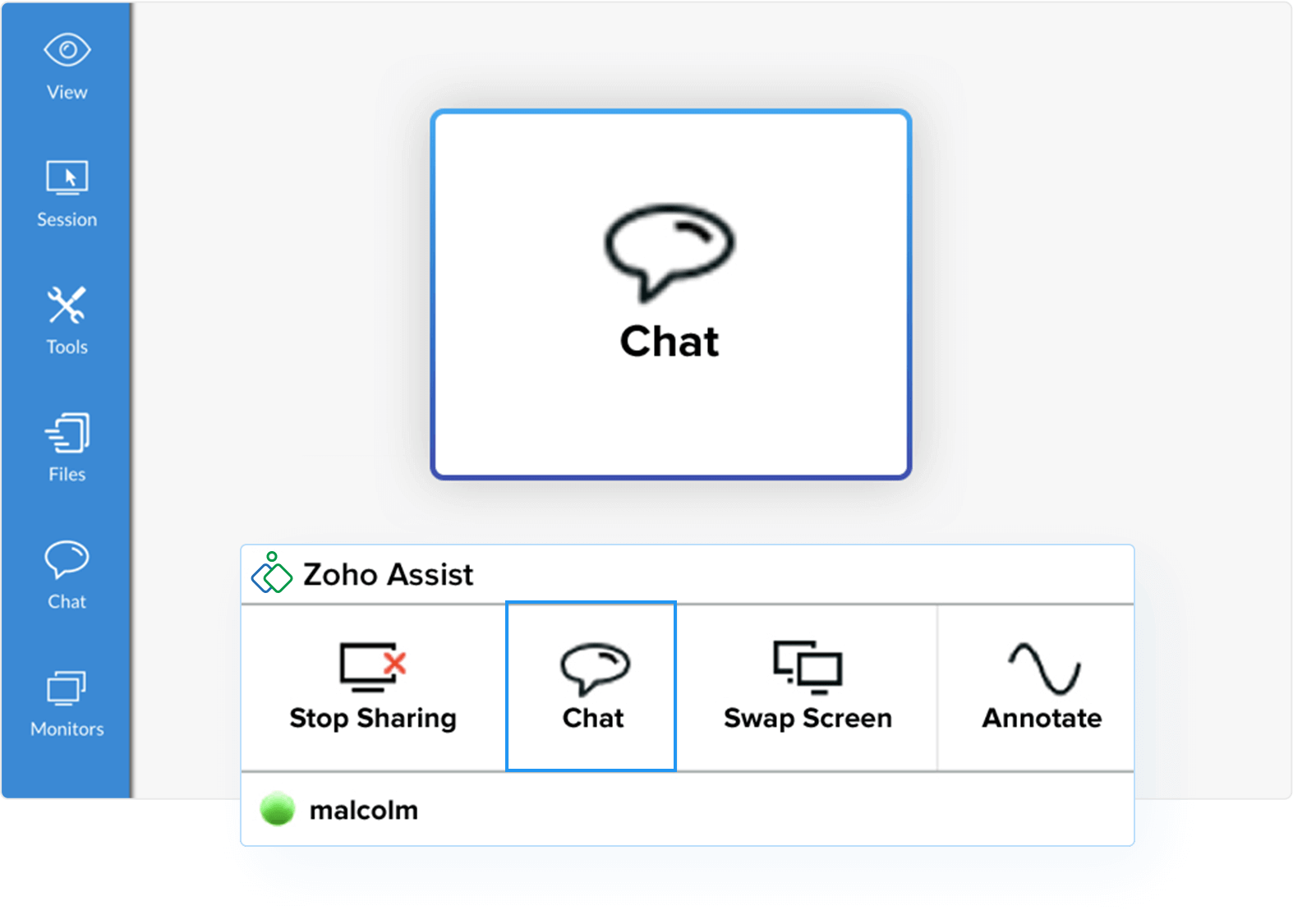
Techniker einladen
Bitten Sie Kollegen mit unterschiedlichen Fähigkeiten um Unterstützung bei Remote-Supportsitzungen
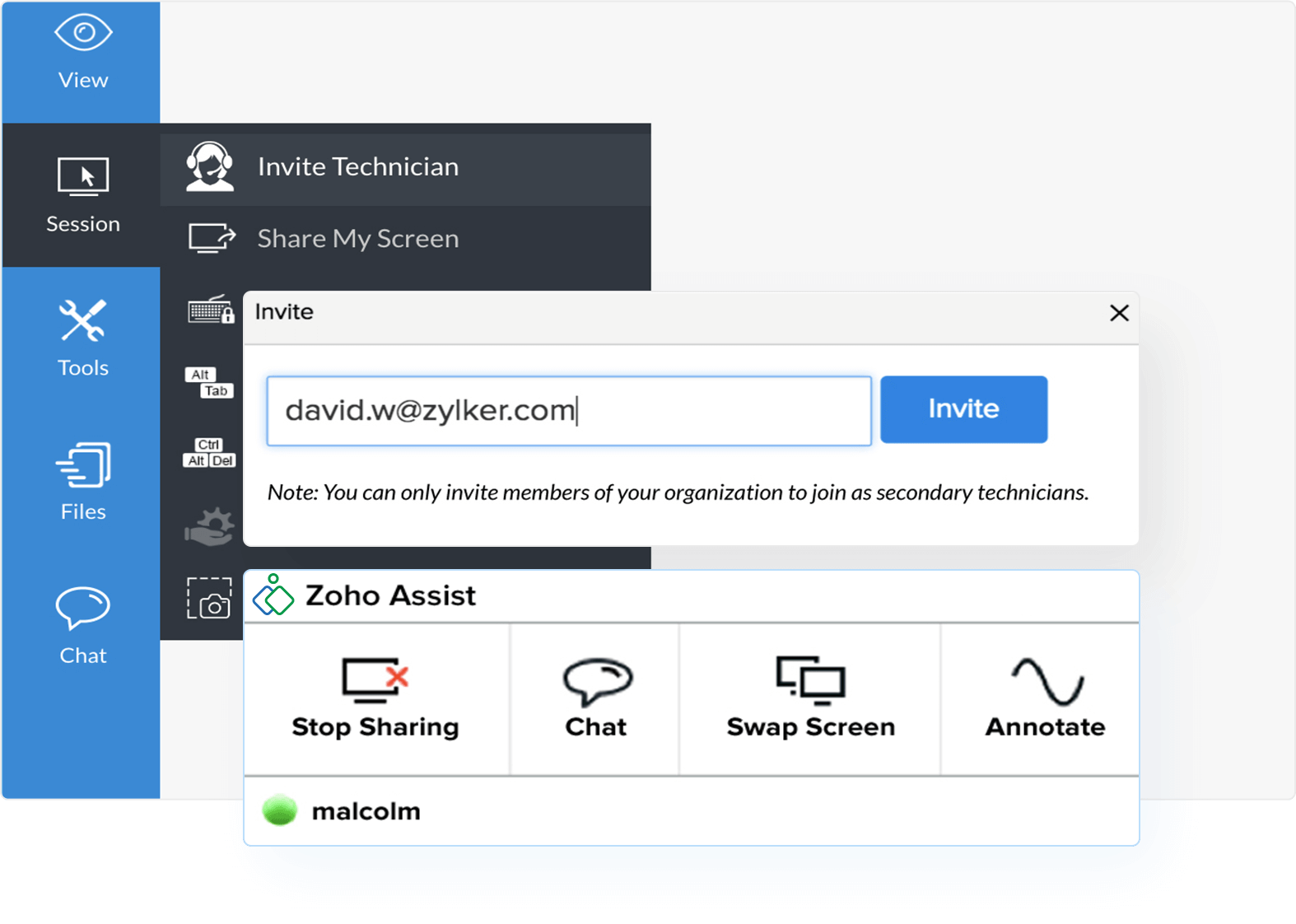
Bildschirmfreigabe
Während einer Remote-Sitzung können Techniker ihren Bildschirm an Kunden übertragen, indem sie den freigegebenen Bildschirm umkehren.
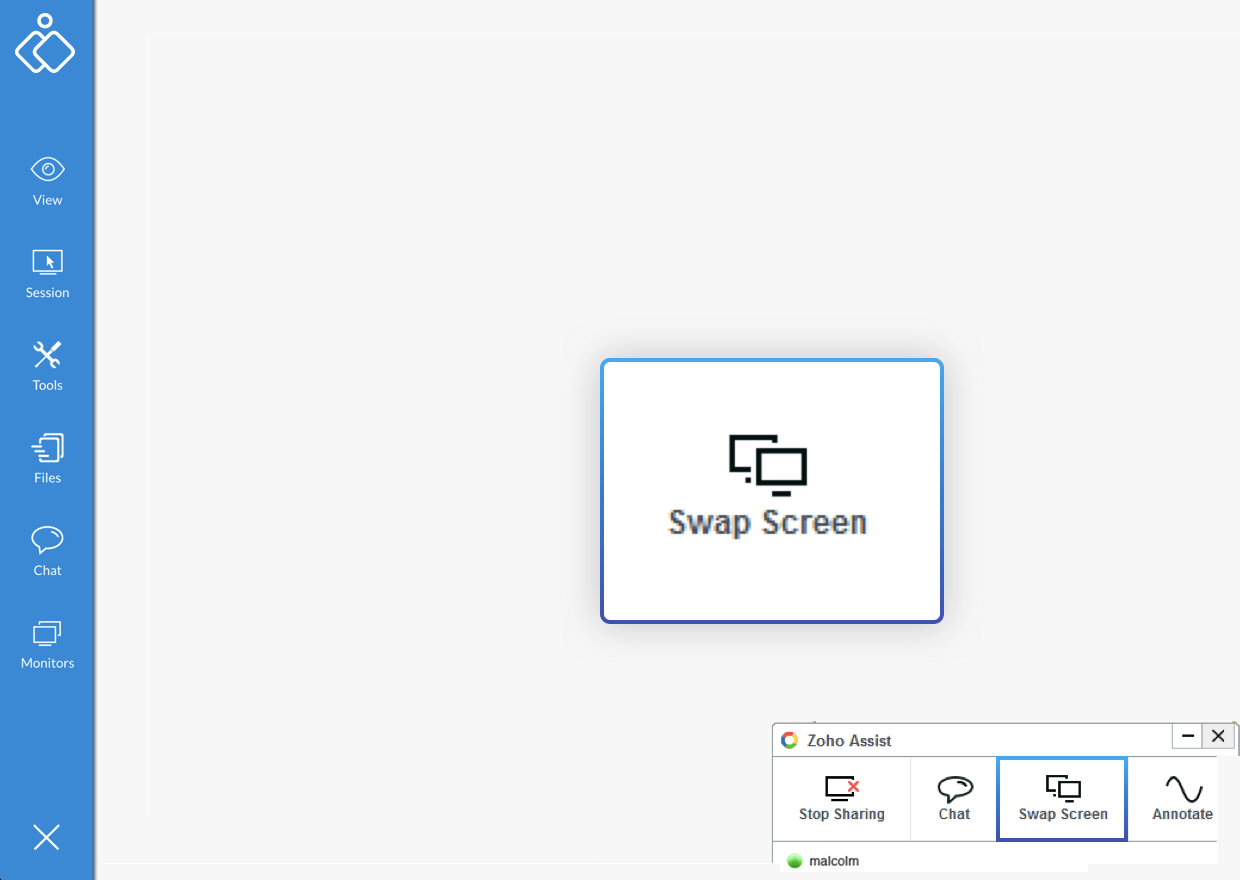
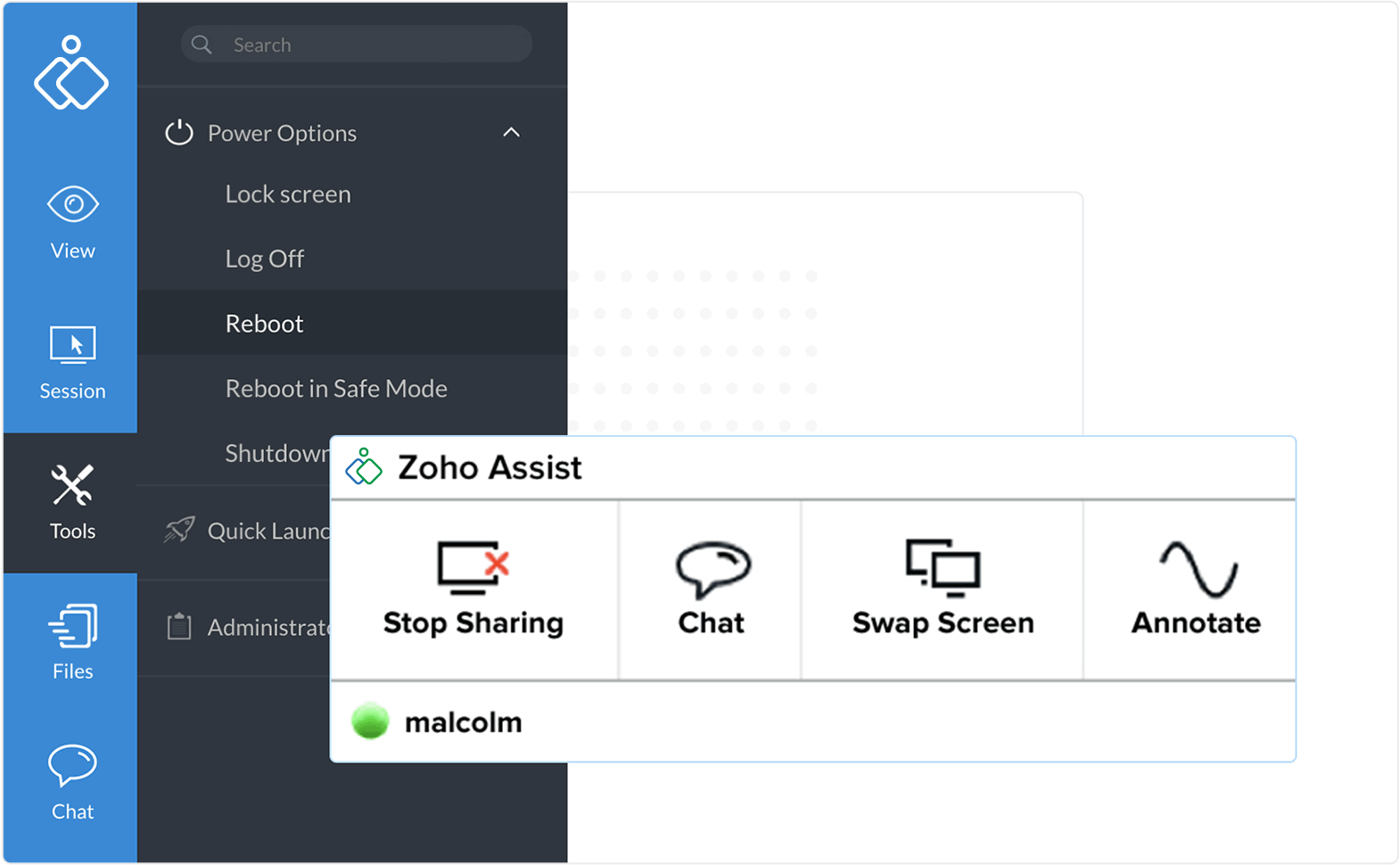
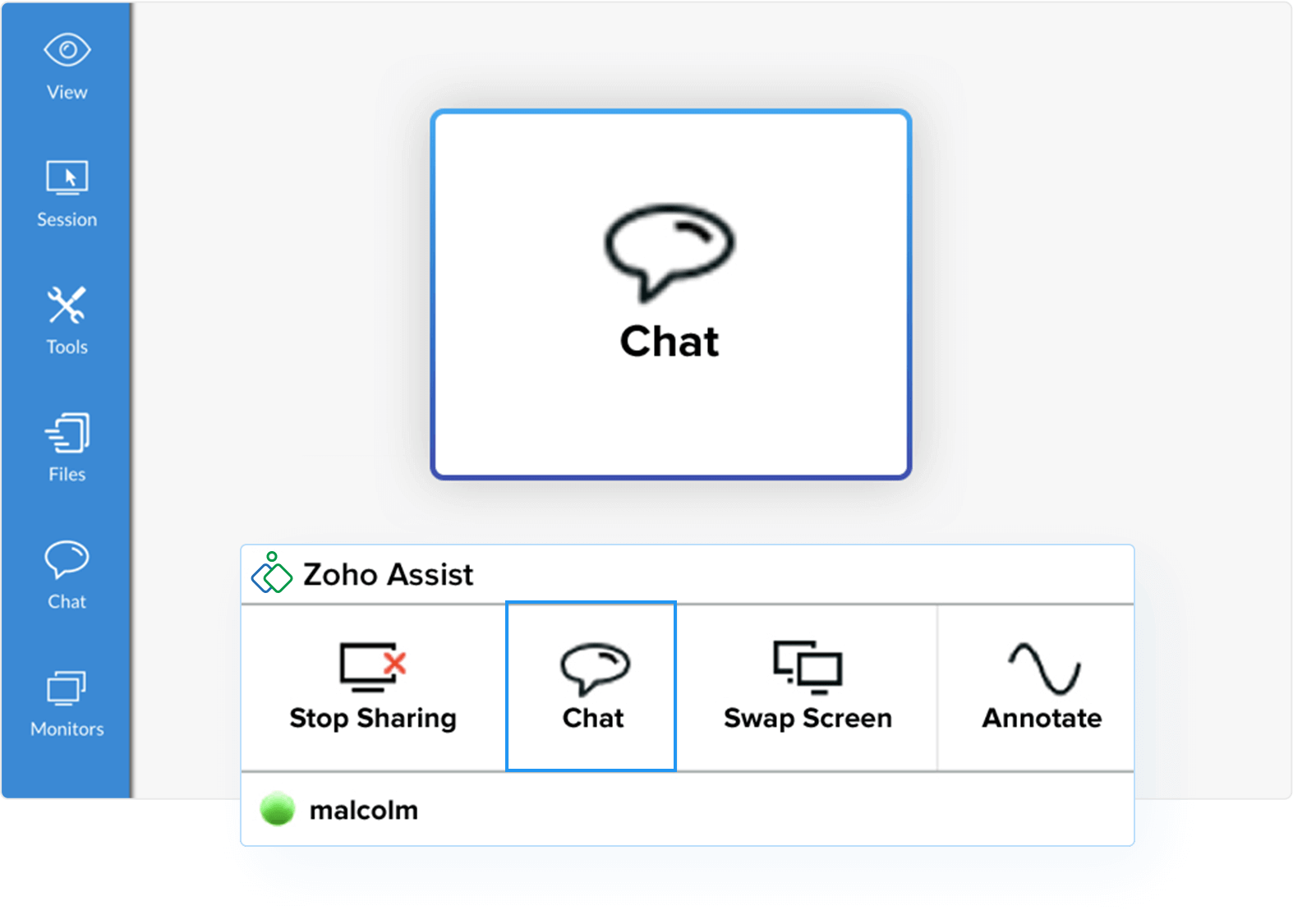
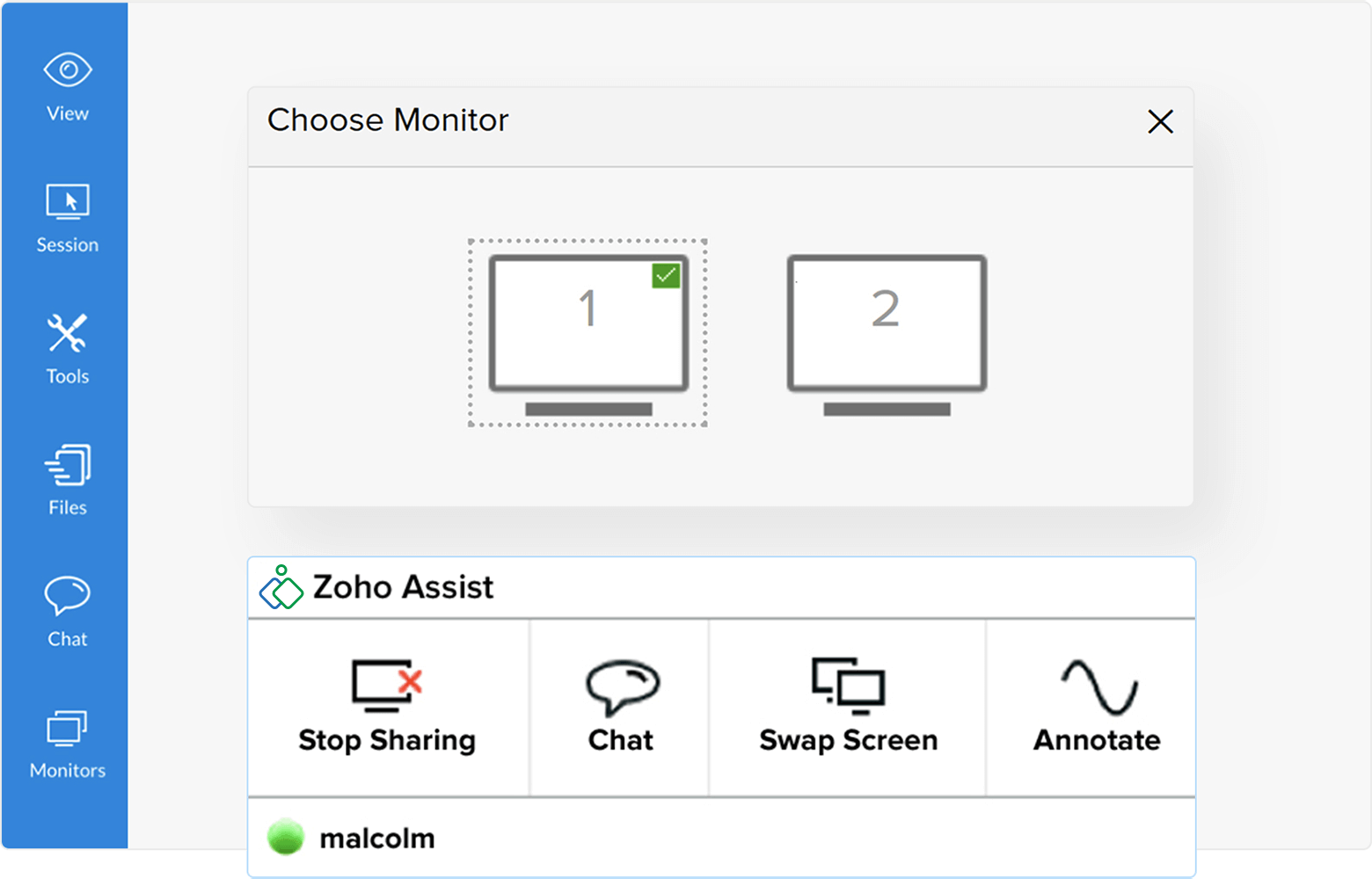
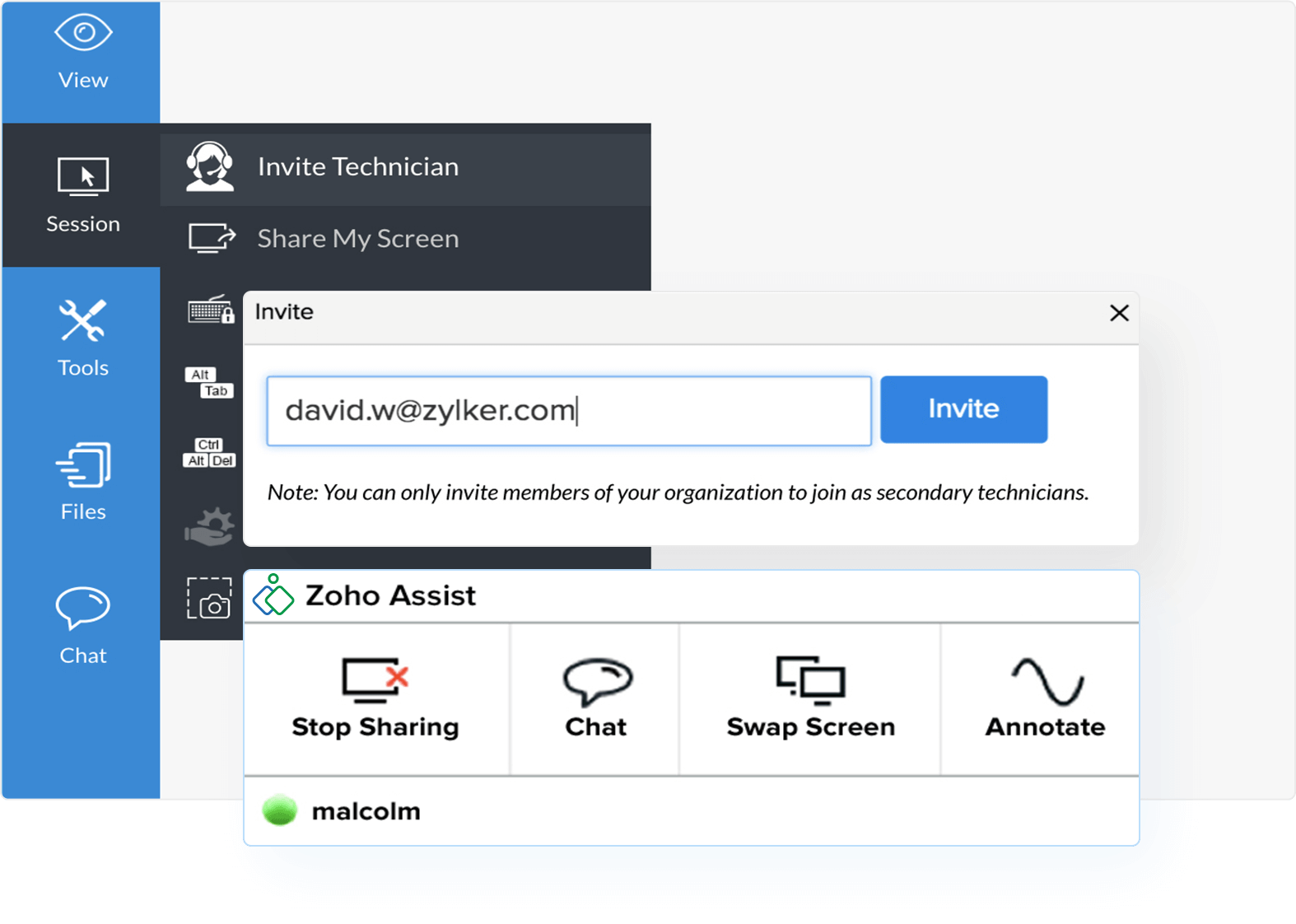
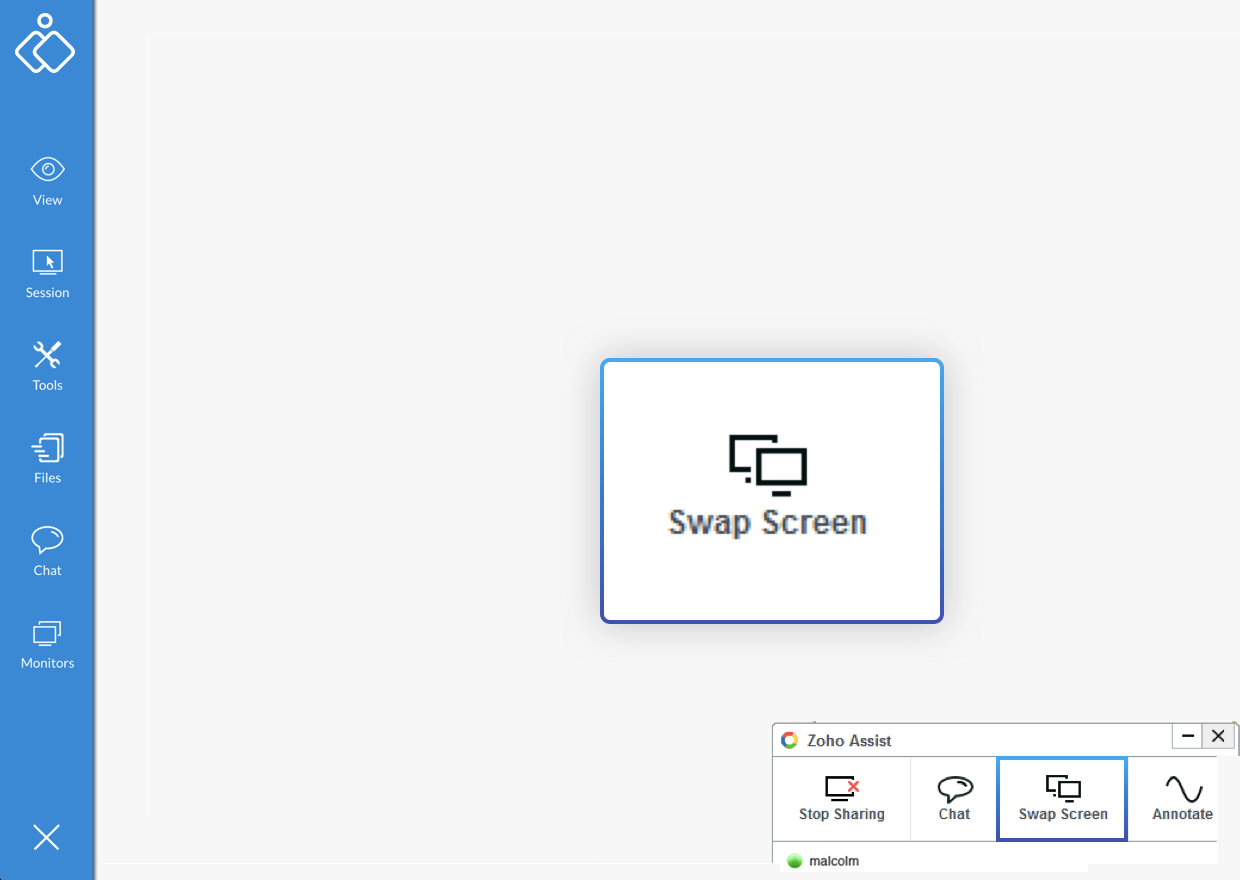
Anpassen der Mac-Remote-Desktopsoftware – Zoho Assist
Große Unternehmen zögern möglicherweise, Remote-Support-Apps zu verwenden, die die Marke eines anderen Unternehmens zeigen. Zoho Assist bietet Ihnen Rebranding-Optionen, mit denen Sie Namen, Logo, Favicon und eine benutzerdefinierte Portal-URL Ihres Unternehmens verwenden können. Sie können auch an Kunden gerichtete E-Mails anpassen und die E-Mail-Adresse des Absenders sowie Antwort- und CC-E-Mail-Adressen konfigurieren. Auf diese Weise wissen Ihre Kunden während des Supportprozesses immer, mit wem sie kommunizieren. Weitere Informationen
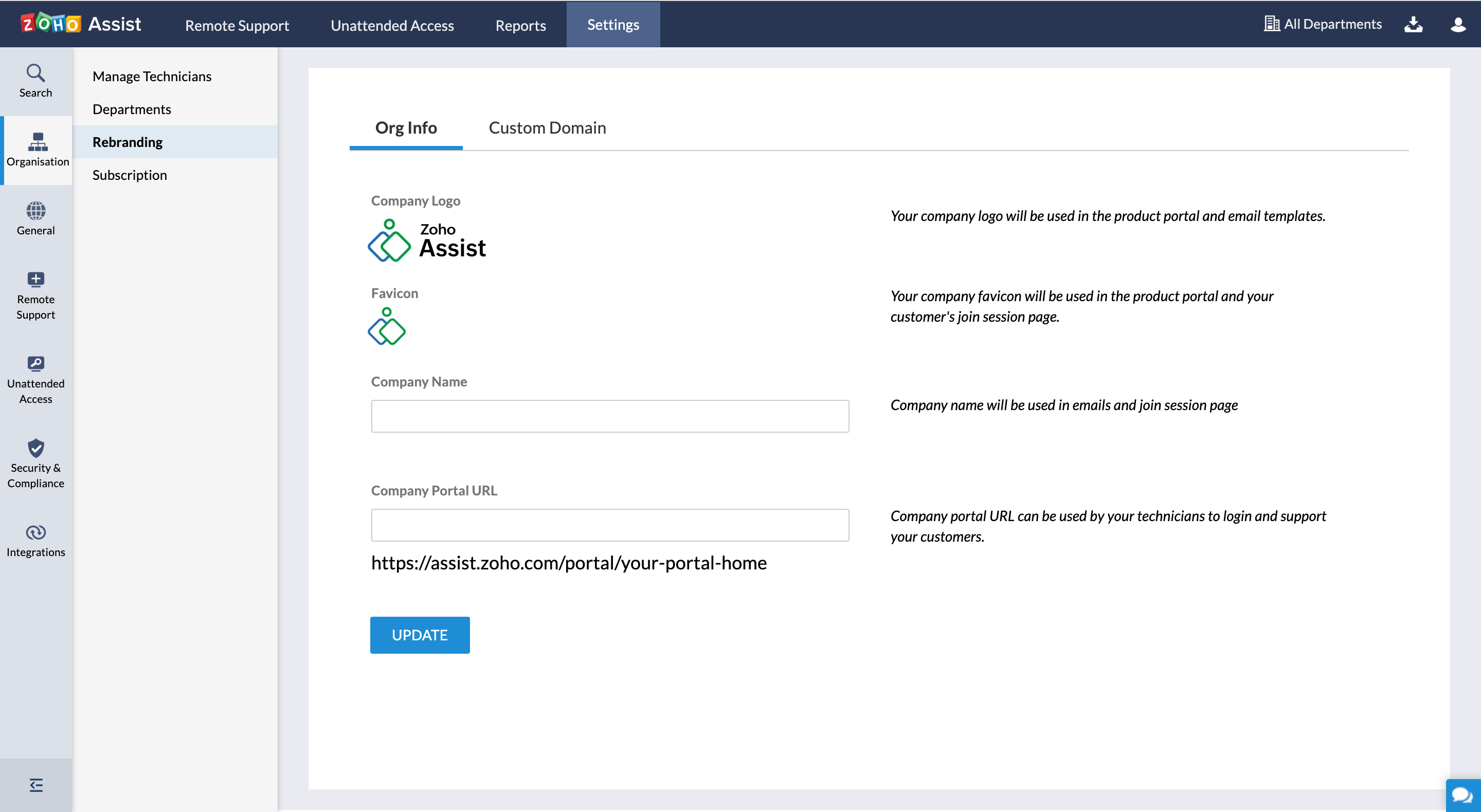
Systemanforderungen für die MacOS-Remote-Desktopsoftware
Zoho Assist – Die beste Fernsteuerungssoftware für Macs ist mit den meisten Mac-Versionen kompatibel. Weitere Informationen zur Kompatibilität können Sie unserem Leitfaden zu den Systemanforderungen entnehmen.
Für Remote-Supportsitzungen bzw. unbeaufsichtigte Zugriffssitzungen ist Folgendes erforderlich:
Mac OS 10.6 und höher
Für die Teilnahme an einer Remote-Supportsitzung ist auf Seiten des Kunden Folgendes erforderlich:
Mac OS 10.9 und höher
Um einen unbeaufsichtigten Zugriff einzurichten, wird auf dem Remote-Computer Folgendes benötigt:
Mac OS 10.9 und höher
Testen Sie Zoho Assist, eine kostenlose Software für Mac-Remote-Desktops.
Wenn Sie immer noch nicht von den Echtzeit-Funktionen von Zoho Assist überzeugt sind, können Sie unsere 15-tägige kostenlose Testversion ausprobieren. Während der Testphase können Sie alle Funktionen mit einer unbegrenzten Anzahl von Technikern und unbeaufsichtigten Computern nutzen.
Kostenlos testen


