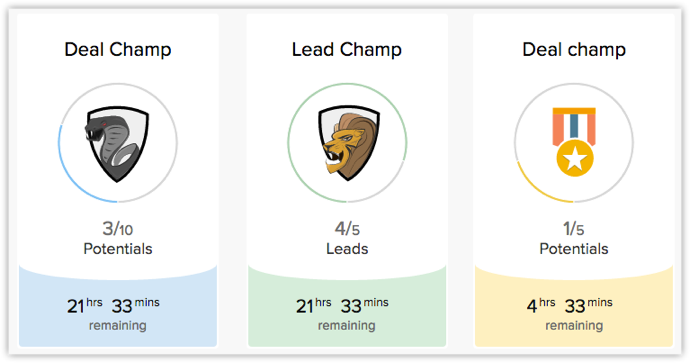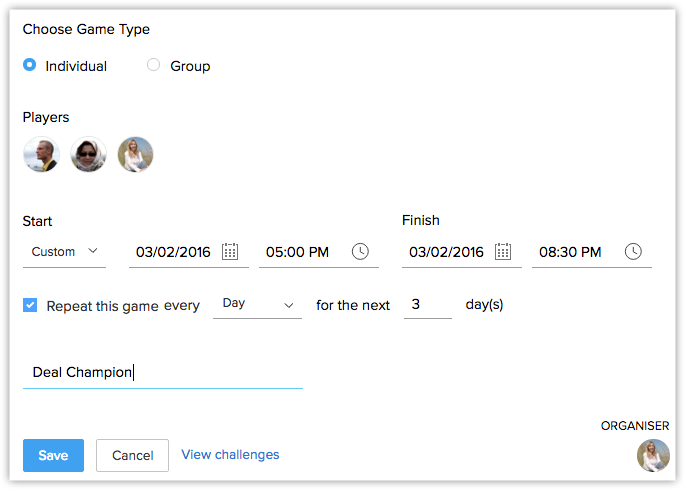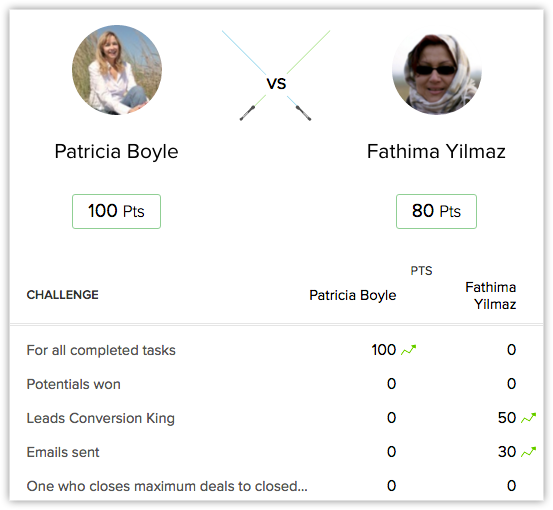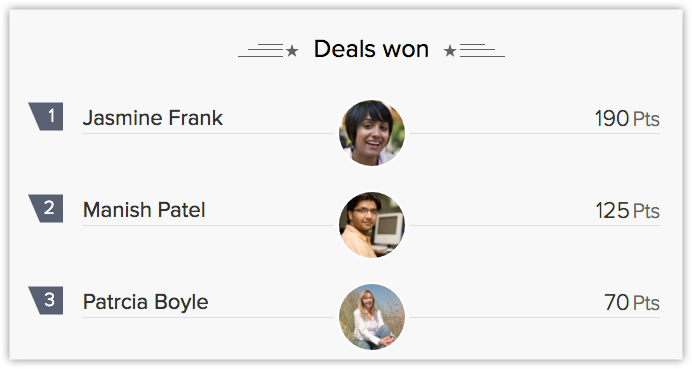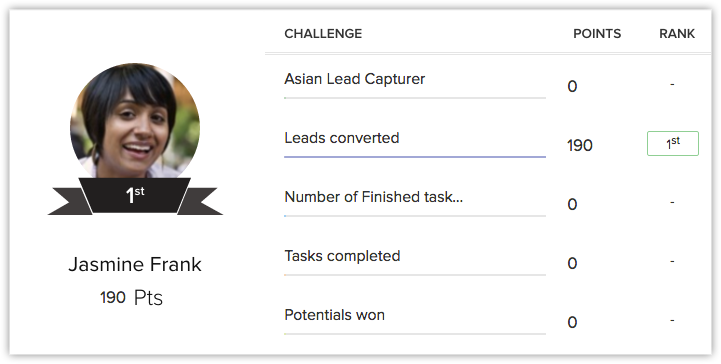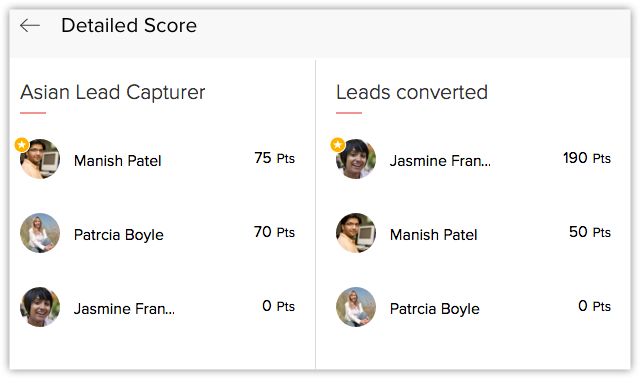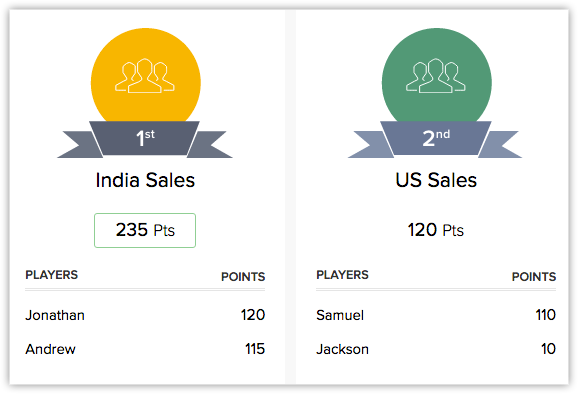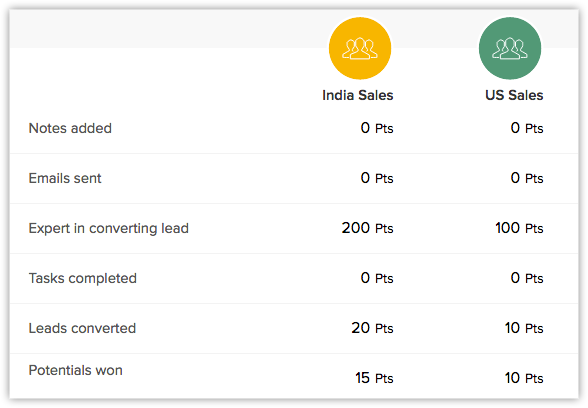Create a Group
To create a new group of players
- Go to Setup > Users & Control > Users > Groups.
- Click Create New Group.
Enter the following details in the
New Group window.
Manage Games
You can manage ongoing, completed and upcoming games.
Manage Completed Games
To view the Completed Games
- In Gamescope homepage, click Games > Completed.
A list of all Completed Games will be displayed in this page. - To view a particular game click the game.
In the Game's page the data displayed will vary according to the type of the game.
User Games
Two Players - When a game involves only 2 individual users , the overall scores of both the users will be displayed in the same page followed by the scores of each user against every single challenge. All these details will be displayed in one single page. The green arrow near the score indicates that the user is ranked first for that particular challenge.
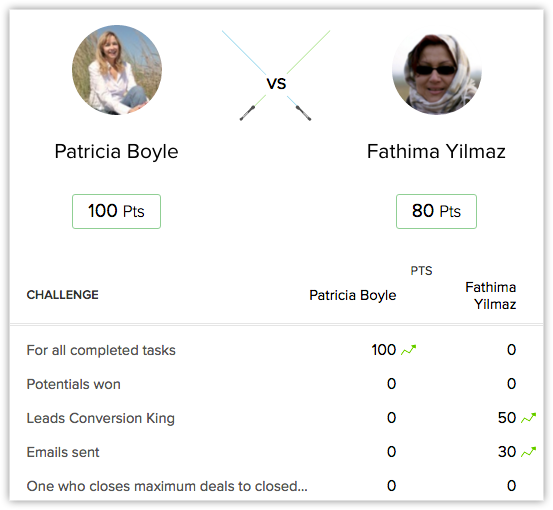
Multiple players - If a game involves more than 2 players , only the overall scores of the users will be displayed along with their names, sorted in the order of the total scores.
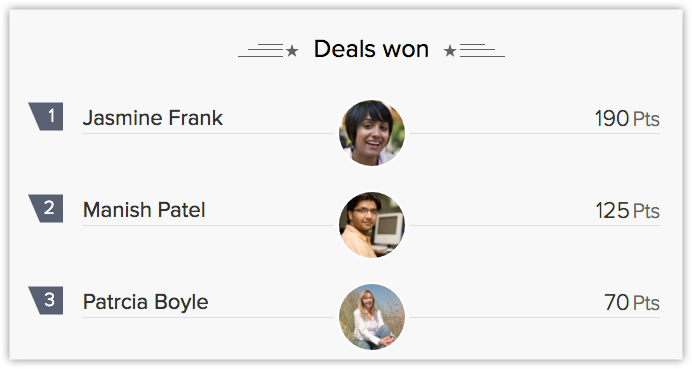
To View the scores of a particular user against each game challenge, click the User's name. This page will display all the game challenges, score of the user for each individual challenge and the rank of the user for the same.
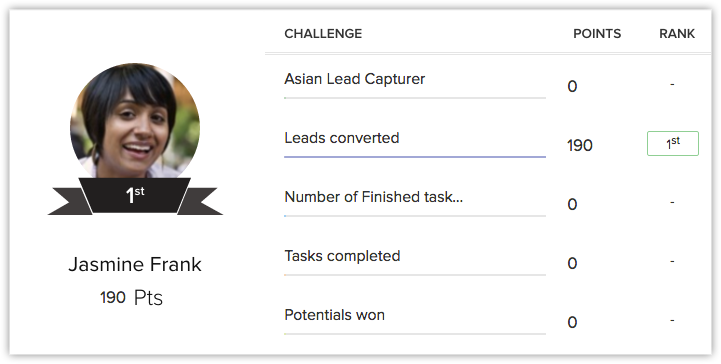
Detailed Score - This option is seen in the home page of a multiplayer game. It provides a list of all the challenges and the scores of each user listed below the respective challenges in the order of the scores. The user at the top of a challenge is awarded the trophy associated with that particular challenge. The "Star" against the name of the user indicates that the user has won the trophy associated with the challenge.
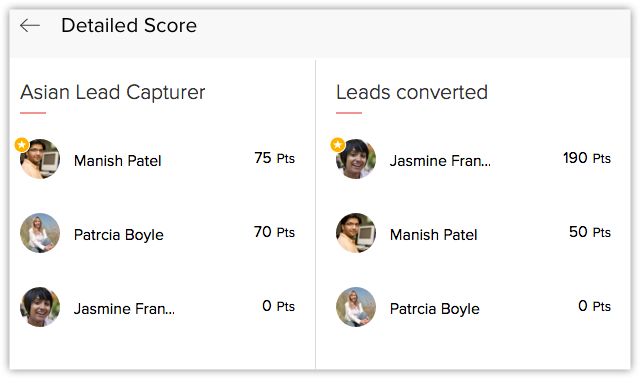
Group Game
The Game page appears a bit different for group games. The home page of the game displays the list of groups involved in the game along with the overall scores of each group. The scores of individual users of a group will be listed below the group's score.
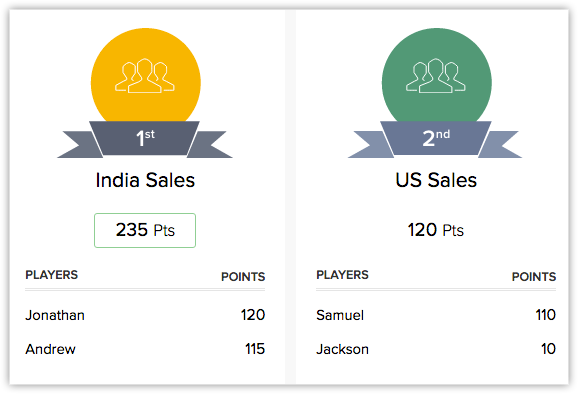
Detailed Score - This option has a slighlty different functionality in group games. This option provides the scores of each group against individual challenges. Clicking a particular challenge in the detailed score page provides the scores made by each user for that challenge below their group's name.
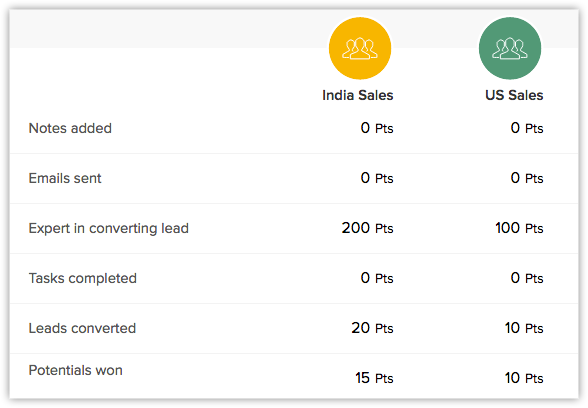
Manage Upcoming Games
View Upcoming Games
Once a game is created to start sometime in the future, the game will be displayed under Upcoming tab until it starts. The User can view the upcoming games by clicking the Upcoming tab in the Gamescope page. This will display the details of all upcoming games. Click on a game to view the complete details of that particular game.
Delete an upcoming game
If the user wants to delete an upcoming game due to any reason , it can be done any time by just clicking on the  [Delete icon] that appears near the name of the game.
[Delete icon] that appears near the name of the game.

Edit an upcoming game
If the user wants to edit the details of an upcoming game due to any reason , it can be done any time by just clicking on the  [Edit icon] that appears near the name of the game. You can edit details of the game except the type of the game. i.e. you cannot change a user game to a group game and vice versa.
[Edit icon] that appears near the name of the game. You can edit details of the game except the type of the game. i.e. you cannot change a user game to a group game and vice versa.


Note
- A Two player game can be deleted by either the users who are part of the game or by the organizers. No other user can delete these games.
- A Multi player game or a Group game can be deleted only by the organizers of the game. No other user can delete these games.
Manage Ongoing Games
View Ongoing Games
To view the Completed Games
- Click Games > Ongoing tab in the Gamescope homepage.
A list of all Ongoing Games will be displayed in this page. Click the game to be viewed.
In the Game's page the data displayed will vary according to the type of the game.
User Game
- Two Players - When a game involves only 2 individual users , the overall scores of both the users will be displayed in the same page followed by the scores of each user against every single challenge. All these details will be displayed in one single page.
- Multiple players - If a game involves more than 2 players , only the overall score of the users and the rank of the user will be displayed, sorted in the order of the total scores. Rank will be provided only if the user has a non zero score. To View the scores of a particular user against each game challenge, click the User's name. This page will display all the game challenges, score of the user for each individual challenge and the rank of the user for the same.
- Detailed Score - This option is seen in the home page of a Player game. It provides a list of all the challenges and the scores of each user listed below the respective challenges in the order of the scores. The User at the top of a challenge is awarded the trophy associated with that particular challenge.
Group Game
The Game page appears a bit different for group games. The home page of the game displays the list of groups involved in the game along with the overall scores of each group. The scores of individual users of a group will be listed below the group's score.
Score - This option has a slighlty different functionality in group games. This option provides the scores of each group against individual challenges. Clicking a particular challenge in the detailed score page provides the scores made by each user for that challenge below their group's name.
Stop Ongoing Games
If the user wants to Close an Ongoing game due to any reason , it can be done anytime by just clicking the Stop icon [ ] that appears near the name of the game.
] that appears near the name of the game.


Note
- A Two player game can be closed by either the users who are part of the game or by the organizers. No other user can close these games.
- A Multi player game or a Group game can be closed only by the organizers of the game. No other user can close these games, irrespective of their part in that game.
Another additional feature provided for managing the ongoing games is Enabling Notifications.
View Achievements
You can view the number of trophies and badges won by the users of your organisations in the Achievements page. You can also view the number of games in which the user has finished 1st or 2nd or 3rd.
To the view the achievements of a user
- Log in to your CRM account and click
 [ Gamescope icon ].
[ Gamescope icon ]. - Click Achievements tab in the Gamescope page.
This page displays the following parameters.
- User name - By default, this page will display the achievements of the user who is currently logged in to the CRM system. You can also view the achievements of other users by selecting their name from the drop-down list.
- Games won - This will be displayed as the number of games in which the user was placed First(indicated as Gold), Second(indicated as Silver) and Third(indicated as Bronze). This is based on the cumulative scores obtained by the user in a particular game and not based on the trophies won by them.
- Trophies and Badges won - This page will also display the number of trophies and badges won by the user.
- Trophies details - Apart from providing the number of trophies won, this page will provide a detailed analysis on the trophies won by the user. This section will provide a complete breakdown on the number of times a user has won each of the available trophies.
- Badges details - Similar to trophies details, you can also find out the number of times a user has won each badge.
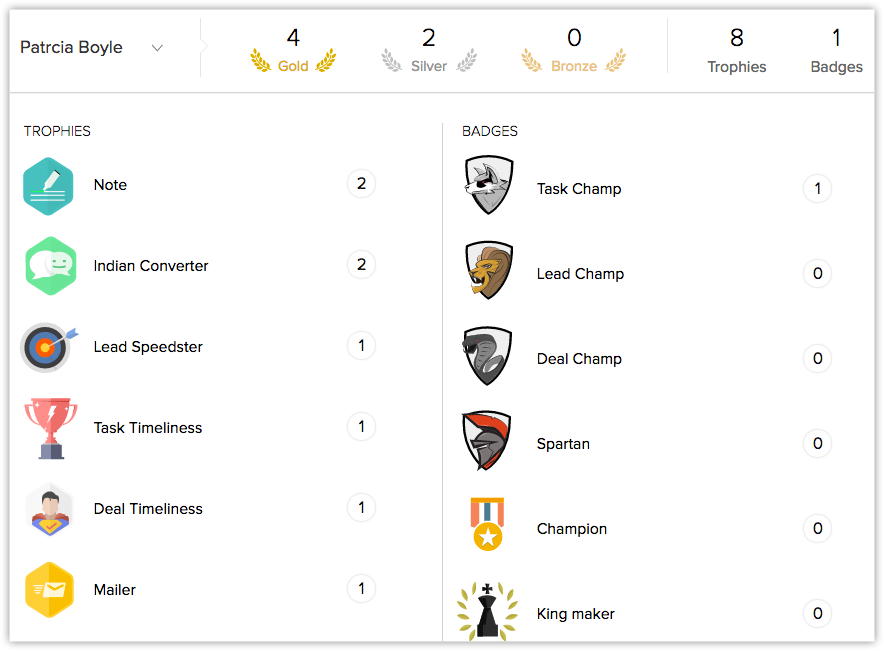
View Badge Status
You can view the current status of the active badges. Status indicates the time left and the amount task required to be completed within that time for the user to win the badge. For instance if the badge's criteria states that the user has to close 5 deals in 24 hours. The Badge status page will display the number of Deals closed ( say the user has closed 3 deals, it will be displayed as 3/5 deals) and the time remaining ( for example, 16hrs 10mins remaining).
To view the badge status
- Log in to your CRM account and click
 [ Gamescope icon ].
[ Gamescope icon ]. - Click My Badges tab in the Gamescope page.
This page will display the current status of all the active badges.
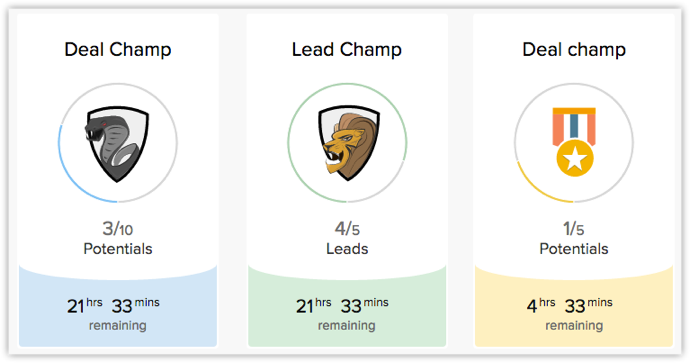
 [ Gamescope icon ].
[ Gamescope icon ].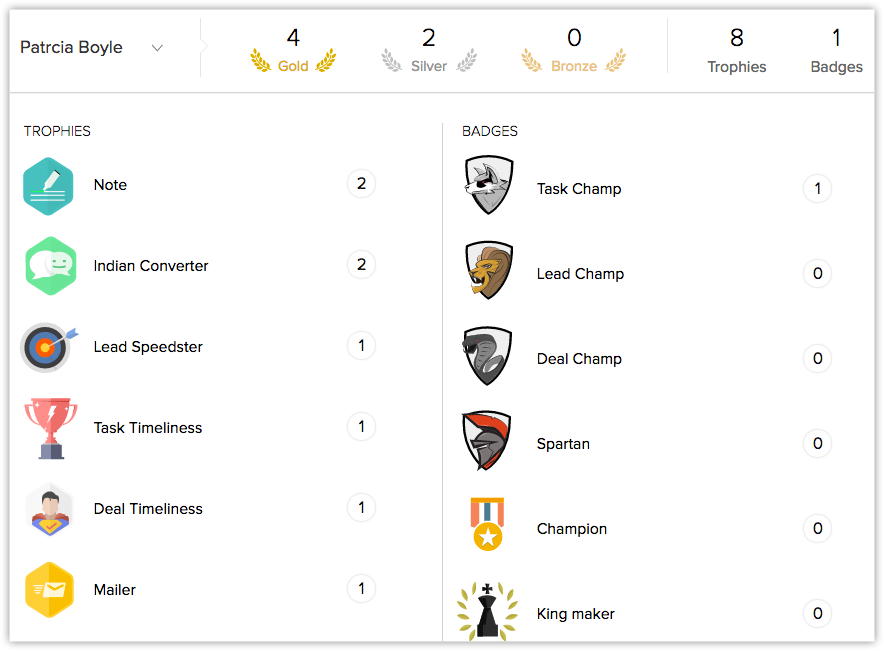
 [ Gamescope icon ].
[ Gamescope icon ].