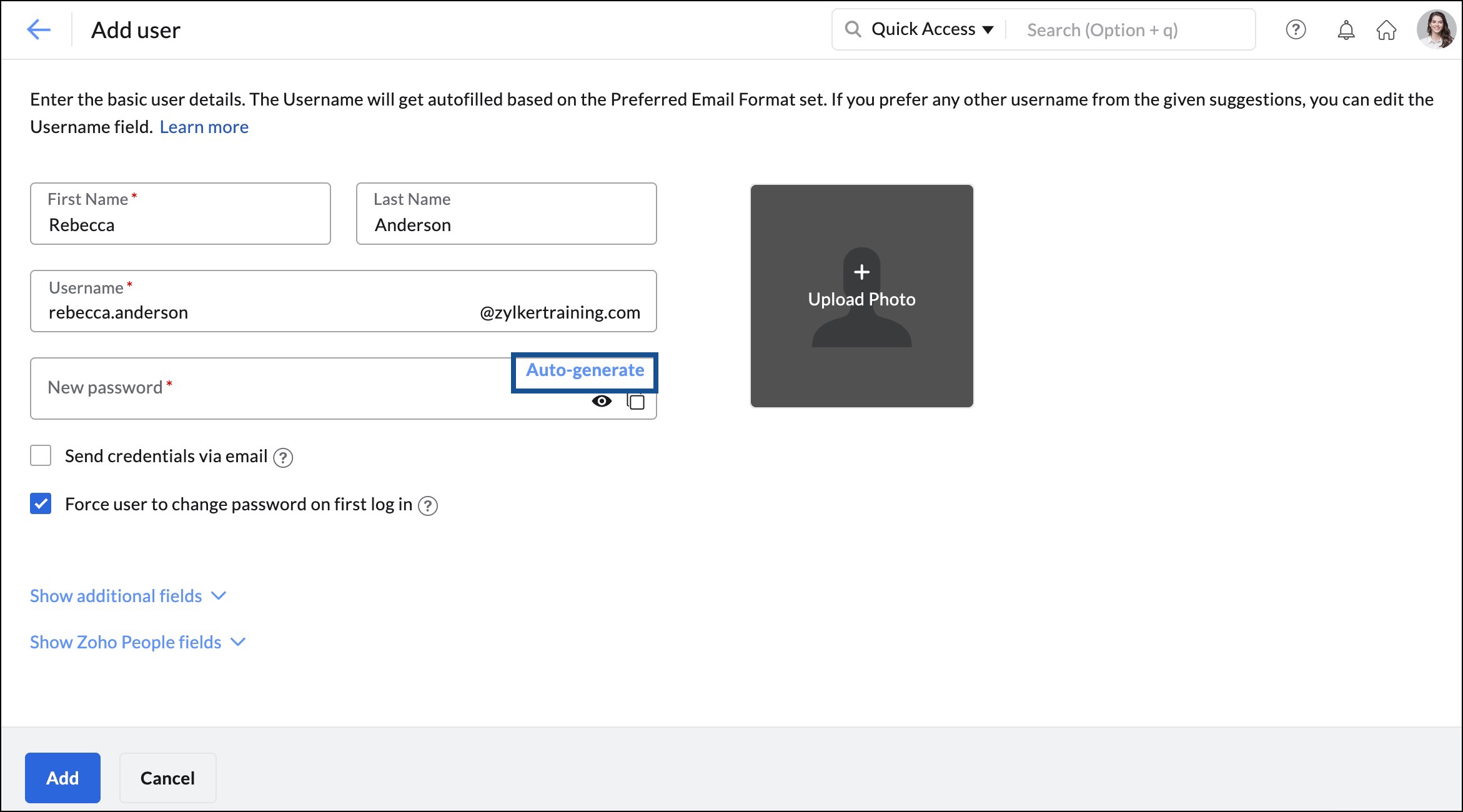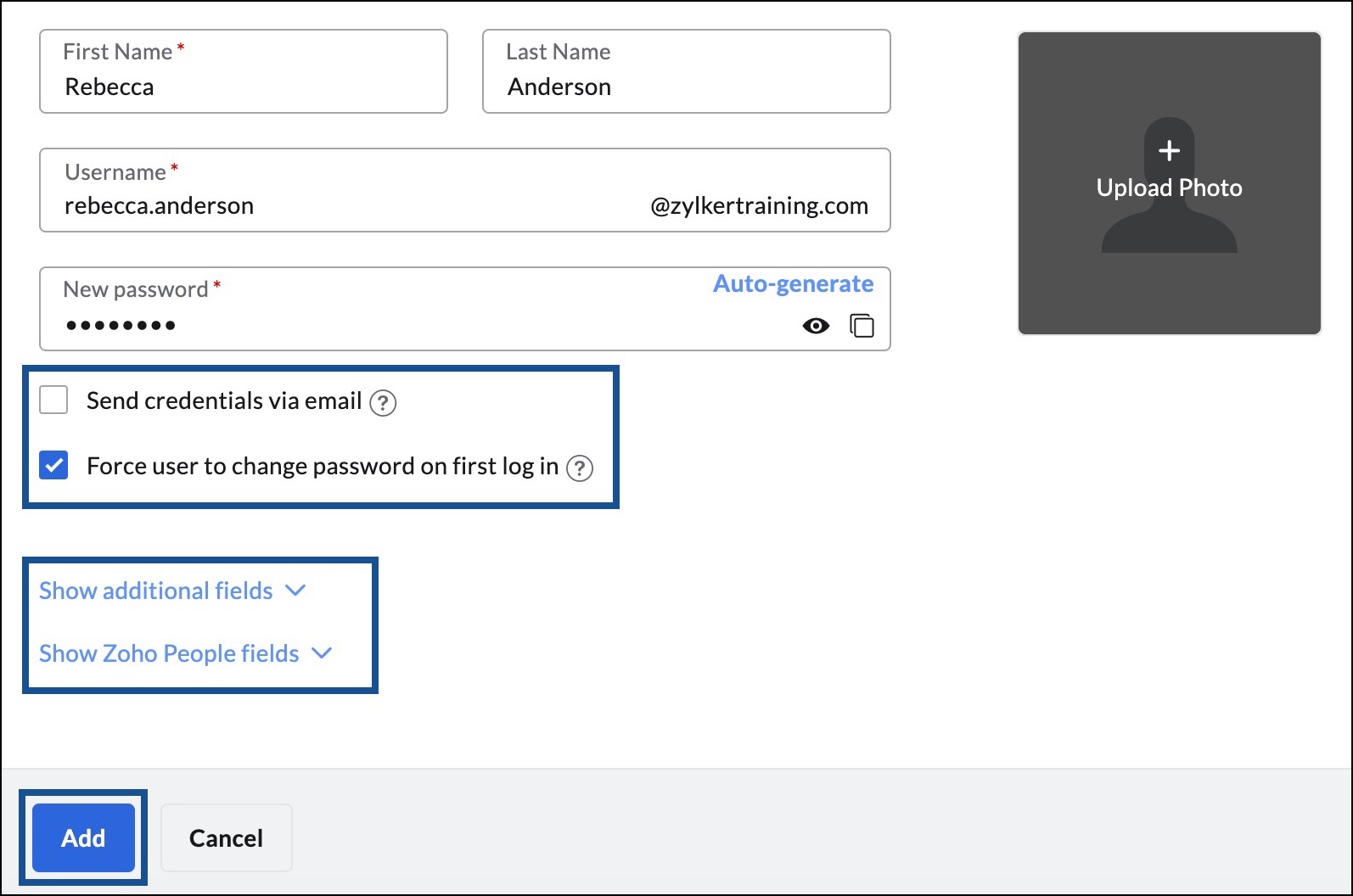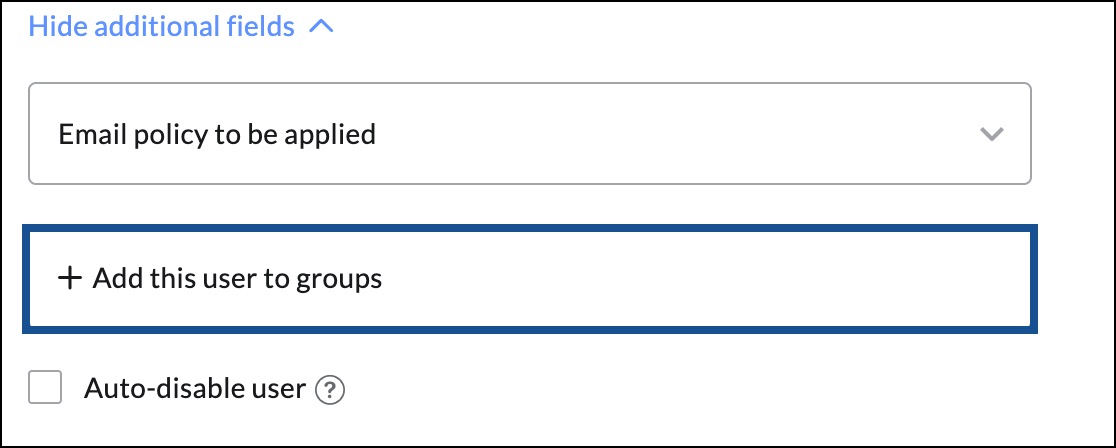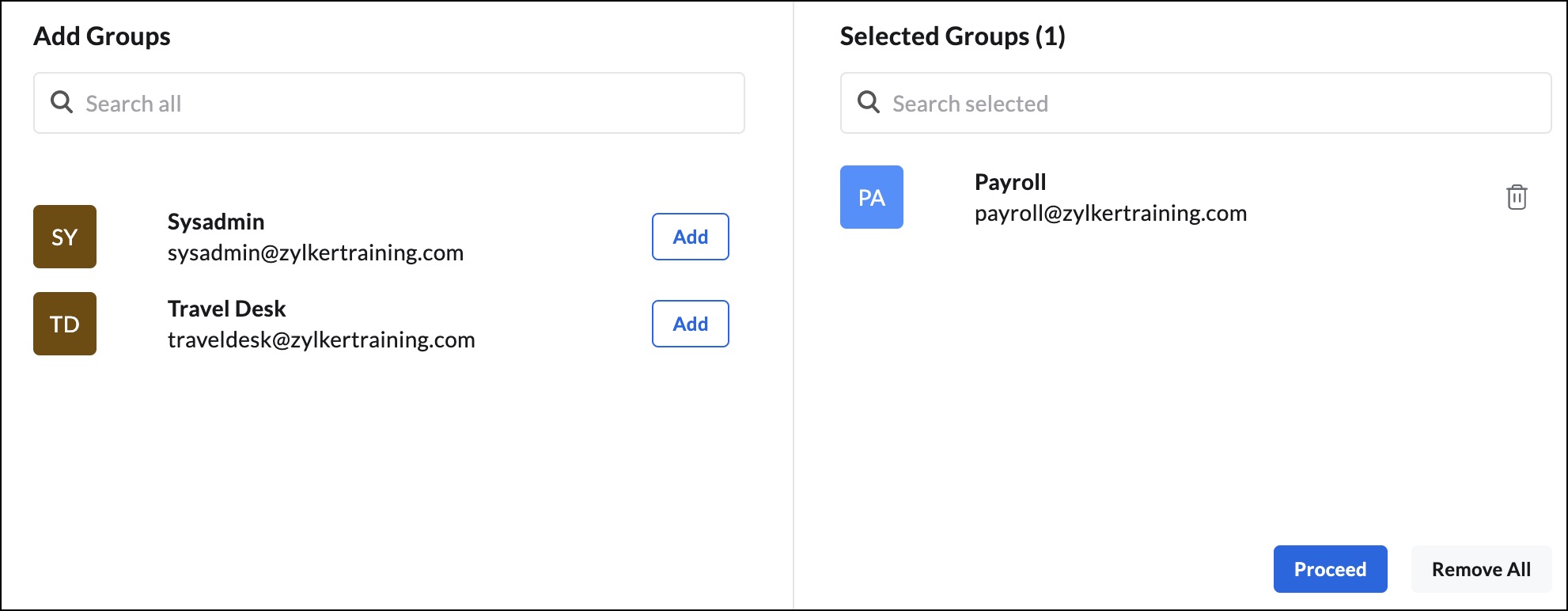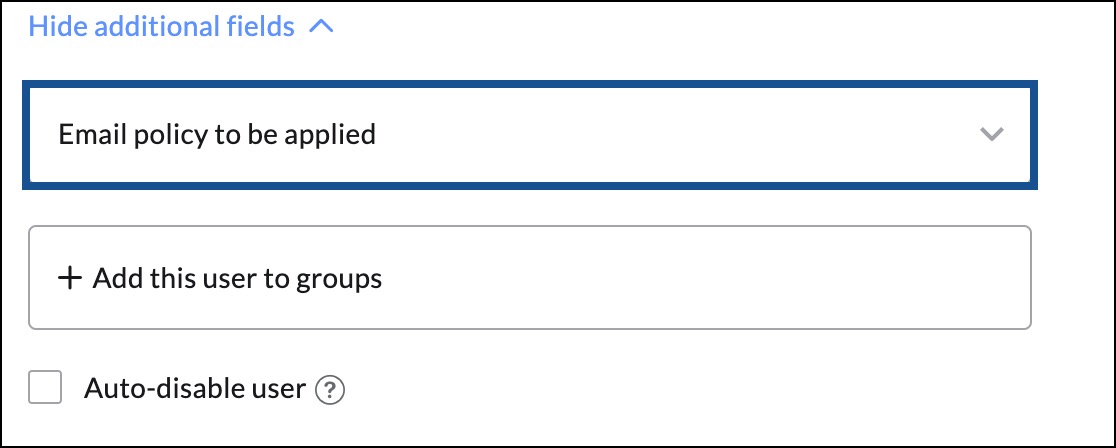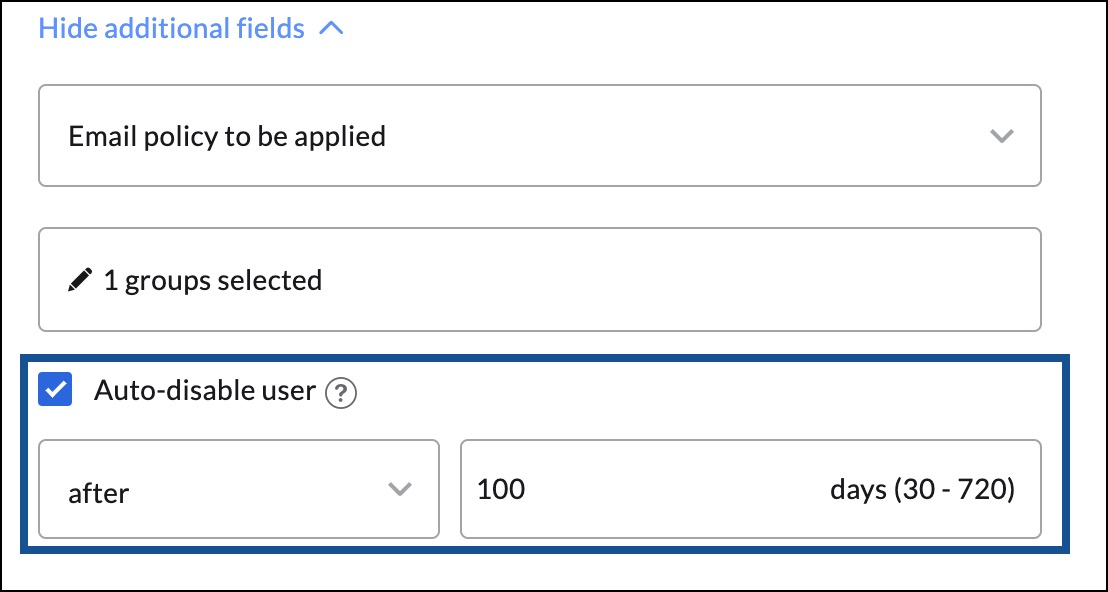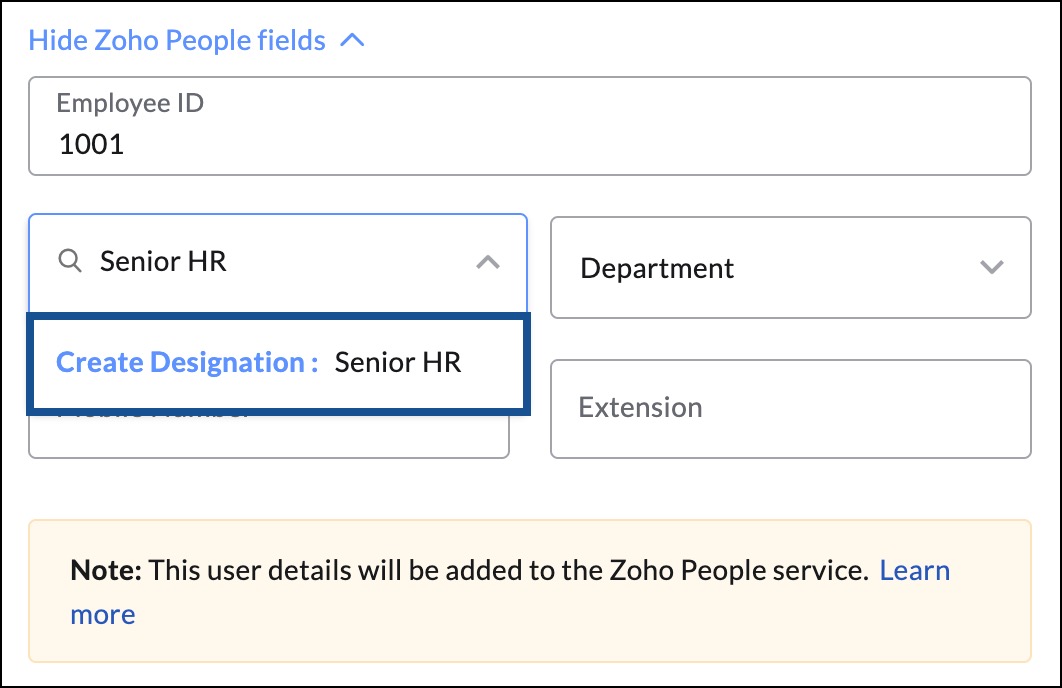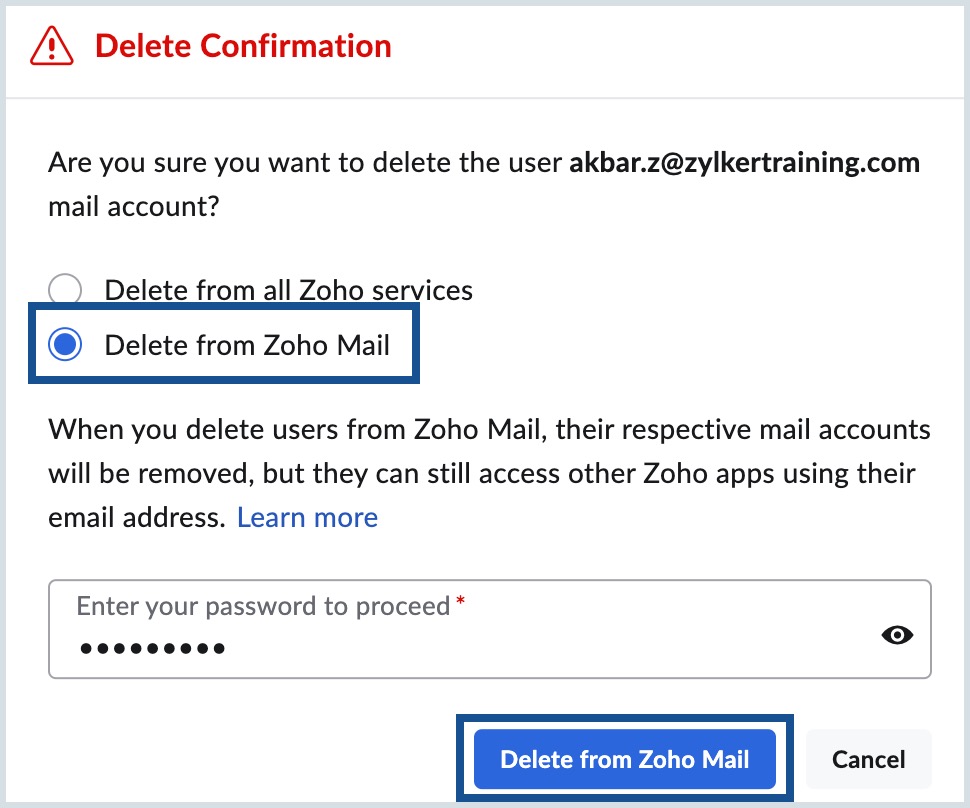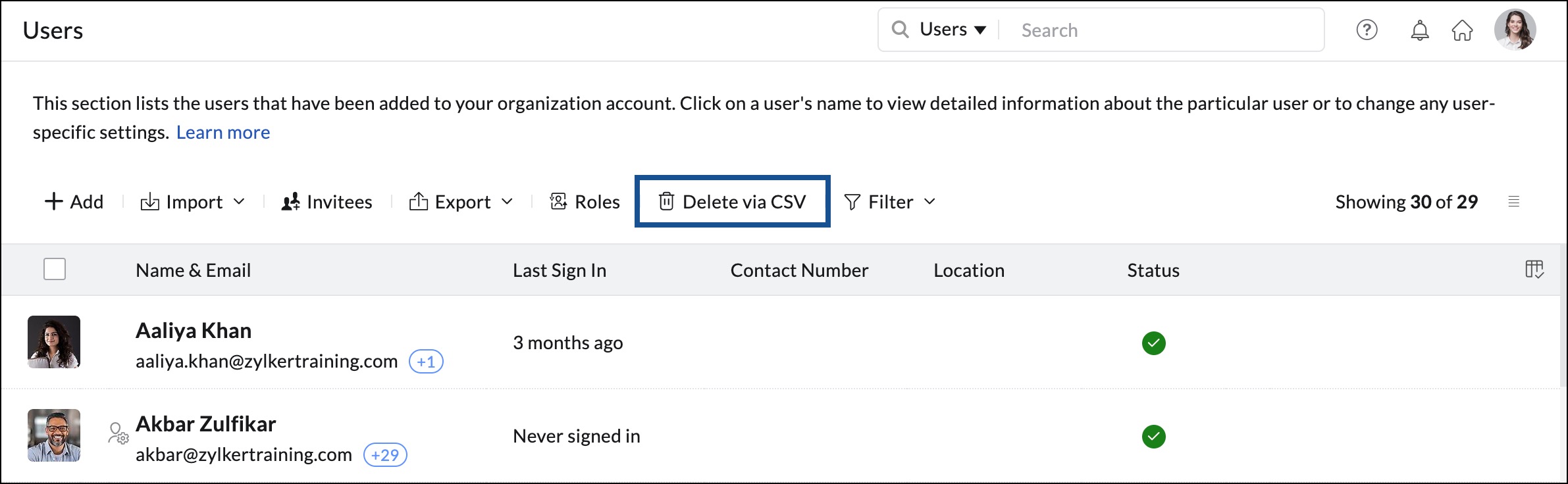เพิ่มผู้ใช้ไปที่องค์กรของคุณ
หลังจากการยืนยันโดเมน คุณสามารถเริ่มเพิ่มผู้ใช้ในองค์กรของคุณได้ คุณสามารถเลือกเพิ่มผู้ใช้ครั้งละหนึ่งคนหรือใช้ตัวเลือกไฟล์ CSV เพื่อเพิ่มผู้ใช้ได้ถึง 200 รายในครั้งเดียว คุณยังสามารถนำเข้าผู้ใช้ไปยัง Zoho Mail จากบริการคลาวด์ หรือบริการ Zoho อื่นๆ เช่น CRM ได้อีกด้วย
หมายเหตุ:
ถ้าคุณกำลังใช้บัญชี Zoho One คุณจะไม่สามารถเพิ่มผู้ใช้ผ่านคอนโซลผู้ดูแลของ Zoho Mail เพื่อเพิ่มผู้ใช้ ให้เข้าถึงแผงผู้ดูแลระบบ Zoho One สำหรับคำแนะนำ โปรดดูหน้าช่วยเหลือของ Zoho One
สร้างผู้ใช้ด้วยตนเอง
- เข้าสู่ระบบ คอนโซลผู้ดูแล Zoho Mail และเลือก Users ในหน้าต่างด้านซ้าย
- คลิก Add ที่เมนูด้านบน หน้าเพิ่มผู้ใช้จะปรากฏขึ้น

- ป้อน ชื่อ นามสกุล ของผู้ใช้ในฟิลด์ที่เกี่ยวข้อง ชื่อผู้ใช้ จะถูกเติมโดยอัตโนมัติตามรูปแบบอีเมลที่ต้องการที่ตั้งค่าไว้ แก้ไขฟิลด์ ชื่อผู้ใช้ หากจำเป็น
- ถ้าคุณได้เพิ่มโดเมนหลายโดเมนในองค์กรของคุณ ให้เลือกโดเมนในรายการดรอปดาวน์สำหรับที่อยู่ผู้ใช้ที่จะเชื่อมโยง
- คุณสามารถป้อนรหัสผ่าน หรือคลิก Auto-generate เพื่อสร้างรหัสผ่านสำหรับผู้ใช้โดยอัตโนมัติ รหัสผ่านต้องมีอักขระอย่างน้อย 8 ตัวโดยมีอักขระตัวเลขหนึ่งตัวและอักขระพิเศษหนึ่งตัว
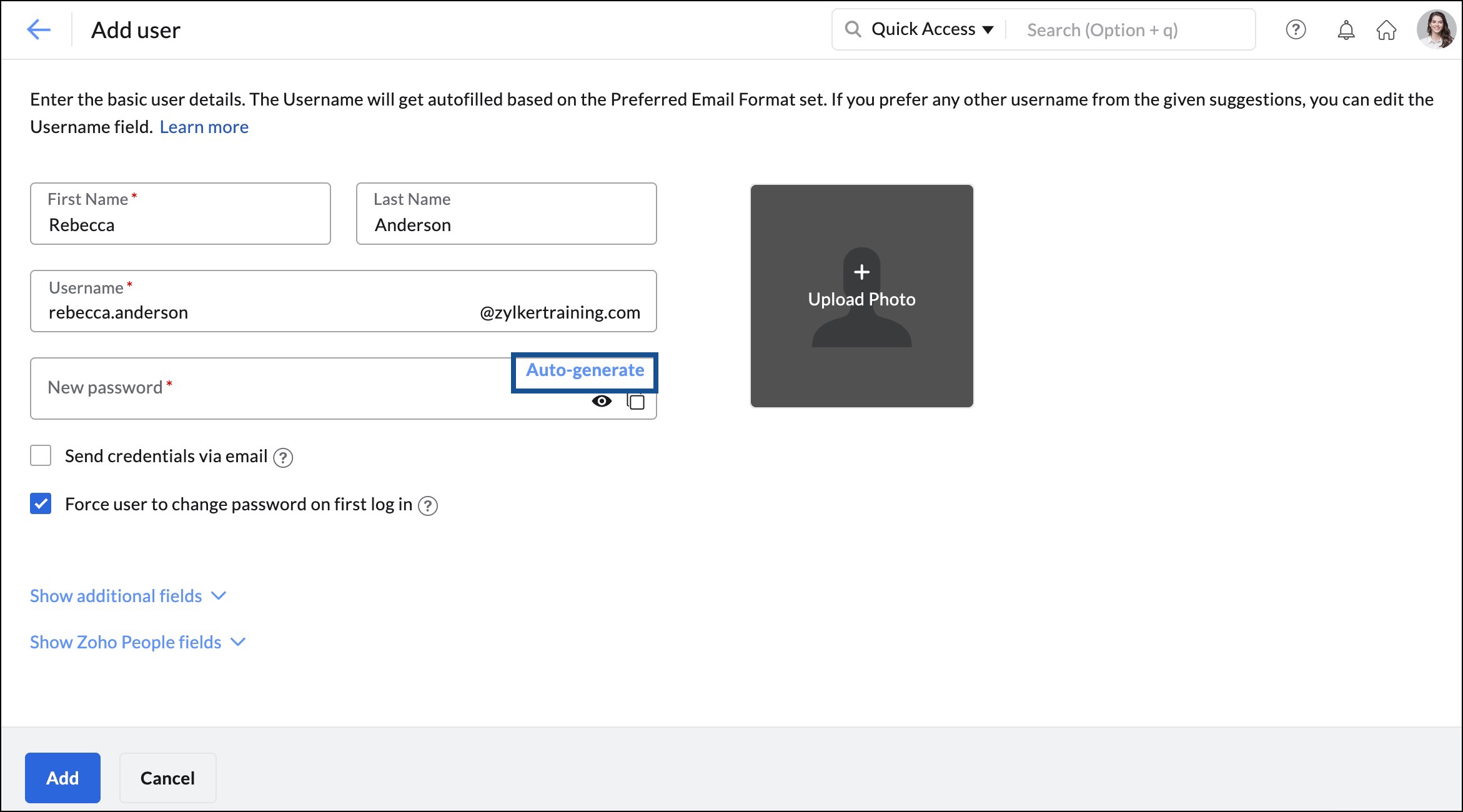
- เลือก Send credentials via email และป้อนที่อยู่อีเมลของผู้ใช้ที่คุณต้องการแชร์ข้อมูลประจำตัว
- เลือกตัวเลือก Force user to change password on first login เพื่อเตือนให้ผู้ใช้เปลี่ยนรหัสผ่านที่ผู้ดูแลระบบตั้งไว้ระหว่างการเข้าสู่ระบบครั้งแรก ถ้าคุณเลือกตัวเลือกนี้ ผู้ใช้จะไม่สามารถเข้าถึงบัญชีเมลของตนได้ก่อนที่จะเปลี่ยนรหัสผ่าน
- อัปโหลดรูปภาพโปรไฟล์สำหรับผู้ใช้
- คลิก Show additional fields เพื่อเชื่อมโยงผู้ใช้กับกลุ่มหรือนโยบายอีเมลสำหรับผู้ใช้
- คลิก Show Zoho People details เพื่อเพิ่มข้อมูลพนักงาน
- เมื่อเสร็จแล้ว ให้คลิก Add
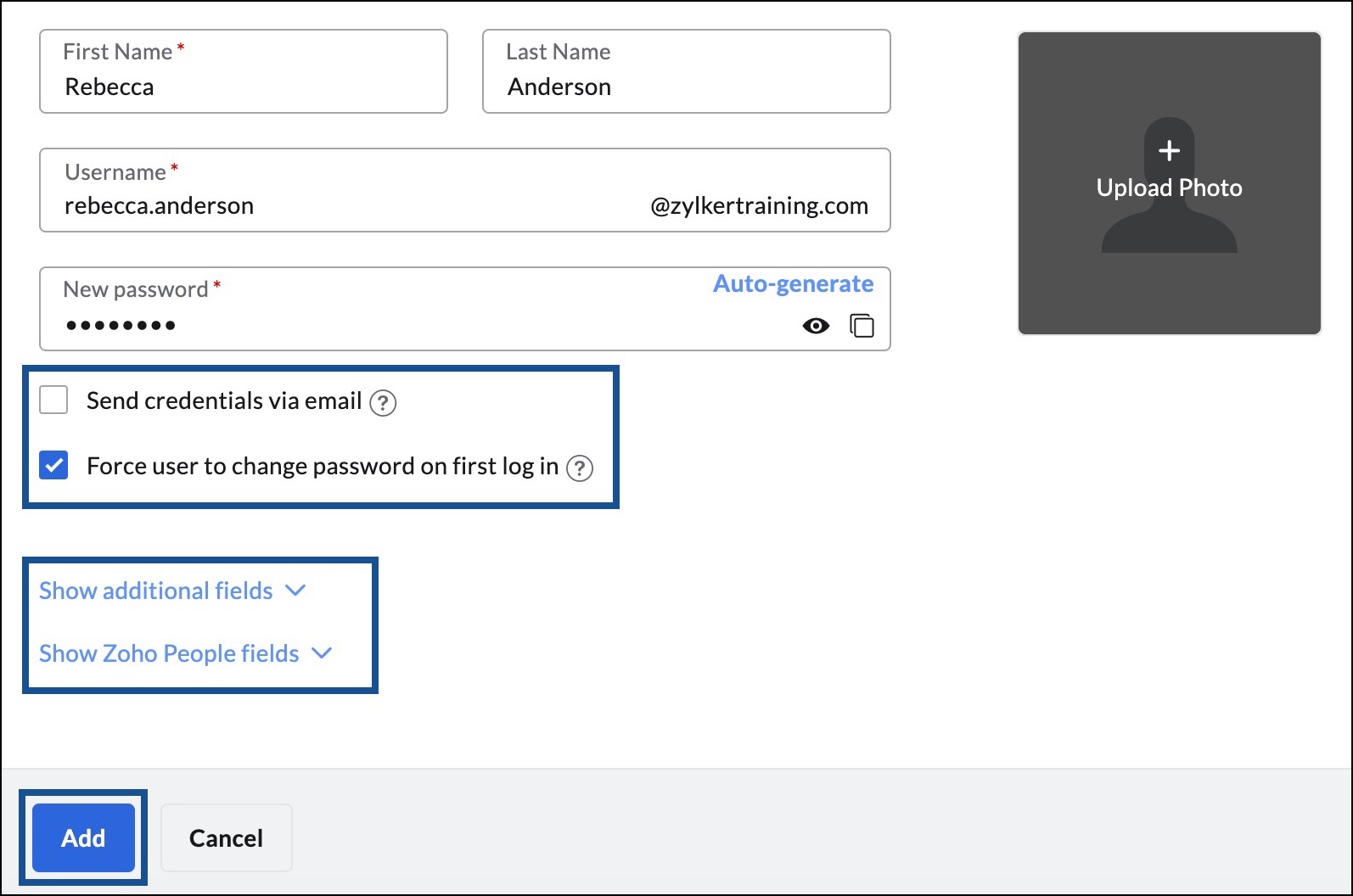
ผู้ใช้จะถูกสร้างขึ้นและข้อความเสร็จสมบูรณ์จะปรากฏขึ้น คุณสามารถดูและคัดลอกข้อมูลประจำตัวของผู้ใช้ได้ ไปที่การตั้งค่าผู้ใช้หรือเพิ่มผู้ใช้เพิ่มเติมโดยเลือกตัวเลือกที่เหมาะสม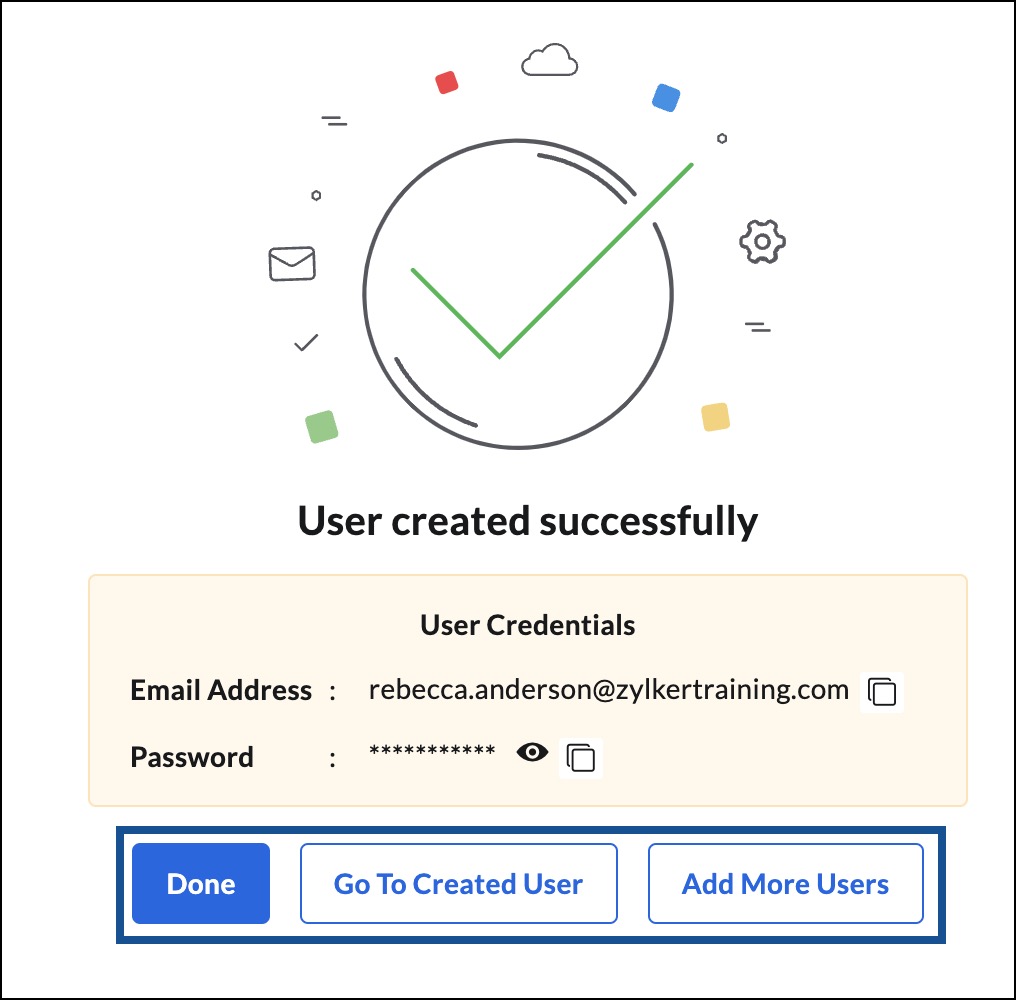
แสดงฟิลด์เพิ่มเติม
ในส่วน Show additional fields คุณมีตัวเลือกที่จะเชื่อมโยงผู้ใช้กับกลุ่มต่างๆ ในองค์กรของคุณ นำนโยบายอีเมลไปใช้ และปิดใช้งานผู้ใช้โดยอัตโนมัติ
- คลิก Show additional fields เพื่อขยายการตั้งค่าผู้ใช้ขั้นสูง
- ในการเชื่อมโยงผู้ใช้กับกลุ่มใด ๆ ให้ทำตามคำแนะนำต่อไปนี้:
- คลิก Add this user to groups
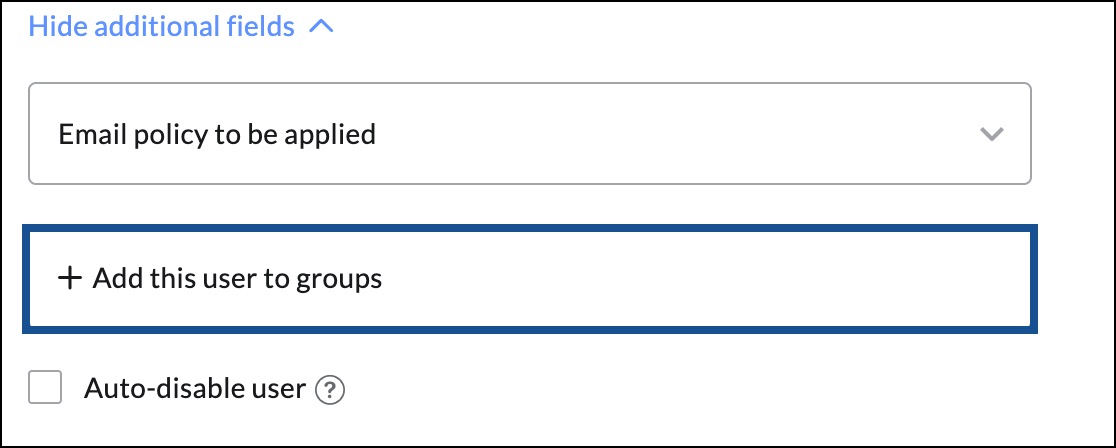
- ในป๊อปอัป Add Groups ให้ค้นหากลุ่มที่คุณต้องการเพิ่มผู้ใช้ลงไป แล้วคลิก Add คุณจะเห็นว่ากลุ่มจะย้ายไปยังส่วน Selected Groups
- คุณสามารถเพิ่มผู้ใช้ลงในกลุ่มได้มากกว่าหนึ่งกลุ่ม หากคุณต้องการลบกลุ่มออกจากส่วนกลุ่มที่เลือก ให้คลิกไอคอน ลบ
- หลังจากเพิ่มกลุ่มทั้งหมดที่คุณเลือก ให้คลิก Proceed
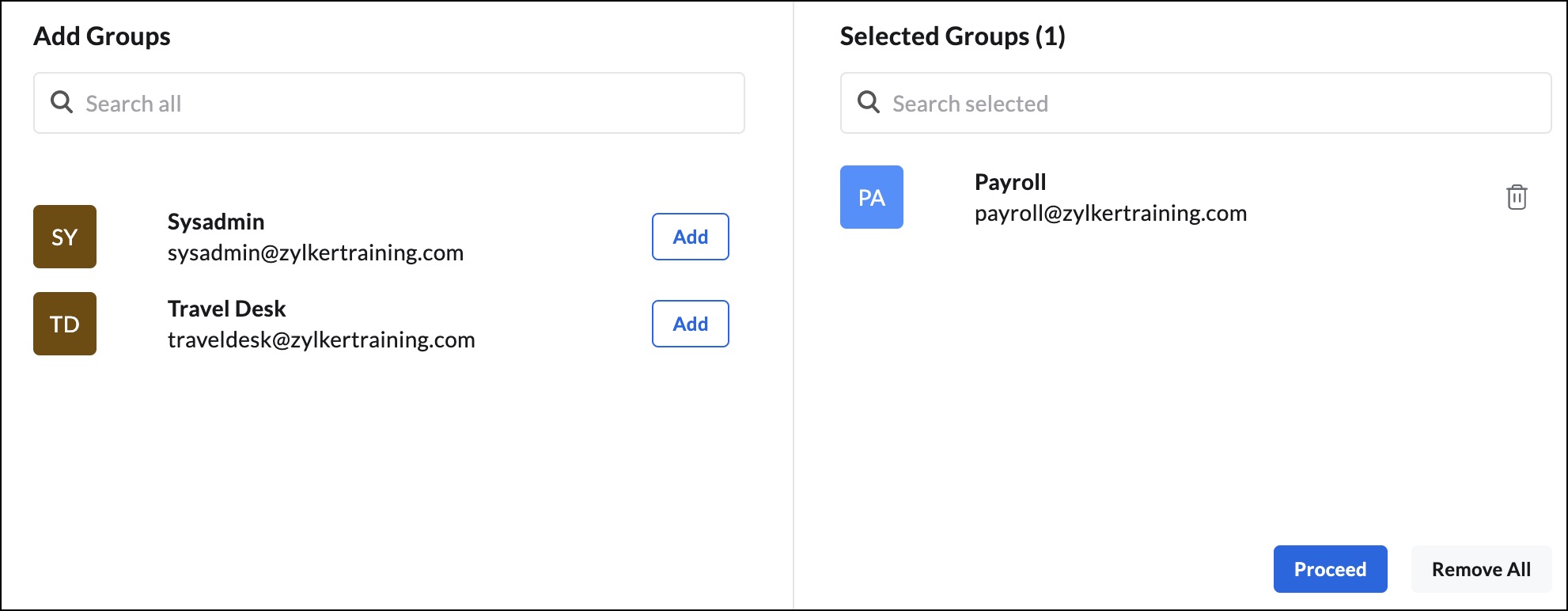
- คลิก Add this user to groups
- ในการใช้นโยบายอีเมลกับผู้ใช้ ให้คลิกรายการดรอปดาวน์ Email policy to be applied และเลือกนโยบายที่คุณต้องการเชื่อมโยงกับผู้ใช้
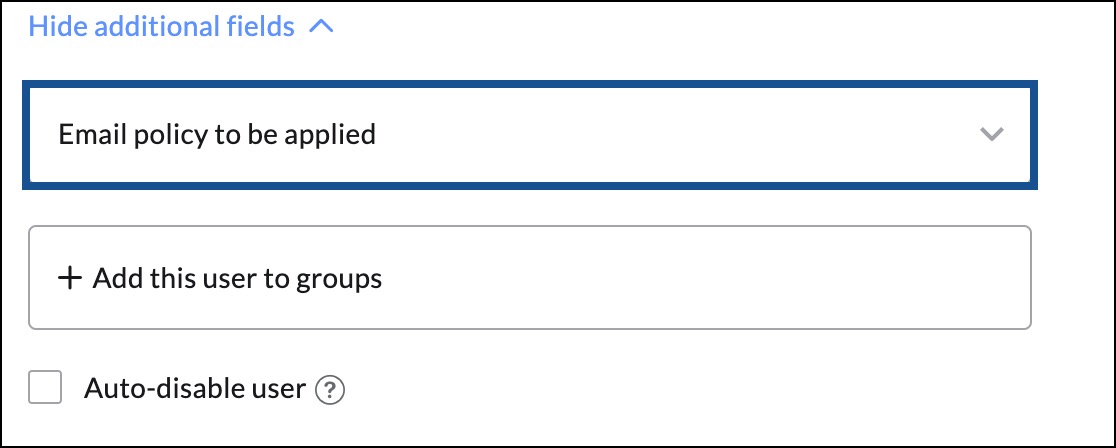
- คุณสามารถเลือกปิดใช้งานผู้ใช้โดยอัตโนมัติได้ด้วยตัวเลือก Auto-disable user ตัวเลือกนี้จะมีประโยชน์เป็นพิเศษเมื่อคุณสร้างบัญชีสำหรับพนักงานสัญญาจ้าง ในการปิดใช้งานผู้ใช้โดยอัตโนมัติ
- เลือกกล่องกาเครื่องหมาย Auto-disable user
- คุณสามารถเลือกที่จะปิดใช้งานบัญชีผู้ใช้หลังจากจำนวนวันที่ระบุ (30 ถึง 720) หรือในวันที่ที่ระบุ
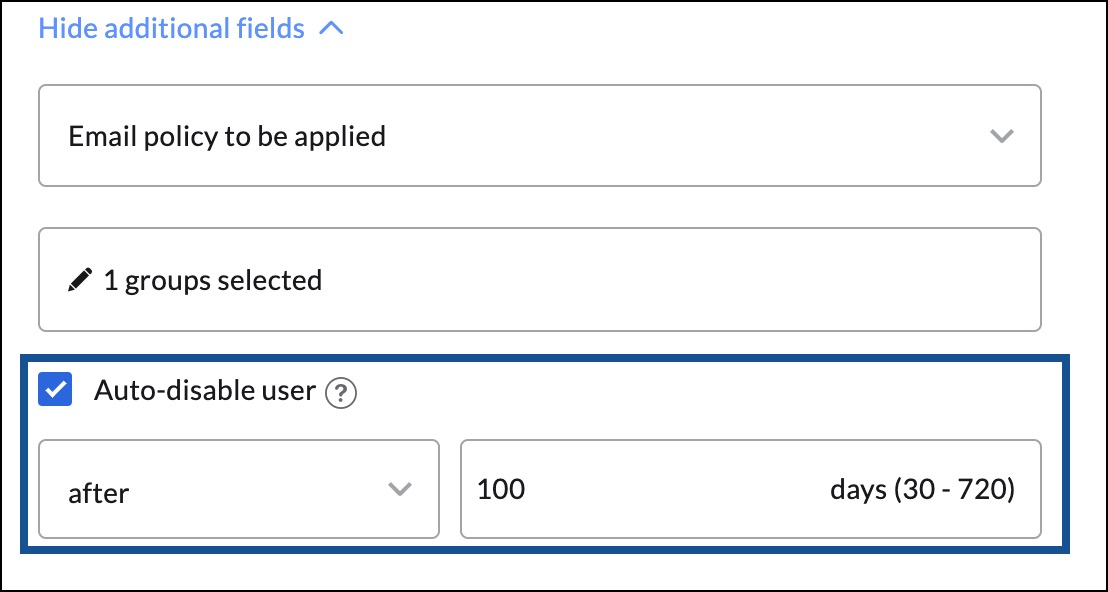
แสดงรายละเอียด Zoho People
การคลิกที่ Show Zoho People details จะแสดงชุดแถวที่ปรากฏใน Zoho People Zoho People คือระบบการจัดการทรัพยากรบุคคลออนไลน์ที่ออกแบบมาเพื่อจัดการและเข้าถึงข้อมูลพนักงานทั้งหมดของคุณจากศูนย์กลาง เพื่อเรียนรู้เพิ่มเติม ให้ไปที่หน้าช่วยเหลือของ Zoho People
ข้อมูลที่ป้อนในแถวเหล่านี้จะถูกบันทึกและเติมข้อมูลในแถวนั้นโดยอัตโนมัติ คุณจึงไม่ต้องกรอกข้อมูลเดียวกันอีกครั้งใน Zoho People
ในขณะที่ต้องกรอก ID พนักงาน หมายเลขโทรศัพท์มือถือ และหมายเลขภายในสำหรับผู้ใช้แต่ละราย ชื่อตำแหน่งและแผนกจะสามารถสร้างและเพิ่มได้ เมื่อเพิ่มเรียบร้อยแล้ว คุณแค่ต้องเลือกแผนกและชื่อตำแหน่งของผู้ใช้จากรายการดรอปดาวน์เท่านั้น คุณสามารถสร้างชื่อตำแหน่งและแผนกที่จำเป็นได้เมื่อคุณสร้างผู้ดูแลระบบขั้นสูงและเพิ่มรายการเหล่านั้นใหม่ในภายหลังหากจำเป็น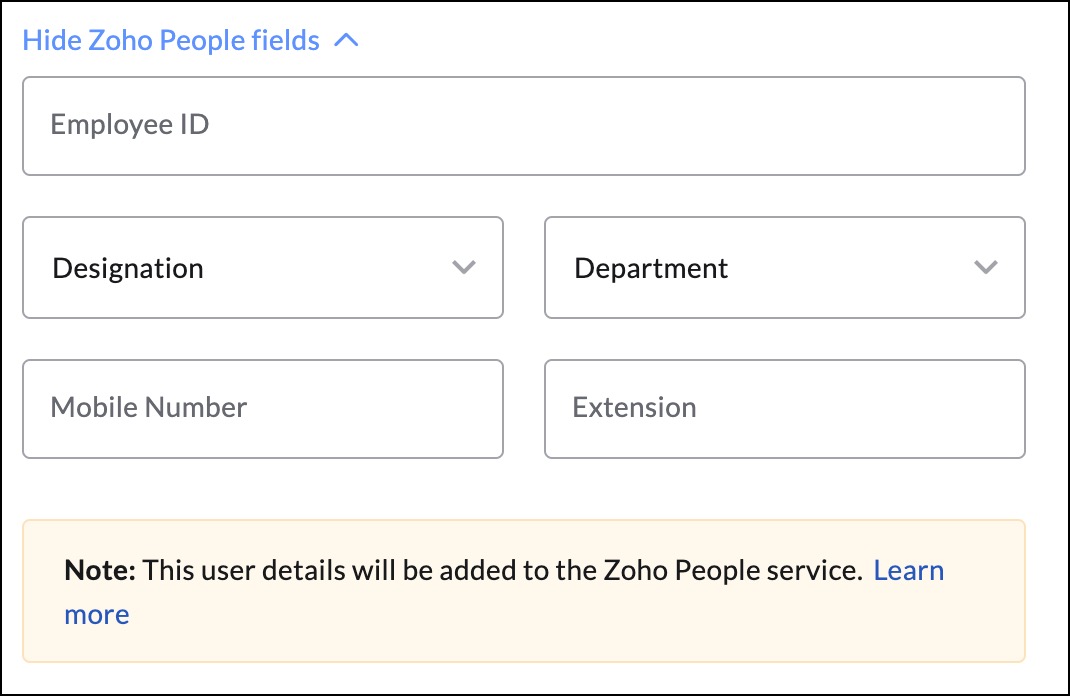
ในการสร้างและเพิ่มชื่อตำแหน่งและแผนก ให้ทำตามคำแนะนำต่อไปนี้:
- คลิกที่ Show Zoho People details
- ในแถว Designation (ชื่อตำแหน่ง) ให้พิมพ์ชื่อตำแหน่งที่มีอยู่ขององค์กรของคุณ (ตัวอย่างเช่น ชื่อตำแหน่งอาจเป็น ทรัพยากรบุคคล - ฝ่ายปฏิบัติการ)
- คลิก Create Designation ใต้แถว ตอนนี้ชื่อตำแหน่งจะถูกเพิ่มและคุณสามารถเลือกได้จากดรอปดาวน์)
- ทำซ้ำขั้นตอนเดียวกันในฟิลด์ Department (แผนก) เพื่อสร้างแผนก
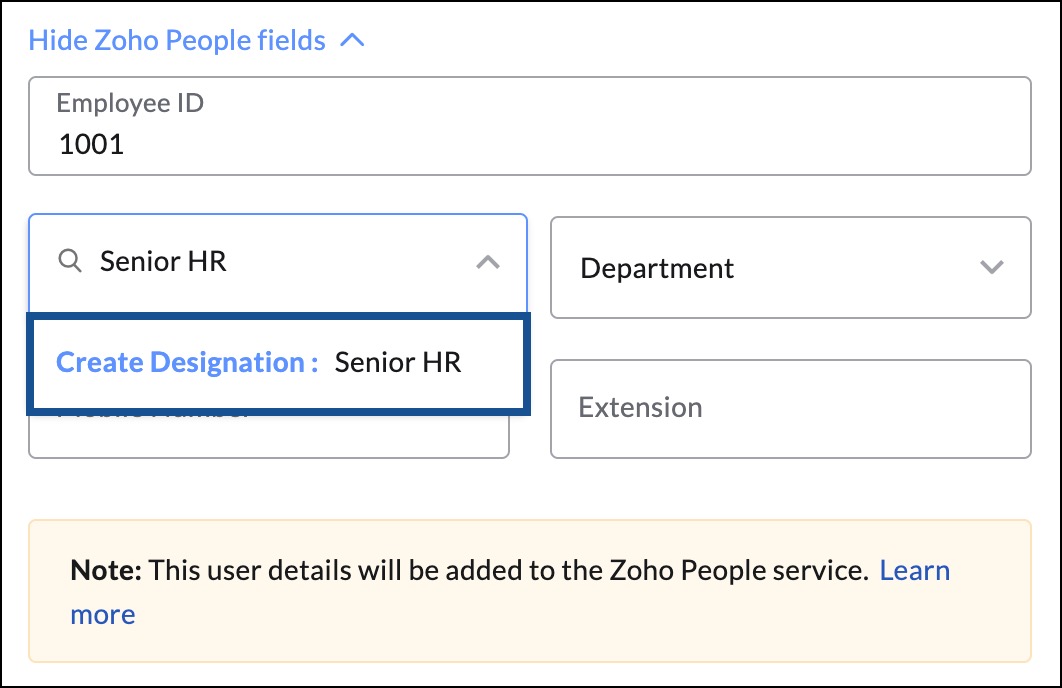
เมื่อคุณสร้างผู้ใช้ใหม่ ให้ใส่ ID พนักงาน หมายเลขโทรศัพท์ และหมายเลขภายใน แล้วเลือกชื่อตำแหน่งและแผนกจากดรอปดาวน์ ข้อมูลที่คุณกรอกในฟิลด์ Zoho People ของคอนโซลผู้ดูแลจะถูกบันทึกและป้อนใน Zoho People โดยอัตโนมัติ
หมายเหตุ:
- คุณจะไม่สามารถใช้ที่อยู่อีเมล เช่น abuse@domainname.com และ postmaster@domainname.com เป็นบัญชีเดี่ยวหรือนามแฝงสำหรับบัญชีเดี่ยว ที่อยู่อีเมลเหล่านี้จะใช้ในการรายงานเหตุการณ์สแปม อย่างไรก็ตาม คุณสามารถสร้างกลุ่มที่ชื่อ abuse และ postmaster และเพิ่มตัวคุณเองเป็นสมาชิกของกลุ่ม
- เมื่อคุณสร้างผู้ใช้ พวกเขาจะสามารถเข้าสู่ระบบบัญชีของตนและส่งอีเมลได้ในทันที อย่างไรก็ตาม พวกเขาจะไม่ได้รับอีเมลใดๆ จนกว่ารายการ MX ของโดเมนจะถูกชี้ไปยังเซิร์ฟเวอร์ Zoho Mail ระเบียน MX ของโดเมนสามารถตรวจสอบข้ามกันได้ที่เครื่องมือตัวตรวจสอบระเบียน MX ของ Zoho
- ตัวเลือก Show Zoho People details สามารถใช้ได้โดยผู้ใช้แบบเสียค่าใช้จ่ายของเราเท่านั้น
เชิญผู้ใช้
คุณสามารถร้องขอให้ผู้ใช้เข้าร่วมในองค์กรของคุณด้วยตัวเลือก เชิญผู้ใช้ หลังจากที่คุณเชิญผู้ใช้โดยการใส่ที่อยู่อีเมลของพวกเขาแล้ว การเชิญจะถูกส่งไปยังที่อยู่อีเมลเดียวกัน เมื่อผู้ใช้ยอมรับการเชิญ ผู้ใช้จะถูกเพิ่มในหน่วยงานของคุณ คุณยังสามารถเชิญผู้ใช้ที่มีที่อยู่อีเมลที่อยู่กับผู้ให้บริการอีเมลอื่นๆ นอกเหนือจาก Zoho ได้
แต่หากว่าผู้ใช้มีบัญชีธุรกิจกับ Zoho แล้ว พวกเขาจะไม่สามารถเข้าร่วมองค์กรของคุณได้ ในกรณีนี้ ผู้ใช้จะต้องนำองค์กรที่มีอยู่ออกจากบัญชีของตน
หมายเหตุ:
ตัวเลือกในการเชิญผู้ใช้จะพร้อมใช้งานสำหรับองค์กรที่มีแผนที่มีค่าใช้จ่ายเท่านั้น
- เข้าสู่ระบบ คอนโซลผู้ดูแล Zoho Mail และเลือก Users ในหน้าต่างด้านซ้าย
- คลิก Invitees บนเมนูด้านบน

- ในหน้า Invitees ให้คลิก Invite A User หรือคลิก Invite เพื่อดำเนินการต่อ
- ในป๊อปอัป Invite users ให้ใส่ที่อยู่อีเมลหนึ่งรายการหรือมากกว่านั้นโดยคั่นแต่ละที่อยู่ด้วยเครื่องหมายจุลภาค
- เมื่อเสร็จแล้ว ให้คลิก Invite อีเมลเชิญจะถูกส่งไปยังที่อยู่อีเมลส่วนบุคคลของผู้ใช้

คุณสามารถดูสถานะการเชิญถัดจากที่อยู่อีเมลของผู้รับเชิญได้ คุณยังสามารถยกเลิกหรือส่งการเชิญของผู้ใช้อีกครั้งได้โดยเลื่อนไปเหนือผู้รับเชิญที่เกี่ยวข้อง แล้วคลิกไอคอน Delete หรือ Resend
ในกรณีที่คุณต้องการส่งการเชิญไปยังผู้รับเชิญหลายคนอีกครั้ง หรือลบการเชิญของผู้รับเชิญหลายคน คุณสามารถใช้กล่องกาเครื่องหมายนี้เพื่อเลือกผู้ใช้ แล้วคลิก Resend หรือ Delete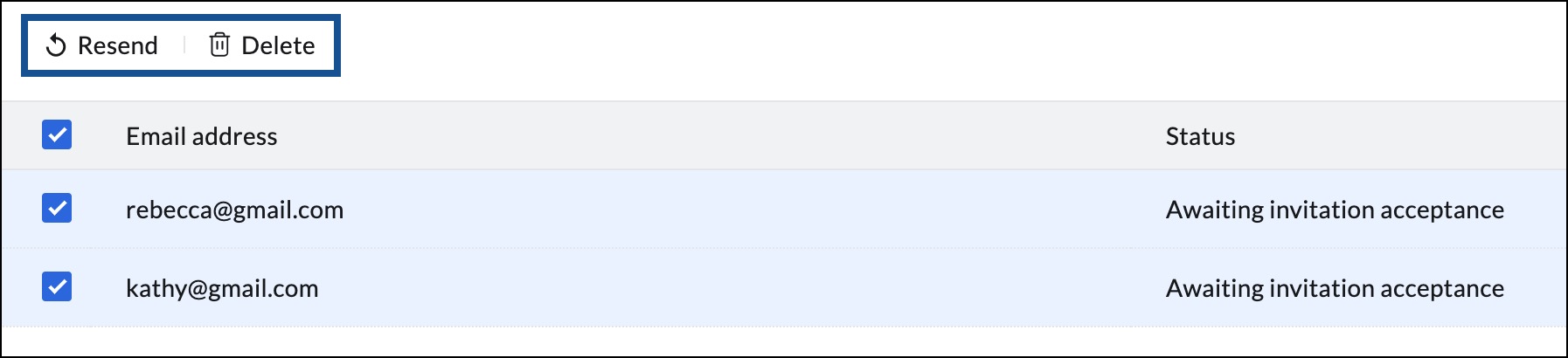
ผู้ใช้ภายนอกจะถูกเพิ่มลงในรายชื่อผู้ใช้ขององค์กรของคุณเมื่อเขา/เธอตอบรับการเชิญ หากจำเป็น ให้เลือกตัวเลือก CREATE MAIL ACCOUNT จากหน้า Users เพื่อสร้างบัญชีเมลสำหรับผู้ใช้
นําเข้าโดยใช้ไฟล์ CSV
คุณสามารถนำเข้าผู้ใช้ได้ครั้งละ 200 คนโดยใช้ไฟล์ Comma Separated Value (CSV) คุณสามารถสร้างไฟล์ CSV โดยใช้แอปสเปรดชีตใดๆ เช่น Zoho Sheets หรือ Microsoft Excel สร้างสเปรดชีตและส่งออกเป็นไฟล์ “Comma-Separated Value” คุณสามารถดาวน์โหลดไฟล์ตัวอย่างได้ที่นี่
หมายเหตุ:
ตัวเลือกในการนำเข้าผู้ใช้จำนวนมากโดยใช้ไฟล์ CSV จะมีเฉพาะองค์กรที่มีแผนที่มีค่าใช้จ่ายเท่านั้น
- เข้าสู่ระบบ คอนโซลผู้ดูแล Zoho Mail และเลือก Users ในหน้าต่างด้านซ้าย
- เลือก Import จากเมนูด้านบน แล้วคลิก Import using CSV file

- คลิก Import และเลือกโดเมนที่คุณต้องการให้ผู้ใช้ในไฟล์ CSV เชื่อมโยงด้วยจากดรอปดาวน์
- คลิก Choose file เพื่ออัปโหลดไฟล์ CSV พร้อมรายละเอียดผู้ใช้

- หน้าแมปส่วนหัวจะปรากฏขึ้นโดยมีฟิลด์ด้านล่าง:
- Unmapped Headers - มีส่วนหัวอื่นที่ไม่ใช่ส่วนหัวเริ่มต้น
ตัวอย่างเช่น CSV ของคุณแสดงรายการชื่อผู้ใช้สำหรับการเข้าสู่ระบบภายใต้ Email address, ชื่อภายใต้ Name และรหัสผ่านภายใต้ password ฟิลด์เหล่านี้จะแสดงรายการภายใต้ส่วนหัวที่ไม่ได้แมป - Headers Mapping - แสดงส่วนหัวเริ่มต้นเทียบกับส่วนหัวที่มีอยู่ในไฟล์ CSV ที่คุณอัปโหลด ต้องมีส่วนหัว Username, Password และ First Name
- Custom Fields - ให้ผู้ดูแลสามารถเพิ่มส่วนหัวนอกเหนือส่วนหัวเริ่มต้น

- Unmapped Headers - มีส่วนหัวอื่นที่ไม่ใช่ส่วนหัวเริ่มต้น
- ลาก Unmapped Headers ไปยังพื้นที่ Headers Mapping หรือ Custom Fields ตามที่คุณต้องการ

- คลิกส่วนหัวเพื่อแปลงจากส่วนหัวที่แมปไปเป็นพื้นที่ Unmapped Headers
- เมื่อเสร็จแล้ว ให้คลิก Proceed ผู้ใช้ทั้งหมดบนรายการในไฟล์ CSV ของคุณจะปรากฏขึ้นเพื่อให้คุณตรวจสอบผู้ใช้ที่คุณต้องการเพิ่มลงในองค์กรของคุณเพิ่มเติม
- วางเมาส์เหนือค่าที่เป็นสีแดง แล้วคลิกไอคอนแก้ไขเพื่อใส่ค่าที่ถูกต้อง

- เมื่ออัปเดตค่าทั้งหมดแล้ว ให้เลือกผู้ใช้ที่จะนำเข้า และคลิก Proceed
- ในหน้าเริ่มการนำเข้า ให้ตั้งชื่อการนำเข้าของคุณสำหรับการอ้างอิงในอนาคต
- คุณยังสามารถสร้างที่อยู่นามแฝงสำหรับผู้ใช้ทั้งหมดที่มีโดเมนอื่นที่คุณเพิ่มลงในองค์กรของคุณได้ เมื่อต้องการสร้างนามแฝงของโดเมนสำหรับผู้ใช้ทั้งหมดในคอลัมน์ Create alias for other domains ให้คลิกที่ไอคอน
- เลือกนโยบายอีเมลที่คุณต้องการนำไปใช้กับผู้ใช้ทั้งหมดที่เลือกจากดรอปดาวน์
- คุณยังสามารถบังคับให้ผู้ใช้เปลี่ยนรหัสผ่านที่คุณตั้งระหว่างการเข้าสู่ระบบครั้งแรกของพวกเขาด้วยการทำเครื่องหมายที่ตัวเลือกนั้น
- หลังจากกำหนดค่าการกำหนดลักษณะการนำเข้าของคุณ ให้คลิก Start Import

สถานะการนำเข้าที่เกี่ยวกับความสำเร็จและความล้มเหลวในการอัปโหลดของผู้ใช้จะปรากฏขึ้น ถ้าสถานะการนำเข้าไม่รีเฟรชโดยอัตโนมัติ คุณสามารถคลิกไอคอนรีเฟรชได้ คุณสามารถเริ่มใช้ส่วนอื่นๆ ของคอนโซลการดูแลระบบและเข้าถึงสถานะการนำเข้าในหน้านำเข้าโดยใช้ไฟล์ CSV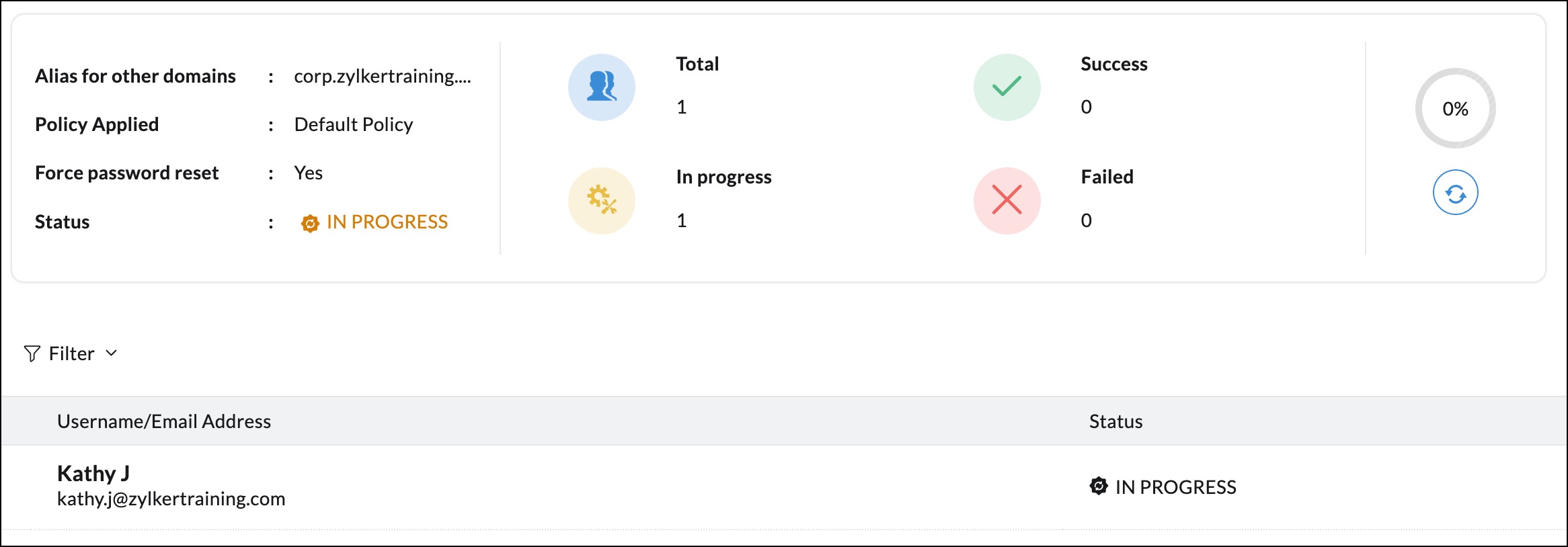
นำเข้าจากบริการคลาวด์
ถ้าบัญชีผู้ใช้ขององค์กรของคุณอยู่ในบริการคลาวด์ เช่น Google Workspace หรือ Microsoft 365 คุณสามารถนำเข้าได้อย่างง่ายดายในไม่กี่ขั้นตอน เลือกบริการคลาวด์ที่คุณต้องการนำเข้าบัญชีผู้ใช้:
นำเข้าจาก Google Workspace
หมายเหตุ:
- ฟีเจอร์นำเข้าผู้ใช้จาก Google Workspace จะพร้อมใช้งานสำหรับองค์กรที่มีแผนแบบมีค่าใช้จ่ายเท่านั้น
- การอนุญาต Google Workspace เป็นกระบวนการที่ดำเนินการเพียงครั้งเดียวและไม่จำเป็นต้องทำซ้ำถ้าดำเนินการไปแล้ว
- เข้าสู่ระบบ คอนโซลผู้ดูแล Zoho Mail และเลือก Users ในหน้าต่างด้านซ้าย
- คลิกดรอปดาวน์ Import จากเมนูด้านบน และเลือก Import from cloud services

- เลือก Add และคลิก Google Workspace จากเมนูดรอปดาวน์
- ถ้าคุณไม่ได้รับรองความถูกต้องของบัญชี Zoho Mail ของคุณเพื่อเข้าใช้ Google Workspace ให้ทำตามขั้นตอนด้านล่าง:
- ลงชื่อเข้าใช้บัญชีผู้ดูแลระบบ Google Workspace ของคุณและทำตามรายละเอียดการรับรองความถูกต้องที่ให้ไว้ใน ลิงก์หน้าวิธีใช้
- เมื่อการรับรองความถูกต้องเสร็จสิ้น ให้ใส่ที่อยู่อีเมลของผู้ดูแลระบบขั้นสูงของ Google Workspace และที่อยู่อีเมลของบัญชีบริการในฟิลด์ที่เกี่ยวข้อง อัปโหลดไฟล์ที่ดาวน์โหลดลงในระบบของคุณในฟิลด์ product key file และคลิก Authenticate

- ถ้าคุณได้รับรองความถูกต้องของบัญชี Google Workspace ของคุณด้วย Zoho Mail แล้ว ให้คลิกปุ่ม Add

- เลือกโดเมนปลายทางที่จำเป็นต้องสร้างผู้ใช้ และคลิก Proceed ผู้ใช้ทั้งหมดในบัญชี Google Workspace ของคุณจะปรากฏขึ้น

- เลือกช่องทำเครื่องหมายที่เกี่ยวข้องกับผู้ใช้ที่คุณต้องการสร้างใน Zoho Mail และคลิก Proceed
- ป้อนชื่อสำหรับการนำเข้าเพื่อการอ้างอิงของคุณ
- ป้อนรหัสผ่านสำหรับผู้ใช้ที่คุณกำลังนำเข้า
- ขอแนะนำให้เลือก Force users to change password on next sign in
- เลือกว่าคุณต้องการนำเข้านามแฝงของผู้ใช้และหมายเลขโทรศัพท์ แล้วคลิก เริ่ม

- คุณสามารถตรวจสอบความคืบหน้าของการนำเข้าจากส่วนภาพรวมได้อย่างต่อเนื่อง
นำเข้าจาก Microsoft 365
หมายเหตุ:
ฟีเจอร์นำเข้าผู้ใช้จาก Microsoft 365 จะพร้อมใช้งานสำหรับองค์กรที่มีแผนแบบมีค่าใช้จ่ายเท่านั้น
- เข้าสู่ระบบ คอนโซลผู้ดูแล Zoho Mail และเลือก Users ในหน้าต่างด้านซ้าย
- คลิกดรอปดาวน์ Import จากบานหน้าต่างด้านบน และเลือก Import from cloud services

- เลือก Microsoft 365 จากเมนูดรอปดาวน์ Add
- คลิก Sign in และรับรองความถูกต้องโดยใช้ข้อมูลประจำตัวของผู้ดูแล Microsoft 365 ของคุณ

- ถ้าคุณได้รับรองความถูกต้องของบัญชี Microsoft 365 ของคุณแล้ว ให้คลิกปุ่ม Add โดเมนที่โฮสต์ในบัญชี Microsoft 365 ของคุณจะแสดงขึ้น
- ถ้ามีหลายโดเมน ให้แมปโดเมนปลายทางและคลิก Proceed ผู้ใช้ทั้งหมดในบัญชี Microsoft 365 ของคุณจะแสดงขึ้น

- เลือกผู้ใช้ที่จะนำเข้าไปยัง Zoho Mail และคลิก Proceed
- ป้อนชื่อสำหรับการนำเข้าเพื่อการอ้างอิงของคุณ
- ป้อนรหัสผ่านสำหรับผู้ใช้ที่คุณกำลังนำเข้า
- ขอแนะนำให้เลือก Force users to change password on next sign in
- เลือกว่าคุณต้องการนำเข้านามแฝงของผู้ใช้และหมายเลขโทรศัพท์ แล้วคลิก Start

- คุณสามารถตรวจสอบความคืบหน้าของการนำเข้าจากส่วนภาพรวมได้อย่างต่อเนื่อง
นำผู้ใช้ CRM ไปยัง Zoho Mail
หากองค์กรของคุณมีบัญชี Zoho CRM หรือหากคุณเป็นผู้ดูแลระบบ Zoho CRM และต้องการตั้งค่าการโฮสต์เมลสำหรับทั้งโดเมน คุณสามารถเชื่อมโยงผู้ใช้ที่คุณมีอยู่แล้วใน Zoho CRM ด้วย Zoho Mail Suite โดยตรง โดยใช้ตัวเลือก ‘นำเข้าจาก CRM’ ตัวเลือกนี้จะมีประโยชน์มากเมื่อคุณเป็นผู้ใช้ Zoho CRM แต่โฮสต์อีเมลของคุณกับผู้ให้บริการรายอื่น
หมายเหตุ:
- นอกจากนี้ ผู้ดูแลระบบขั้นสูงใน CRM จะต้องเป็นผู้ดูแลระบบหรือผู้ดูแลระบบขั้นสูงใน Zoho Mail เพื่อใช้ฟีเจอร์นี้
- คุณสามารถนำเข้าผู้ใช้จาก Zoho CRM ได้ก็ต่อเมื่อที่อยู่อีเมลของผู้ใช้นั้นอ้างอิงโดเมนเดียวกันที่เพิ่มลงใน Zoho Mail
- เข้าสู่ระบบ คอนโซลผู้ดูแล Zoho Mail
- ไปยัง Users ในหน้าต่างด้านซ้าย
- ในหน้าแสดงรายการผู้ใช้ ให้คลิก Import from CRM
- คุณจะถูกนำไปที่หน้าการนำเข้าผู้ใช้ CRM คุณสามารถนำเข้าหรือเชิญผู้ใช้จาก Zoho CRM เข้าสู่ Mail ได้
- นำเข้า - ผู้ใช้ที่มีที่อยู่อีเมลตามโดเมนเดียวกันที่เพิ่มในองค์กร Zoho Mail ของคุณจะแสดงที่นี่
- เชิญ - ผู้ใช้ที่มีที่อยู่อีเมลตามโดเมนที่แตกต่างจากโดเมนที่กำหนดค่าให้กับองค์กร Zoho Mail ของคุณจะแสดงที่นี่
ในการนําเข้าผู้ใช้จาก CRM:
- ในหน้าการนำเข้าของ CRM ให้คลิก Import
- ผู้ใช้ที่เป็นส่วนหนึ่งของ Zoho CRM ซึ่งมีที่อยู่อีเมลโดเมนเดียวกันกับที่คุณกำหนดค่าใน Zoho Mail จะแสดงที่นี่
- ใช้ช่องทำเครื่องหมายเพื่อเลือกผู้ใช้ที่คุณต้องการนำเข้าจาก CRM ไปยัง Zoho Mail
- เมื่อเสร็จแล้ว ให้คลิก Import
ในการเชิญผู้ใช้จาก CRM:
- ในหน้าการนำเข้าของ CRM ให้คลิก Invite
- ผู้ใช้ที่เป็นส่วนหนึ่งของ Zoho CRM ซึ่งมีที่อยู่อีเมลโดเมนที่แตกต่างจากโดเมนที่คุณกำหนดค่าใน Zoho Mail จะแสดงที่นี่
- ใช้ช่องทำเครื่องหมายเพื่อเลือกผู้ใช้ที่คุณต้องการเชิญจาก CRM ไปยัง Zoho Mail
- เมื่อเสร็จแล้ว ให้คลิก Invite
ผู้ใช้เหล่านี้จะได้รับลิงก์การเชิญจาก Zoho Mail ให้เข้าร่วมในองค์กรของคุณ เมื่อพวกเขายอมรับคำเชิญ ผู้ใช้จะเป็นส่วนหนึ่งขององค์กรของคุณ
คุณจะได้รับข้อผิดพลาด หากผู้ใช้ CRM ที่จําเป็นต้องนำเข้าได้ตั้งค่าองค์กรอื่นแล้ว เพื่อป้องกันไม่ให้เกิดขึ้น ผู้ใช้ต้องเข้าสู่ระบบบัญชีของตน และลบองค์กรดังกล่าวออกเพื่อเข้าร่วมองค์กรของคุณ แต่ถ้าผู้ใช้เหล่านั้นลบบัญชีผู้ใช้ของตนออก ไม่ใช่แค่องค์กร ข้อมูลของผู้ใช้เหล่านั้นจะสูญหาย
นำเข้าจากบริการอื่นๆ ของ Zoho
ถ้าคุณกำลังใช้บริการ Zoho เช่น Zoho People คุณสามารถนำเข้าผู้ใช้ที่เพิ่มในผลิตภัณฑ์อื่นๆ ไปยัง Zoho Mail ได้อย่างง่ายดาย
- เข้าสู่ระบบ คอนโซลผู้ดูแล Zoho Mail
- ไปยัง Users ในหน้าต่างด้านซ้าย
- ในหน้าแสดงรายการผู้ใช้ ให้คลิก Import from Other Zoho Services
- ในหน้านำเข้า จะแสดงรายการผู้ใช้ทั้งหมดที่ยังไม่ได้เป็นส่วนหนึ่งของ Zoho Mail แต่เป็นส่วนหนึ่งของบริการอื่นๆ ของ Zoho
- คลิก Import ใช้ช่องทำเครื่องหมายเพื่อเลือกผู้ใช้ที่คุณต้องการนำเข้า
- คลิก Import
การจัดเตรียมผู้ใช้จาก Active Directory
Zoho Mail จะให้เครื่องมือในการค้นหาและสร้างผู้ใช้และบัญชีที่เกี่ยวข้องใน Zoho Mail โดยอัตโนมัติ
- ติดตั้งตัวช่วยสร้างการจัดเตรียม Zoho Mail Active Directory ในระบบของคุณ
- เมื่อคุณใช้ตัวช่วยสร้าง ระบบจะขอให้คุณระบุข้อมูลประจำตัวของผู้ดูแลระบบขั้นสูง
- คุณต้องระบุเซิร์ฟเวอร์ที่มีการติดตั้ง Active Directory
- คุณควรมีรายละเอียดของคำค้นหา LDAP ที่จะใช้ในการแสดงรายการผู้ใช้ขององค์กร
- คุณจําเป็นต้องแมปแอททริบิวต์ของ Active Directory กับฟิลด์ที่มีไว้สำหรับผู้ใช้ Zoho Mail
- ผลลัพธ์จะแสดงขึ้นโดยยึดตามคำค้นหา LDAP และการเลือกแอททริบิวต์
- หลังจากตรวจสอบผลลัพธ์กับรายละเอียดผู้ใช้ขององค์กร แล้ว ให้คลิก ‘เสร็จสิ้น’ เพื่อจัดเตรียมผู้ใช้ใน Zoho Mail
- คุณสามารถขอเครื่องมือ LDAP สำหรับการจัดเตรียมผู้ใช้โดยส่งอีเมลไปที่ support@zohomail.com พร้อมรายละเอียดองค์กรของคุณ
การแก้ไขปัญหาการเพิ่มผู้ใช้
ขณะเพิ่มผู้ใช้ลงในองค์กรของคุณ คุณอาจพบข้อผิดพลาดต่อไปนี้
AA101: ขออภัย! เกิดความผิดพลาดบางอย่าง ลองอีกครั้งในภายหลัง
ข้อผิดพลาดนี้จะเกิดขึ้นเมื่อที่อยู่อีเมลที่คุณพยายามสร้างมีอยู่แล้วในบัญชีผู้ใช้ขององค์กรของคุณ คุณสามารถใช้หนึ่งในขั้นตอนต่อไปนี้เพื่อแก้ไขปัญหาดังกล่าว
- หากคุณสามารถเข้าถึงบัญชีที่มีอยู่ด้วยที่อยู่เดียวกันกับที่คุณกำลังสร้าง คุณสามารถล็อกอินเข้าสู่บัญชี Zoho โดยใช้ที่อยู่อีเมลนั้นและปิดบัญชีได้
- หากคุณไม่มีสิทธิ์เข้าใช้บัญชี
- เข้าสู่ระบบบัญชีผู้ดูแลระบบขั้นสูงขององค์กรของคุณและสร้างบัญชี Catch-All สำหรับที่อยู่อีเมล
- หลังจากสร้างบัญชี Catch-all ให้ออกจากระบบบัญชีผู้ดูแลขั้นสูง
- นำทางไปยัง Zoho Mail ป้อนที่อยู่อีเมลที่มีอยู่แล้วและคลิกลืมรหัสผ่าน คุณจะได้รับลิงก์รีเซ็ตรหัสผ่านในบัญชี Catch-all คุณสามารถตั้งค่ารหัสผ่านใหม่โดยใช้ลิงก์และปิดบัญชี หรือยอมรับการเชิญเพื่อเพิ่มในหน่วยงาน
การลบผู้ใช้
ในกรณีที่คุณต้องการลบผู้ใช้ที่มีอยู่ออกจากองค์กรของคุณ หรือเอาผู้ใช้หลายคนออกเป็นกลุ่มคุณสามารถทำได้หลายวิธี
หมายเหตุ:
- ก่อนลบบัญชีผู้ใช้ ตรวจสอบให้แน่ใจว่าคุณได้ส่งออกบัญชีเมลและบันทึกสำเนาของข้อมูลแล้ว คุณจะไม่สามารถกู้คืนอีเมลได้หลังจากลบผู้ใช้
- ในการลบผู้ใช้จำนวนมาก ให้ใช้วิธีลบโดยใช้ไฟล์ CSV
ลบผู้ใช้ออกจากการแสดงรายการผู้ใช้
ทำตามคำแนะนำต่อไปนี้เพื่อลบผู้ใช้:
- เข้าสู่ระบบ คอนโซลผู้ดูแล Zoho Mail และเลือก Users ในหน้าต่างด้านซ้าย
- ในการลบผู้ใช้คนเดียว ให้วางเมาส์เหนือชื่อของผู้ใช้ที่เกี่ยวข้อง คลิกไอคอน ลบและรับรองความถูกต้องด้วยรหัสผ่านผู้ดูแลของคุณ

หมายเหตุ:
ข้ามไปยังขั้นตอนนี้ ถ้าองค์กรของคุณใช้แผนฟรีหรือแผนจดหมายเท่านั้น
- เมื่อต้องการลบผู้ใช้หลายคน ให้เลือกผู้ใช้ คลิกปุ่ม ลบ และรับรองความถูกต้องด้วยรหัสผ่านผู้ดูแลของคุณ คุณสามารถลบผู้ใช้ได้สูงสุด 25 คนด้วยวิธีนี้ ผู้ใช้ที่เลือกจะถูกลบออกจากองค์กรของคุณ

ขั้นตอนด้านล่างนี้สามารถใช้ได้กับองค์กรที่ใช้แผนฟรีหรือแผนการใช้งานเฉพาะเมล:
- วางเมาส์เหนือผู้ใช้และคลิกไอคอน ลบ
- เลือกตัวเลือกที่ต้องการในกล่องโต้ตอบที่ปรากฏขึ้น:
- Delete from all Zoho Services - เลือกตัวเลือกนี้เพื่อลบผู้ใช้ออกจากบริการ Zoho ทั้งหมด เช่น Zoho Mail, CRM, Desk ฯลฯ ข้อมูลของผู้ใช้จะถูกลบออกจากบริการ Zoho ทั้งหมดอย่างถาวรและคุณจะไม่สามารถกู้คืนได้ เมื่อคุณลบบัญชีผู้ใช้ด้วยตัวเลือกนี้ คุณสามารถสร้างบัญชีใหม่ด้วยที่อยู่อีเมลเดียวกันได้
- Delete from Zoho Mail - ลบเฉพาะอีเมลและกล่องจดหมาย อย่างไรก็ตาม ที่อยู่อีเมลจะไม่ถูกลบ ซึ่งจะช่วยให้ผู้ใช้สามารถเข้าสู่ระบบบริการ Zoho อื่นๆ ด้วย ID อีเมลเดียวกัน หากจำเป็น คุณสามารถกู้คืนบัญชีเมลของผู้ใช้และข้อมูลภายใน 30 วันนับจากวันที่ลบ ไปที่ส่วน Other Zoho Users เพื่อกู้คืนหรือล้างบัญชีเมล
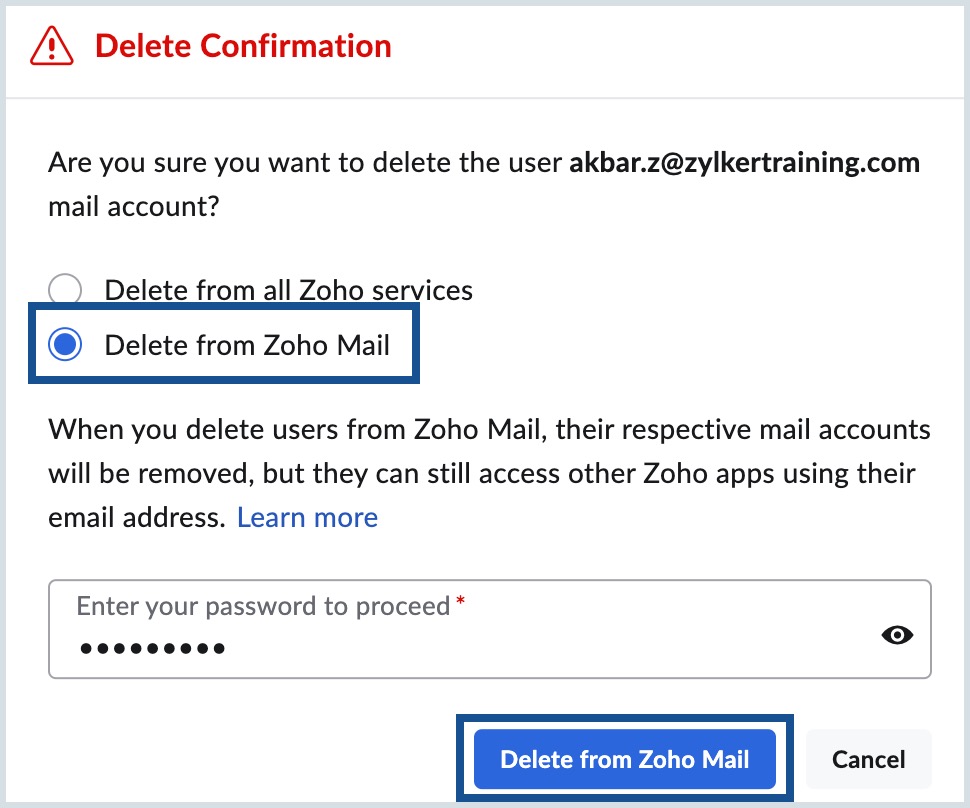
- ป้อนรหัสผ่านของผู้ดูแล และคลิก Delete from all Zoho services หรือ Delete from Zoho Mail
- หรือเลือกผู้ใช้อย่างน้อยหนึ่งราย และคลิกปุ่ม Delete จากบานหน้าต่างด้านบนและทำตามขั้นตอนด้านบน

ตามการเลือกของคุณ ผู้ใช้จะถูกลบออกจากบริการ Zoho ทั้งหมดหรือ Zoho Mail เพียงอย่างเดียว
ผู้ใช้บริการ Zoho อื่นๆ
ส่วน Other Zoho Users ในคอนโซลผู้ดูแลจะแสดงรายชื่อผู้ใช้ที่ถูกลบออกจาก Zoho Mail ในช่วง 30 วันที่ผ่านมา และยังแสดงชื่อผู้ใช้และที่อยู่อีเมลของผู้ใช้บริการ Zoho อื่นๆ ด้วย ผู้ดูแลสามารถกู้คืนผู้ใช้ที่ถูกลบ ล้างบัญชีเมล นำเข้าผู้ใช้ไปยัง Zoho Mail และลบผู้ใช้อย่างถาวร
หมายเหตุ:
- ฟีเจอร์นี้จะพร้อมใช้งานสำหรับองค์กรที่มีแผนฟรีหรือแผนการใช้งานเฉพาะเมล
- บัญชีเมลของผู้ใช้สามารถกู้คืนได้ภายใน 30 วันนับจากวันที่ลบเท่านั้น
- โปรดติดต่อ support@zohomail.com เพื่อขอรายละเอียดเพิ่มเติม
ปฏิบัติตามขั้นตอนเหล่านี้เพื่อเข้าถึงส่วน Other Zoho Users:
- เข้าสู่ระบบ คอนโซลผู้ดูแล Zoho Mail และเลือก Users ในหน้าต่างด้านซ้าย
- เลือก Other Zoho Users จากดรอปดาวน์

- วางเมาส์เหนือเหนือผู้ใช้และเลือกตัวเลือกที่ต้องการ โปรดดูส่วนนี้เพื่อเรียนรู้เพิ่มเติมเกี่ยวกับแต่ละตัวเลือก
- กู้คืนกล่องจดหมาย
- ล้างกล่องจดหมาย
- นำเข้าไปยัง Mail
- ลบ

- คลิกปุ่ม Proceed ในป๊อปอัปที่ปรากฏขึ้น
ตัวเลือกที่พร้อมใช้งานในส่วน Other Zoho Users จะแตกต่างกันไป ขึ้นอยู่กับว่าผู้ใช้เป็นส่วนหนึ่งของ Zoho Mail เท่านั้นหรือบริการอื่นๆ ของ Zoho ด้วย โปรดดูคำอธิบายด้านล่างเพื่อเรียนรู้เพิ่มเติมเกี่ยวกับแต่ละตัวเลือก:
กู้คืนกล่องจดหมาย
- ใช้งานได้สำหรับผู้ใช้ที่บัญชี Zoho Mail ถูกลบในช่วง 30 วันที่ผ่านมา
- คลิกไอคอน Recover Mailbox เพื่อกู้คืนอีเมลของผู้ใช้รายนั้น
ล้างกล่องจดหมาย
- ใช้งานได้เฉพาะผู้ใช้ที่บัญชี Zoho Mail ถูกลบในช่วง 30 วันที่ผ่านมา
- คลิกไอคอน Cleanup Mailbox เพื่อลบอีเมลทั้งหมดของผู้ใช้รายนั้นอย่างถาวร
- คุณสามารถเข้าถึงบริการอื่นๆ ของ Zoho ได้ด้วยที่อยู่อีเมลเดียวกัน ข้อมูลที่ผ่านมาในบริการอื่นๆ ของ Zoho จะไม่ถูกลบ
- กำหนดที่อยู่อีเมลเดียวกันให้กับผู้ใช้ใหม่ในองค์กรของคุณโดยการคลิกไอคอน Import to Mail
นำเข้าไปยัง Mail
- พร้อมใช้งานสำหรับผู้ใช้ที่เป็นส่วนหนึ่งของบริการ Zoho อื่นและสำหรับผู้ใช้ที่เพิ่งล้างข้อมูลบัญชีเมลโดยใช้ฟีเจอร์ ล้างกล่องจดหมาย
- คลิกไอคอน Import to Mail เพื่อสร้างกล่องจดหมายสำหรับผู้ใช้
- ผู้ใช้จะได้รับกล่องจดหมายใหม่และในเวลาเดียวกันจะสามารถดูข้อมูลที่ผ่านมาที่มีอยู่ในบริการอื่นๆ ของ Zoho ได้
ลบ
- ใช้งานได้สำหรับผู้ใช้ทุกคน
- คลิกไอคอน Delete เพื่อลบผู้ใช้ออกจากบริการ Zoho ทั้งหมดอย่างถาวร
- โปรดระมัดระวังเมื่อคุณดำเนินการนี้ คุณจะไม่สามารถกู้คืนข้อมูลของผู้ใช้ได้ไม่ว่าด้วยวิธีใดก็ตาม
ลบผู้ใช้เป็นกลุ่มผ่านไฟล์ CSV
ในกรณีที่คุณต้องการทำการล้างข้อมูลผู้ใช้ในองค์กรของคุณและลบผู้ใช้หลายรายในครั้งเดียว คุณสามารถทำได้ด้วยไฟล์ CSV เมื่อต้องการลบผู้ใช้โดยใช้ไฟล์ CSV
หมายเหตุ:
การลบผู้ใช้ผ่านตัวเลือก CSV จะพร้อมใช้งานสำหรับองค์กรที่ใช้แผนที่มีค่าใช้จ่ายแผนใดแผนหนึ่งของเราเท่านั้น
- เข้าสู่ระบบ คอนโซลผู้ดูแล Zoho Mail
- ไปยัง Users ในหน้าต่างด้านซ้าย
- ในหน้าแสดงรายการผู้ใช้ ให้คลิก Delete via CSV
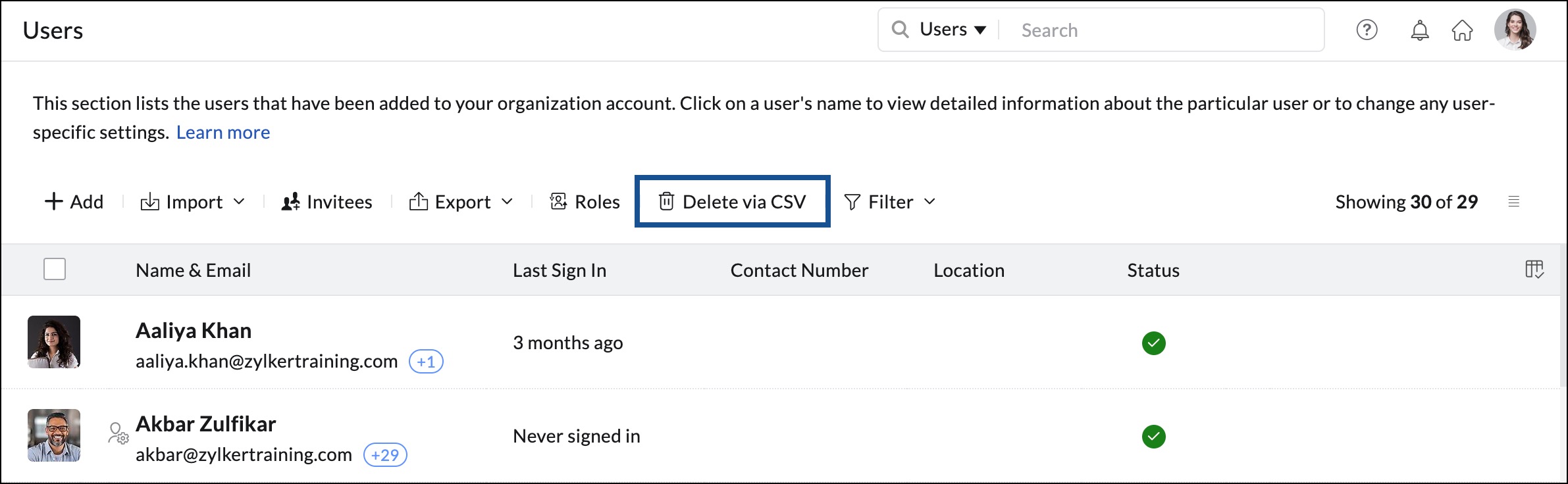
- ในหน้าต่างป๊อปอัป ให้อัปโหลดไฟล์ CSV รับรองความถูกต้องด้วยรหัสผ่านผู้ดูแลของคุณ และคลิก Delete