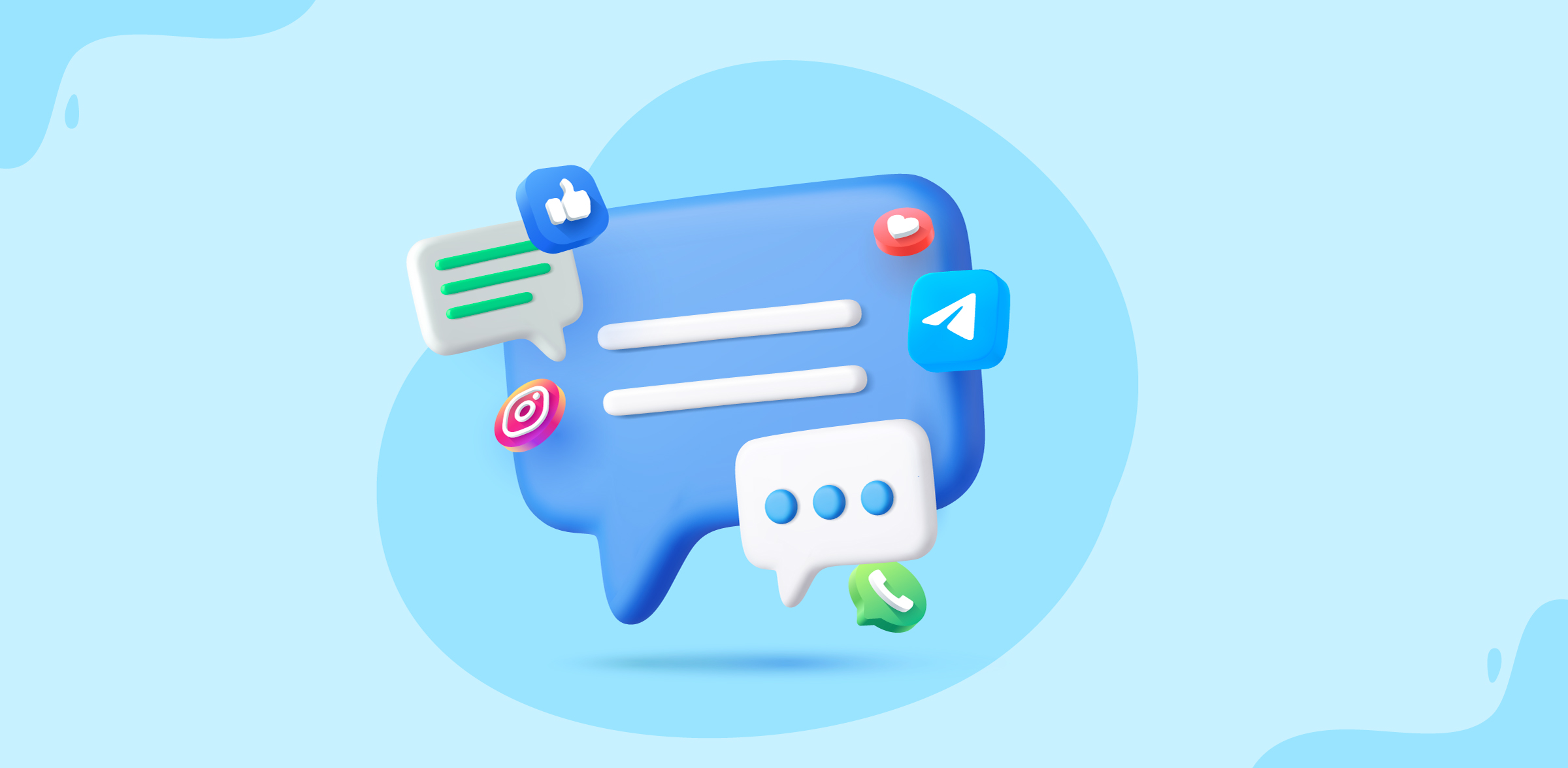8 effective ways to achieve Inbox Zero in Zoho TeamInbox
- Published : June 28, 2023
- Last Updated : January 3, 2025
- 1.0K Views
- 6 Min Read
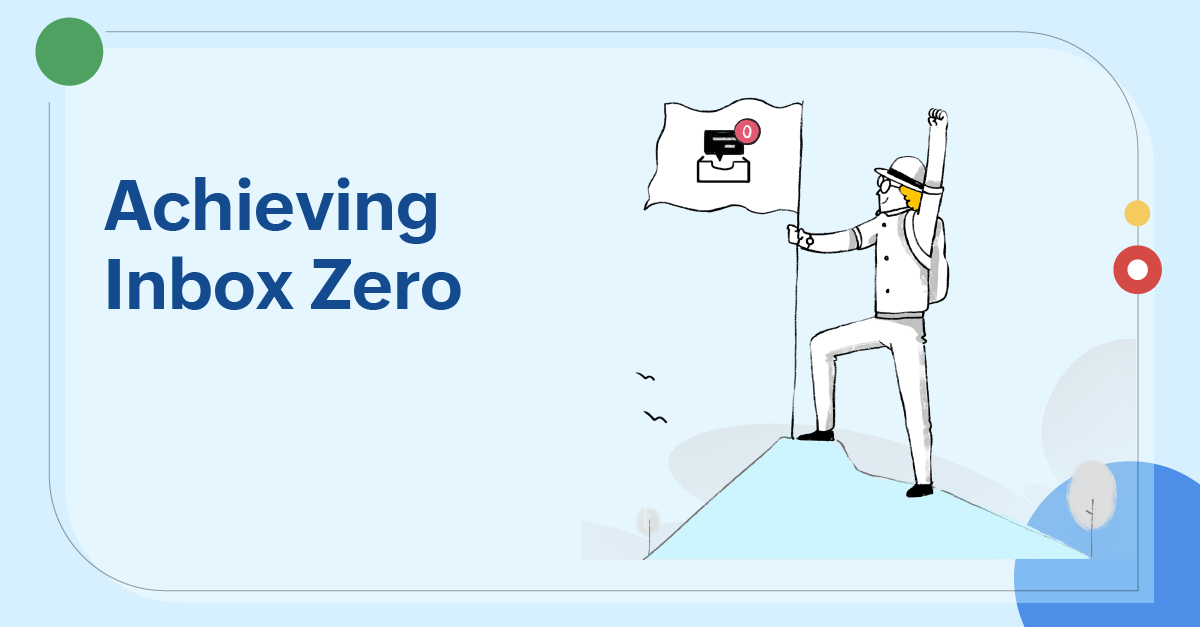
Have you ever noticed the amount of time you spend in your inboxes, worried about all of those emails piling up? Everything from your personal and group emails to promotional or even spam emails adds up there. Working in cluttered inboxes filled with unorganized emails is exhausting. It's anxiety-inducing to check your inboxes constantly, wondering if you've missed something important or when you'll finally have the chance to untangle your inbox.
What is Inbox Zero?
Merlin Mann, the founder and writer of the blog 43 Folders, coined the term "Inbox Zero." According to Mann, the goal of Inbox Zero isn’t to have zero emails in your inboxes; it’s about managing emails so effectively that your brain isn't constantly stuck in your inbox, and you can work with a calm and collected mindset.You can use the available tools and techniques, combined with a few smart options, to attain this goal and reduce the stress of dealing with unorganized emails in your inboxes.
Shared inboxes help you achieve this by leveraging automation tools, categorizing emails, assigning them to team members, or snoozing them for later. These features take the pressure off your teams and improve overall productivity.
Let’s say your support team receives a lot of customer inquiries. If everyone has their tasks assigned properly, the volume of emails won't overwhelm anyone. They can focus on their tasks without feeling pressured to go through each email because they know exactly which emails they’re responsible for and what their priorities are. This keeps them focused on their work rather than feeling weighed down by the unread email count in their inboxes.
Why should you attain Inbox Zero?
The Inbox Zero technique ensures that your teams don't waste unnecessary time or effort overthinking the emails within their inboxes.
With Zoho TeamInbox, attaining Inbox Zero is easier than you might think, and it's not limited to just emails. You can apply this technique to manage communication across multiple channels in your shared inboxes.
Beyond emails, you can manage conversations from business chats such as WhatsApp and Telegram, and social media apps such as Facebook and professional Instagram accounts. This will keep your teams connected and free from unwanted distractions. They can focus on their actual work without inbox chaos taking over their time and energy.
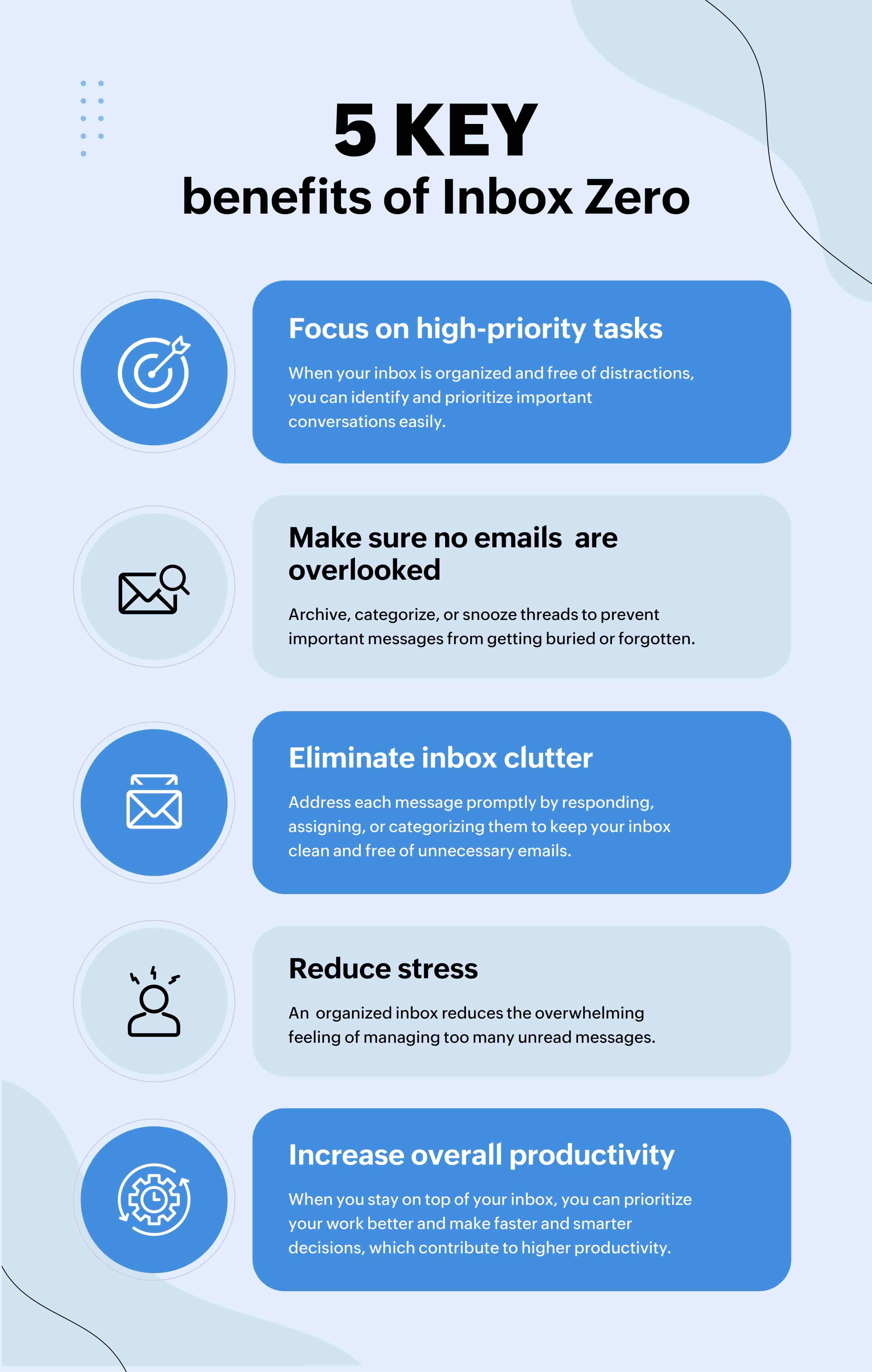
Common practices to reach Inbox Zero in shared inboxes
Achieving Inbox Zero in shared inboxes aims to make communication smoother and improve team productivity. The cleaner your inboxes are, the better your team can collaborate and handle everyday communication.
Here are some common practices that your teams can follow:
- Take advantage of the automation tools: These tools can help you automate repetitive functions such as creating email templates, setting up team signatures, or replying to regular emails.
- Use collaboration features: Use collaboration features, such as email draft sharing or internal comments on threads, to discuss specific emails or tasks separately without cluttering the main inbox.
- Delegate responsibilities: Assign emails or tasks to team members based on their role so that the right person handles every thread and no message is missed.
- Categorize your messages: Use available tools, such as Tags in your shared inboxes, to categorize threads based on their subject, priority, or action needed. This makes it easier to find and manage messages, reducing clutter in your inboxes.
- Get rid of junk emails: Unsubscribe from unwanted newsletters or promotions. Use anti-spam tools to stop certain emails from reaching your inboxes.
Achieve Inbox Zero with Zoho TeamInbox
Zoho TeamInbox can help you organize both personal and shared inboxes to ensure that nothing slips through the cracks. Here are some ways you can use Zoho TeamInbox to manage your inboxes better and achieve Inbox Zero.
Archive completed conversations
After you finish a task associated with a given email (or if the email requires no further action), simply archive the thread. This moves your thread from the Open view of your inbox to the Archived view, keeping your main space clear for ongoing conversations. You can choose to archive a thread immediately after sending a reply by clicking Send and Archive.
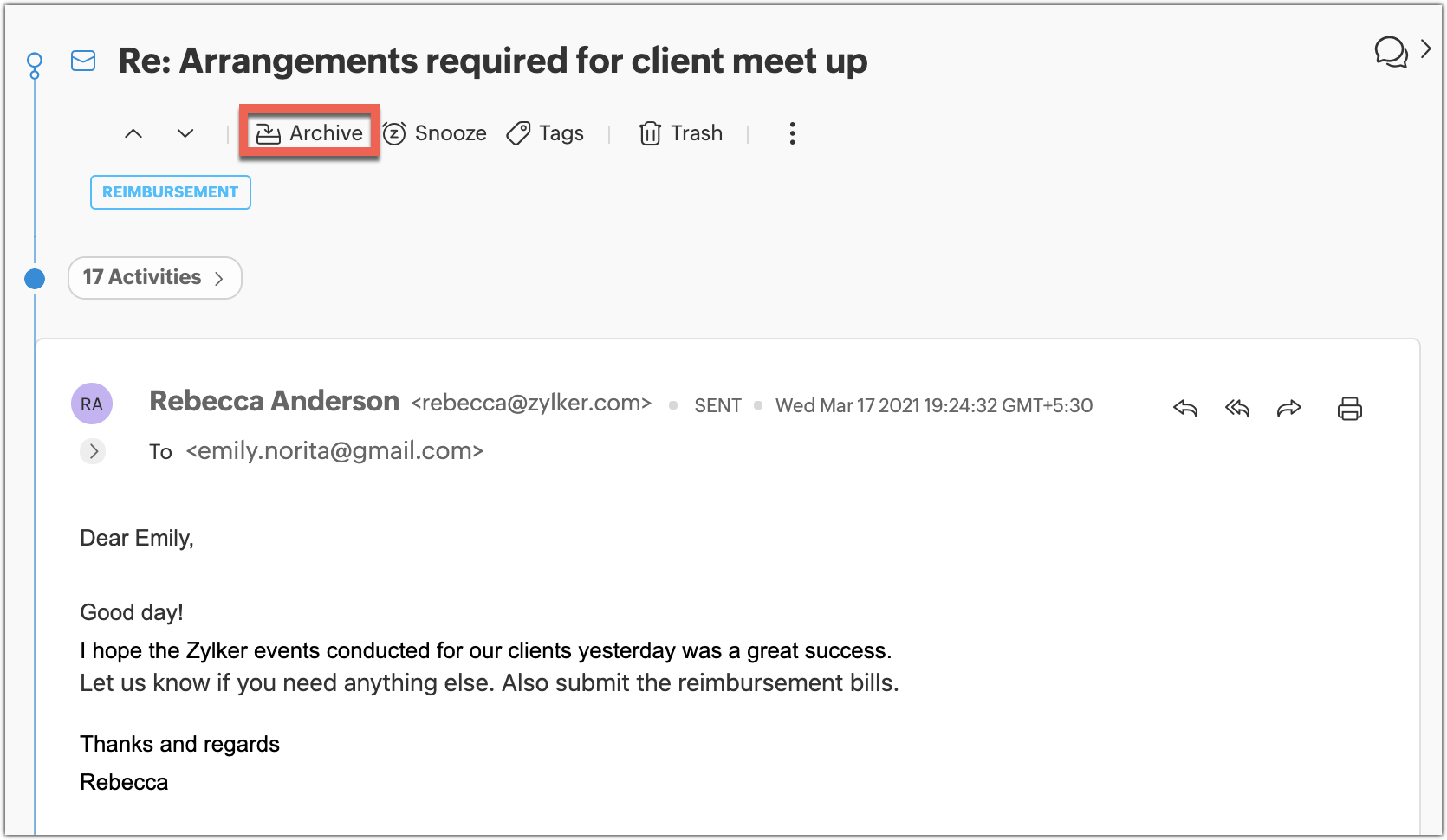
Automate archiving
If you want to automatically archive emails based on specific conditions, you can set up a workflow using rules. For example, if you want to "archive" every incoming email that has your name in the CC or BCC section, create a rule specifying your condition and action. This way, Zoho TeamInbox will automatically archive unwanted emails, removing them from your Open view without requiring any manual effort.
Check out this page to learn more about rules.
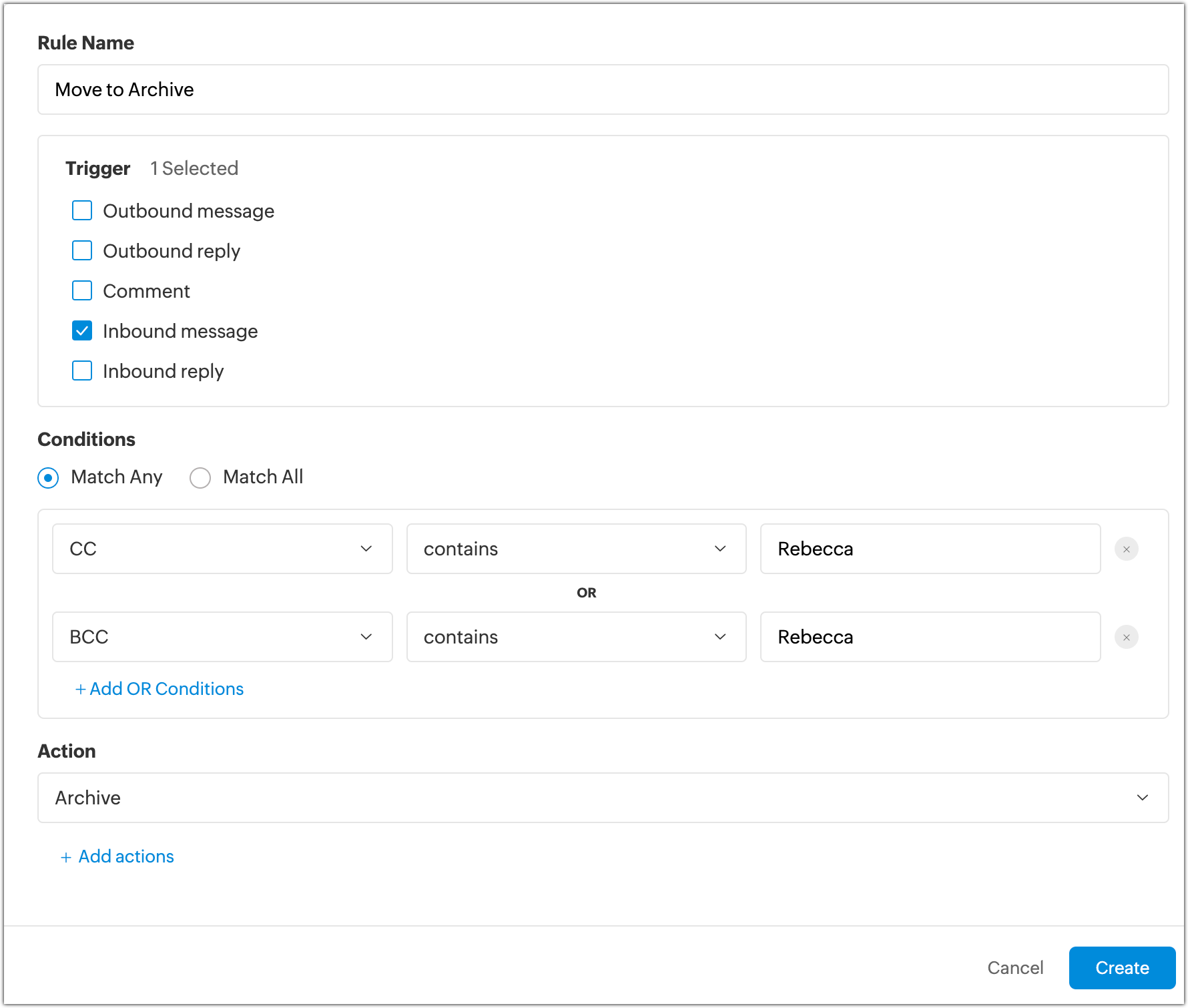
Snooze and set reminders on emails
Click Snooze if a thread isn't urgent but still needs to be revisited later. This will move the thread from the Open view of your inbox to the Snoozed view for a period of time that you set. Once the snooze time is up, your thread will reappear in your Open inbox. Snooze helps you attend to emails based on their priority and provides you with a clear view of your most important threads.
Note: You can snooze a thread only for yourself, not the rest of your team.
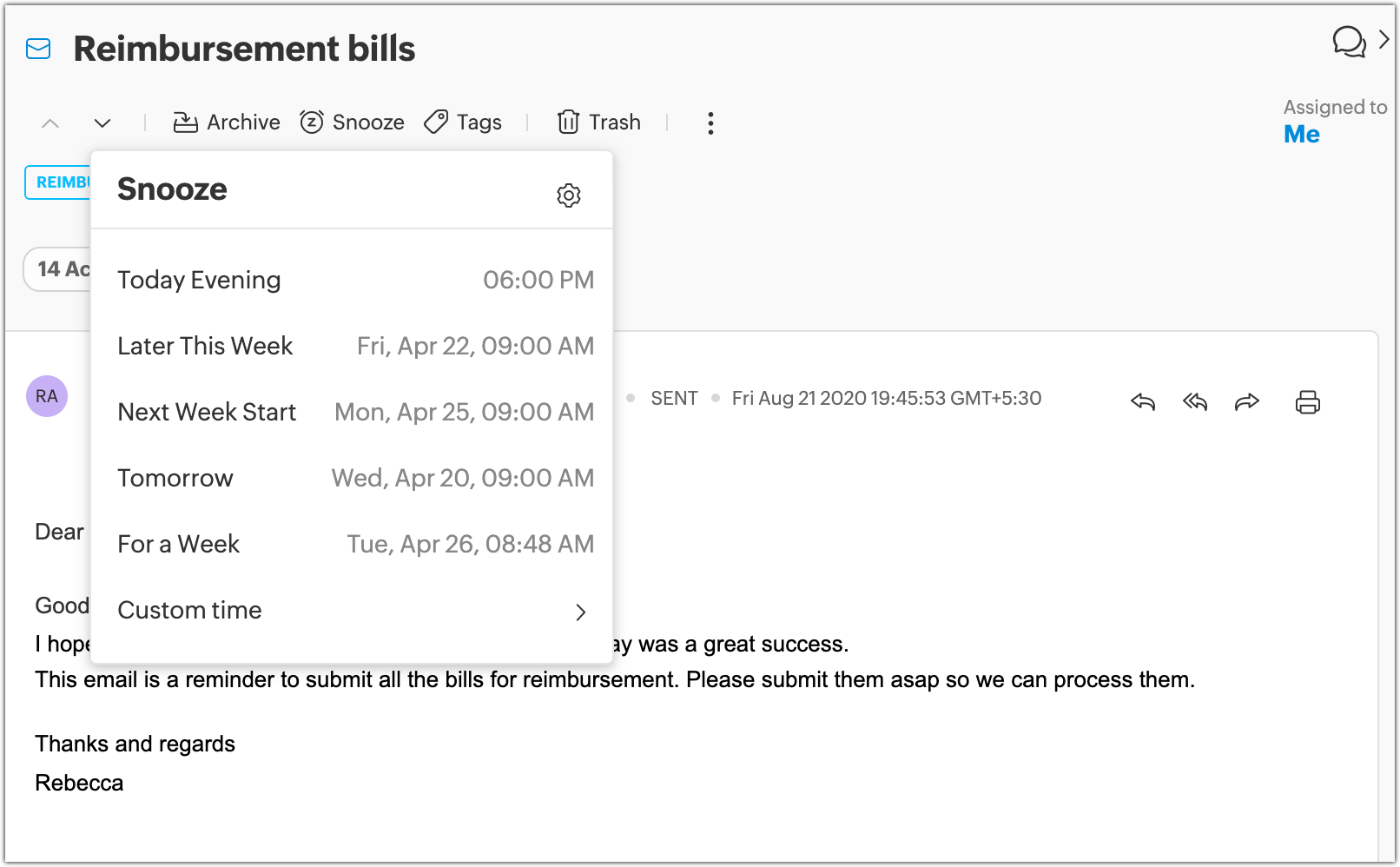
Delegate threads
When your team receives an email, assign it to the person responsible. This way, you can identify and focus on your own tasks more easily. You'll find the threads that have been delegated to you under Assigned to Me. You should only concentrate on managing emails in this view.
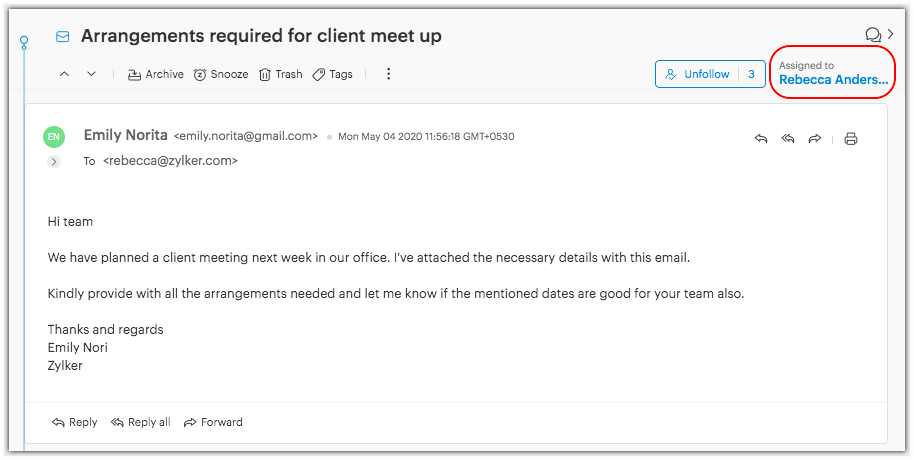
Use Response Templates
Response templates come in handy when you have to use the same content repeatedly while composing or replying to emails. With available templates, you can reply to and close messages faster.
You can also automate responses using rules. Let's say you're on the development team, and you occasionally receive emails from your team requesting release notes on your latest product enhancements. You can reply to these emails automatically by setting up a rule instead of having to draft a manual reply each time.You can also create a rule that will automatically archive the thread after sending the response.
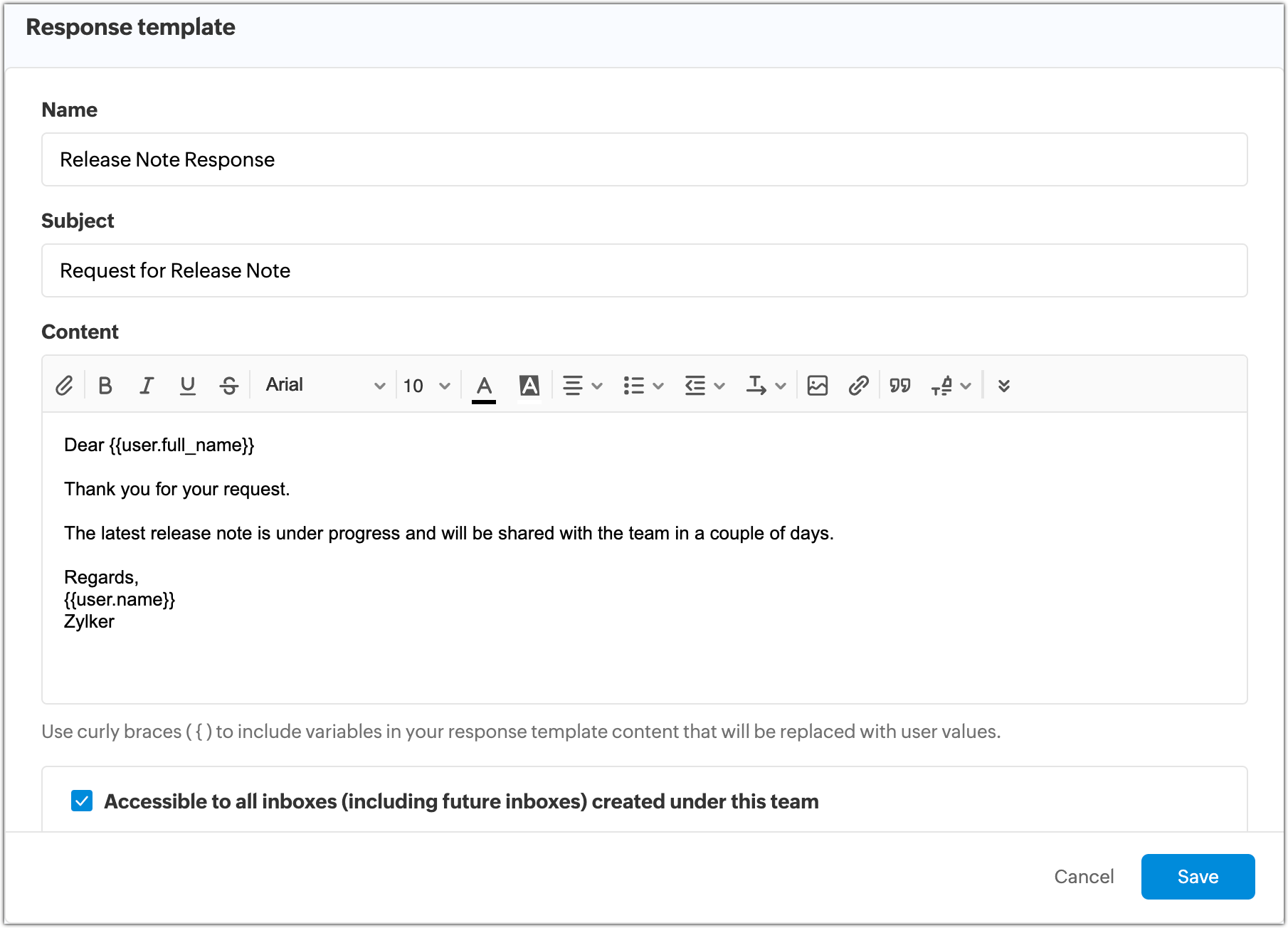
Share drafts
Draft a reply to a thread and share it with members of your team for review. As you compose your email, it will be automatically saved as a draft until it's sent. Simply click Share Draft to share it with your teammates. They can now make requests to edit the content. Once the draft is complete, send the email to its intended recipient and archive the thread.
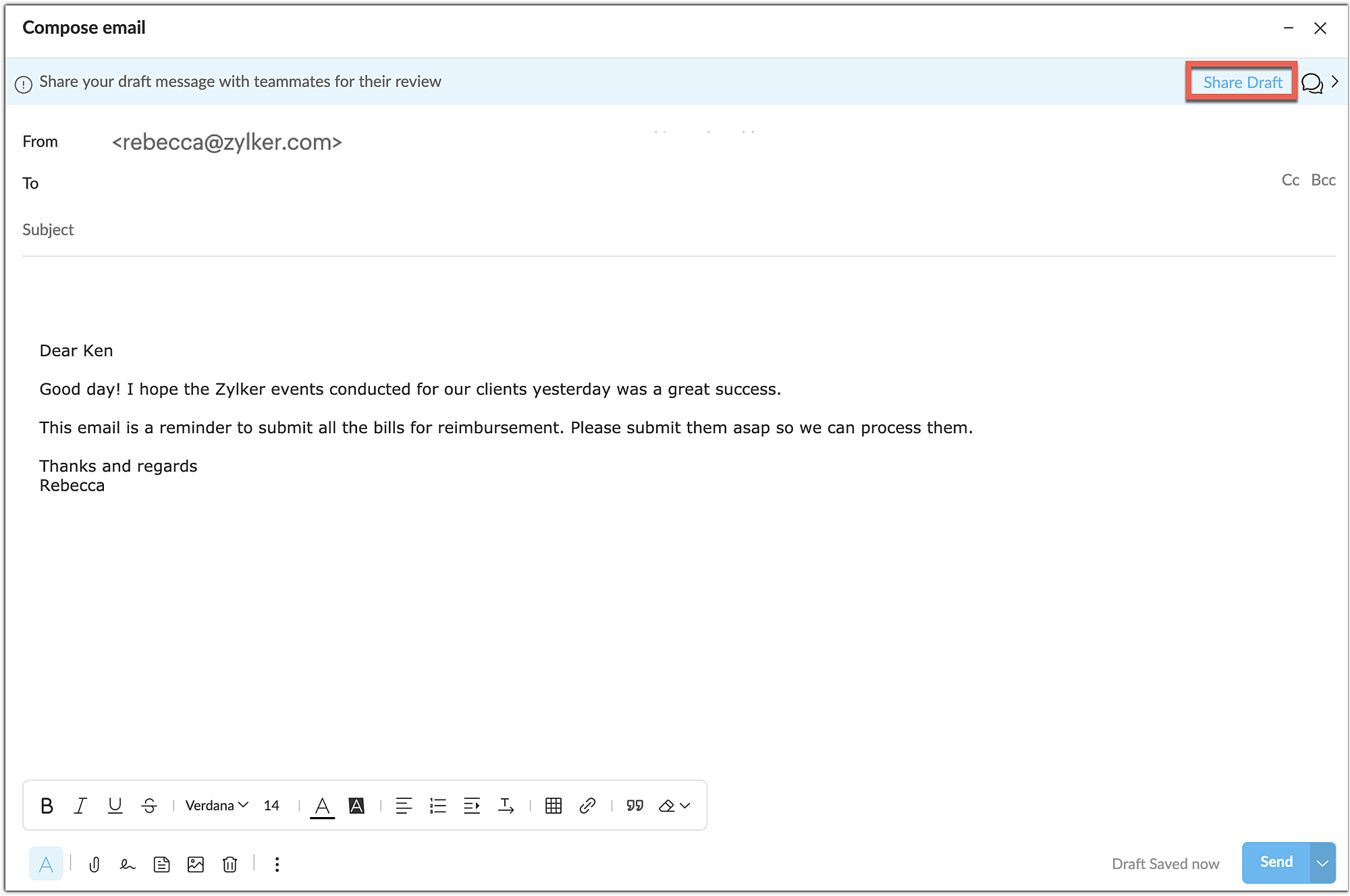
Conduct internal discussions
Use comments to have discussions on messages without forwarding them to your teammates. Just @mention the person you want to include in the conversation, and they'll be notified so they can respond promptly. This way, you can have discussions without switching between applications. Faster discussions lead to faster responses. Once you respond to the thread, archive it to move the thread out of Open view.
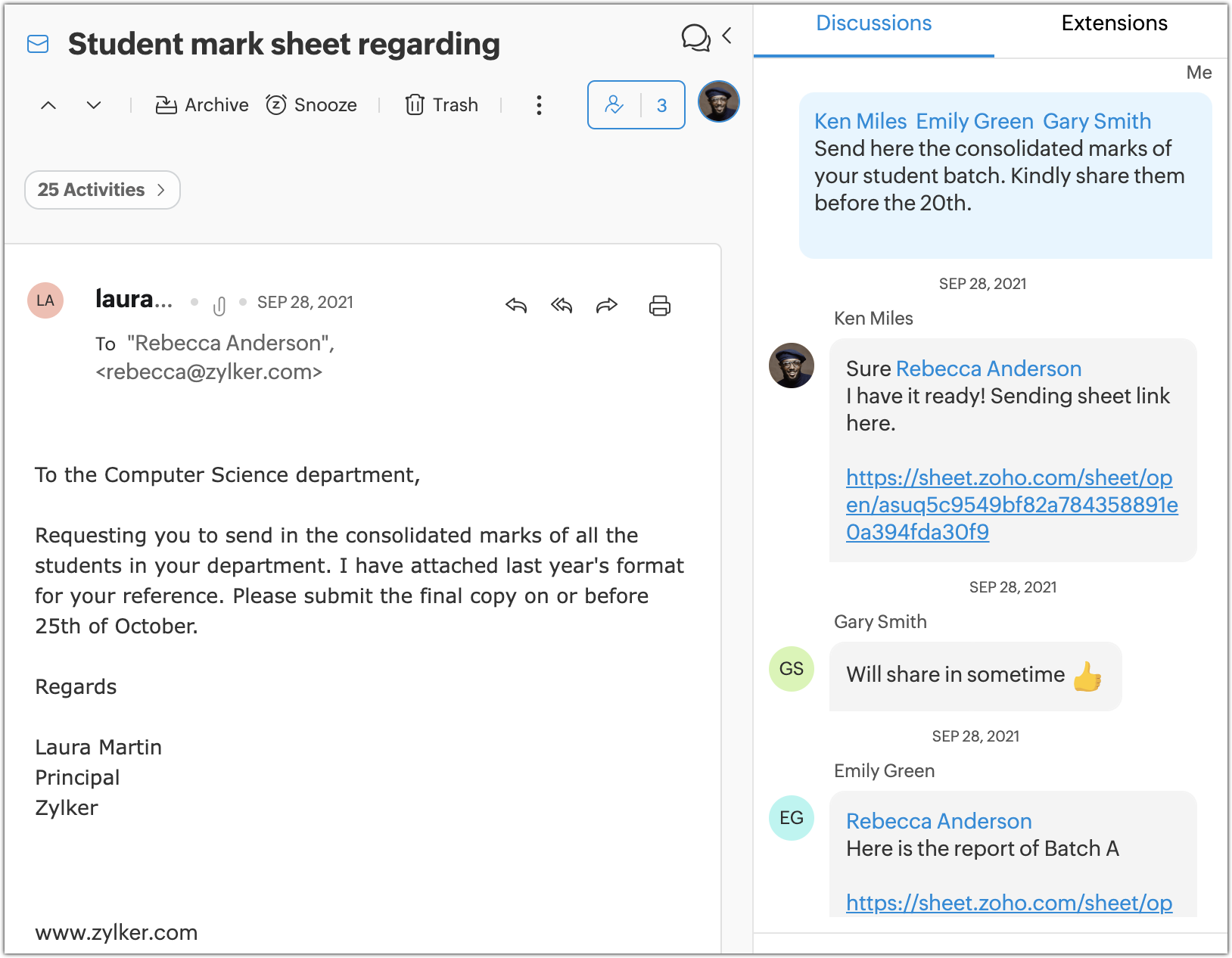
Move threads across inboxes
Using the move to inbox feature, you can keep your inboxes organized by keeping threads right where they should be. You can drag and drop the threads to move them from one inbox to another or use the move option to move them. If you want to automatically move threads based on specific conditions, you can set up a workflow using rules.
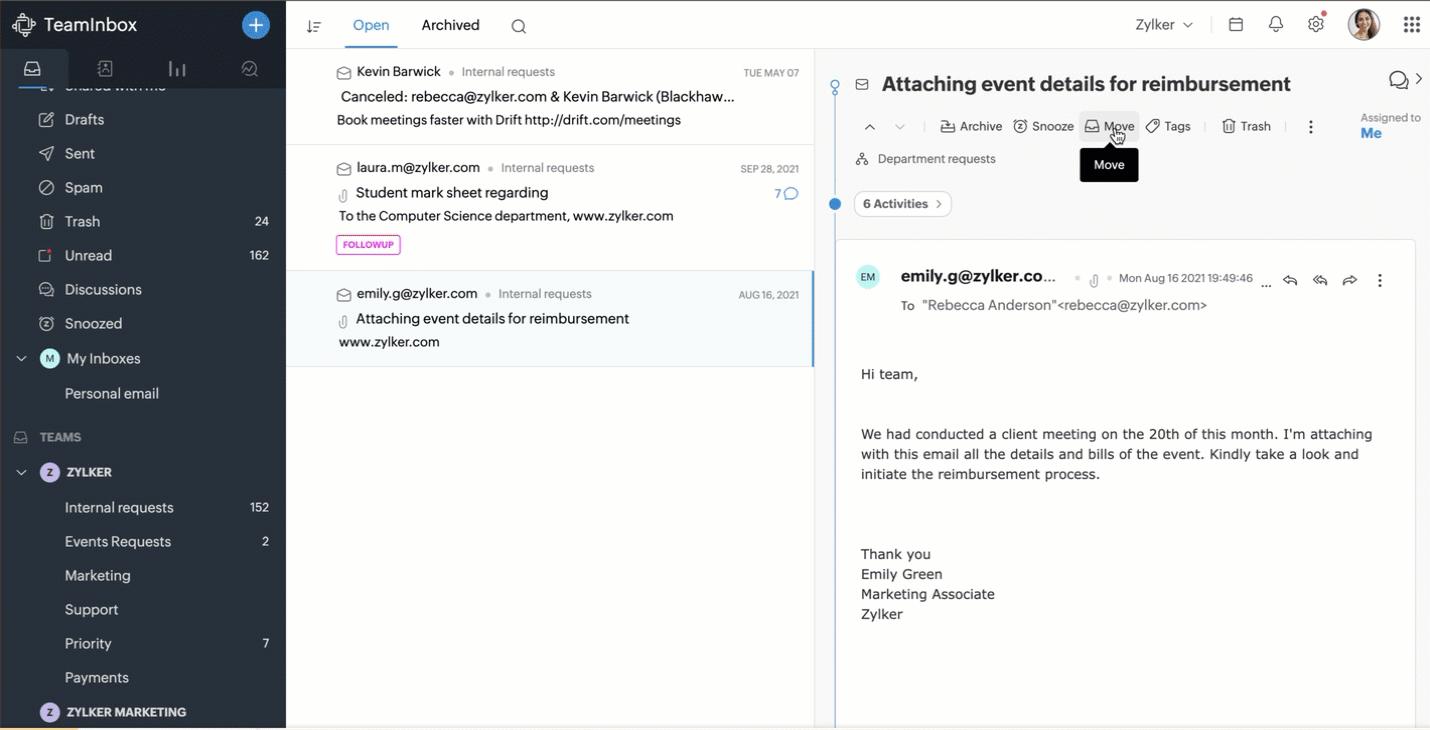
Wrapping up
Inbox Zero is a practical and realistic strategy for teams to manage their inboxes more effectively and save time. By following the regular practices and using the smart tools and features in Zoho TeamInbox, your teams can easily achieve Inbox Zero.
Don't let your teams get trapped in cluttered inboxes; help them stay focused and productive with Zoho TeamInbox.
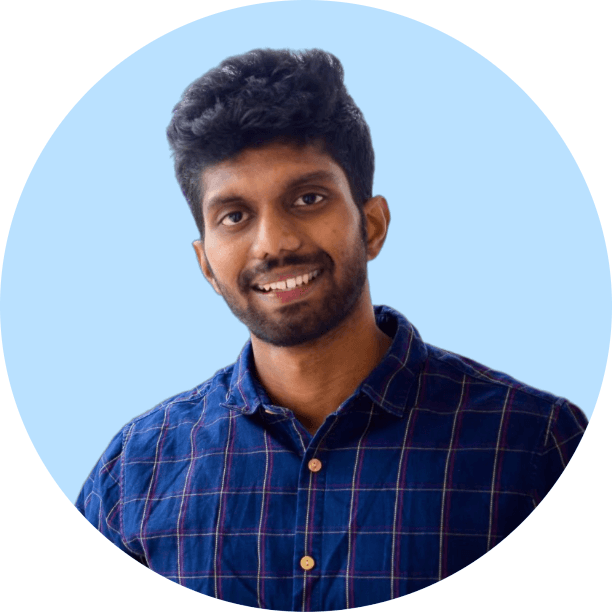 Vignesh S
Vignesh SVignesh works as a Marketing Analyst at Zoho Corporation. He is a passionate creator with a penchant for marketing and growth. In his free time, you can see him shuffling between books, movies, music, sports, stories, and traveling, not necessarily in the same order.