How to create and use shared tags in a shared inbox
- Published : June 27, 2023
- Last Updated : July 5, 2023
- 1.5K Views
- 6 Min Read
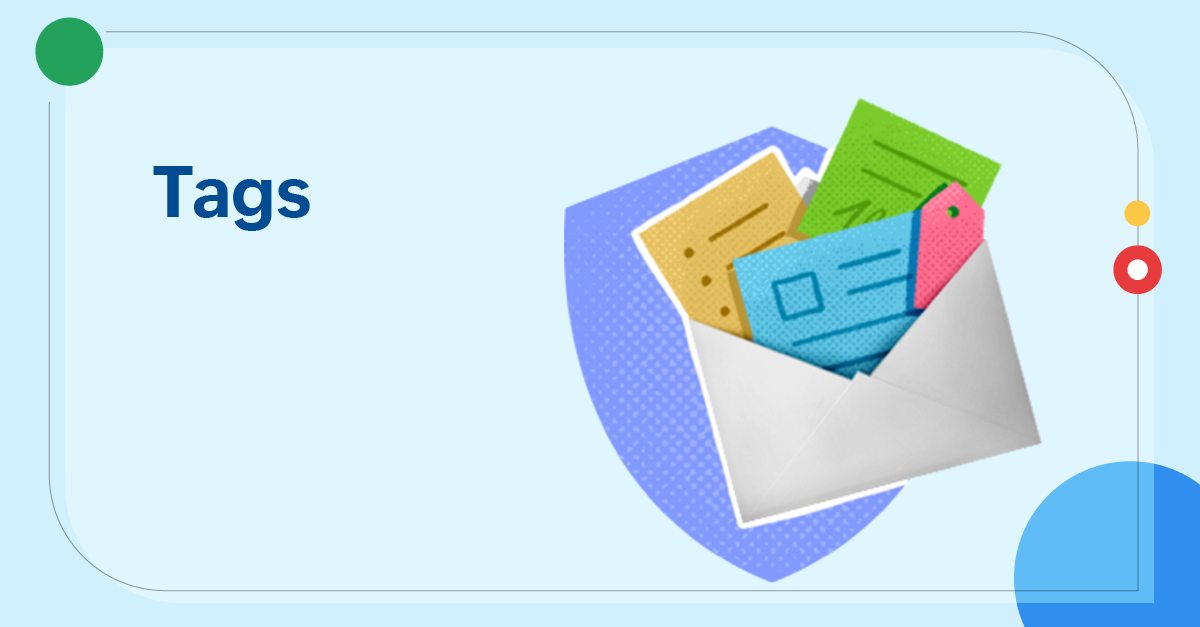
The advent of email has revolutionized the way we communicate, allowing us to connect with people across the world in just a few clicks. However, as the number of emails we get on a daily basis grows, so does the difficulty of keeping our inboxes organized. Without a reliable system for organizing our emails, managing the sheer volume of emails can be an ordeal. Fortunately, there are several ways to deal with email overload. Applying tags is one of the many efficient techniques for managing emails.
What is a tag?
Tags are an effective way of categorizing and organizing threads based on their content or the task associated with them. Tagging threads enables you to easily find, sort, and prioritize threads in your inbox. By organizing threads under their relevant tags, you can declutter your inbox and maintain a more organized and focused view.
When should you use tags on email threads?
Knowing when to use tags on threads is crucial for effective organization and management of your inbox. Here are a few ways that tagging threads can be highly beneficial:
- Efficient organization: Tags create clear and defined categories for different types of threads, making it easier to manage them.
- Easy identification: Tags serve as visual cues that allow you to quickly identify the nature or significance of a thread at a glance without the need through the entire thread.
- Quick access to information: You can simply click on the relevant tag to see all of the associated threads in one place, making the search process more efficient.
- Personalized organization: Tags allow you to create a customized organizational system that aligns with your unique preferences and workflow.
- Multi-category classification: Unlike traditional folder-based categorization, tags provide the flexibility to assign multiple tags to a single thread, providing a more granular categorization.
What are shared tags?
In Zoho TeamInbox, shared tags offer a simple yet powerful solution for teams to categorize and organize messages within a shared inbox. Unlike traditional tagging systems that are limited to individual users, shared tags enable multiple team members to tag threads effectively. Shared tags provide a unified approach to tagging messages, eliminating inconsistencies that arise from individual preferences.
Shared tags can be created by a single user, and accessed and viewed by multiple users on a team. Rather than each team member individually creating and tagging every thread, a shared tag allows for collective thread organization, where every thread tagged by a team member is visible to everyone on the team. So, you and your team members can collectively tag threads and find them later.
Shared tags offer a multitude of advantages in inbox management
Consistent tagging standards: Shared tags provide a consistent system for organizing and categorizing threads across the team. This promotes clarity and reduces confusion, because everyone on the team can access and tag threads. Shared tags provide a structured approach to manage and categorize your threads that enhances productivity and alleviates the burden of inbox management.
Elimination of duplicate tags: Because every tag is shared with every team member, shared tags prevent the proliferation of similar tags that lead to inconsistent email categorization. This streamlines the tagging system and ensures that threads are consistently tagged with the appropriate tags.
Enhanced collaboration: Shared tags serve as a common language within the team. Each team member can easily view and access tags created by other team members. This enables the team members to align their discussions and collaboration around specific topics or areas of interest into a single interface.
Reduced workload: Shared tags eliminates the need for repetitive manual sorting and searching of messages. They also reduce the cognitive load associated with managing a large volume of messages single-handedly.
Future reference: Tagged threads serve as a valuable resource for future reference and knowledge sharing. When you need to revisit a specific thread or share relevant information, the tagged threads provide a structured repository that can be accessed by you and other team members without having to remember intricate details or do an extensive search through your inbox.
Best practices for using shared tags in shared inboxes
Establish a clear tagging system: Before using shared tags, make sure everyone on your team understands the tagging system you're using. This will prevent confusion and ensure that shared tags are properly utilized and understood.
Use descriptive and consistent tags: Make sure that the tags that you use are descriptive and related to the content of the thread. This will make it easier to find relevant threads faster.
Limit the number of tags: If you have too many tags, it can become confusing and hard to manage. Too many tags can make it difficult to find the right thread and defeat the purpose of using tags in the first place. Also, ensure that everyone on your team is using the same tags for similar types of threads.
Review and update tags regularly: As the team's needs and priorities change, the tags that were previously useful may become irrelevant or outdated. Ensure that tags are still relevant and up to date with the team's current workflows and priorities, and that new tags do not overlap with old ones.
Set up automated tagging rules: Manual tagging is prone to have errors and inconsistencies, especially if multiple team members are applying tags to threads. Automated tagging rules can help ensure that tags are applied consistently and save time.
How do you create tags in Zoho TeamInbox?
Tags can be created and applied in both shared and personal inboxes.
Creating shared tags for teams
You can create tags specific to teams. Those tags can only be used by your team members and their associated inboxes, not by the members of other teams.
- Log in to your Zoho TeamInbox account.
- From the left pane, hover over the team for which you want to create the tag, click the More icon, and click Manage team.
- Select Tags from the left pane and click Create tag.
- Enter a name for your tag.
- Choose a color for your tag.
- Choose if you want to make this tag accessible to all of the inboxes under the team, or make it available only for specific inboxes you select.
- Click Save.

Creating personal tags for your personal inbox
You can create tags to be applied in your personal inbox. Create personal tags to classify and prioritize threads based on your preferences and needs in your personal inbox.
- Log in to Zoho TeamInbox.
- Click the Settings icon in the top right corner and click More settings.
- Click Tags under the Personal tab, and click Create tag.
- Enter a name for your tag.
- Choose a color for your tag.
- Click Save.

Note: Tags created in your personal inbox are accessible to all of your personal inboxes by default. These tags are private to you and cannot be accessed by any other members.
How do you apply tags in Zoho TeamInbox?
In the detail view of your thread, click the Tags icon in the top bar. All of the tags that are associated with this inbox will be listed here. Select the tags you want to apply. You can also apply multiple tags to a single thread, allowing you to categorize them in multiple ways.

How do you view tagged threads?
Once a tag is created, it will appear under Tags in the left pane. Click on the tag's name to view its associated threads.
Automating thread tagging using rules
Zoho TeamInbox lets you apply or remove tags automatically using rules. Create rules to automatically apply tags to incoming threads based on specific criteria or keywords. Automated tagging rules can be applied to both shared inboxes as well as your personal inbox.
Here are the steps to add tags using rules:
- In Zoho TeamInbox, right-click the team and select Manage team.
- Select Rules, and click Add rules to create new rules.
- Enter a name for your rule.
- Define the Trigger.
- Define the Condition that is to be met for the rule to perform actions. You can add any number of conditions.
- Under Actions, select Apply tag to tag threads, or Remove tag to remove existing tags under a condition.To learn more about these rules, check out this page.
- Click Create.
Note: Only the team admin can create a rule for the team. Check out this page to learn more about user roles and permissions.
Wrapping up
In general, the practice of tagging is uncomplicated yet effective in improving your productivity and helping you manage your inbox more efficiently. Create your shared tags and experience the productivity boost of a streamlined tagging system with Zoho TeamInbox.


