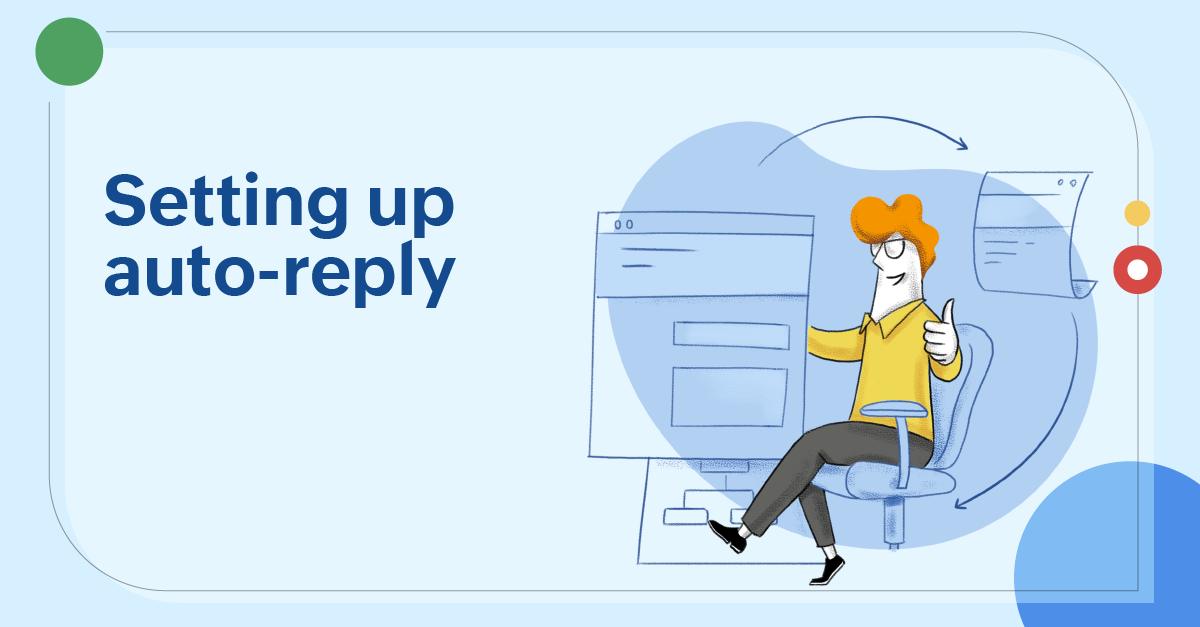Set up auto reply in shared inboxes
- Published : June 27, 2023
- Last Updated : October 23, 2024
- 3.2K Views
- 4 Min Read
What is auto-reply?
An automatic reply or auto-reply is a message that is automatically sent in response to an incoming email or another type of message. The purpose of an auto-reply is to inform the sender that their message has been received and to provide them with information about what to do next.
Benefits of auto-reply
Having an auto-reply system in place has several benefits.
- Timely acknowledgment - Be it a customer email or a message from any stakeholder, auto-reply helps in informing the sender that you've received their email and are looking into it. It will help the sender understand how long they can expect to wait. In case you are out of the office or on a vacation, learn how to set up an out-of-office reply for your personal use.
- Maintain consistency - An auto-reply system assures that the sender's message is acknowledged even during non-working hours, or when the entire team is on a long holiday, or during unexpected times of service disruption. Every incoming message is ensured a consistent and timely response, regardless of the time the message is received.
- Increased team productivity - By automating the response process, an auto-reply system can help increase the productivity of employees, as they now have the time and energy to focus on other important work items. An auto-reply system also helps organizations manage and track incoming emails, and ensure all messages are properly handled.
How to set up an auto-reply in Zoho TeamInbox?
The "Rules" feature in Zoho TeamInbox allows you to set up auto-replies. But before setting up the automation workflow, you need to create email templates that your team members can use to send out replies.
Here are the steps to set up an automatic reply in your shared inbox.
Step 1: Create response templates
Response templates are pre-composed messages or responses that you and your team can use when replying to an email. Create multiple response templates, and based on the sender, the receiver, the assignee, or the context, you can send out the apt response.
Learn how to create response templates
Examples of auto-reply emails in shared inboxes
Acknowledging a customer email
Hello {name}
Thank you for contacting our customer support team. Your inquiry has been received and one of our representatives will be in touch with you shortly.
In the meantime, please don't hesitate to visit our FAQ page for answers to common questions or to browse our online resources for additional information.
Thank you for your patience and understanding.
Regards,
{Team name}
Long vacation reply
Hello {name},
Thank you for your email. Our team is currently on vacation and will not be able to respond to your message until [date]. We will do our best to get back to you as soon as possible upon our return.
Thanks and Regards,
{Team name}
Non-working hours reply
Hello {name},
Thank you for your email. Our office is currently closed and we will not be able to respond to your message until [time] on [day]. We will do our best to get back to you as soon as possible.
Thanks and Regards,
{Team name}
Service disruption reply
Hello {name},
We wanted to let you know that we are currently experiencing a disruption in our [service/product] and apologize for any inconvenience this may cause.
We are working to resolve the issue as quickly as possible and will provide updates as soon as we have them. In the meantime, please don't hesitate to contact us at [email/phone number] if you have any questions or concerns.
Thank you for your patience and understanding.
Regards,
{Team name}
Service disruption due to natural disasters reply
Hello {name},
We wanted to let you know that our {service/product} has been disrupted due to the recent [natural disaster]. We apologize for any inconvenience this may cause.
We are working to resume normal operations as soon as it is safe to do so and will provide updates on our progress. In the meantime, please don't hesitate to contact us at {email/phone number} if you have any questions or concerns.
Thank you for your patience and understanding during this difficult time.
Regards,
{Team name}
Step 2: Set up a rule
To automate the process of sending a reply, you need to create a rule. Rules help in defining the workflow that is needed to send an automatic reply.
To create a rule for auto-reply:
- Enter a name for your rule.
- Select "Inbound message" and "Inbound reply" as Triggers.
- The next step is in specifying the Conditions. You can specify one or more conditions.
- Choose the conditions that you want for the rule to be triggered.
- In Action, select "Reply with", and choose the response template that you want to be sent every time the condition is met.
- Select the sender address from which you want the response to be sent.
Note: Make sure your inbox has access to the selected response template and the sender address.
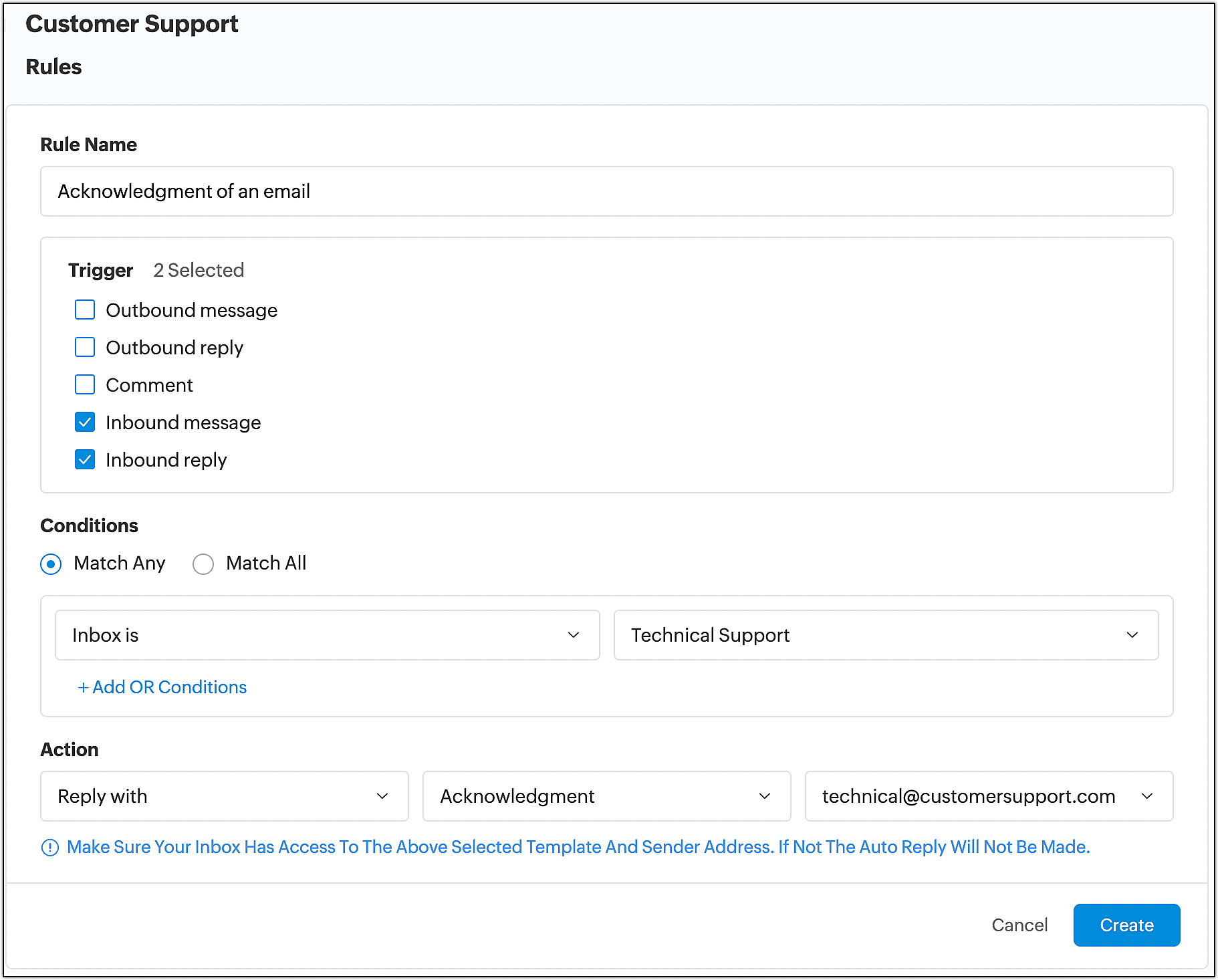
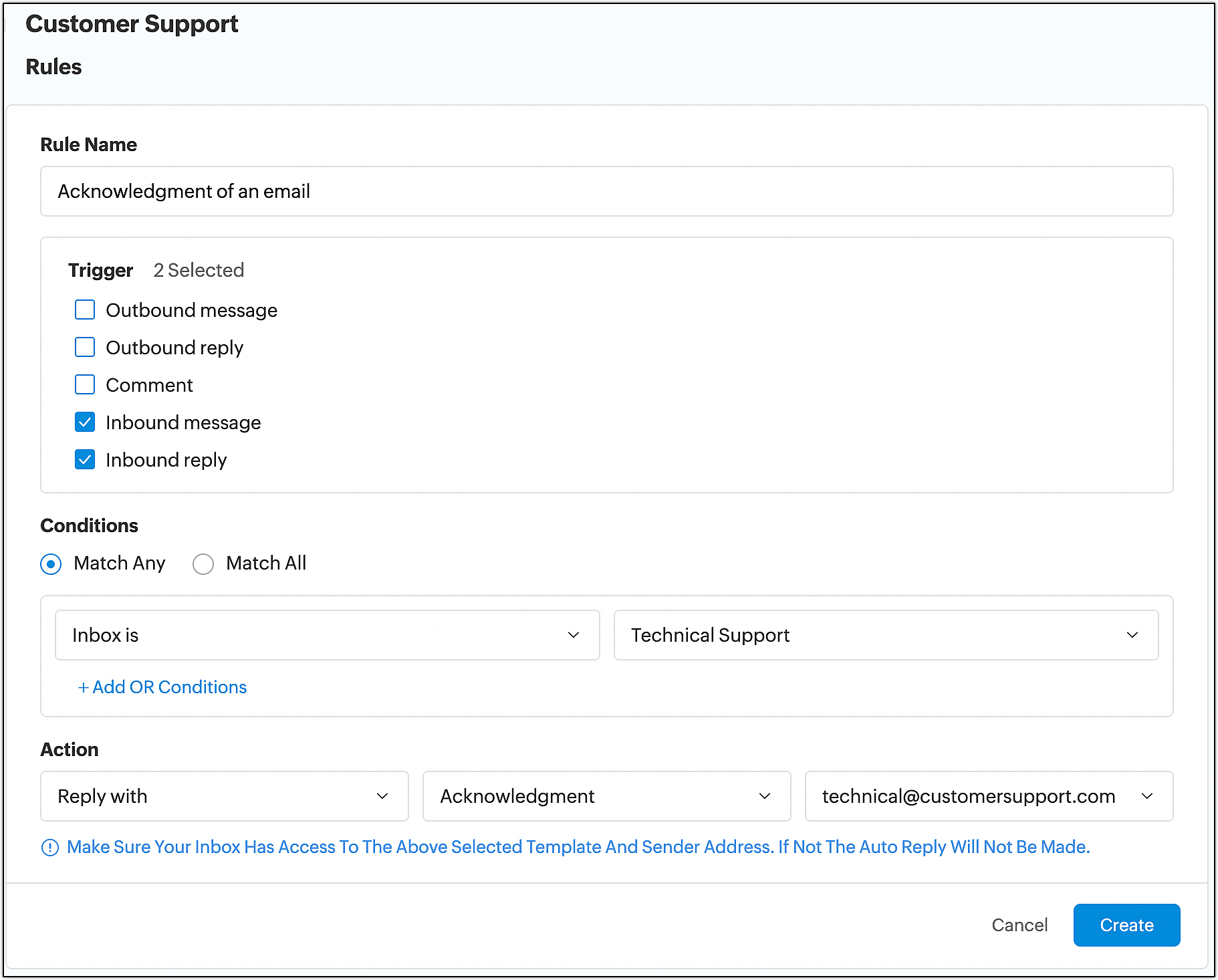
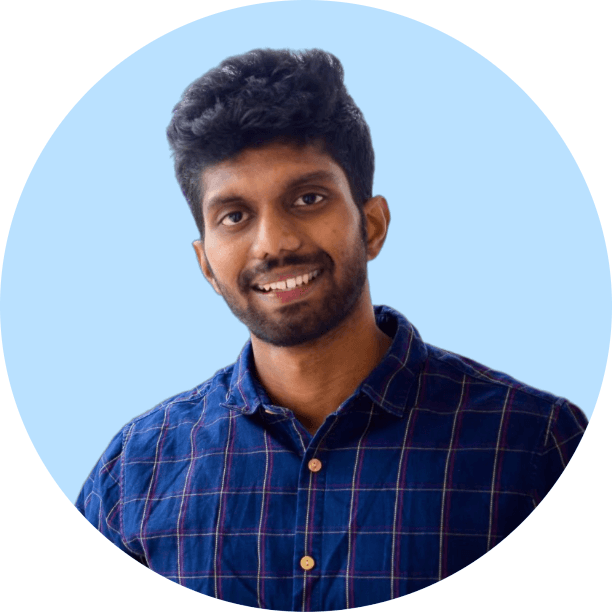 Vignesh S
Vignesh SVignesh works as a Marketing Analyst at Zoho Corporation. He is a passionate creator with a penchant for marketing and growth. In his free time, you can see him shuffling between books, movies, music, sports, stories, and traveling, not necessarily in the same order.