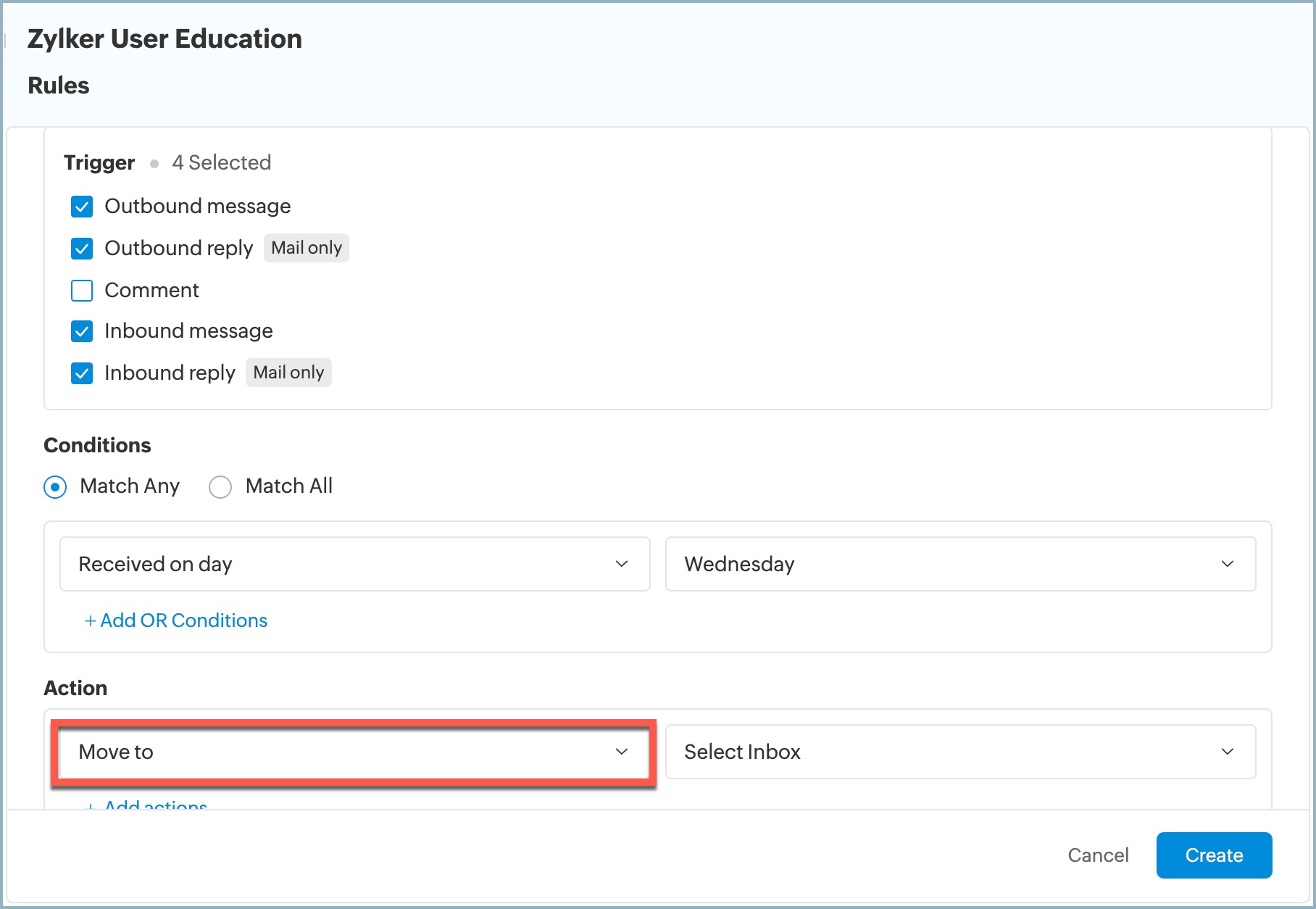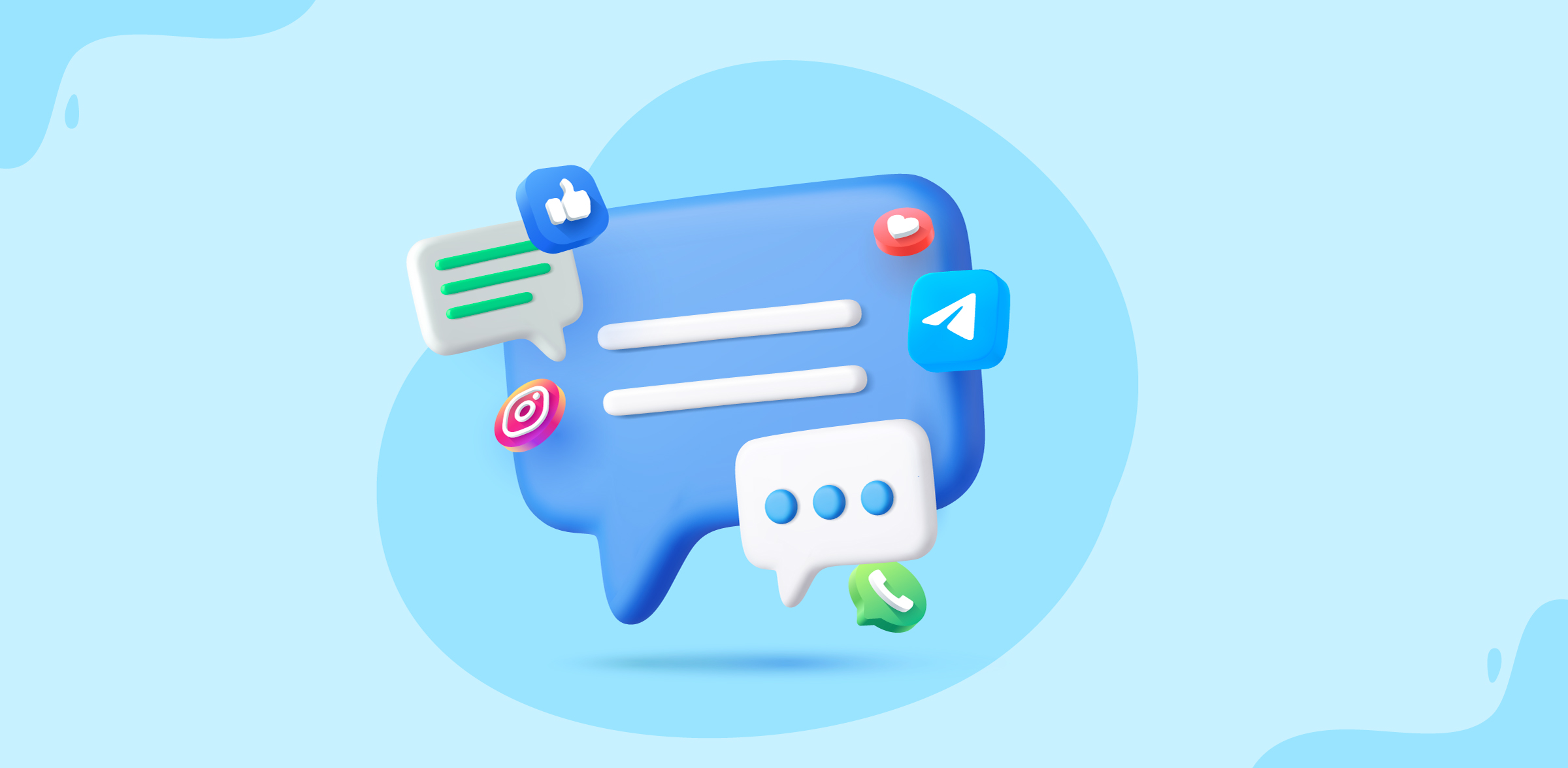How to move threads across inboxes in Zoho TeamInbox
- Published : August 27, 2024
- Last Updated : July 17, 2025
- 390 Views
- 3 Min Read
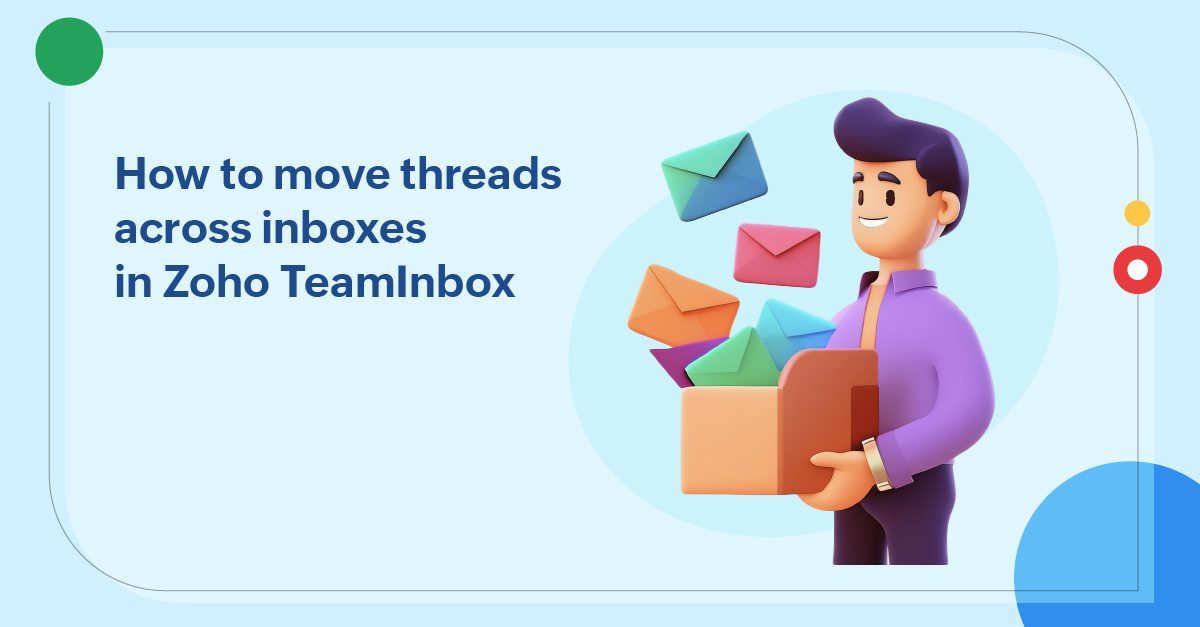
Given the number of channels and messages exchanged daily on your shared inbox platform, it’s crucial to have delegated inboxes for your teams in place to manage them properly. This way, incoming customer queries or responses from various channels reach the correct inbox and are handled by the right team members. Your customers and prospects get prompt assistance, which makes them more satisfied with your service.
Keep threads where they belong
When you receive messages from multiple sources at the same time, such as emails, social media platforms, and business chat messages, it can become overwhelming and difficult to keep track of everything. Sometimes you receive a message through one channel, but you have to respond from another, or you may have a few threads that should be in a completely different inbox.
All you want is to sort and manage them properly, and this is where directly moving threads across inboxes comes in handy. You can move threads based on specific criteria, such as sender, subject, or keywords. You can move a few relevant threads to the empty inboxes you’ve created for sorting and organizing them. This helps you better organize and manage your inboxes and saves you time. Your team members can send quicker responses, and the unnecessary workload from other members is also reduced.
“Move to inbox” feature
With Zoho TeamInbox, you can easily move threads across inboxes by a simple manual drag-and-drop or creating a rule.
Let’s say John runs a financial management consulting company that receives a variety of customer inquiries across multiple communication channels in their shared inboxes. This includes email, social media, and messaging apps like business WhatsApp and Telegram.
Receiving the thread
The thread started with a message from Sarah, a potential customer for John’s company. She sent a demo request message through the WhatsApp channel.
Sarah: Hi, I’m interested in your service and would like to schedule a demo. Can someone assist me with this?
This message lands in the shared WhatsApp inbox managed by the customer support team. A team member sees Sarah’s message and recognizes that it’s a sales-related query. So instead of handling the message themselves, they decide to move it to the appropriate team’s inbox.
Moving the thread
Using the move to inbox option available in Zoho TeamInbox, the support team member quickly drags and drops the thread to the sales team’s demo request inbox. Once the thread is moved, the sales team member starts working on this new demo request.
Responding to the query
A sales team member, Paul, takes up the task. He reviews Sarah’s request and promptly replies asking her availability for the demo. Sarah responds with her availability, and Paul schedules the demo, ensuring Sarah gets the assistance she needs.
Here, we saw how a prompt response to Sarah’s request was made possible by quickly moving the thread to the correct inbox in Zoho TeamInbox. She had a great customer experience, and there is more likelihood of converting this lead into a sale.
When threads are moved to the right inbox, your teams can:
- Improve their response quality and time.
- Provide faster customer assistance.
- Have better accountability.
- Avoid any confusion or miscommunication.
Move threads across inboxes in Zoho TeamInbox
Using the move to inbox feature, you can keep your inboxes organized by keeping threads right where they should be. This allows for smoother and more efficient collaboration, leading to increased productivity and better results.
Here are four ways to move threads across inboxes in Zoho TeamInbox.
1. Move threads by a manual drag-and-drop.
You can drag-and-drop the threads to move them from one inbox to another. Simply drag the thread, position it over the desired inbox, and release it to drop it in place.
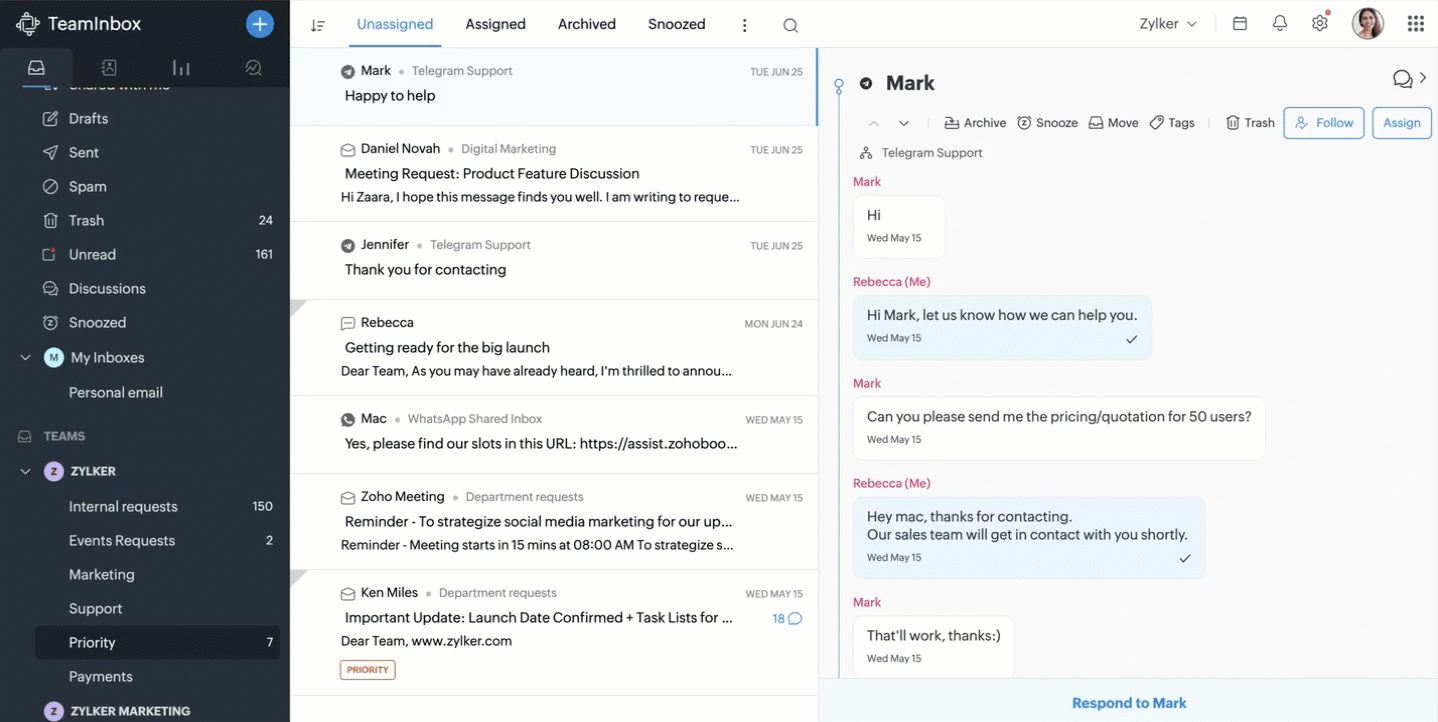
2. Move threads using the “Move” option.
You have the option to move thread to another inbox from the preview pane.
- Click open the thread that you’d like to move.
- Click the Move icon from the options given in the preview.
- Select the desired inbox, and click Move.
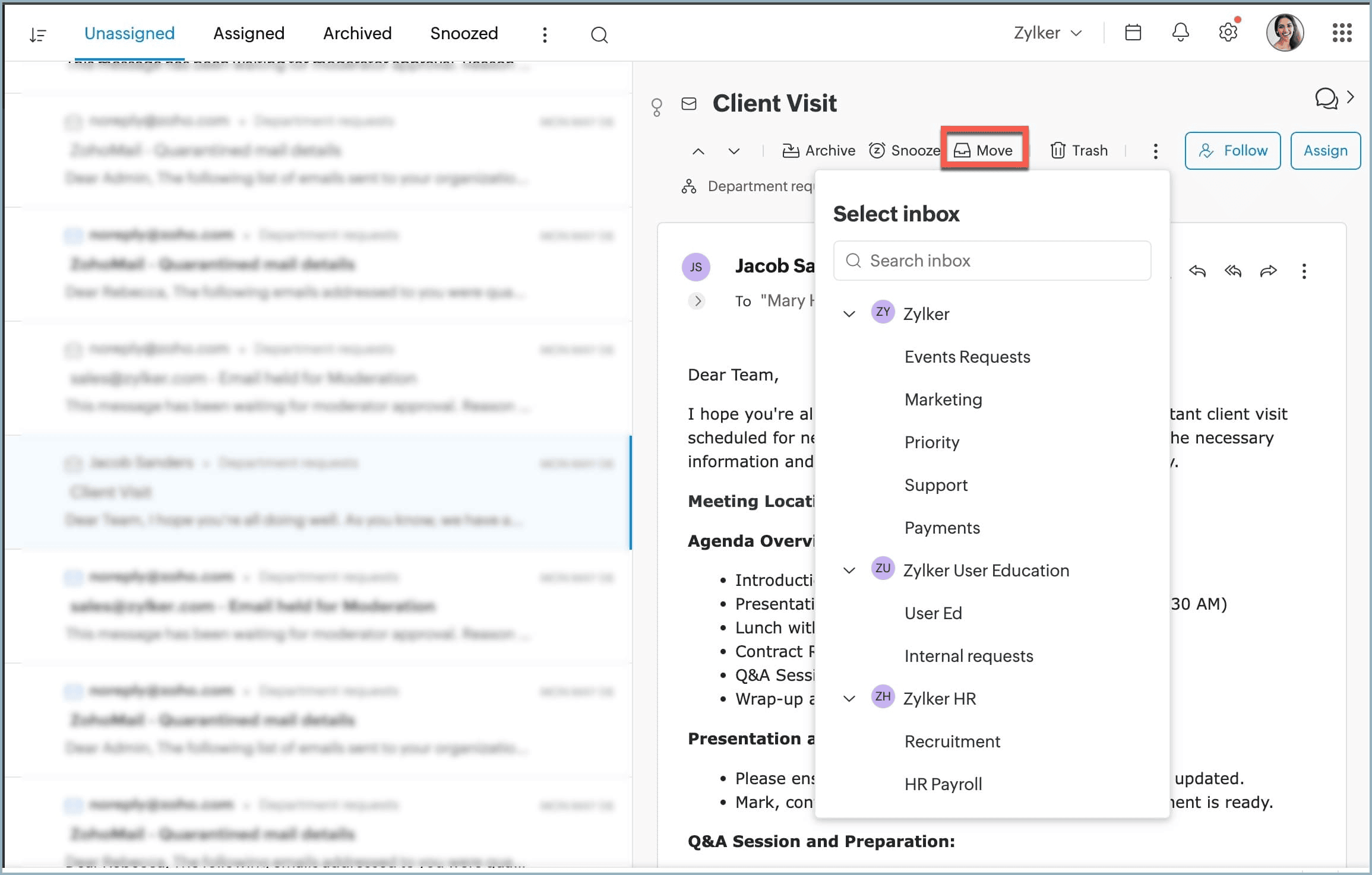
3. Move threads from the quick access menu.
You can move threads to another inbox directly from the quick access menu.
- Right click on the thread that you’d like to move.
- Click on Move to another inbox from the given options.
- Select the desired inbox, and click Move.
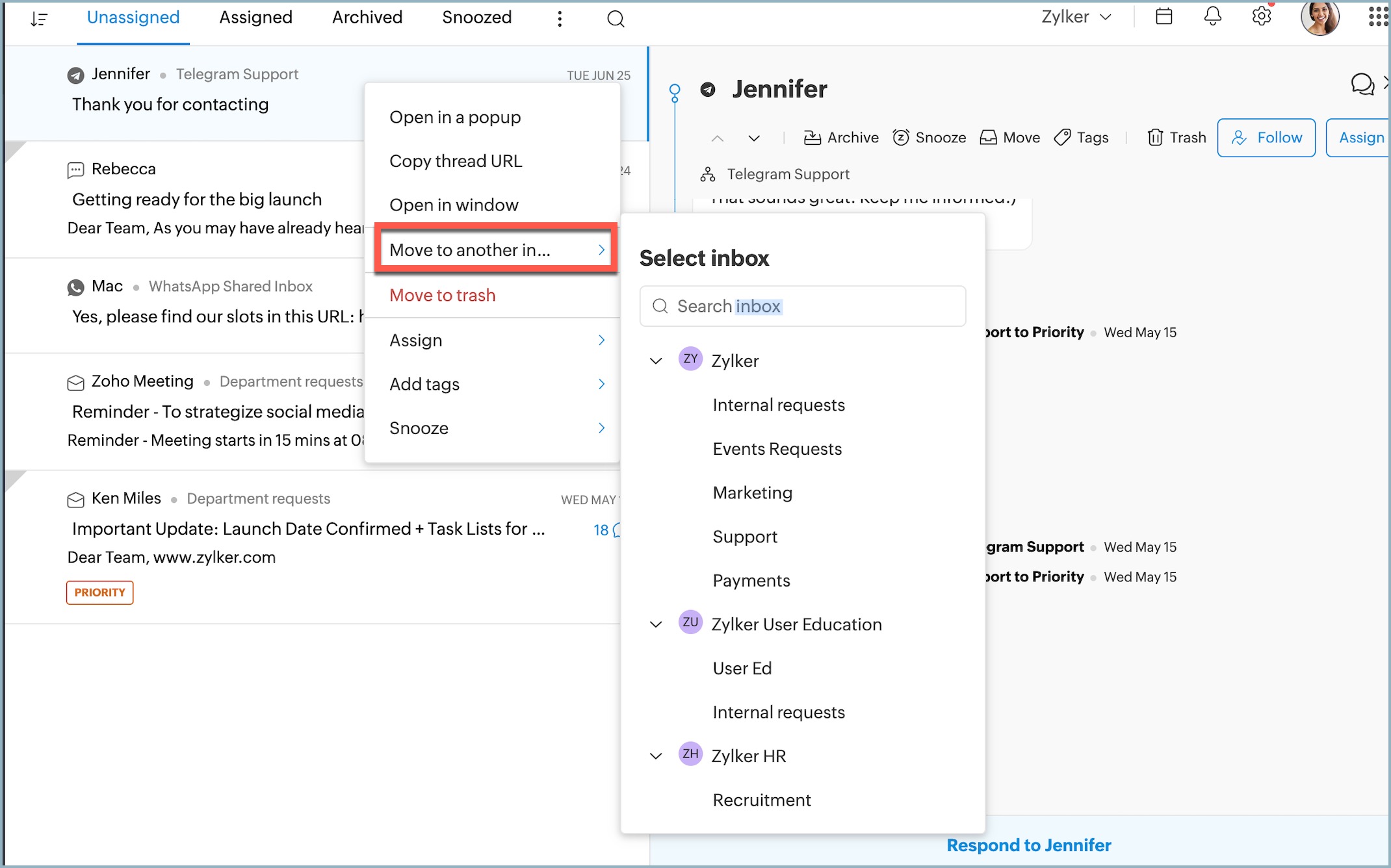
4. Move threads by creating rules.
Rules in Zoho TeamInbox let you move threads from one inbox to another automatically. Define the condition based on which you want to move the thread. When the condition is met, the rule will then automatically move the thread to the inbox that you’ve chosen.
Learn how to create rules in Zoho TeamInbox.