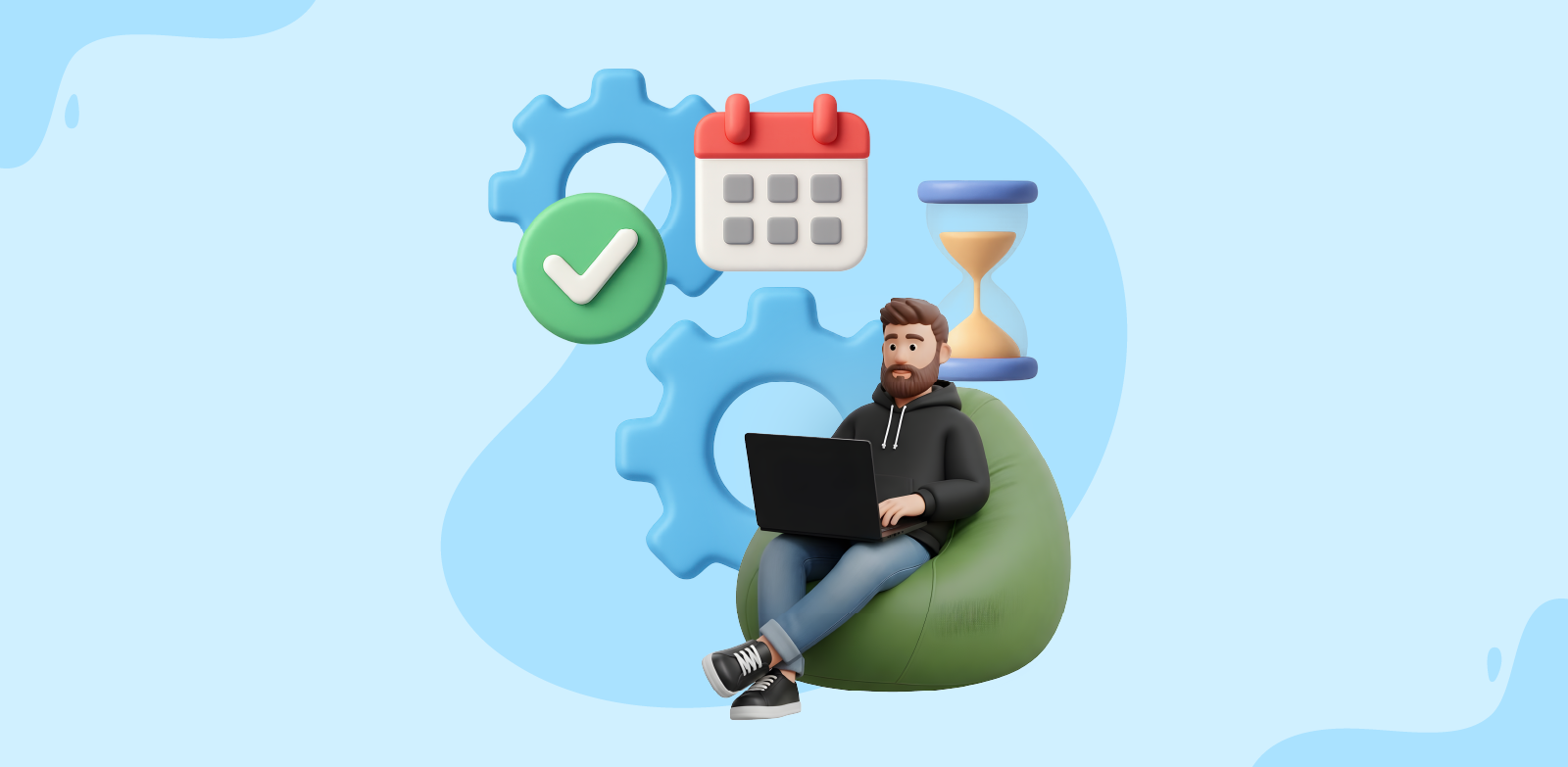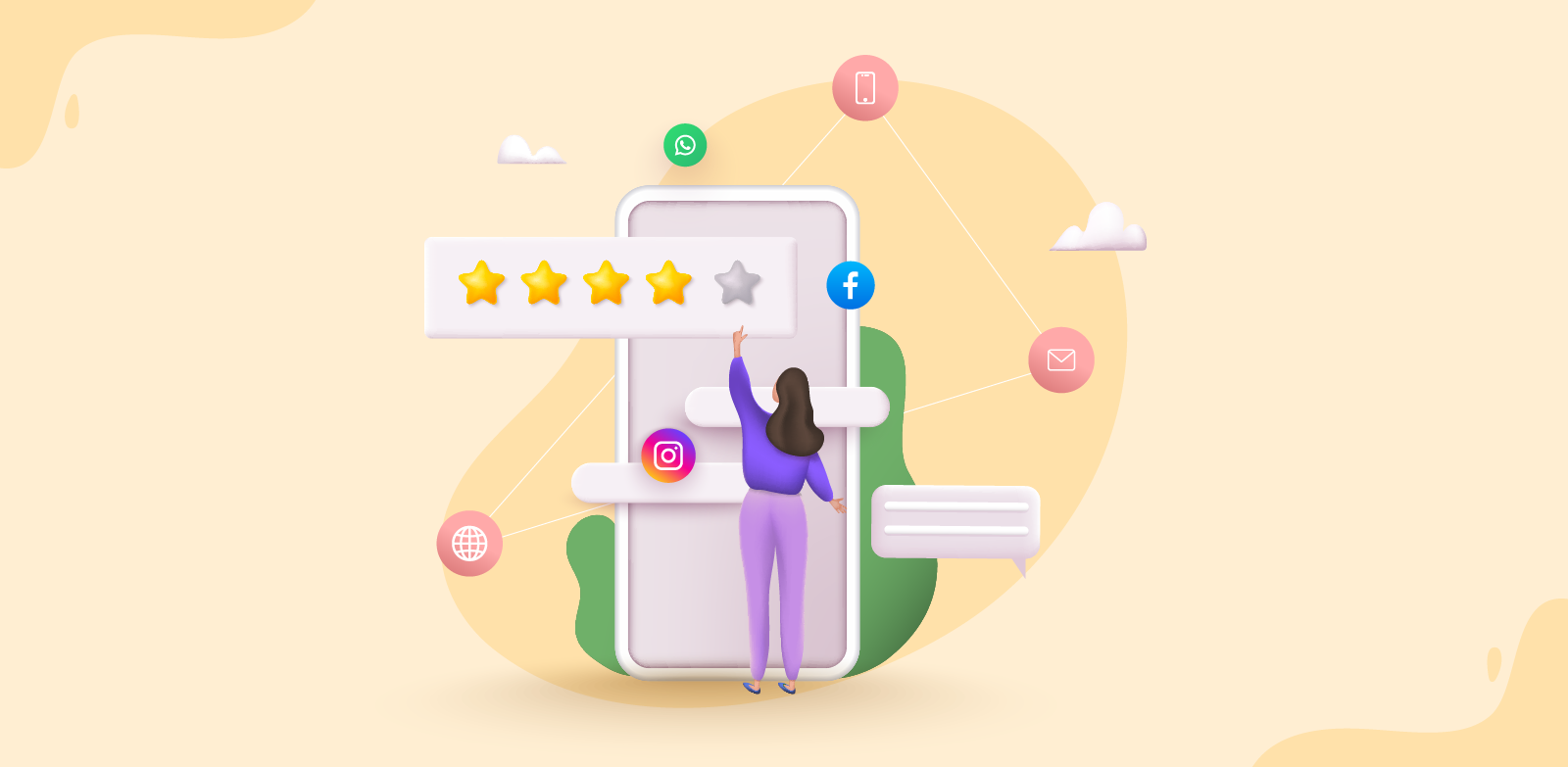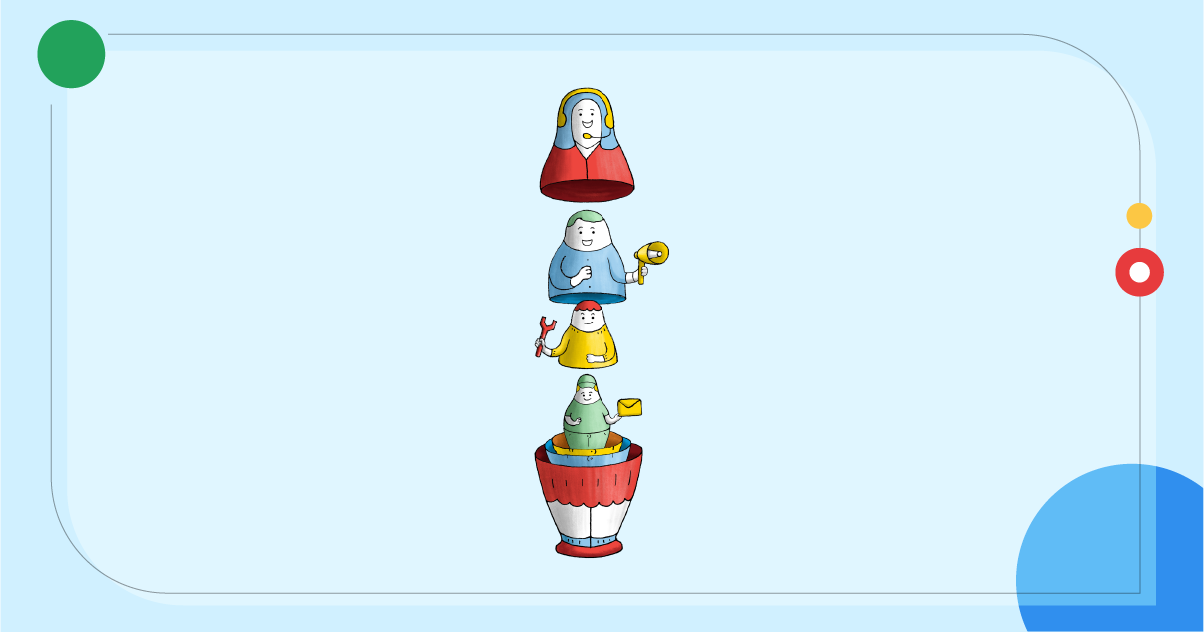- HOME
- Best practices
- How to best use the "Assign" functionality in Zoho TeamInbox
How to best use the "Assign" functionality in Zoho TeamInbox
- Published : October 31, 2023
- Last Updated : October 14, 2024
- 739 Views
- 4 Min Read

Every time a new email comes into your shared inbox, and you're the first person on your team to read it, you probably perform one of these actions as first steps: 1.) You assign the email to yourself or to a person who's responsible for the task; 2.) archive it if it's a junk email; or 3.) snooze it for later follow-up. These actions are important to sort your emails properly and clear out your space for important threads.
In this article we'll discuss the "Assign" action in detail.
Why should you delegate threads?
When teams receive large volumes of emails, a system to organize them becomes a necessity. It's also important to ensure that no email slips through the cracks or is replied to twice. Thread assignment guarantees ownership of every thread, so once a thread is assigned to a member they're wholly responsible for it and it won't be the concern of other members unless they're asked for help. This will make sure that no thread is ignored, and that no two people will work on the same thread.
With thread delegation, members will have a clear view of the tasks they're responsible for. They won't have to skim through all of the emails received by the team; they can just focus and tick off the threads they're assigned. This will help them attain Inbox Zero with ease.
Delegation will also help team members know what other team members are working on; this will help them collaborate and get help on similar tasks quickly because they'll know exactly who to go to. Additionally, you can also see who has too many tasks on their plate and change delegation accordingly.
Delegation thus ensures accountability, increases productivity, and enables team managers to measure team and individual performances easily.
Quick tips on the "Assign" action of Zoho TeamInbox
While you can directly hit the "Assign" button at the top right corner of your thread to delegate it to any team member, here are a few smart functionalities that Zoho TeamInbox offers that you can use to improve your workflows or processes.
Auto-assign with Rules
The Rules feature in Zoho TeamInbox lets you automate thread assignments. You can define the condition based on which you want to make the assignments; the rule will then auto-assign the threads to match the condition to the team member you've chosen.
For instance, if James on the marketing team is responsible for designing creatives for social media posts, you could set up a rule that would assign threads to James that have a relevant subject line or email content.
Auto-assign on first outbound
If you want to assign an unassigned thread to the member who's making the first response, you can use the "Auto-assign on the first reply" option. This will ensure that every thread that is replied to is assigned to the member making the reply even if they forget to assign it to themselves manually.
However, if the thread is already assigned to a member and another member is making a reply, this thread will not be reassigned from the original owner. This function will be applied only on unassigned threads.
You can enable this option from the Settings section of your inbox. You can also enable it while creating the inbox.
Customize member listings in the "Assign" drop-down
The "Assign" button in the top right corner of the thread lists all members of your organization so you can choose a specific member to assign the thread. However, if you want only members belonging to the team or the inbox to be listed, you can edit your preference from your personal settings. This will shorten your list and help you search for members quickly.
Note that this setting will be applied only in your view and will not reflect for the team.
Use the thread timeline to understand assignments
The detailed timeline in threads records every single action performed on the thread. You can use this timeline to understand the assignment pattern and ensure that your team's workflows and processes are in good order, or if they need modification.
"Assigned to me" view
The "Assigned to me" view in the left menu lists all of the threads that are assigned to you across inboxes. This gives you a clearer view of the tasks/emails that you're responsible for. Thus you can focus on just this view, and archive and clear off threads once you're done with them.
You can also use the "Assigned to others" view to see the threads assigned to your teammates.