How to fetch emails using POP/ IMAP
- Published : June 27, 2023
- Last Updated : October 23, 2024
- 2.8K Views
- 5 Min Read
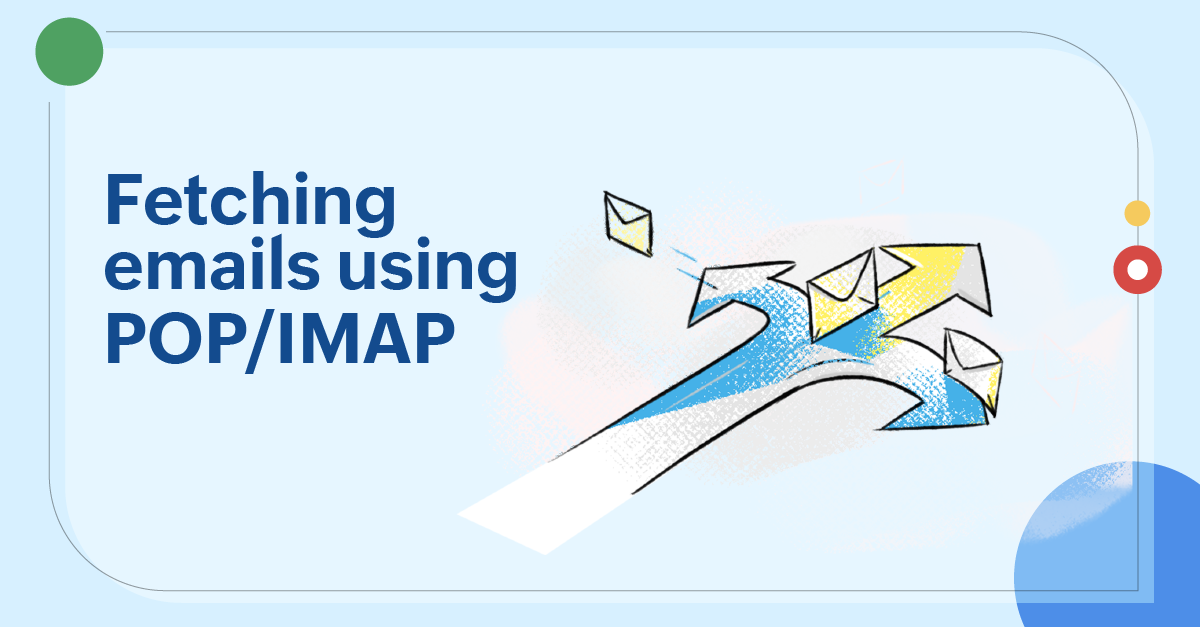
POP and IMAP are application layer protocols that allow users to retrieve emails from an email server. Both these protocols serve as useful channels to fetch your group or individual emails from your email server to Zoho TeamInbox.
What is POP?
POP (Post Office Protocol) provides access to an inbox stored in the email server. When a POP client connects to the email server, it retrieves all the emails from the inbox, stores them on the local device, and deletes them from the server. However, modern POP clients allow you to keep a copy of the emails, provided you enable this option. POP3 is the latest version of POP.
What is IMAP?
IMAP (Internet Message Access Protocol) is an email protocol that allows you to manage and access your emails on the email server. IMAP synchronizes emails across numerous devices and stores them on a server so you can access them whenever you have an internet connection.
Differences between POP and IMAP
POP | IMAP |
POP follows one-way communication.
| IMAP follows two-way communication.
|
Emails are downloaded and deleted from the server unless the user enables the option to keep a copy on the server. Because POP downloads the emails and stores them in the device, all the emails can be accessed without the internet. | Emails are always on the server and hence can be accessed whenever needed. Because emails of an IMAP account are stored in the server, an active internet is required to access the emails. |
POP/ IMAP in Zoho TeamInbox
Though there are certain differences between POP and IMAP in the normal email context, both these protocols serve a similar purpose when it comes to functioning in Zoho TeamInbox.
POP and IMAP are simply two different channels through which users can fetch their emails from their email server, and bring them to their inboxes in Zoho TeamInbox.
Using either POP or IMAP will help the users get their older emails from their email server without having to migrate the emails explicitly to Zoho TeamInbox.
Some email clients support POP and some of them support IMAP, so choose the one that works for you, and you'll be able to access all your emails in Zoho TeamInbox.
How to enable POP and IMAP in your email server?
In order to receive your emails from your email server to your shared inboxes and the personal inboxes that you have created in Zoho TeamInbox, you must first enable POP/ IMAP access in your email servers.
Let's see how to enable POP/IMAP in some of the major email providers.
Zoho Mail
Gmail
Outlook
Zoho Mail
Login to Zoho Mail and go to Settings.
To enable POP
Navigate to Mail Accounts and select POP.
You can enable POP access in two modes.
All Emails - To enable POP access for all emails in the account - All the emails will be downloaded by the POP client you configure.
Emails that arrive from now - Enable POP access for emails that arrive from the time the user enables POP access (only the newer emails will be downloaded to the POP client you configure).
Click Save.
To enable IMAP
To enable IMAP, navigate to Mail Accounts and select IMAP.
Under the IMAP section, check the IMAP Access box.
Click Save.

Gmail
Login to your Gmail account.
Go to Settings and select See all settings.
To enable POP
Click the Forwarding and POP/IMAP tab.
In the "POP download" section, select Enable POP for all mail or Enable POP for mail that arrives from now on.
Click Save Changes.
To enable IMAP
In the IMAP access section, click Enable IMAP.
Click Save Changes.

Outlook
Login to your Outlook account.
Go to Settings and select View all Outlook settings.
Navigate to Email and select Sync email.
Under POP and IMAP, go to Let devices and apps use POP.
Select Yes.
Click Save.

Once you've enabled POP and IMAP in your email server, you can now configure a POP/ IMAP inbox in Zoho TeamInbox.
How to configure POP in Zoho TeamInbox?
In the inbox creation stage, after you provide the name and the details of your inbox, you'll be directed to a window where you have to select the channel through which you want to bring your messages to Zoho TeamInbox.
In the 'Select Channel' window, select Email - IMAP/ POP.
Choose POP from the Select Protocol dropdown.
Enter your source email address and incoming server details. These details will be present in your POP/ IMAP settings of your email client.
Enter your account credentials.
Set up the fetch frequency in your service provider and your email copies will be received here as per the frequency you've set.
You can also choose to delete emails from the POP server after receiving them here.

How to configure IMAP in Zoho TeamInbox?
In the inbox creation stage, after you provide the name and the details of your inbox, you'll be directed to a window where you have to select the channel through which you want to bring your emails to Zoho TeamInbox.
In the 'Select Channel' window, select Email - IMAP/ POP.
Choose IMAP from the Select Protocol dropdown.
Enter your source email address and incoming server details. These details will be present in your POP/ IMAP settings of your email client.
Enter your account credentials.
IMAP gives you the option to select the date from when you want the emails to be fetched from your email client. Provide the date.
IMAP takes some time to fetch your emails from your email client to Zoho TeamInbox.

If you have any questions or feedback to share, feel free to email us at support@zohoteaminbox.com.
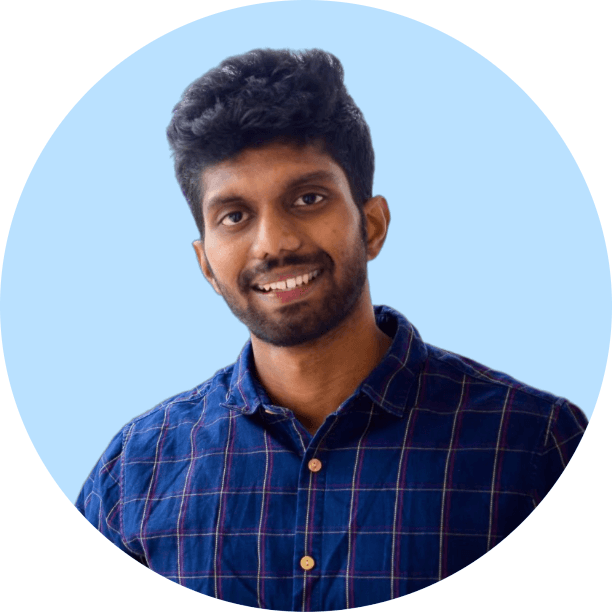 Vignesh S
Vignesh SVignesh works as a Marketing Analyst at Zoho Corporation. He is a passionate creator with a penchant for marketing and growth. In his free time, you can see him shuffling between books, movies, music, sports, stories, and traveling, not necessarily in the same order.


