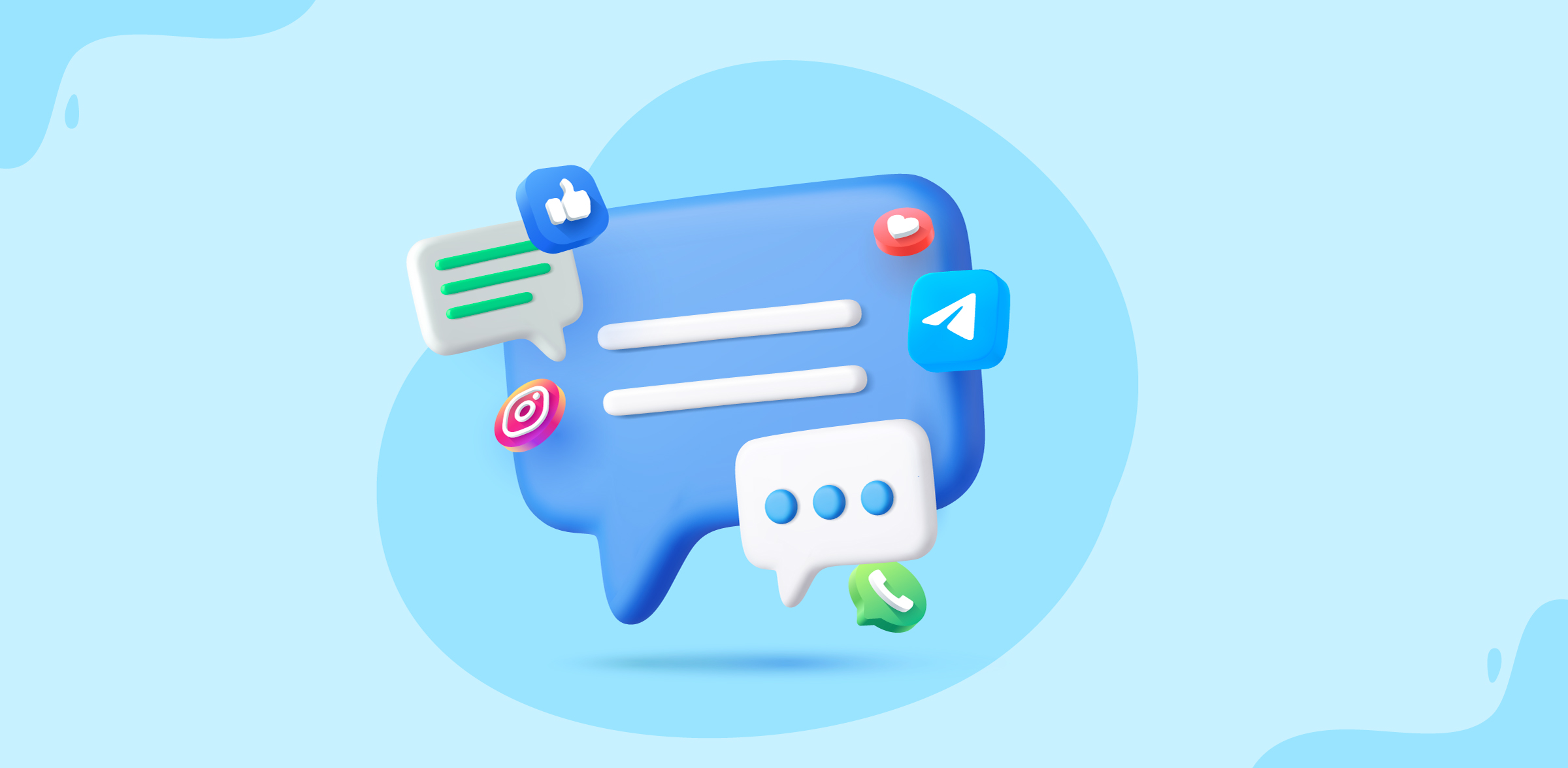How to use Analytics in Zoho TeamInbox
- Published : March 29, 2024
- Last Updated : May 27, 2024
- 467 Views
- 5 Min Read
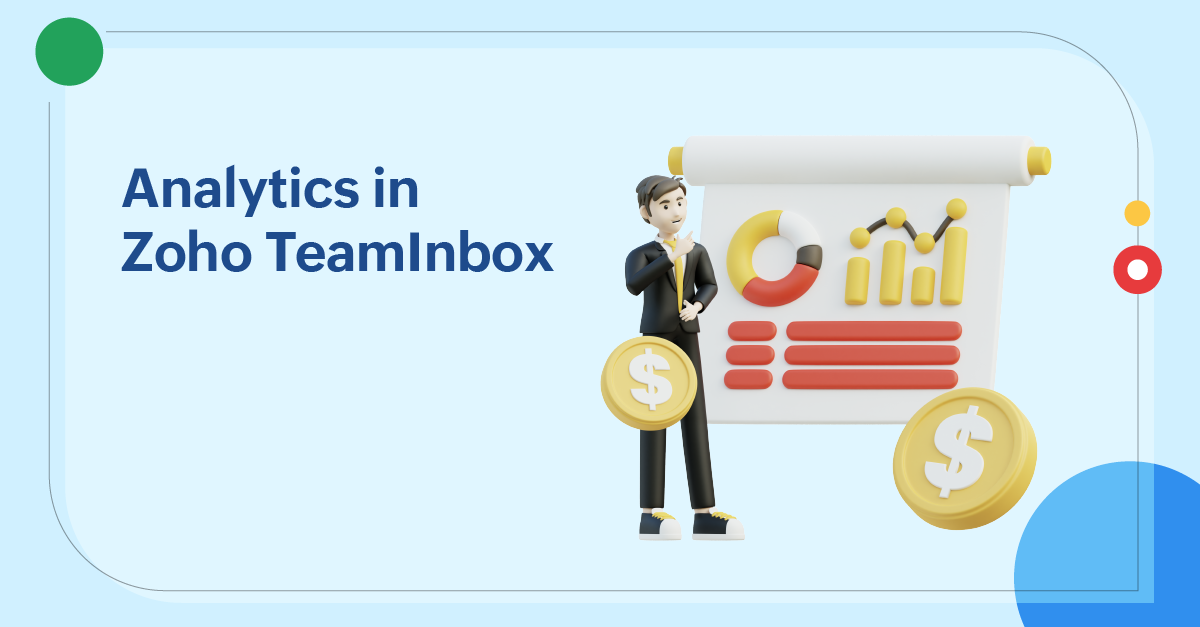
Shared inboxes allow multiple team members to work under a single mailbox, ensuring seamless and transparent team collaboration. From answering questions to solving issues, teams work together to ensure that all communication needs are met in a timely and efficient manner.
Although shared inboxes bring transparency and accountability in team collaborations, it's not always easy to monitor team operations inside of them. For organizations with multiple teams dealing with a high volume of emails and messages, this is can be a challenging task.Shared inbox analytics are specially created for addressing such a challenge. Admins who seek in-depth data insights for their team's productivity, this is a handy and productive feature.
What is Analytics in a shared inbox?
Organizations use analytics to understand how efficiently email communications are managed in shared inboxes. They get unified reports on teams, inboxes, and individual functionalities of team members.
As an admin, you can monitor your team's performance in the shared inboxes by tracking key metrics such as response times, resolution rates, and overall communication patterns. This will give you an overview of what's working well and what's not, which helps you optimize time, understand work distribution, and enhance productivity.
Why should organizations use Analytics in Shared Inbox?
Using shared inbox analytics offers several benefits for organizations, including:
Evaluating Team Performance
You can assess the performance of individuals and teams. Metrics such as response time, reaction rates, and resolution time can highlight areas of member strength and areas that need improvement.
Maximizing Inbox Efficacy
Admin can see a detailed report on how team members are managing the incoming emails. They can use this information to streamline processes, overcome any hiccups, and enhance overall efficiency.
Allocating Tasks Uniformly
Understanding how tasks are distributed among team members gives an overall picture of work in progress. This also ensures that no team member is overwhelmed with tasks while others have lighter workloads.
Identifying Monitoring Needs
Insights from analytics can highlight areas where your team members may benefit from additional training or support. This proactive approach to skill development contributes to continuous improvement and growth of the team members.
Data-Driven Decision-Making
Shared inbox analytics help admins make data-driven decisions. You can make more informed and strategic decisions for your teams and inboxes using insights from analytics.
Analyzing Communication Trends
Analytics allow you to identify communication trends and patterns over a given time line. Admins can use this information to anticipate peak communication periods, plan resource allocation, and address emerging issues easily.
Analytics in Zoho TeamInbox
Keep track of your team's performance with the insightful reports of Zoho TeamInbox analytics. You will be able to view the reports of a team, an inbox, or a specific team member within a selected time frame.
To view Analytics in Zoho TeamInbox
- Click the Analytics icon from the left pane.
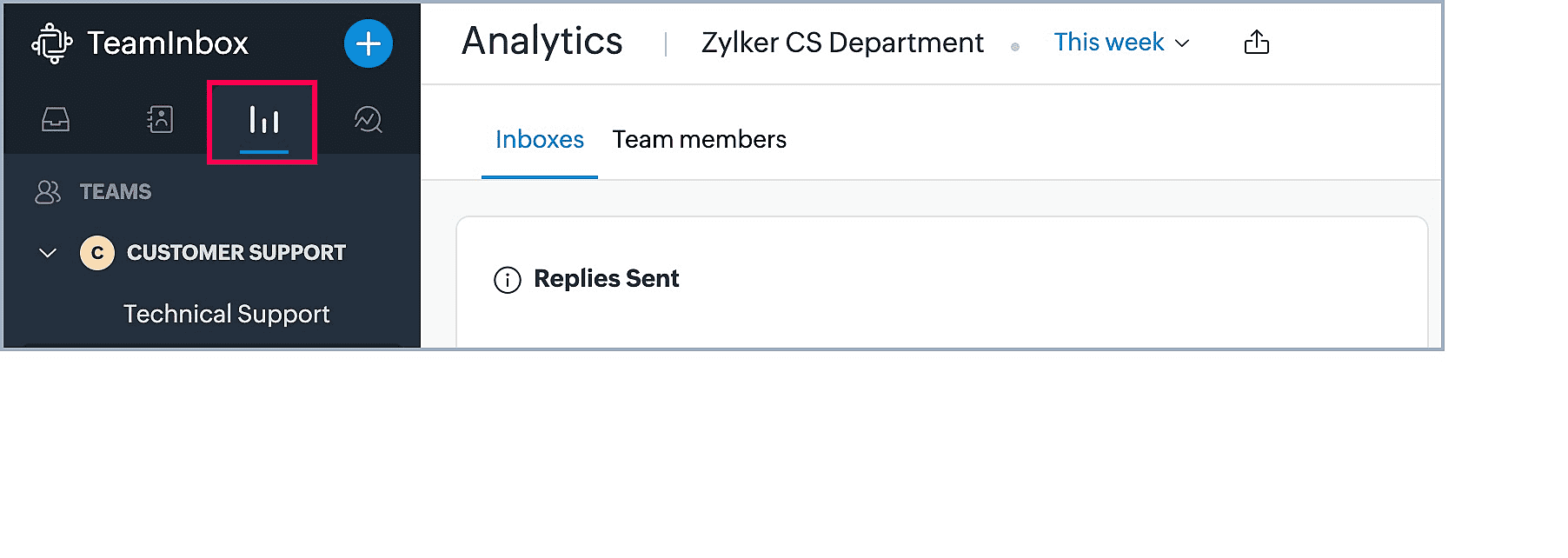
- Select the team and choose whether you want to view reports for inboxes or team members. You can also select a specific inbox under a team.
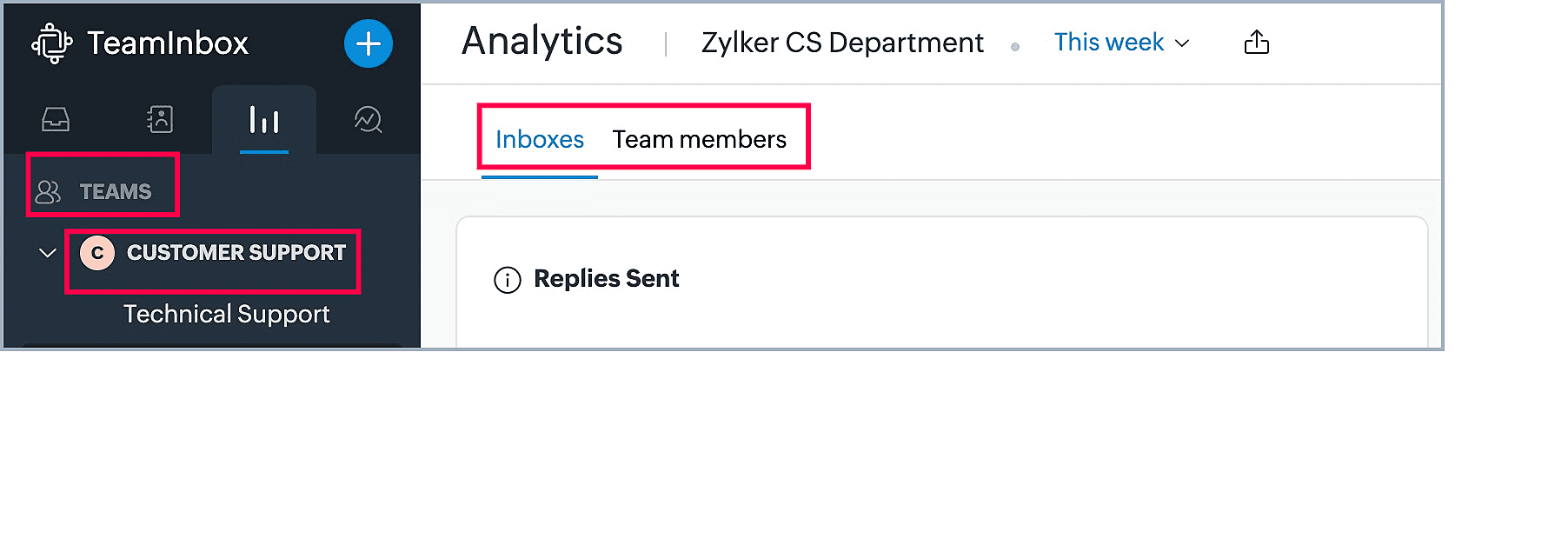
- Select the time period for which you want to generate reports. As you change the range, the report will refresh with the data matching the same.
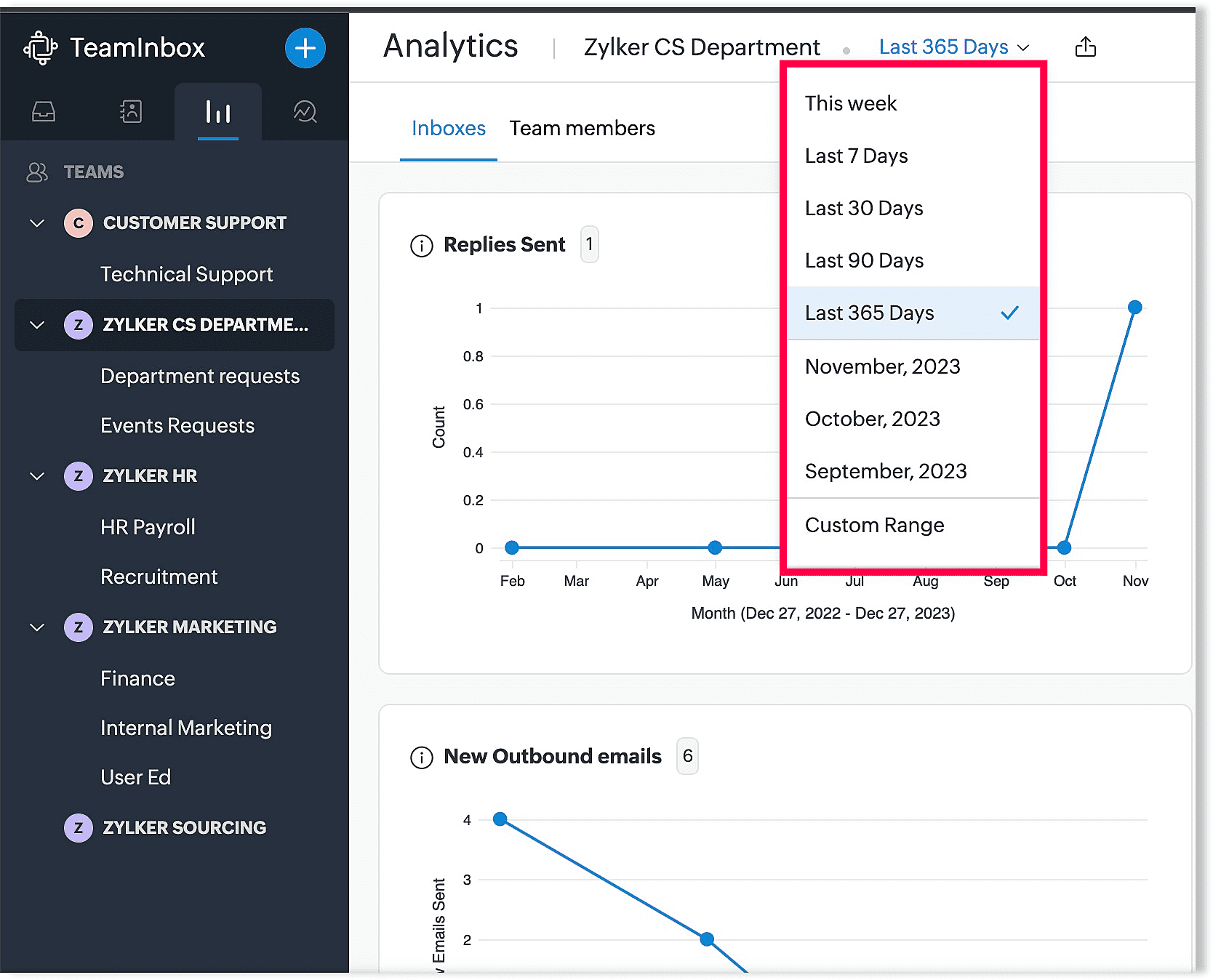
- View the analytics report in the form of Line chart, Bar chart, or Tables.
Note- Only the org admin and the moderator can access these analytics reports.
Types of Analytics reports in Zoho TeamInbox
1. Team Reports
Within the analytics section, navigate to the team-specific reports by selecting a team from the left pane. Here, you can access and explore detailed insights of the selected team.
A. Reports of all the email channels (Inboxes) under the team.
In this section, you will find the consolidated reports of all the inboxes under the selected team. You can select the desired time period to view the data.
Replies Sent: Indicates the number of replies sent, excluding new outbound messages.
Archived Threads: Displays threads archived after reply. These are the threads archived using the 'Send and Archive' button.
New Outbound Emails: Shows the count of new emails composed and sent.
B. Reports of every member of the team
Select the member to view the reports.
Replies Sent: Displays the number of replies sent by the selected member.
Archived Threads: Indicates the threads archived by the selected member while replying, using the 'Send and Archive' button.
Avg. First Reaction Time: Shows the average time taken by the selected member to initiate the first action on new inbound emails. Actions include assigning, replying, and archiving.
Avg. Reaction Time: Displays the average time taken by the selected member to perform actions on received emails. Considers all actions, not just the first one.
Avg. First Response Time: Displays the average time the selected member takes to send the initial reply for a new inbound email.
Avg. Response Time: Shows the average time the selected member takes to make replies. Considers all replies, not just the first one.
Avg. Resolution Time: Indicates the average time taken by the selected member to archive threads using 'Send and Archive' while replying.
New Outbound Emails:Shows the count of emails composed and sent by the selected member.
2. Inbox reports
Under analytics, select your team from the left pane and choose an inbox to view its reports.
New Inbound Emails: The count of new inbound emails in this inbox.
Total Emails Received: The total number of emails received in this inbox.
Replies Sent: Shows the number of replies made from this inbox, excluding new outbound messages.
Archived Threads: Displays the count of threads archived by clicking 'Send and Archive' during replies in this inbox.
Avg. First Reaction Time: Shows the average time members take for their first action on new inbound emails, such as assigning, replying, and archiving the threads.
Avg. Reaction Time: Indicates the average time taken by members for performing all actions on received emails, such as assigning, replying, and archiving. Note that this considers all actions, not just the first one.
Avg. First Response Time: Shows the average time members take to send the first reply to a new inbound email.
Avg. Response Time: Indicates the average time members take to make replies. This considers all replies made, not just the first one.
Avg. Resolution Time: Displays the average time team members take to archive threads while replying, triggered by hitting the 'Send and Archive' button.
New Outbound Emails:Indicates the count of new emails composed and sent from this inbox within the selected time, excluding replies.
Total Threads: Shows the overall count of threads created in this inbox, both inbound and outbound emails.