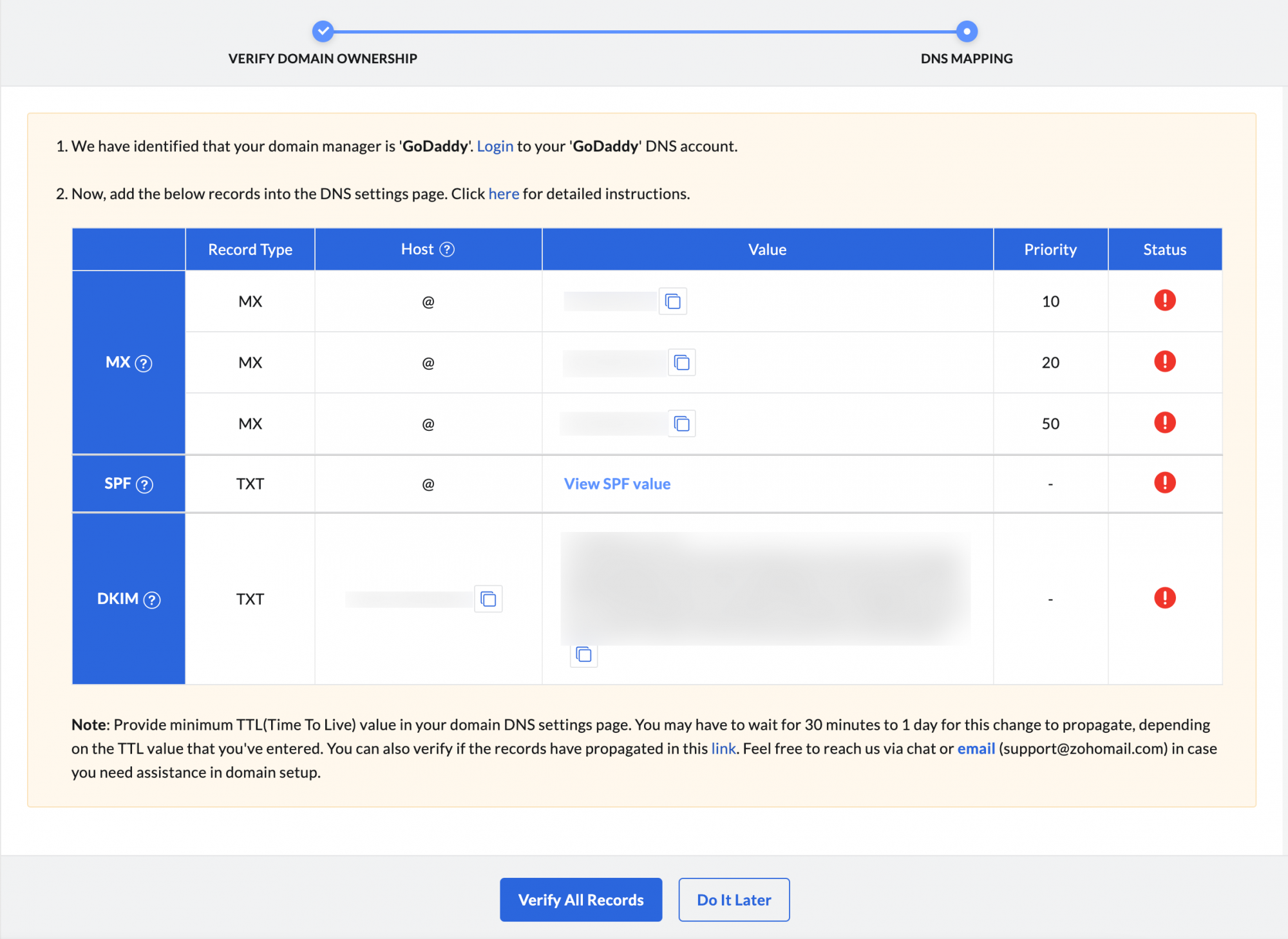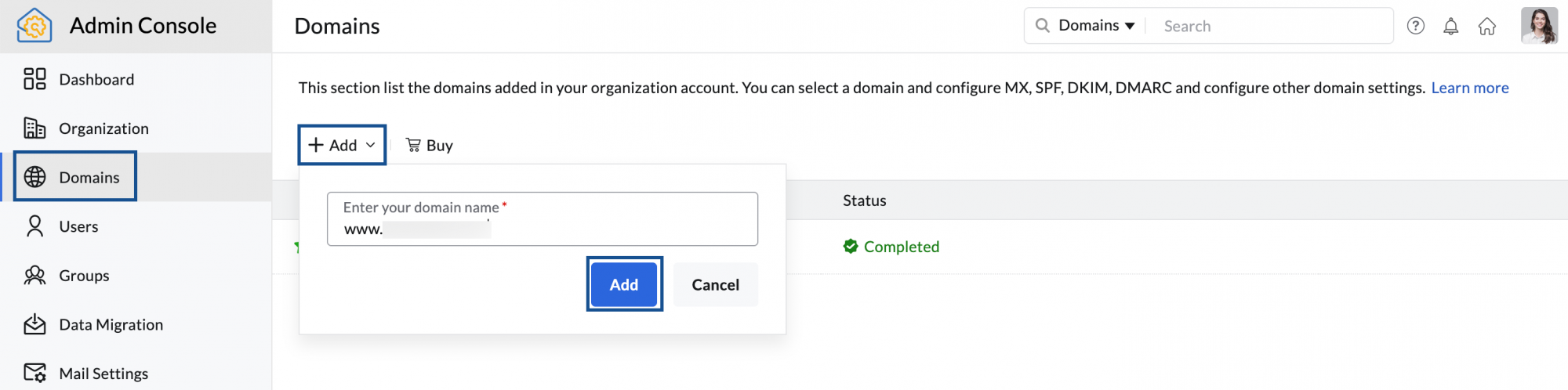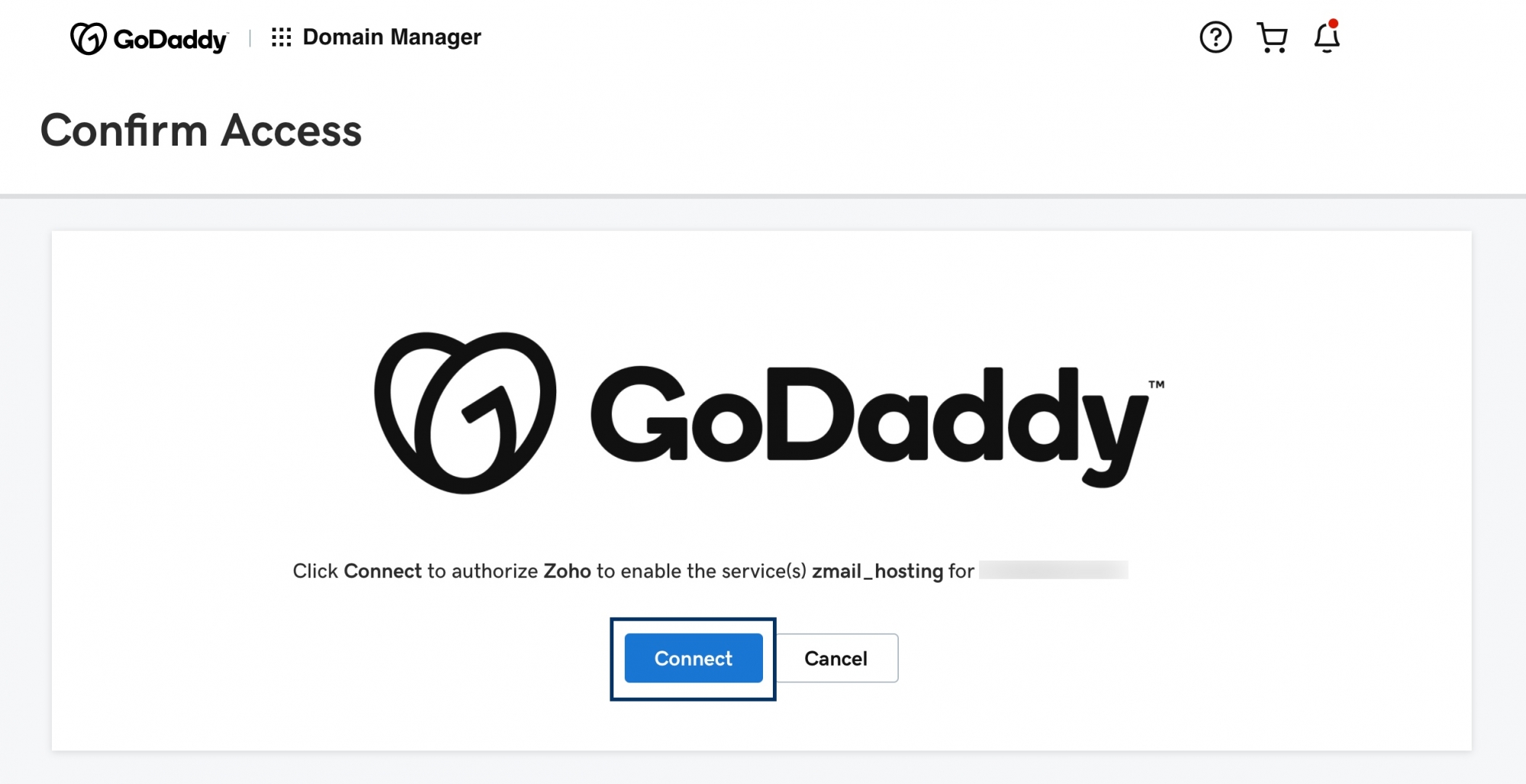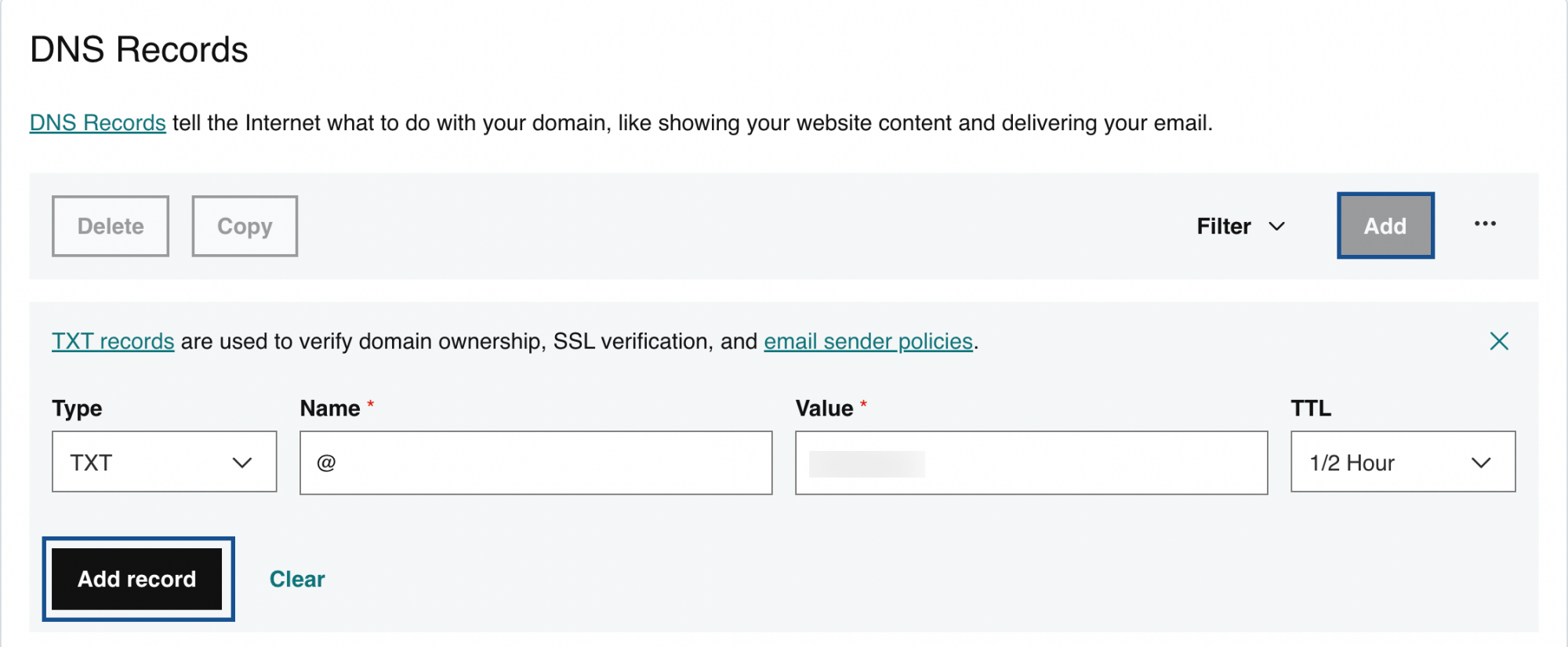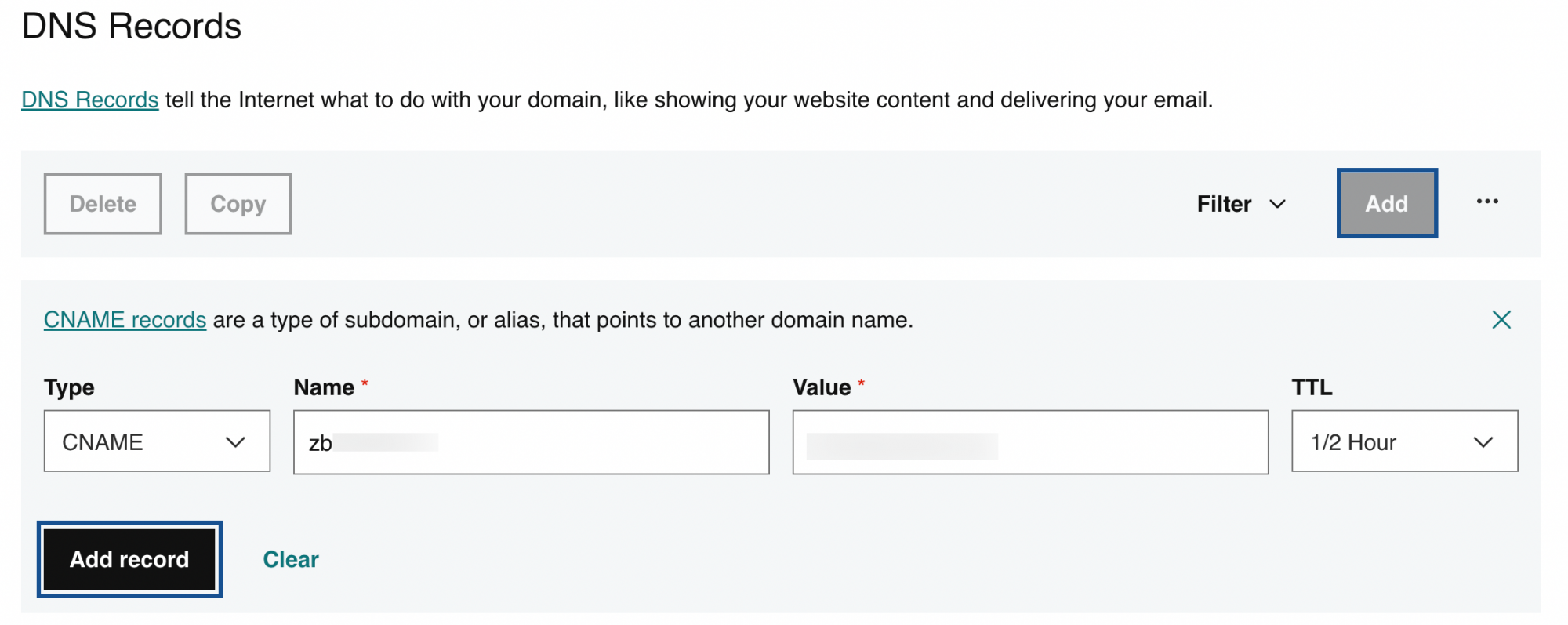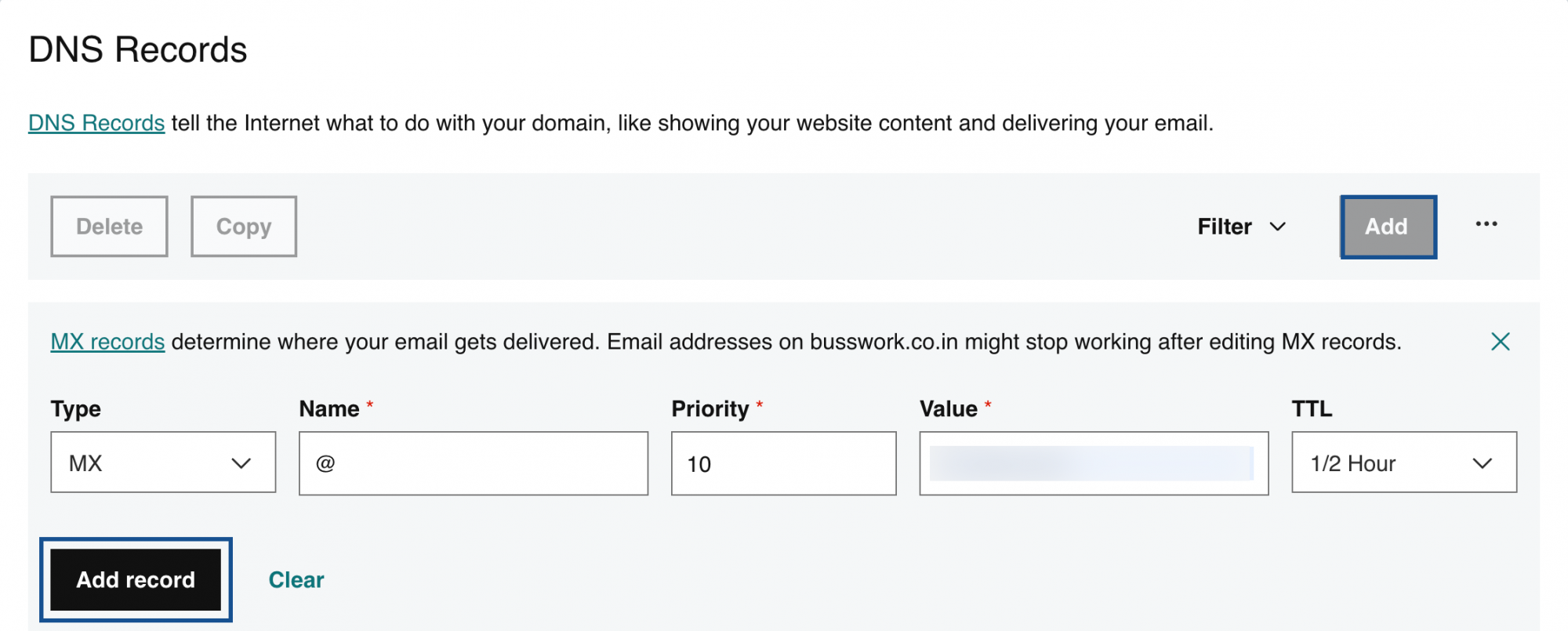Configuração de Registro DNS para GoDaddy
O Zoho Mail fornece várias opções para verificar a propriedade do seu domínio e configurar a entrega de e-mails no GoDaddy. Se você estiver migrando o e-mail do GoDaddy para o Zoho, consulte nosso guia de transição de e-mail do GoDaddy para explorar os recursos do Zoho Mail. Esta página de ajuda explica como adicionar um domínio à sua conta do Zoho Mail existente e configurar os registros DNS. Consulte Configurar um domínio no Zoho Mail para configurar um novo domínio no Zoho Mail.
Verificação com um clique - GoDaddy
O Zoho Mail oferece suporte à verificação com um clique para domínios hospedados com o GoDaddy. Usando esse método, você pode verificar o domínio e adicionar registros MX facilmente sem precisar adicioná-los manualmente. Para usar a verificação em uma etapa, siga estas etapas:
- Faça login no Console de administração do Zoho Mail e selecione Domínios no painel esquerdo.
- Selecione Adicionar, digite o nome de domínio e clique no botão Adicionar .
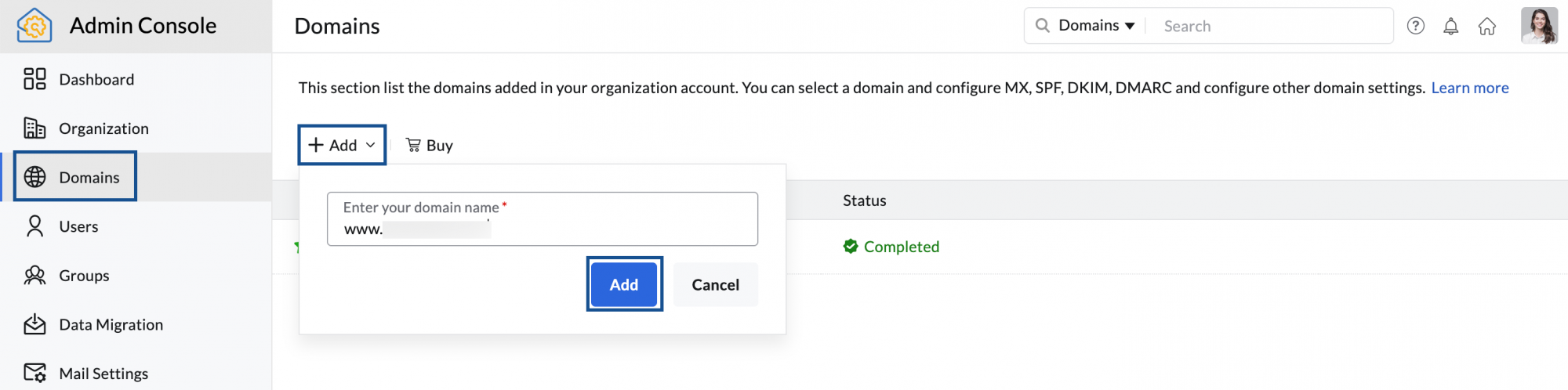
- Clique em Login no meu DNS na página de verificação de domínio do Zoho Mail. O Zoho Mail identifica automaticamente o provedor de domínio e a página GoDaddy Login é aberta.
- Faça login com suas credenciais do GoDaddy e clique em Conectar. Sua verificação de domínio está agora concluída.
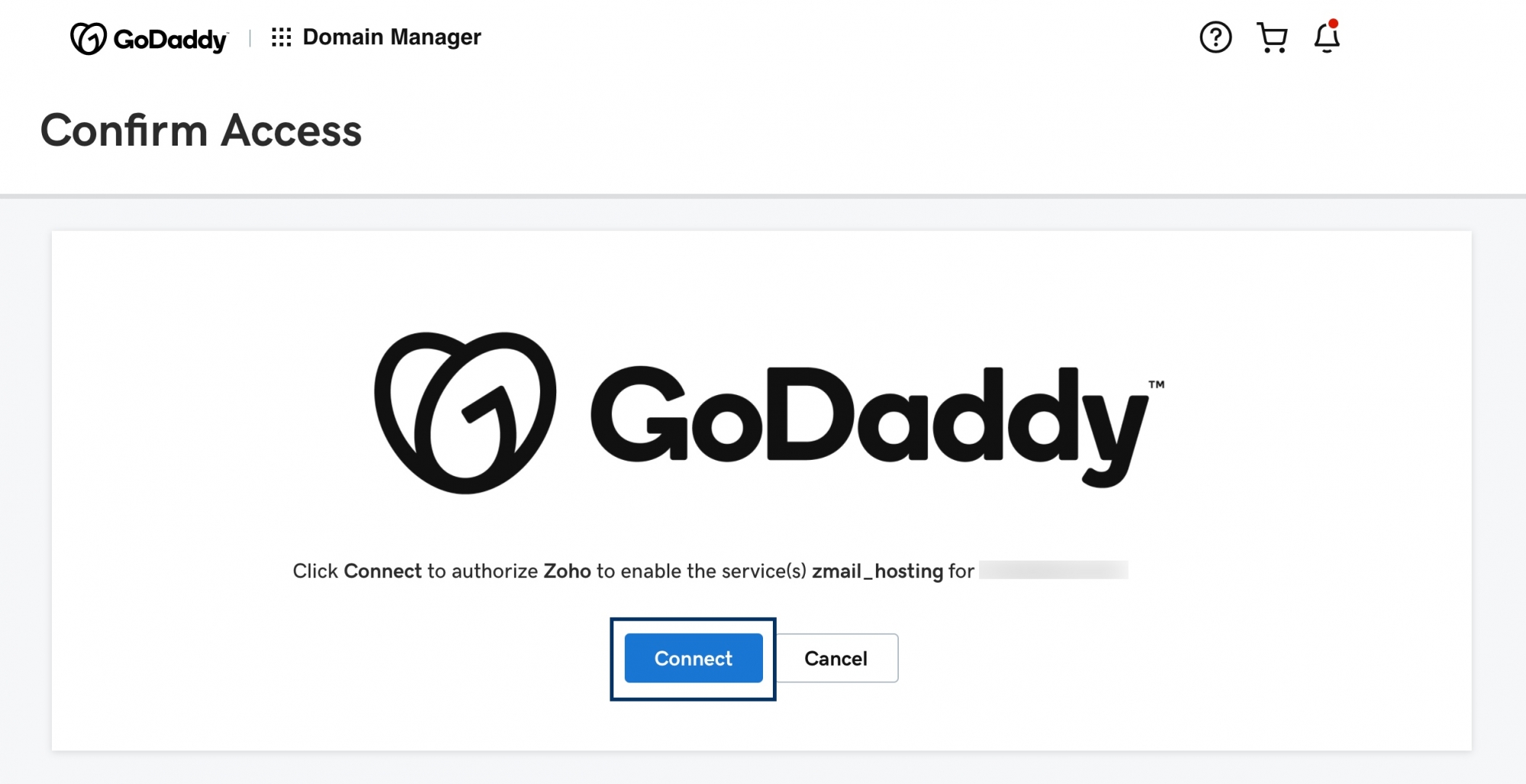
- Clique em Continuar no Console de administração para configurar os registros DNS da organização e clique em Configurar agora.
Depois de verificar seu domínio com o método de verificação de um clique, navegue até MX, SPF e DKIM em Configuração de e-mail no Console de administração e clique em Verificar para validar os registros DNS. Se as informações do DNS forem propagadas corretamente, o domínio será verificado. Você pode prosseguir para as próximas etapas para criar contas de usuário.
Verificação manual do domínio via TXT - GoDaddy
Se o Gerenciador de DNS para seu domínio estiver hospedado no GoDaddy, siga as etapas abaixo para adicionar um TXT e verificar o domínio:
- Faça login em sua conta do gerenciador de domínios do GoDaddy.
- Localize o domínio para o qual você precisa adicionar um registro TXT e clique em Gerenciar DNS.
- SelecioneADICIONAR no canto superior direito dos registros DNS existentes.
- Selecione TXT no menu suspenso Tipo.
- No campo Nome , digite @
- No campo Valor, insira o valor do TXT gerado no Console do Zoho Mail Admin.
- Selecione o menor tempo possível no menu suspenso TTL e clique em Adicionar registro.
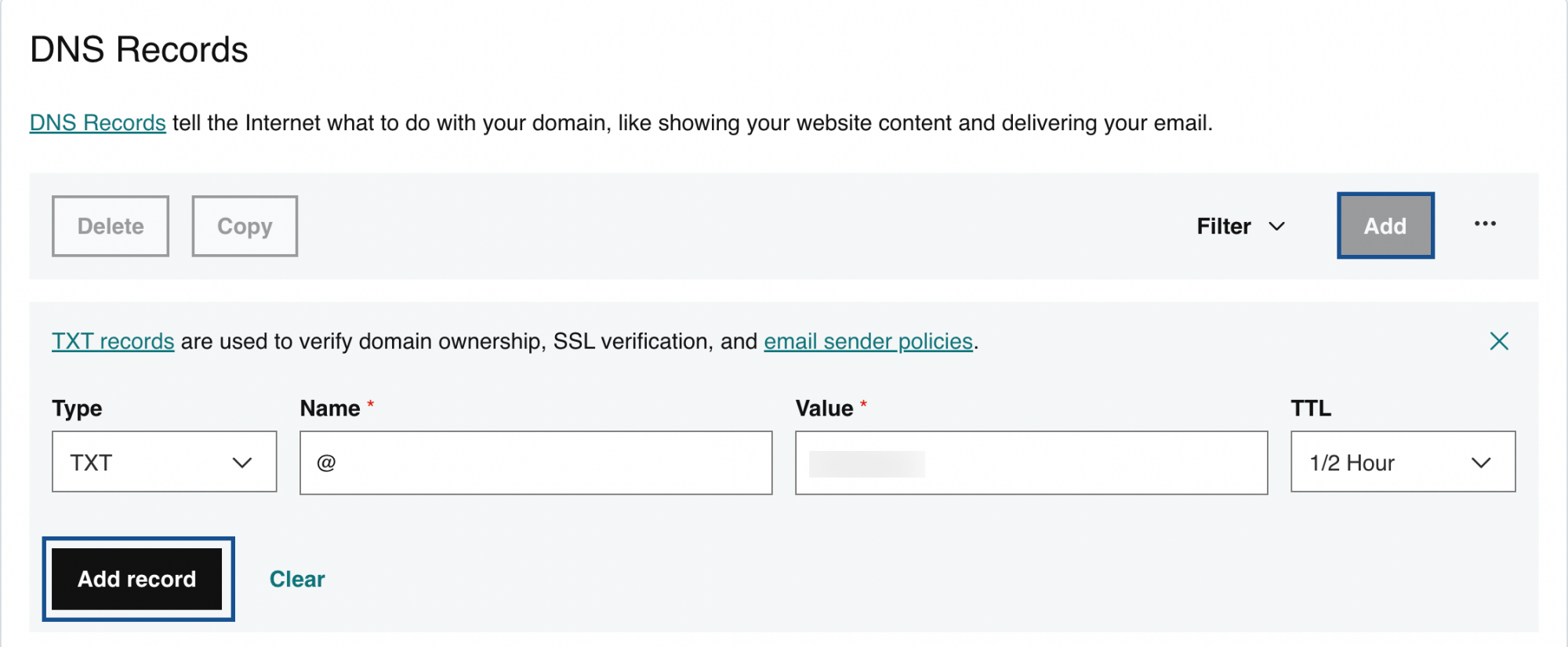
- Agora volte para página de verificação de domínio do Console do Zoho Mail Admin e clique em "Verificar por TXT".
- Se as informações do DNS forem propagadas corretamente, o domínio será verificado. Você pode prosseguir para as próximas etapas para criar contas de usuário.
Verificação manual do domínio via CNAME - GoDaddy
Siga as etapas abaixo para adicionar um CNAME e verificar o domínio:
- Faça login na Central de Controle de domínios do GoDaddy.
- Localize o domínio para o qual você precisa adicionar um registro CNAME e clique em Gerenciar DNS.
- SelecioneADICIONAR no canto superior direito dos registros DNS existentes.
- Selecione CNAME no menu suspenso Tipo.
- No campo Host, digite o zbcode exclusivo (zb*******) gerado para seu domínio no Console do Zoho Mail Admin.
- No campo Valor, insira o valor do campo CNAME/Valor/Pontos para/Destino do Console do Zoho Mail Admin.
- Selecione o menor tempo possível no menu suspenso TTL e clique em Adicionar registro.
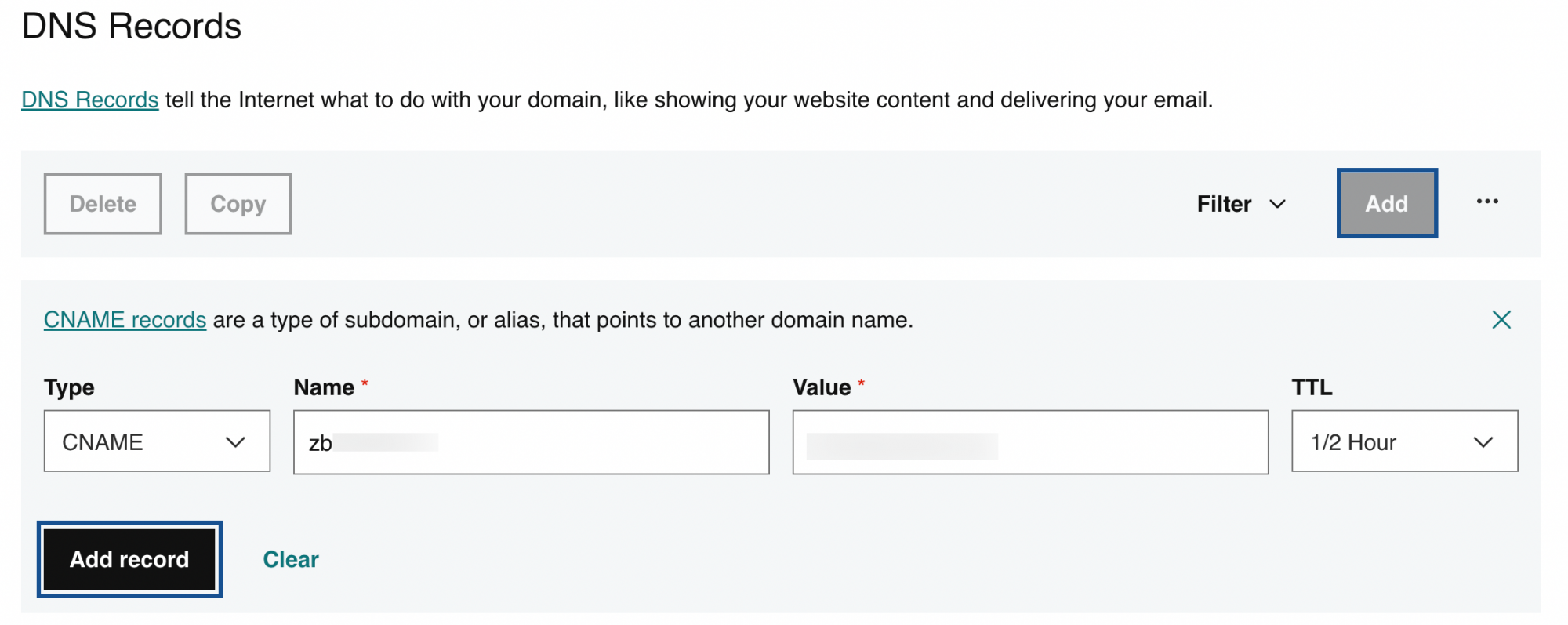
- Agora volte para a página de verificação de domínio do Console do Zoho Mail Admin e clique em "Verificar por CNAME".
Se as informações do DNS forem propagadas corretamente, o domínio será verificado. Você pode prosseguir para as próximas etapas para criar contas de usuário.
Observação:
Você adicionou o CNAME/TXT com êxito. Depois de algum tempo, clique no botão Verificar por CNAME/Verificar por TXT, no assistente de configuração do Zoho Mail, para verificar o domínio e prosseguir.
Configurar registros MX, SPF e DKIM - GoDaddy
Se o DNS Manager do seu domínio estiver hospedado com o Go Daddy, siga as etapas abaixo para adicionar registros MX para o domínio para entrega de e-mail, adicione registros SPF e DKIM para evitar a falsificação do endereço de e-mail do domínio.
- Faça login na Central de Controle de domínios do GoDaddy.
- Localize o domínio para o qual você precisa configurar registros DNS e clique em Gerenciar DNS.
- Siga as instruções abaixo para adicionar registros MX:
- Selecione Adicionar no canto superior direito dos registros DNS existentes. Os registros DNS existentes são exibidos.
- Selecione MX no menu suspenso Tipo.
- No campo Nome, digite @ para indicar o domínio padrão para a entrega de e-mail.
- No campo Valor, digite mx.zoho.come no campo Prioridade, digite 10.
- Selecione o menor tempo possível no menu suspenso TTL e clique em Adicionar registro.
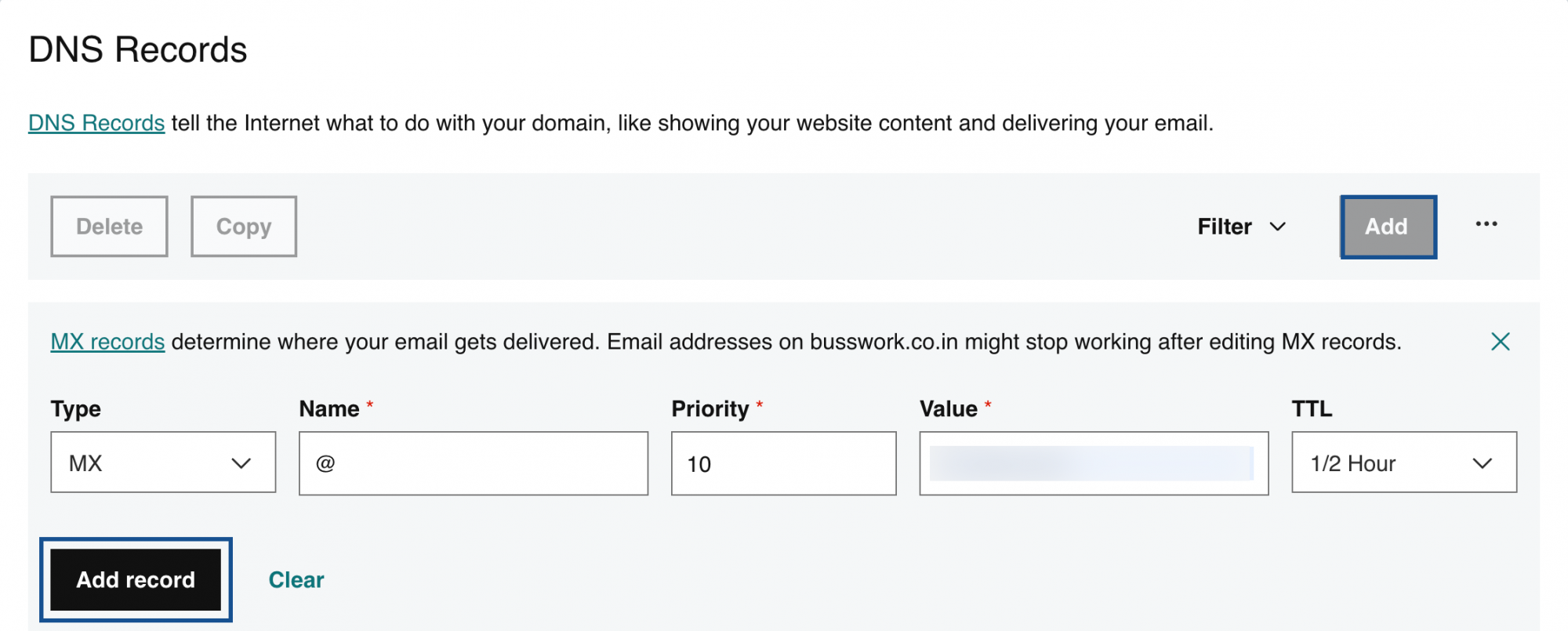
- Siga as mesmas etapas para adicionar o segundo e o terceiro registros MX para suas propriedades.
Observação:
- Os valores dos registros em relação ao GoDaddy serão fornecidos na página Mapeamento DNS do Console do Zoho Mail Admin. Você pode copiar e colar os valores nos respectivos campos no Gerenciador de DNS.
- Certifique-se de que você excluiu todos os registros MX relacionados ao seu provedor de e-mail anterior. Qualquer outro registro MX existente entrará em conflito com o Zoho Mail, afetará a entrega de e-mails e resultará na perda permanente de e-mails entregues. Consulte os múltiplos registros MX para obter mais detalhes.
- Os registros MX que devem ser retornados ao fazer check-in na ferramenta do MX Lookup devem ser:
- mx.zoho.com
- mx2.zoho.com
- mx3.zoho.com
- Siga as instruções abaixo para adicionar os registros SPF:
- Selecione Adicionar no canto superior direito dos registros DNS existentes. Os registros DNS existentes são exibidos.
- Selecione TXT no menu suspenso Tipo.
- Especifique o Nome como @ e digiteV=spf1 include:zoho.com -all no campo Valor.
- Selecione o menor tempo possível no menu suspenso TTL e clique em Adicionar registro.
Observação:
- Os valores dos registros em relação ao GoDaddy serão fornecidos na página Mapeamento DNS do Console do Zoho Mail Admin. Você pode copiar e colar os valores nos respectivos campos no Gerenciador de DNS.
- Caso você esteja usando apenas o Zoho Mail para enviar e-mails, remova todos os outros tipos de registro SPF do DNS. Clique em Salvar alterações novamente para salvar todas as alterações.
- Ter vários registros SPF interrompe a verificação SPF e, portanto, a validação SPF pode falhar e os e-mails acabarão como Spam nos servidores destinatários. Para obter mais detalhes, consulte Usar entradas adicionais em vez de vários registros SPF.
- Siga estas etapas para adicionar os registros DKIM:
- Selecione Adicionar no canto superior direito dos registros DNS existentes. Os registros DNS existentes são exibidos.
- Selecione TXT no menu suspenso Tipo.
- No campo Nome, digite o valor da chave de domínio na página de configuração do domínio do Console de Administração. A chave de domínio será diferente no caso de um seletor diferente.
- No campo Valor, insira o valor v=DKIM1; k=r**; p=***************....**** na página de configuração do domínio do Console de Administração.
- Selecione o menor tempo possível no menu suspenso TTL e clique em Adicionar registro.
Observação:
Pode levar de 4 a 48 horas para que o registro DKIM se propague. Você pode verificar a validade do registro DKIM aqui.
Depois de adicionar todos os três registros, retorne à página de configuração do domínio no Console de administração do Zoho Mail e clique em Verificar todos os registros. Pode levar cerca de uma hora ou duas para você receber e-mails após a verificação bem-sucedida dos registros MX e de 4 a 48 horas para a propagação de registros SPF e DKIM.