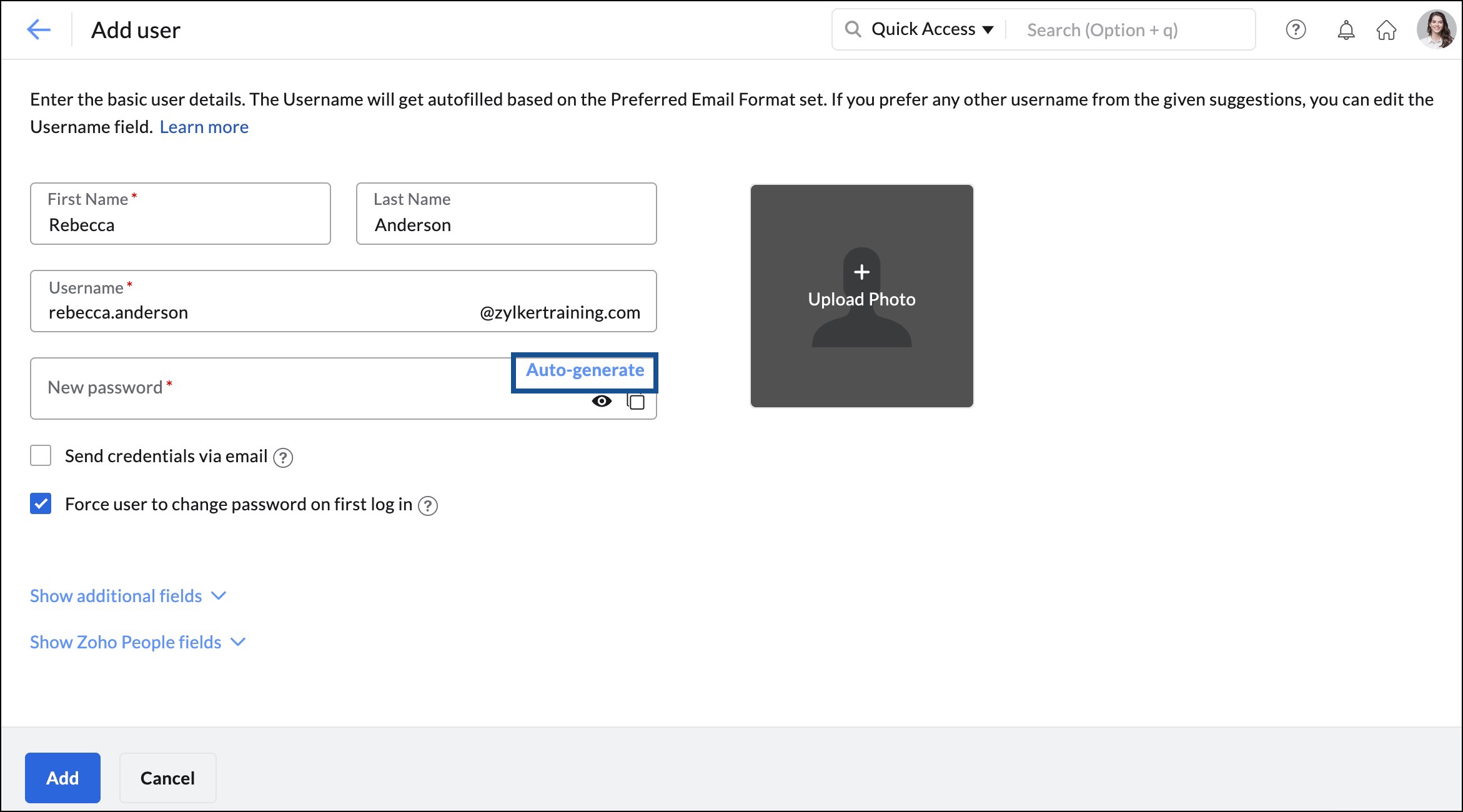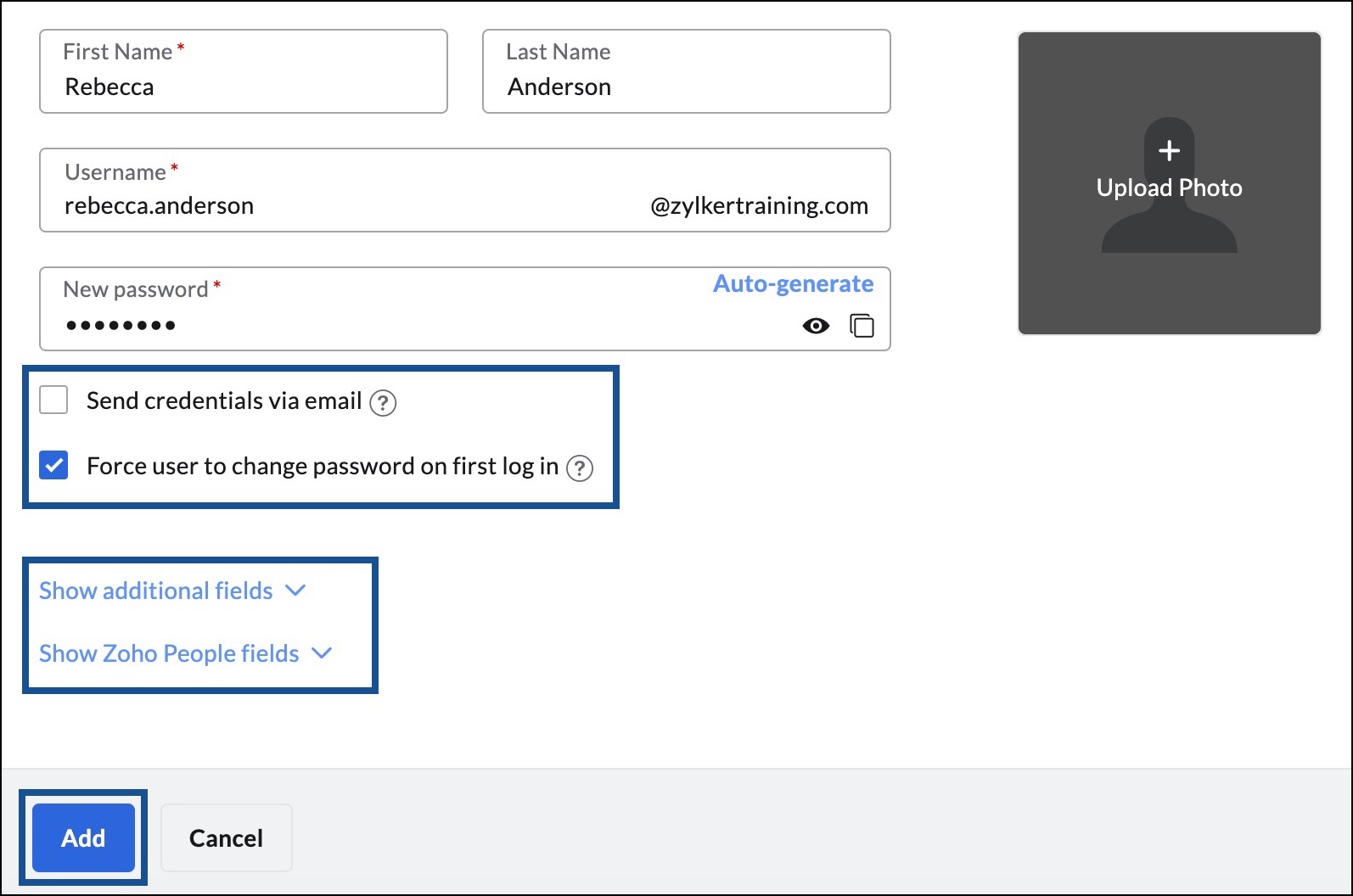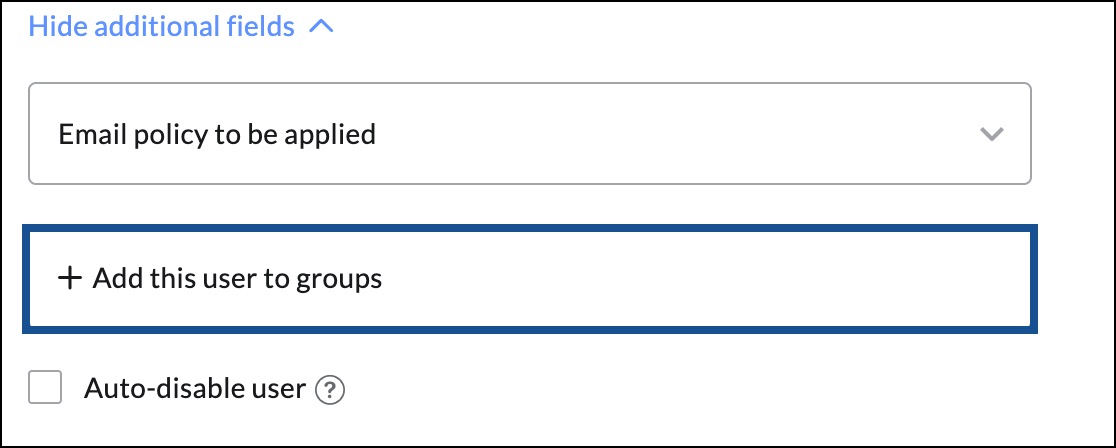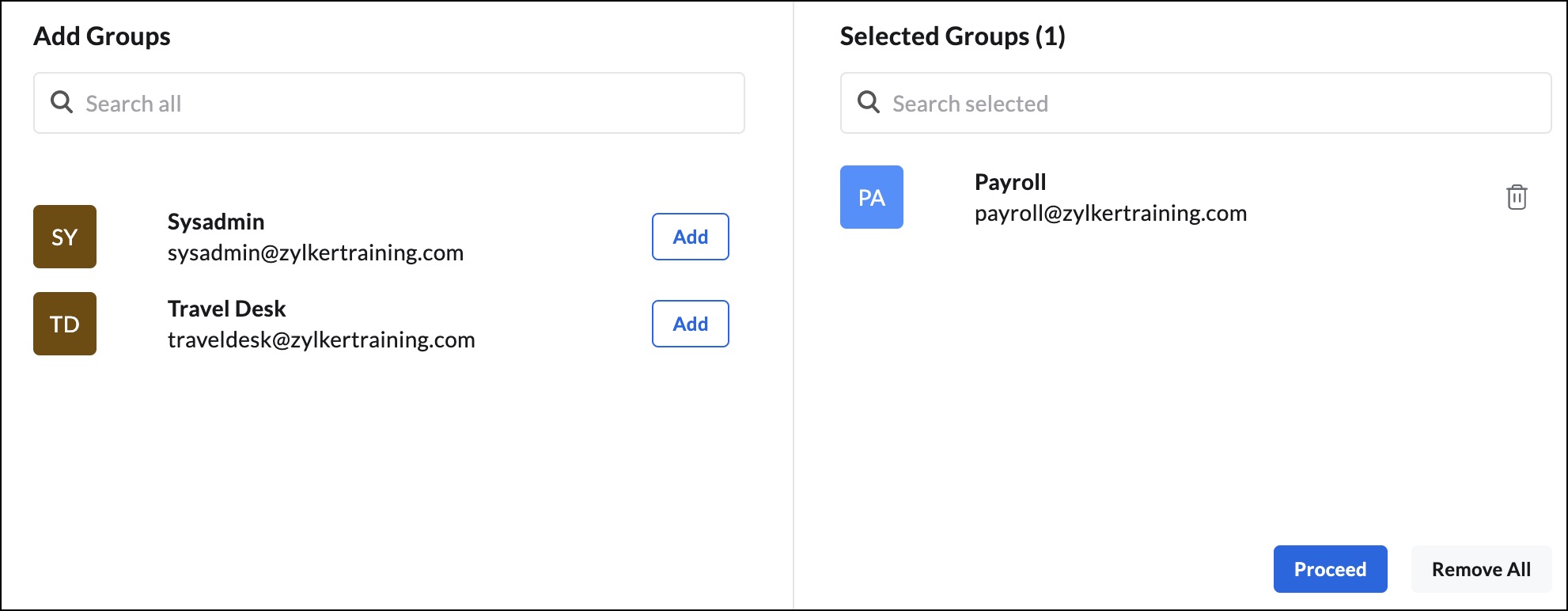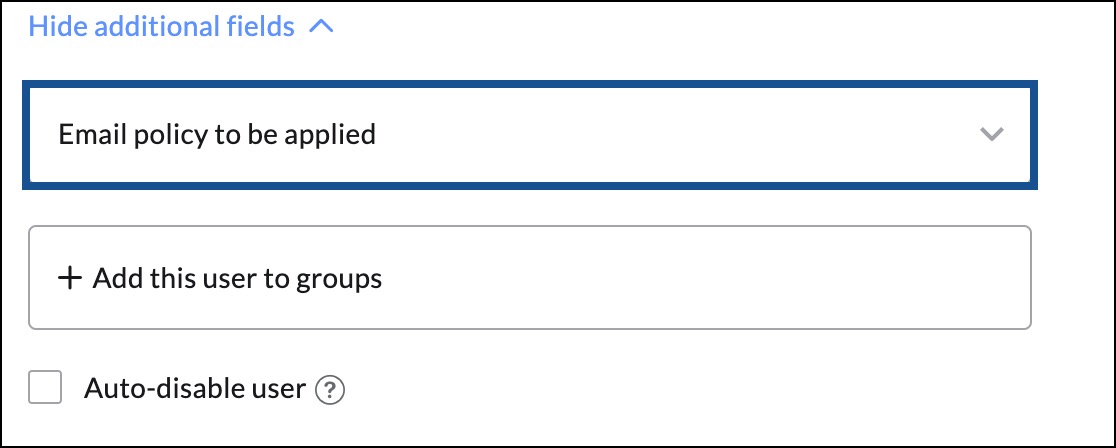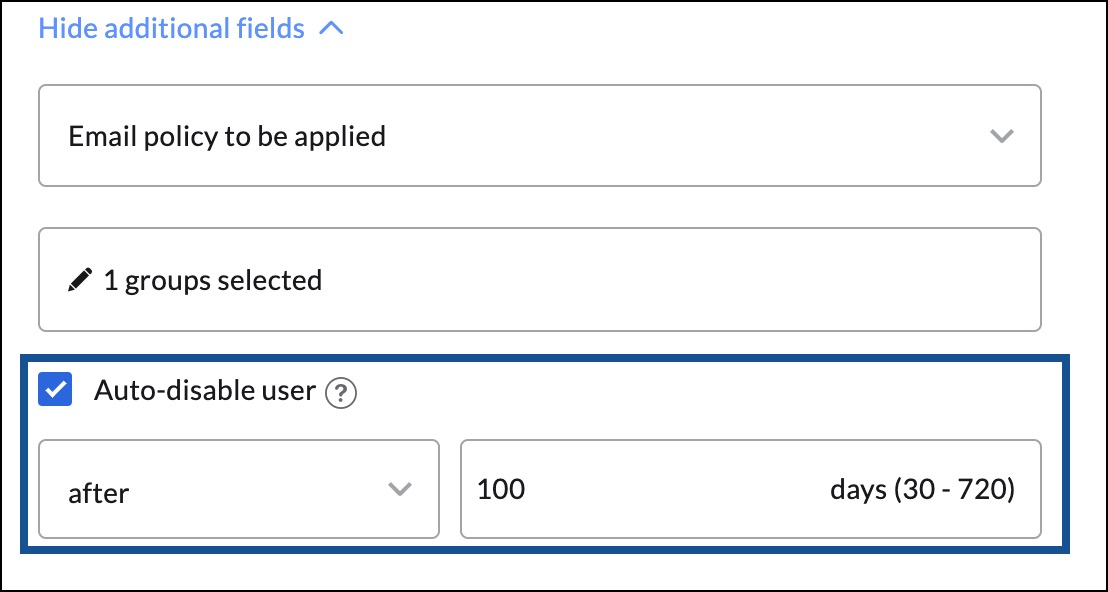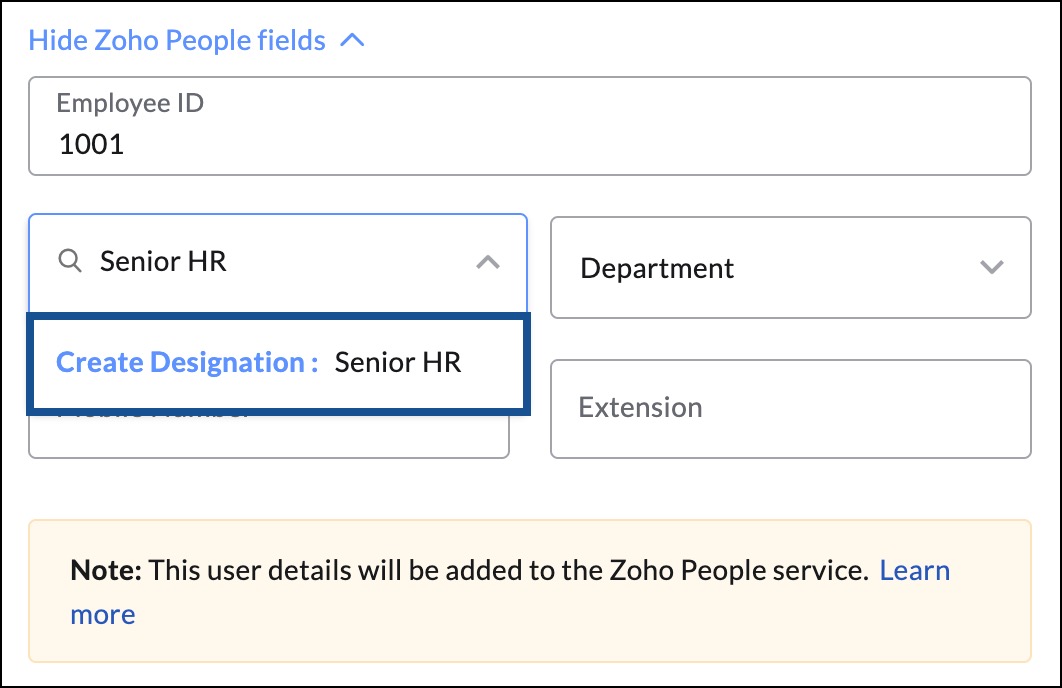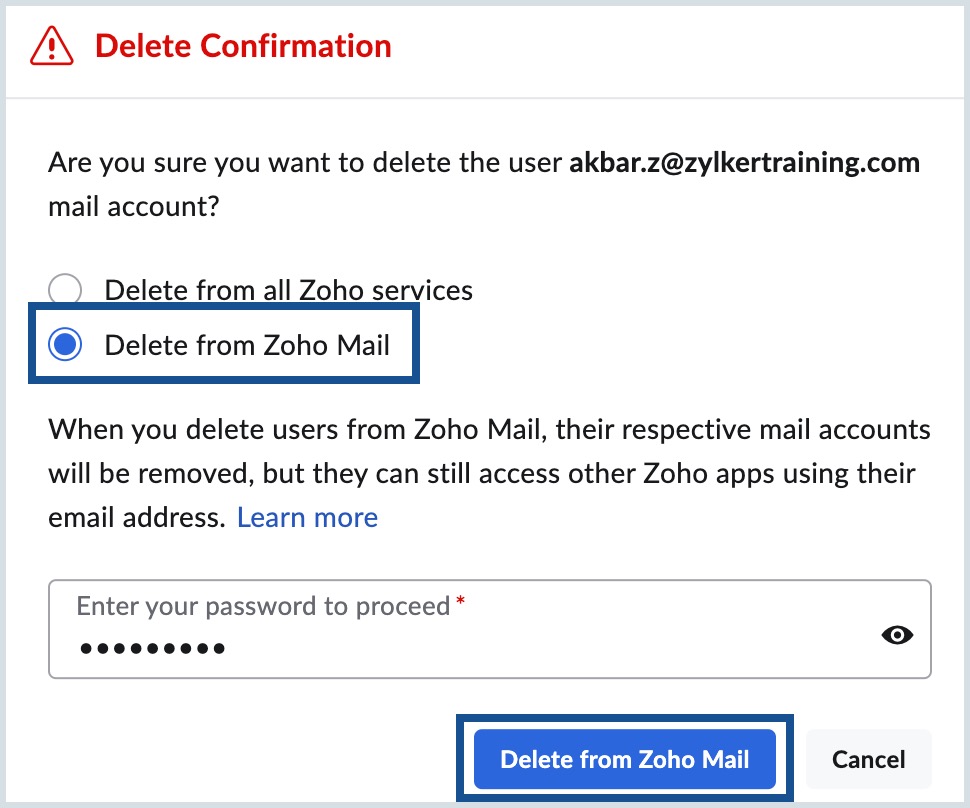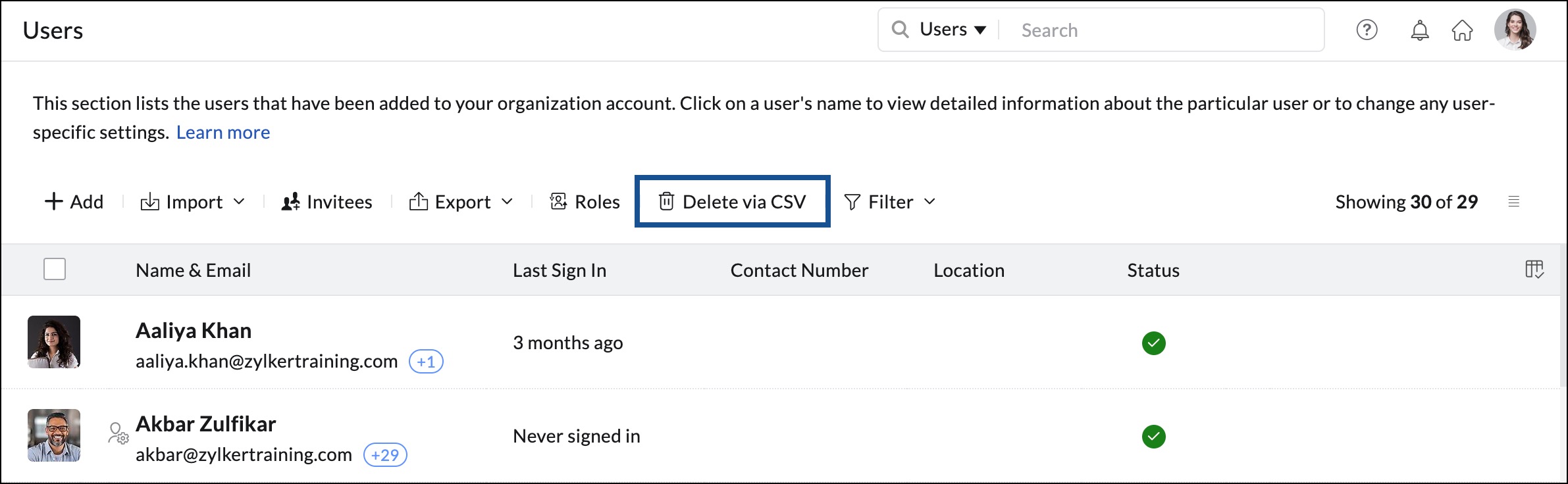Gebruikers toevoegen aan uw bedrijf
Na domeinverificatie kunt u gebruikers aan uw bedrijf gaan toevoegen. U kunt gebruikers één voor één toevoegen of de optie CSV-bestand gebruiken om maximaal 200 gebruikers tegelijk toe te voegen. U kunt ook gebruikers importeren naar Zoho Mail vanuit cloudservices of andere Zoho Services zoals CRM.
Let op:
Als u een Zoho One-account gebruikt, kunt u geen gebruikers toevoegen via de Zoho Mail Admin Console. Ga naar het Zoho One-beheervenster om gebruikers toe te voegen. Raadpleeg voor instructies de helppagina van Zoho One.
Gebruiker handmatig aanmaken
- Meld u aan bij de Zoho Mail Admin Console en selecteer Users in het linkerdeelvenster.
- Klik op Add in het bovenste menu. De pagina Add Users wordt weergegeven.

- Voer de First Name, Last Name in de desbetreffende velden in. De Username wordt automatisch ingevuld op basis van de ingestelde e-mailindeling. Bewerk het veld Username zo nodig.
- Als u meerdere domeinen in uw bedrijf hebt toegevoegd, selecteert u in de vervolgkeuzelijst het domein waaraan u het gebruikersadres wilt koppelen.
- U kunt een wachtwoord invoeren of op Auto-generate klikken om automatisch een wachtwoord voor de gebruiker aan te maken. Het wachtwoord moet minimaal 8 tekens met één numeriek teken en één speciaal teken bevatten.
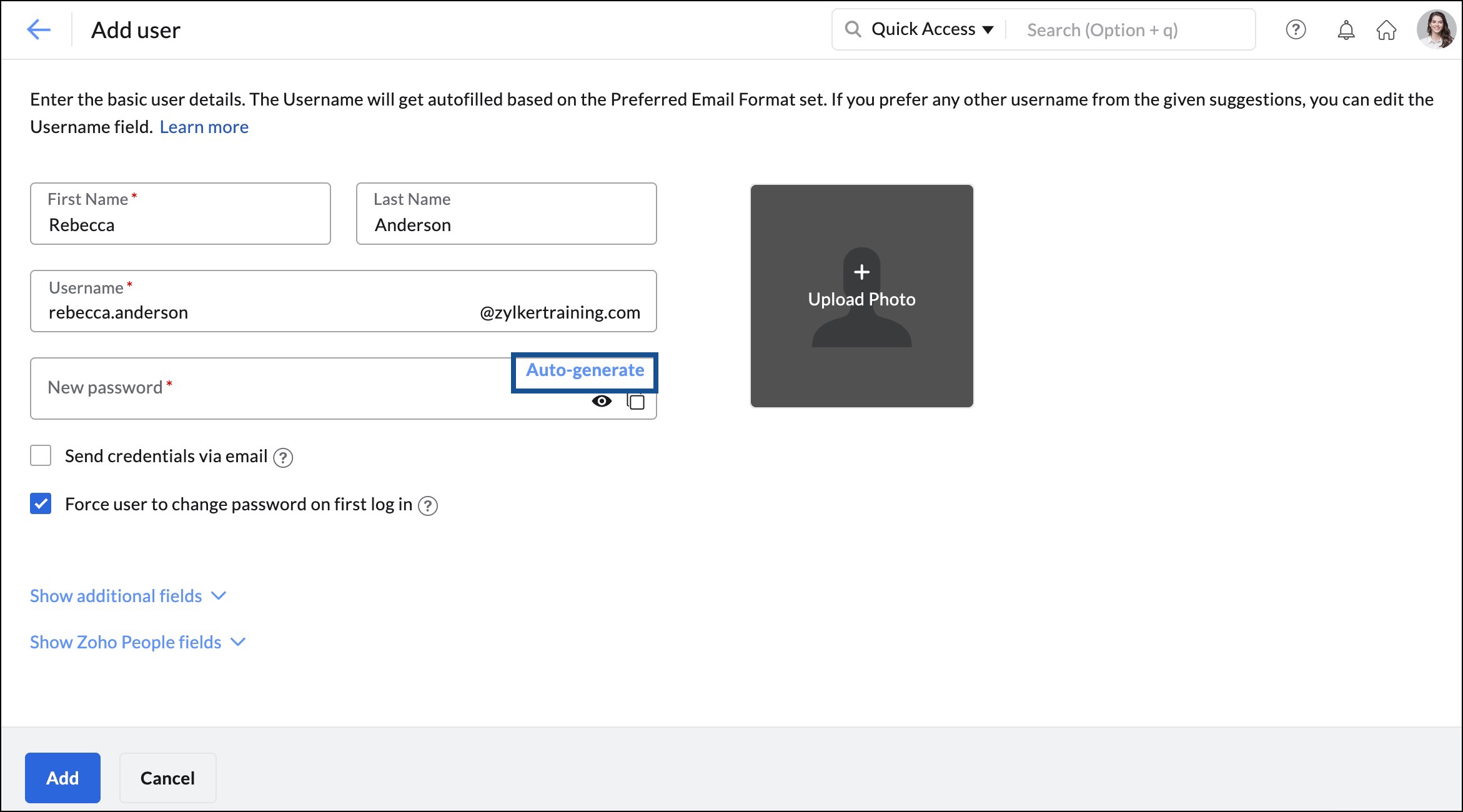
- Selecteer Send credentials via email en voer het e-mailadres in van de gebruiker met wie u de aanmeldgegevens wilt delen.
- Schakel de optie Gebruiker dwingen het wachtwoord te wijzigen bij eerste aanmelding in om gebruikers te vragen het wachtwoord te wijzigen dat door de beheerder is ingesteld tijdens hun eerste aanmelding. Als u deze optie inschakelt, hebben gebruikers geen toegang tot hun e-mailaccount voordat ze hun wachtwoord hebben gewijzigd.
- Upload een profielfoto voor de gebruiker.
- Klik op Show additional fields om de gebruiker aan groepen of een e-mailbeleid voor de gebruiker te koppelen.
- Klik op Show Zoho People details om werknemersgegevens toe te voegen.
- Klik zodra u klaar bent op Toevoegen.
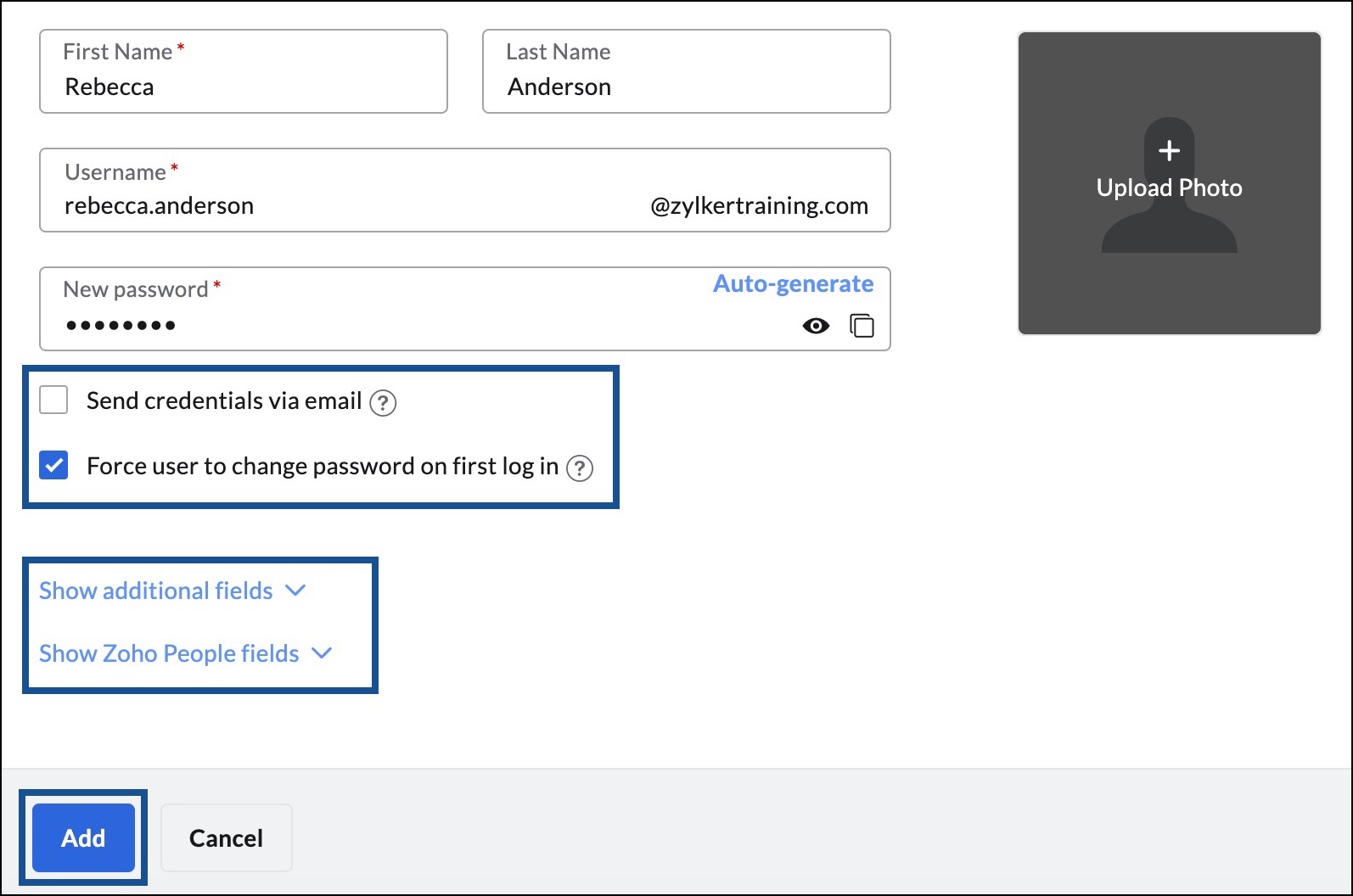
De gebruiker wordt aangemaakt en er verschijnt een bericht dat dit is geslaagd. U kunt de aanmeldgegevens van de gebruiker weergeven en kopiëren, naar de gebruikersinstellingen gaan of meer gebruikers toevoegen door de desbetreffende optie te selecteren.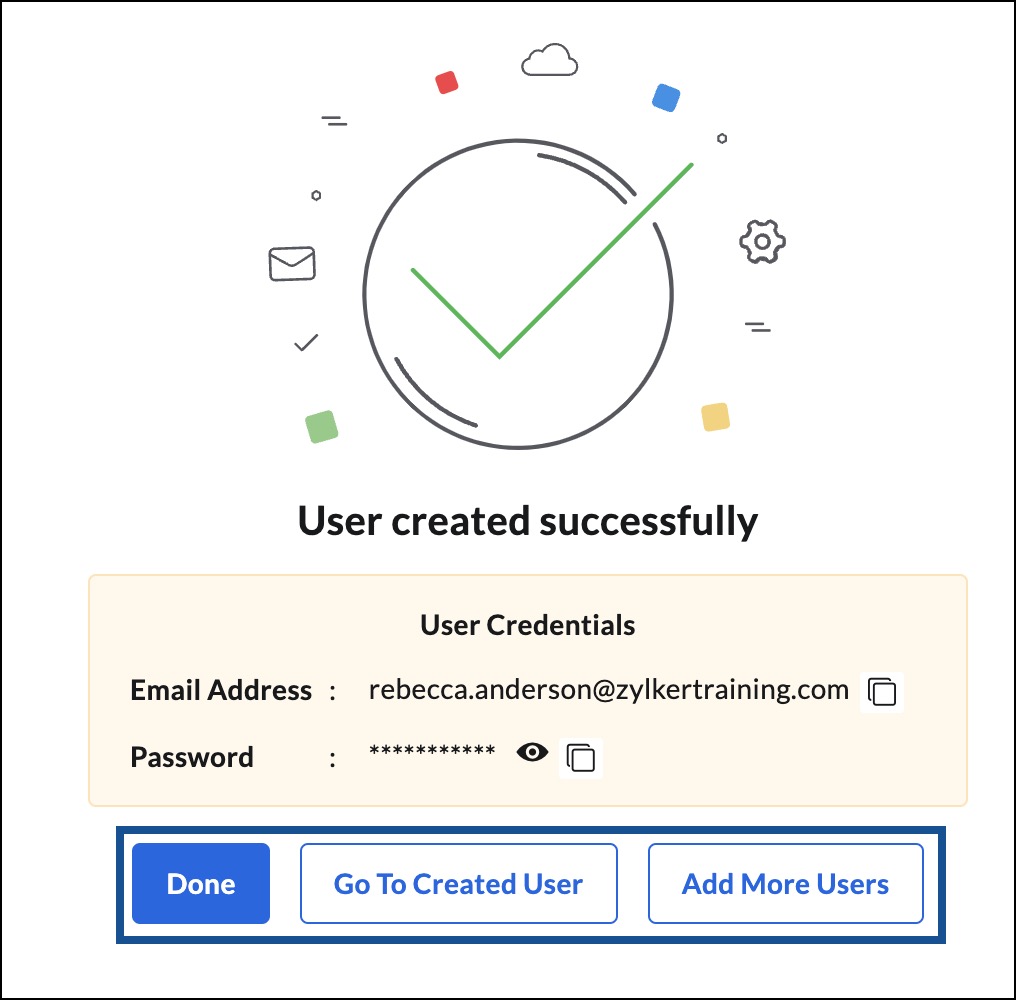
Extra velden weergeven
In het gedeelte Extra velden weergeven hebt u opties om de gebruiker te koppelen aan groepen in uw bedrijf, e-mailbeleid toe te passen en gebruiker automatisch uit te schakelen.
- Klik op Show additional fields om de geavanceerde gebruikersinstellingen uit te vouwen.
- Volg deze instructies om de gebruiker aan een groep te koppelen:
- Klik op Add this user to groups.
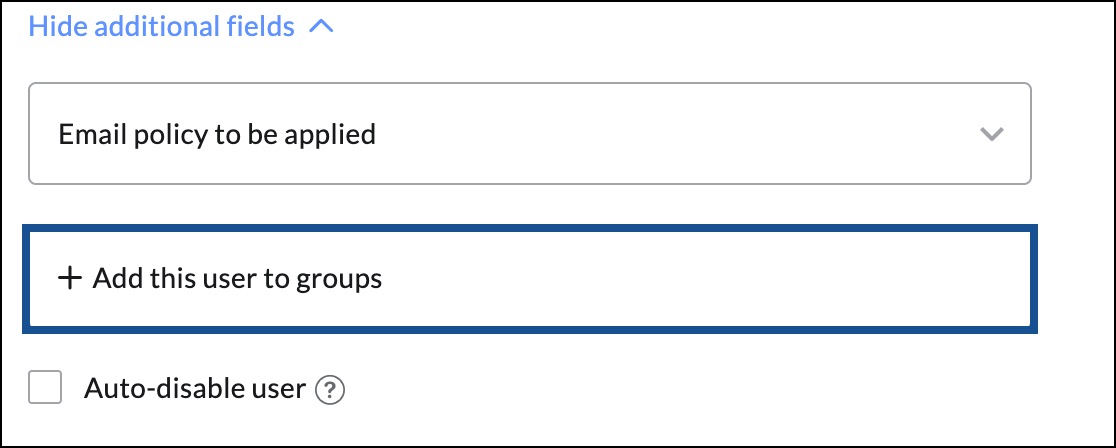
- Zoek in het pop-upvenster Add Groups de groepen waaraan u de gebruiker wilt toevoegen en klik op Add. U ziet dat de groep wordt verplaatst naar het gedeelte Selected Groups.
- U kunt de gebruiker aan meer dan één groep toevoegen. Als u een groep uit het gedeelte met geselecteerde groepen wilt verwijderen, klikt u op het pictogram Delete.
- Nadat u alle gewenste groepen hebt toegevoegd, klikt u op Doorgaan.
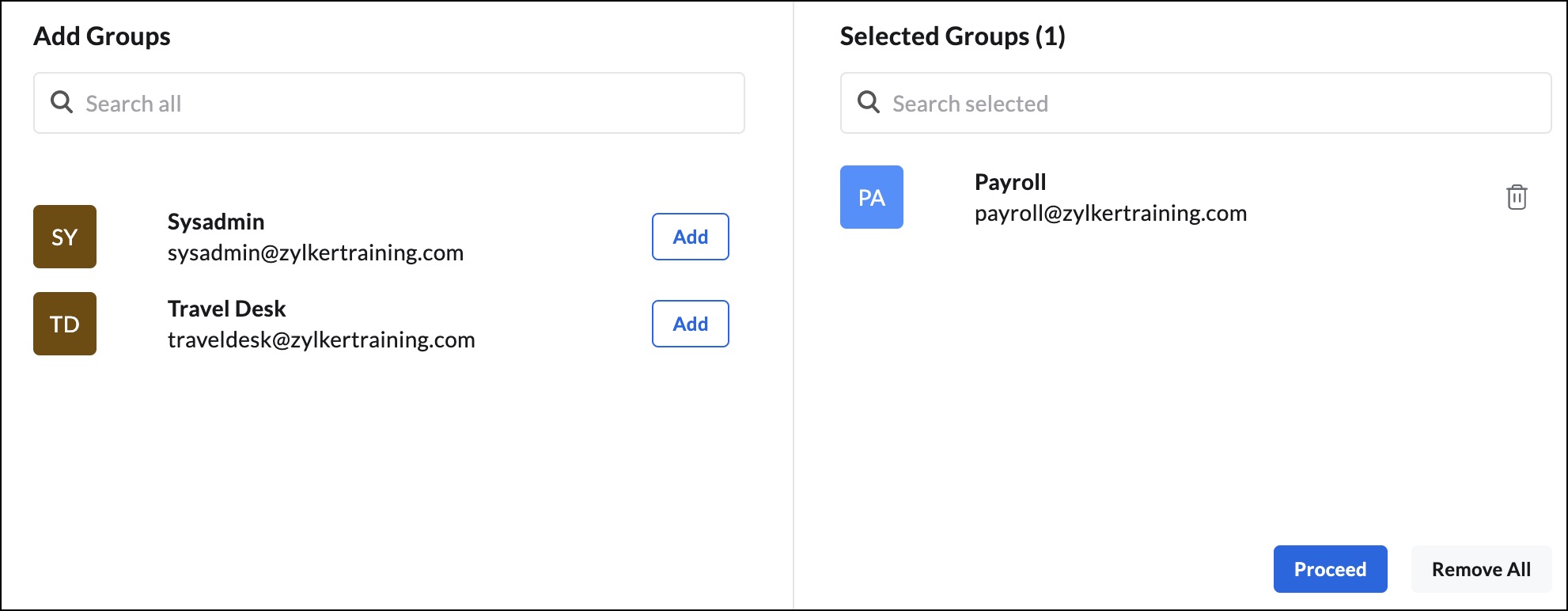
- Klik op Add this user to groups.
- Als u een e-mailbeleid wilt toepassen op de gebruiker, klikt u op het Email policy to be applied in de vervolgkeuzelijst en kiest u het beleid waaraan u de gebruiker wilt koppelen.
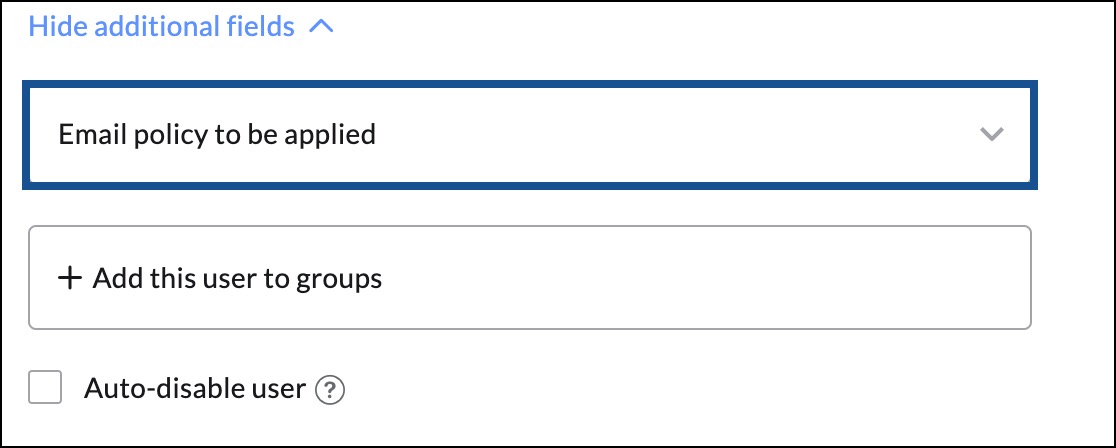
- U kunt een gebruiker automatisch uitschakelen met behulp van de optie Gebruiker automatisch uitschakelen . Deze optie is vooral handig wanneer u accounts voor contractmedewerkers aanmaakt. Om de gebruiker automatisch uit te schakelen,
- Schakelt u het selectievakje Auto-disable user in.
- U kunt het gebruikersaccount na een bepaald aantal dagen (30 tot 720) of op een bepaalde datum uitschakelen.
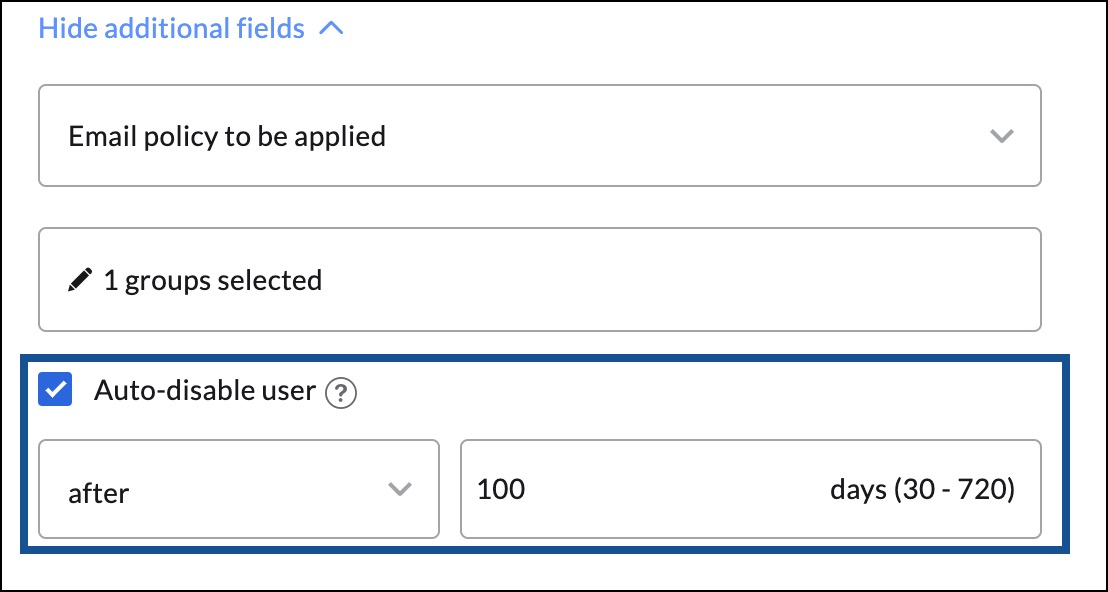
Zoho People-gegevens weergeven
Als u op Show Zoho People details klikt, wordt een set rijen weergegeven die aanwezig zijn in Zoho People. Zoho People is een online HRMS (Human Resource Management System) dat is ontworpen om al uw werknemersgegevens te beheren en te openen vanaf een centrale locatie. Ga voor meer informatie naar de helppagina van Zoho People.
De informatie die in deze rijen wordt ingevoerd, wordt daar automatisch vastgelegd en ingevuld. U hoeft dezelfde informatie dus niet opnieuw in te vullen in Zoho People.
Hoewel Employee ID, Mobile number en Extension afzonderlijk moeten worden ingevuld voor elke gebruiker, kunnen de Designation en de Department worden aangemaakt en toegevoegd. Nadat ze zijn toegevoegd, hoeft u alleen maar de afdeling en aanduiding van een gebruiker te selecteren in de vervolgkeuzelijst. U kunt de vereiste aanduidingen en afdelingen aanmaken wanneer u de hoofdbeheerder aanmaakt en zo nodig later nieuwe toevoegen.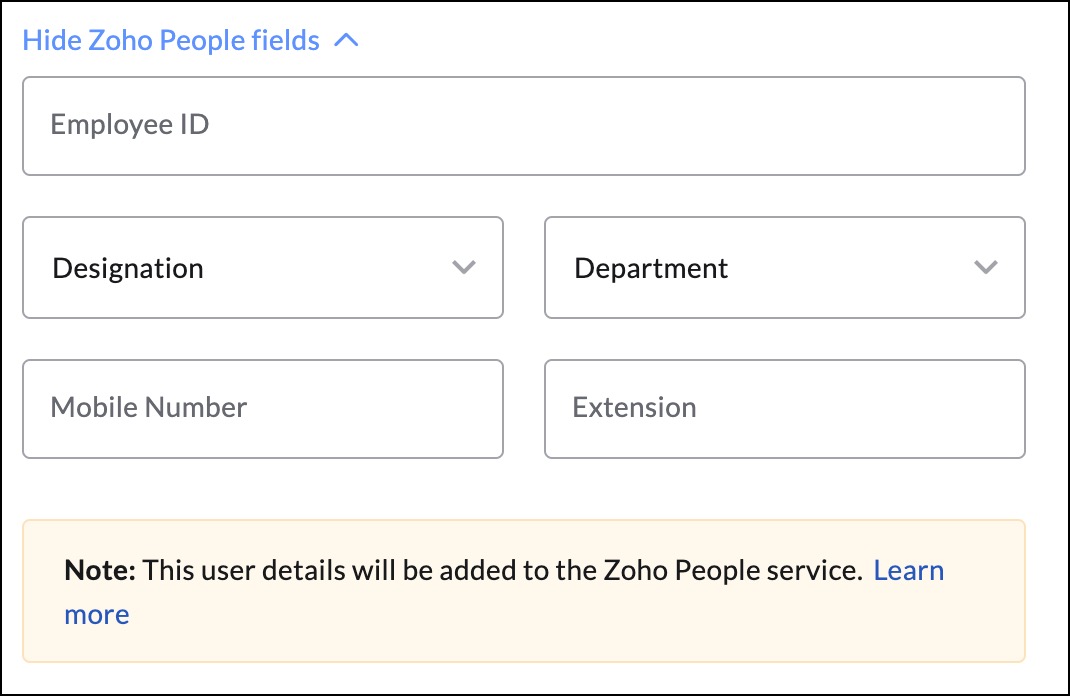
Volg deze instructies om de aanduiding en de afdeling aan te maken en toe te voegen:
- Klik op Show Zoho People details.
- Typ in de rij Designation een bestaande aanduiding van uw bedrijf. (Een aanduiding kan bijvoorbeeld Human Resources - Operations zijn).
- Klik op Create Designation onder de rij. De aanduiding wordt nu toegevoegd en u kunt deze selecteren in de vervolgkeuzelijst.
- Herhaal dezelfde stappen in het veld Department om afdelingen aan te maken.
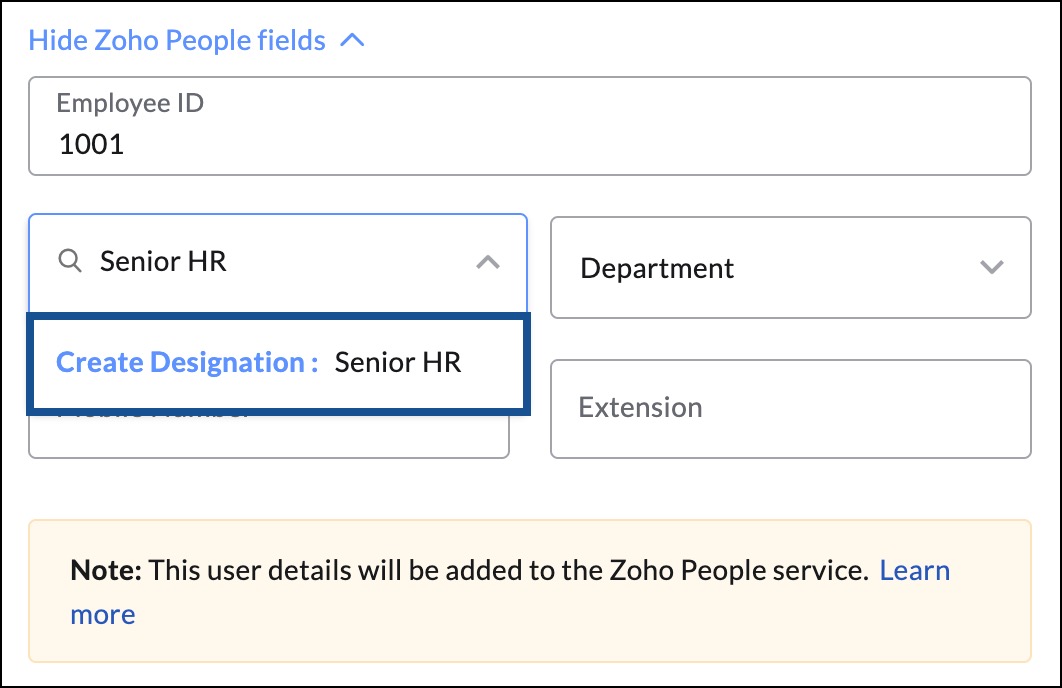
Wanneer u nieuwe gebruikers aanmaakt, voert u hun werknemers-ID, telefoonnummer en toestelnummer in en kiest u hun aanduiding en afdeling in de vervolgkeuzelijst. De informatie die u invult in de Zoho People-velden van de Admin Console, wordt automatisch vastgelegd en ingevuld in Zoho People.
Let op:
- U kunt geen e-mailadressen als misbruik@domeinnaam.com en postmaster@domeinnaam.com gebruiken als afzonderlijke accounts of aliassen voor afzonderlijke accounts. Deze e-mailadressen worden gebruikt om spam te rapporteren. U kunt wel groepen met de naam Misbruik of Postmaster aanmaken en uzelf als lid van de groep toevoegen.
- Wanneer u een gebruiker aanmaakt, kan hij of zij zich direct aanmelden bij het eigen account en e-mails verzenden. De gebruiker kan echter pas e-mails ontvangen als de MX-vermeldingen verwijzen naar de Zoho Mail-servers. De MX-records van het domein kunnen worden gecontroleerd met de MX-recordcontroletool van Zoho.
- De optie Show Zoho People details kan alleen door onze betaalde gebruikers worden gebruikt.
Gebruikers uitnodigen
U kunt gebruikers uitnodigen om lid te worden van uw bedrijf met behulp van de optie Gebruikers uitnodigen. Nadat u een gebruiker hebt uitgenodigd door zijn of haar e-mailadres in te voeren, wordt er een uitnodiging verzonden naar hetzelfde e-mailadres. Zodra de gebruiker de uitnodiging accepteert, wordt de gebruiker toegevoegd aan uw bedrijf. U kunt ook gebruikers uitnodigen die een e-mailadres bij een andere provider dan Zoho hebben.
Als een gebruiker al een bedrijfsaccount bij Zoho heeft, kan de gebruiker geen lid worden van uw bedrijf. In dit geval moet de gebruiker het bestaande bedrijf uit het account verwijderen.
Let op:
De optie Gebruikers uitnodigen is alleen beschikbaar voor bedrijven met een betaald abonnement.
- Meld u aan bij de Zoho Mail Admin Console en selecteer Users in het linkerdeelvenster.
- Klik op Invitees in het bovenste menu.

- Klik op de pagina Invitees op Invite A User of klik op Invite om door te gaan.
- Voer in het pop-upvenster Invite users een of meer e-mailadressen in, gescheiden door een komma.
- Als u gereed bent, klikt u op Invite. Er wordt een uitnodigingsmail gestuurd naar het persoonlijke e-mailadres van de gebruiker.

U kunt de uitnodigingsstatus naast het e-mailadres van de genodigde bekijken. U kunt de uitnodiging van een gebruiker ook annuleren of opnieuw verzenden door de muis over de desbetreffende genodigde te bewegen en op de pictogrammen Verwijderen of Opnieuw verzenden te klikken.
Als u de uitnodiging opnieuw wilt verzenden naar meerdere genodigden of uitnodigingen van meerdere genodigden wilt verwijderen, kunt u het selectievakje gebruiken om de gebruikers te selecteren en vervolgens op Opnieuw verzenden of Verwijderenklikken.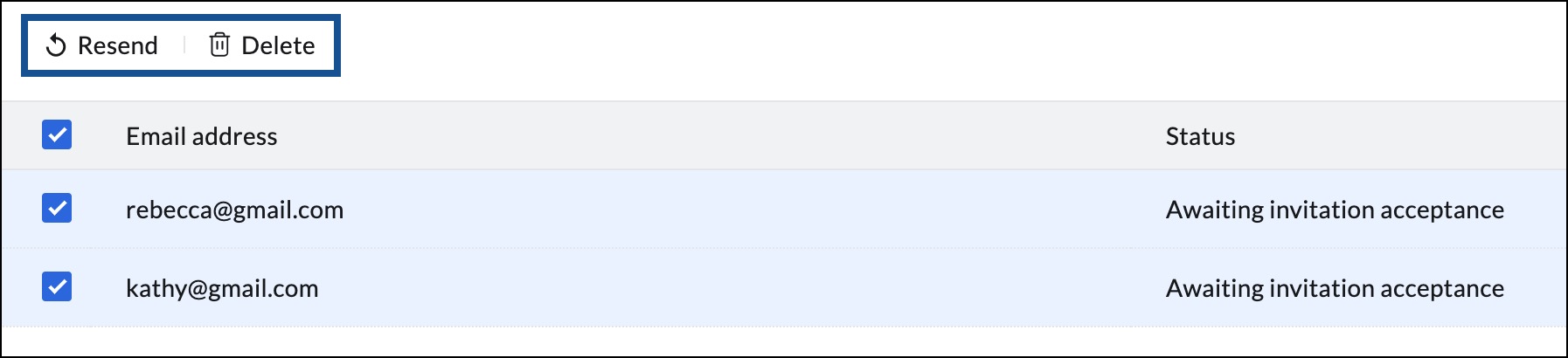
De externe gebruiker wordt toegevoegd aan de lijst Users van uw bedrijf zodra hij of zij de uitnodiging accepteert. Selecteer zo nodig de optie CREATE MAIL ACCOUNT op de pagina Users om een e-mailaccount voor de gebruiker aan te maken.
Importeren met CSV-bestand
U kunt maximaal 200 gebruikers tegelijk importeren met behulp van het CSV-bestand (Comma-Separated Value). U kunt een CSV-bestand aanmaken met elke spreadsheet-app, bijvoorbeeld Zoho Sheets of Microsoft Excel. Maak een spreadsheet en exporteer het als een bestand met door komma's gescheiden waarden. U kunt het voorbeeldbestand hier downloaden.
Let op:
De optie om gebruikers in bulk te importeren met een CSV-bestand is alleen beschikbaar voor bedrijven met een betaald abonnement.
- Meld u aan bij de Zoho Mail Admin Console en selecteer Users in het linkerdeelvenster.
- Selecteer Import in het bovenste menu en klik op Import using CSV file.

- Klik op Import en kies in de vervolgkeuzelijst het domein waaraan u de gebruikers in het CSV-bestand wilt koppelen.
- Klik op Choose File om het CSV-bestand met gebruikersgegevens te uploaden.

- De pagina MAP HEADERS wordt weergegeven met de volgende velden:
- Unmapped Headers - bevat andere headers dan de standaardheaders.
Als in uw CSV bijvoorbeeld de gebruikersnaam voor aanmelding wordt vermeld onder Email address, de voornaam onder Name en het wachtwoord onder Password, worden deze velden vermeld onder Unmapped Headers. - Headers Mapping - geeft de standaardheaders weer ten opzichte van de beschikbare headers in het CSV-bestand dat u hebt geüpload. De headers Username, Password en First Name zijn verplicht.
- Custom Fields - hiermee kunnen beheerders een header toevoegen die geen deel uitmaakt van de standaardheader.

- Unmapped Headers - bevat andere headers dan de standaardheaders.
- Sleep de niet-toegewezen headers naar het gebied Headers Mapping of Custom Fields op basis van uw voorkeur.

- Klik op een header om deze terug te zetten van de toegewezen headers naar het gebied Unmapped Headers.
- Als u gereed bent, klikt u op Proceed. Alle gebruikers in uw CSV-bestand worden weergegeven, zodat u de gebruikers die u aan uw bedrijf wilt toevoegen nader kunt onderzoeken.
- Beweeg de muis over de waarden die rood zijn en klik op het bewerkingspictogram om de juiste waarde in te voeren.

- Als alle waarden zijn bijgewerkt, selecteert u de gebruikers die u wilt importeren en klikt u op Proceed.
- Geef uw import een naam op de pagina Import starten om in de toekomst te kunnen raadplegen.
- U kunt ook een alias-adres aanmaken voor alle gebruikers met elk ander domein dat u aan uw bedrijf hebt toegevoegd. Als u een domeinalias voor alle gebruikers wilt aanmaken, klikt u in de kolom Alias voor andere domeinen aanmaken op hetpictogram.
- Kies in de vervolgkeuzelijst het E-mailbeleid dat u op alle geselecteerde gebruikers wilt toepassen.
- U kunt gebruikers ook dwingen om het wachtwoord te wijzigen dat u tijdens hun eerste aanmeldpoging hebt ingesteld door die optie in te schakelen.
- Nadat u uw importvoorkeuren hebt geconfigureerd, klikt u op Importeren starten.

De importstatus voor het slagen of mislukken van het uploaden van gebruikers wordt weergegeven. Als de importstatus niet automatisch wordt vernieuwd, kunt u op het pictogram Vernieuwen klikken. U kunt andere delen van de Admin Console gaan gebruiken en de importstatus openen op de pagina Import using CSV file.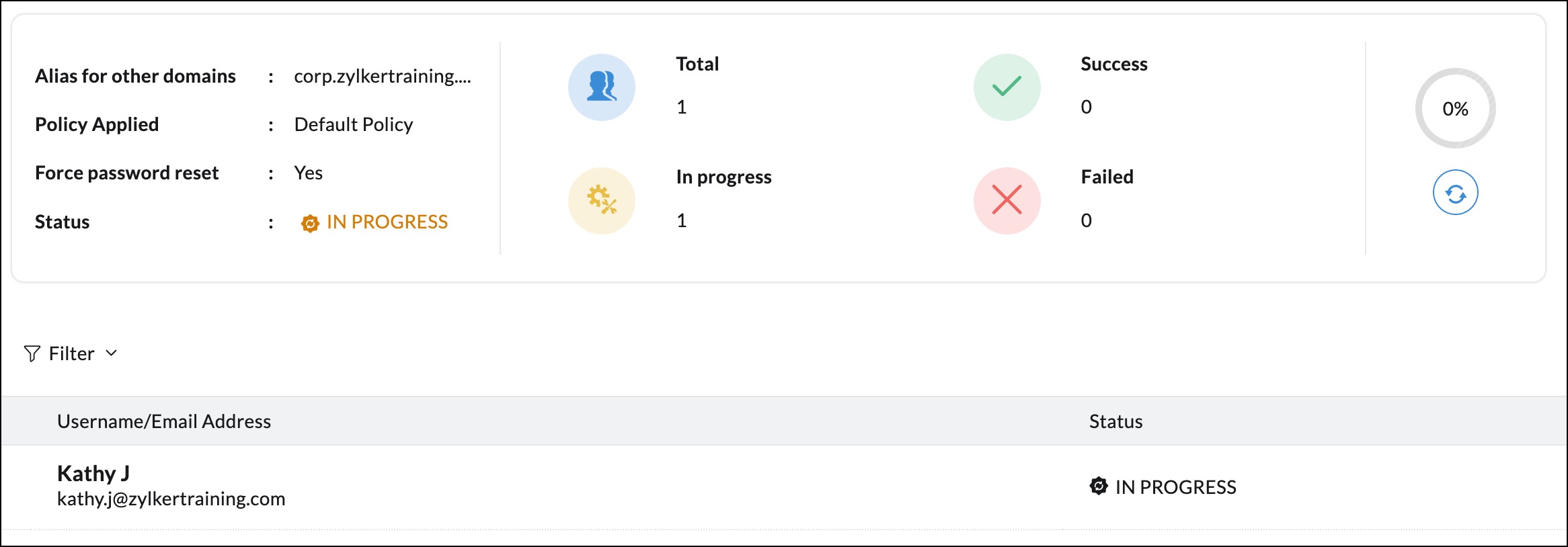
Import from Cloud Services
Als de gebruikersaccounts van uw bedrijf gebruikmaken van cloudservices zoals Google Workspace of Microsoft 365, kunt u deze in een paar stappen eenvoudig importeren. Selecteer de cloudservice waaruit u gebruikersaccounts wilt importeren:
Importeren vanuit Google Workspace
Let op:
- De functie Gebruikers importeren vanuit Google Workspace is alleen beschikbaar voor bedrijven met een betaald abonnement.
- De autorisatie van Google Workspace is een eenmalig proces en hoeft niet te worden herhaald als dit al is gedaan.
- Meld u aan bij de Zoho Mail Admin Console en selecteer Users in het linkerdeelvenster.
- Klik op de vervolgkeuzelijst Import in het bovenste menu en kies Import from cloud services.

- Selecteer Add en klik op Google Workspace in het vervolgkeuzemenu.
- Als u uw Zoho Mail-account niet hebt geverifieerd voor toegang tot Google Workspace, volgt u de onderstaande stappen:
- Meld u aan bij uw Google Workspace-beheerdersaccount en volg de verificatiegegevens zoals vermeld op de link naar de Help-pagina.
- Zodra de verificatie is voltooid, voert u het e-mailadres van de hoofdbeheerder van Google Workspace en het e-mailadres van het serviceaccountin de desbetreffende velden in. Upload het gedownloade bestand naar uw systeem in het veld met het productsleutelbestanden klik op Verifiëren.

- Als u uw Google Workspace-account al hebt geverifieerd bij Zoho Mail, klikt u op de knop Add.

- Selecteer het doeldomein waar de gebruikers moeten worden gemaakt en klik op Proceed. Alle gebruikers in uw Google Workspace-account worden weergegeven

- Schakel de selectievakjes in voor de gebruikers die u in Zoho Mail wilt aanmaken en klik opDoorgaan.
- Voer ter referentie een naam in voor de import.
- Voer een wachtwoord in voor de gebruikers die u importeert.
- Het wordt aanbevolen om Force users to change password on next sign in te selecteren.
- Selecteer of u gebruikersaliassen en telefoonnummers wilt importeren en klik op Start.

- U kunt de voortgang van de import continu controleren in het gedeelte Overview.
Importeren vanuit Microsoft 365
Let op:
De functie Import Users vanuit Microsoft 365 is alleen beschikbaar voor bedrijven met een betaald abonnement.
- Meld u aan bij de Zoho Mail Admin Console en selecteer Users in het linkerdeelvenster.
- Klik op de vervolgkeuzelijst Import in het bovenste deelvenster en kies Import from cloud services.

- Selecteer Microsoft 365 in het vervolgkeuzemenu Add.
- Klik op Sign in en verifieer met uw Microsoft 365-aanmeldgegevens voor beheerders.

- Als u uw Microsoft 365-account al hebt geverifieerd, klikt u op de knop Add . De domeinen die in uw Microsoft 365-account worden gehost, worden weergegeven.
- Als er meerdere domeinen zijn, wijst u de doeldomeinen toe en klikt u op Proceed. Alle gebruikers in uw Microsoft 365-account worden weergegeven.

- Selecteer de gebruikers die u wilt importeren in Zoho Mail en klik op Proceed.
- Voer ter referentie een naam in voor de import.
- Voer een wachtwoord in voor de gebruikers die u importeert.
- Het wordt aanbevolen om Force users to change password on next sign in te selecteren.
- Selecteer of u gebruikersaliassen en telefoonnummers wilt importeren en klik op Start.

- U kunt de voortgang van de import continu controleren in het gedeelte Overview.
Breng CRM-gebruikers naar Zoho Mail
Als uw bedrijf beschikt over een Zoho CRM-account of als u een Zoho CRM-beheerder bent en e-mailhosting wilt instellen voor het hele domein, kunt u de bestaande gebruikers in Zoho CRM of Zoho Mail Suite direct koppelen via de optie 'Import from CRM'. Deze optie is vooral handig wanneer u al een Zoho CRM-gebruiker bent, maar uw e-mails bij een andere serviceprovider hostte.
Let op:
- De hoofdbeheerder van CRM moet een beheerder of hoofdbeheerder van Zoho Mail zijn om van deze optie gebruik te kunnen maken.
- U kunt alleen gebruikers importeren vanuit Zoho CRM als het e-mailadres van de gebruikers is gebaseerd op hetzelfde domein dat aan Zoho Mail is toegevoegd.
- Meld u aan bij de Zoho Mail Admin Console.
- Ga naarGebruikersin het linkerdeelvenster.
- Klik op de pagina met de gebruikerslijst op Import from CRM.
- U gaat naar de pagina CRM-gebruikers importeren. U kunt gebruikers importeren of uitnodigen vanuit Zoho CRM naar Mail.
- Import - de gebruikers met hun e-mailadres op basis van hetzelfde domein dat aan uw Zoho Mail-bedrijf is toegevoegd, worden hier vermeld.
- Invite - de gebruikers met hun e-mailadres op basis van een ander domein dan het domein dat is geconfigureerd voor uw Zoho Mail-bedrijf worden hier vermeld.
Gebruikers importeren vanuit CRM:
- Klik op de pagina CRM importeren op Importeren.
- De gebruikers die deel uitmaken van Zoho CRM met hetzelfde domein-e-mailadres als u hebt geconfigureerd in Zoho Mail, worden hier vermeld.
- Gebruik het selectievakje om de gebruikers te selecteren die u vanuit CRM naar Zoho Mail wilt importeren.
- Klik als u klaar bent op Importeren.
Gebruikers uitnodigen vanuit CRM:
- Klik op de pagina CRM importeren op Uitnodigen.
- De gebruikers die deel uitmaken van Zoho CRM met een ander domein-e-mailadres als u hebt geconfigureerd in Zoho Mail, worden hier vermeld.
- Gebruik het selectievakje om de gebruikers te selecteren die u vanuit CRM wilt uitnodigen voor Zoho Mail.
- Als u klaar bent, klikt u op Uitnodigen.
Deze gebruikers ontvangen een uitnodigingslink van Zoho Mail om lid van uw bedrijf te worden. Zodra de gebruiker de uitnodiging heeft geaccepteerd, maakt deze deel uit van uw bedrijf.
Als een CRM-gebruiker die moet worden geïmporteerd, al een ander bedrijf heeft ingesteld, treedt er een fout op. Om dit te voorkomen, moet de gebruiker zich aanmelden bij zijn of haar account en dat bedrijf verwijderen om lid van uw bedrijf te worden. Maar als deze gebruikers hun accounts en niet alleen maar het bedrijf verwijderen, gaan hun gegevens verloren.
Importeren vanuit andere Zoho Services
Als u andere Zoho Services zoals Zoho People gebruikt, kunt u eenvoudig gebruikers importeren die in andere producten aan Zoho Mail zijn toegevoegd.
- Meld u aan bij de Zoho Mail Admin Console.
- Ga naar Users in het linkerdeelvenster.
- Klik op de pagina met de gebruikerslijst op Import from Other Zoho Services.
- Op de pagina Import worden alle gebruikers vermeld die nog geen deel uitmaken van Zoho Mail, maar wel deel uitmaken van andere Zoho Services.
- Klik op Importeren. Gebruik het selectievakje om de gebruikers te selecteren die u wilt importeren.
- Klik op Importeren.
Gebruikers inrichten vanuit Active Directory
Zoho Mail biedt tools om gebruikers en de bijbehorende e-mailaccounts automatisch te detecteren en aan te maken in Zoho Mail.
- Installeer op uw systeem de wizard 'Gebruikers inrichten vanuit Active Directory van Zoho Mail'.
- Wanneer u de wizard uitvoert, moet u de aanmeldgegevens van de hoofdbeheerder opgeven.
- U moet de server opgeven waarop de Active Directory is geïnstalleerd.
- U moet beschikken over de gegevens van de LDAP-query die moet worden gebruikt om de gebruikers van het bedrijf weer te geven.
- U moet de kenmerken van de Active Directory toewijzen met de opgegeven velden voor Zoho Mail-gebruikers.
- De resultaten worden weergegeven, gebaseerd op de LDAP-query en het geselecteerde kenmerk.
- Na validatie van de resultaten aan de hand van de gebruikersgegevens van uw bedrijf klikt u op Finish om de gebruikers in Zoho Mail in te richten.
- U kunt de LDAP-tool voor gebruikersinrichting aanvragen door een e-mail te sturen naar support@zohomail.com. Vermeld daarbij uw bedrijfsgegevens.
Problemen met gebruikers toevoegen oplossen
Tijdens het toevoegen van gebruikers aan uw bedrijf kan de volgende fout optreden:
AA101: Oeps! Er is iets misgegaan. Probeer het later opnieuw.
Deze fout treedt op wanneer het e-mailadres dat u probeert aan te maken al in het account van uw bedrijf bestaat. U kunt een van de volgende stappen uitvoeren om dit probleem op te lossen:
- Als u toegang hebt tot het bestaande account met hetzelfde adres als het account dat u aanmaakt, kunt u zich aanmelden bij Zoho Accounts met dat e-mailadres en het account sluiten.
- Als u geen toegang hebt tot het account
- Meld u aan bij het account van de hoofdbeheerder van uw bedrijf en maak een catch-all-account aan voor het e-mailadres.
- Nadat u een Catch-All-account hebt aangemaakt, meldt u zich af bij het hoofdbeheerder-account.
- Ga naar Zoho Mail, voer het bestaande e-mailadres in en klik op Wachtwoord vergeten. U ontvangt de link voor het opnieuw instellen van uw wachtwoord in het Catch-All-account. U kunt het wachtwoord opnieuw instellen via de link en het account sluiten of een uitnodiging accepteren om aan het bedrijf te worden toegevoegd.
Gebruikers verwijderen
Als u een bestaande gebruiker uit uw bedrijf wilt verwijderen of meerdere gebruikers tegelijk wilt verwijderen, kunt u dit op verschillende manieren doen.
Let op:
- Voordat u een gebruikersaccount verwijdert, moet u het e-mailaccount exporteren en een kopie van de gegevens opslaan. U kunt de e-mails niet meer herstellen nadat u een gebruiker hebt verwijderd.
- Als u gebruikers in bulk wilt verwijderen, gebruikt u methode voor het verwijderen met CSV-bestand.
Gebruikers verwijderen vanuit de gebruikerslijst
Volg deze instructies om gebruikers te verwijderen:
- Meld u aan bij de Zoho Mail Admin Console en selecteer Users in het linkerdeelvenster.
- Als u één gebruiker wilt verwijderen, beweegt u de muis over de naam van de betreffende gebruiker, klikt u op het pictogram Delete en verifieert u met uw beheerderswachtwoord.

Let op:
Ga door naar deze stap als uw bedrijf gebruikmaakt van een gratis abonnement of een abonnement met alleen mail.
- Als u meerdere gebruikers wilt verwijderen, selecteert u de gebruikers, klikt u op de knop Delete en verifieert u met uw beheerderswachtwoord. Met deze methode kunt u maximaal 25 gebruikers verwijderen. De geselecteerde gebruikers worden uit uw bedrijf verwijderd.

De onderstaande stappen zijn van toepassing op bedrijven die gebruikmaken van een gratis abonnement of een abonnement met alleen mail:
- Beweeg de muis over de gebruiker en klik op het pictogram Delete.
- Selecteer de gewenste optie in het dialoogvenster dat verschijnt:
- Delete from all Zoho Services - kies deze optie om de gebruikers te verwijderen uit alle Zoho Services Zoho Mail, CRM, Desk enz. De gegevens van de gebruiker worden permanent verwijderd uit alle Zoho Services en u kunt deze niet herstellen. Nadat u een account met deze optie hebt verwijderd, kunt u een nieuw account maken met hetzelfde e-mailadres.
- Delete from Zoho Mail - verwijdert alleen de e-mails en het postvak. Het e-mailadres wordt echter niet verwijderd. Hiermee kunnen gebruikers zich aanmelden bij andere Zoho Services met dezelfde e-mail-ID. Indien nodig kunnen het e-mailaccount en de gegevens van de gebruiker binnen 30 dagen na de datum van verwijdering worden hersteld. Ga naar het gedeelte Other Zoho Users om een e-mailaccount te herstellen of op te schonen.
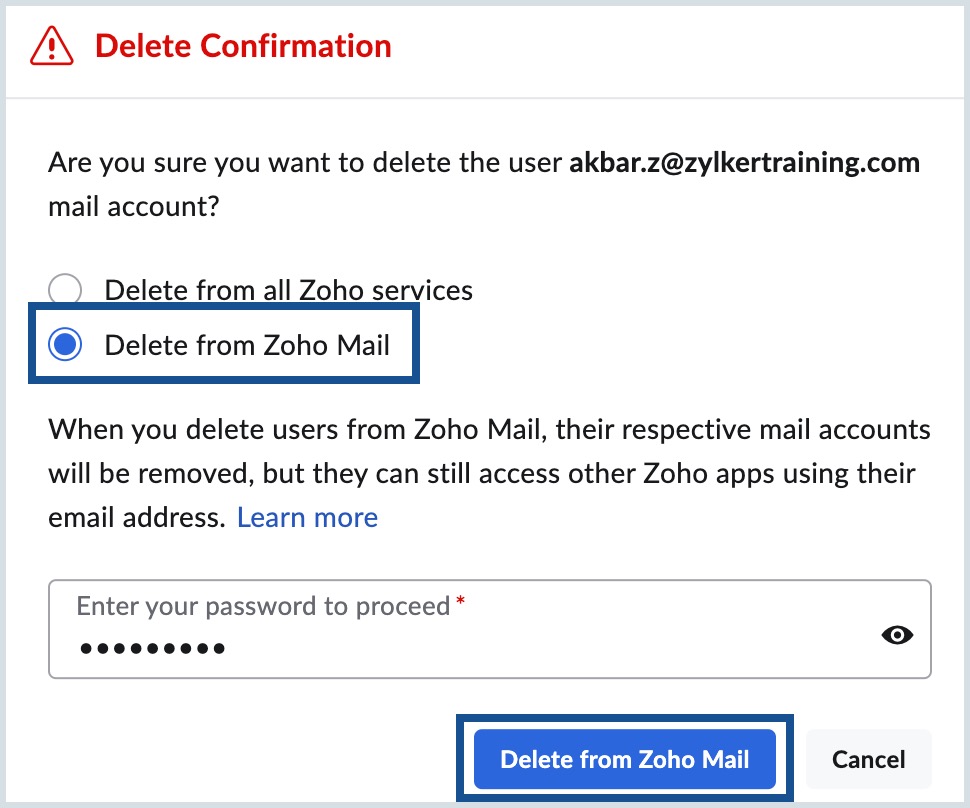
- Voer het beheerderswachtwoord in en klik op Delete from all Zoho services of Delete from Zoho Mail.
- U kunt ook een of meer gebruikers selecteren en op de knop Delete in het bovenste deelvenster klikken en de bovenstaande stappen volgen.

Op basis van uw selectie wordt de gebruiker verwijderd uit alle Zoho Services of alleen Zoho Mail.
Gebruikers van andere Zoho Services
In het gedeelte Other Zoho Users in de Admin Console worden de gebruikers weergegeven die in de afgelopen 30 dagen uit Zoho Mail zijn verwijderd. Ook worden de gebruikersnaam en de e-mailadressen van gebruikers van andere Zoho Services weergegeven. Beheerders kunnen verwijderde gebruikers herstellen, e-mailaccounts opschonen, gebruikers importeren in Zoho Mail en gebruikers permanent verwijderen.
Let op:
- Deze functie is alleen beschikbaar voor bedrijven met een gratis abonnement of een abonnement met alleen mail.
- Het e-mailaccount van de gebruiker kan alleen binnen 30 dagen na de verwijderingsdatum worden hersteld.
- Neem contact op met support@zohomail.com voor meer informatie.
Volg deze stappen om het gedeelte Other Zoho Users te openen:
- Meld u aan bij de Zoho Mail Admin Console en selecteer Users in het linkerdeelvenster.
- Selecteer Other Zoho Users in de vervolgkeuzelijst.

- Beweeg de muis over een gebruiker en selecteer de gewenste optie. Raadpleeg dit gedeelte voor meer informatie over elke optie.
- Postvak herstellen
- Postvak opschonen
- Importeren naar e-mail
- Verwijderen

- Klik op de knop Proceed in het pop-upvenster dat verschijnt.
De opties die beschikbaar zijn in het gedeelte Other Zoho Users variëren, afhankelijk van of de gebruiker alleen deel uitmaakt van Zoho Mail of van andere Zoho Services. Raadpleeg de onderstaande beschrijvingen voor meer informatie over elke optie:
Postvak herstellen
- Beschikbaar voor gebruikers van wie het Zoho Mail-account in de afgelopen 30 dagen is verwijderd.
- Klik op het pictogram Recover Mailbox om de e-mails van de desbetreffende gebruiker te herstellen.
Postvak opschonen
- Alleen beschikbaar voor gebruikers van wie het Zoho Mail-account in de afgelopen 30 dagen is verwijderd.
- Klik op het pictogram Cleanup Mailbox om alle e-mails van de betreffende gebruiker permanent te verwijderen.
- U kunt hetzelfde e-mailadres blijven gebruiken voor toegang tot andere Zoho Services. De historische gegevens in andere Zoho Services worden niet verwijderd.
- Wijs hetzelfde e-mailadres toe aan een nieuwe gebruiker in uw bedrijf door op het pictogram Import to email te klikken.
Importeren naar e-mail
- Beschikbaar voor gebruikers die deel uitmaken van een andere Zoho Service en voor een gebruiker wiens e-mailaccount onlangs is opgeschoond met de functie Postvak opschonen.
- Klik op het pictogram Import to Mail om een postvak voor de gebruiker te maken.
- Gebruikers krijgen een nieuw postvak en kunnen tegelijkertijd de historische gegevens bekijken die beschikbaar zijn in andere Zoho Services.
Verwijderen
- Beschikbaar voor alle gebruikers.
- Klik op het pictogram Delete om een gebruiker permanent te verwijderen uit alle Zoho Services.
- Wees voorzichtig wanneer u deze actie uitvoert. U kunt de gegevens van de gebruiker op geen enkele manier herstellen.
Gebruikers in bulk verwijderen via CSV-bestand
Als u de gebruikers van uw bedrijf wilt opschonen en een aantal gebruikers tegelijk wilt verwijderen, kunt u dat doen met behulp van een CSV-bestand. Gebruikers verwijderen met behulp van een CSV-bestand:
Let op:
Gebruikers verwijderen via de CSV-optie is alleen beschikbaar voor bedrijven die een van onze betaalde abonnementen gebruiken.
- Meld u aan bij de Zoho Mail Admin Console.
- Ga naar Users in het linkerdeelvenster.
- Klik op de pagina met de gebruikerslijst op Delete via CSV.
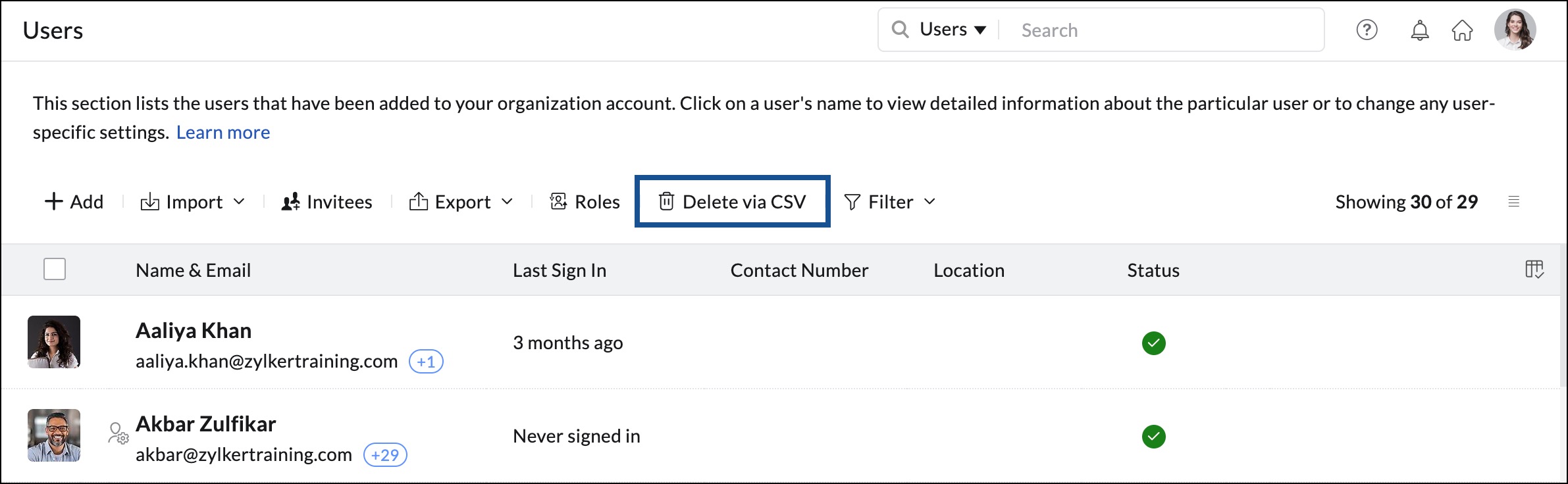
- Upload het CSV-bestand in het pop-upvenster, verifieer met uw beheerderswachtwoord en klik op Delete.