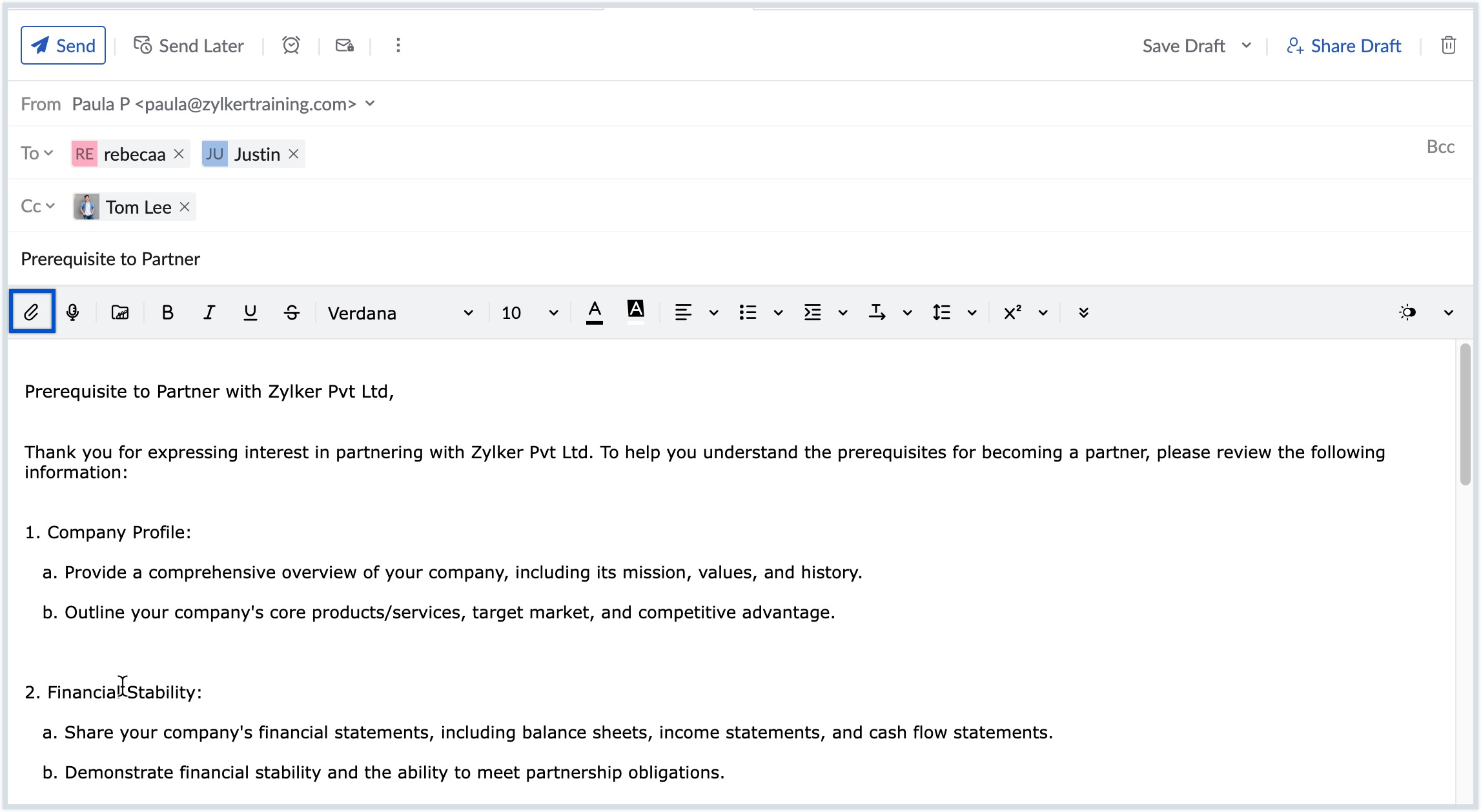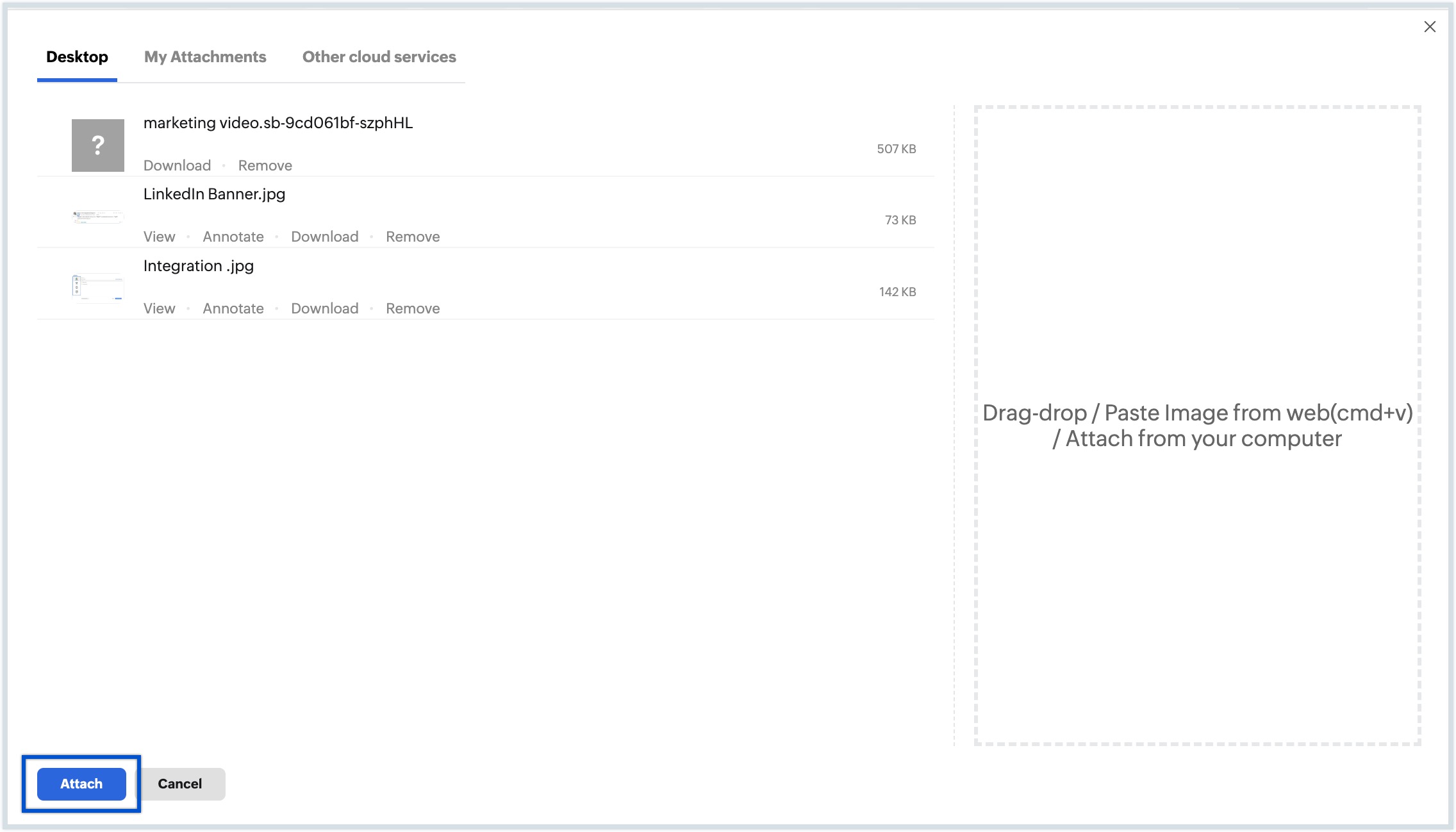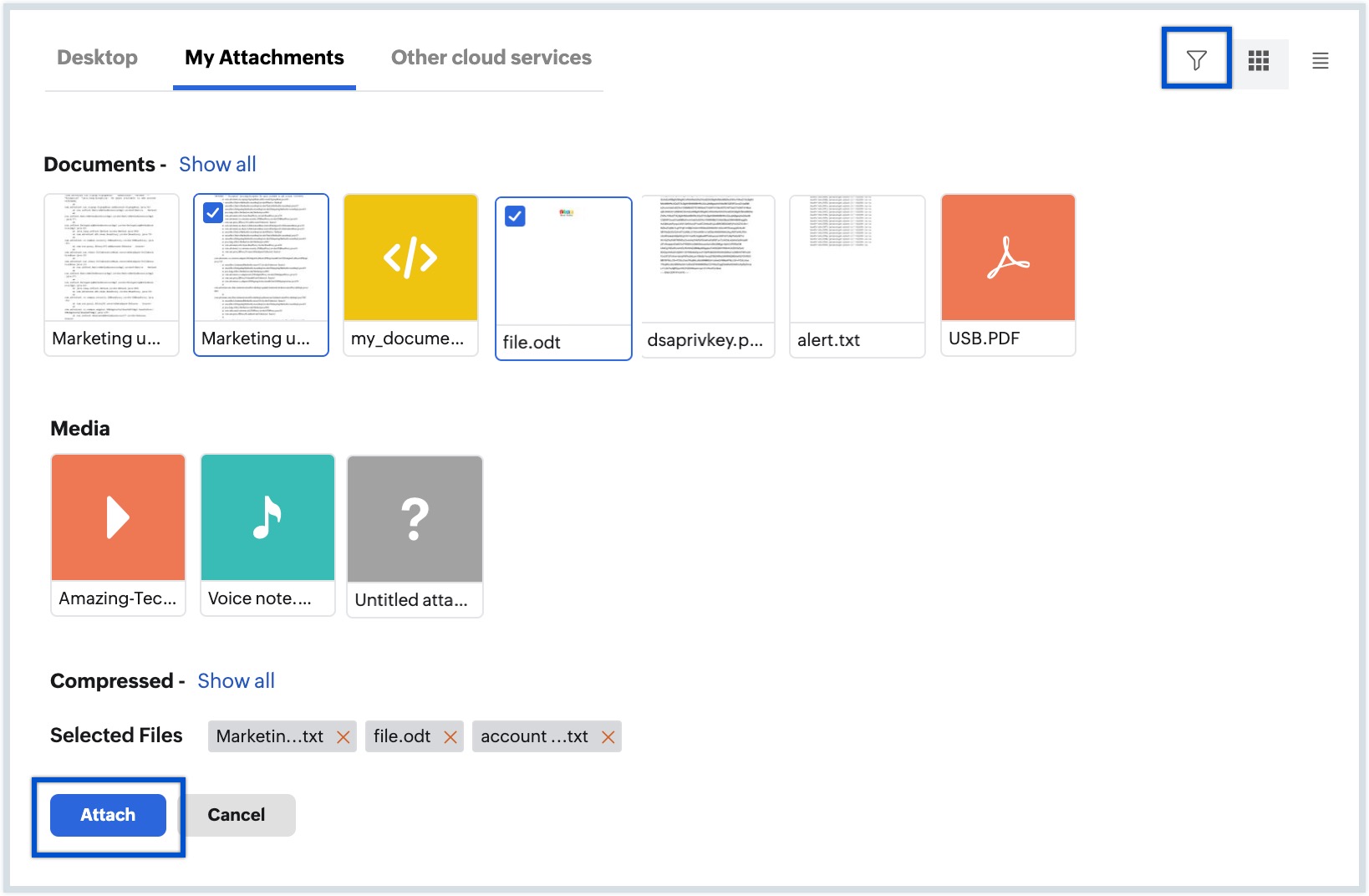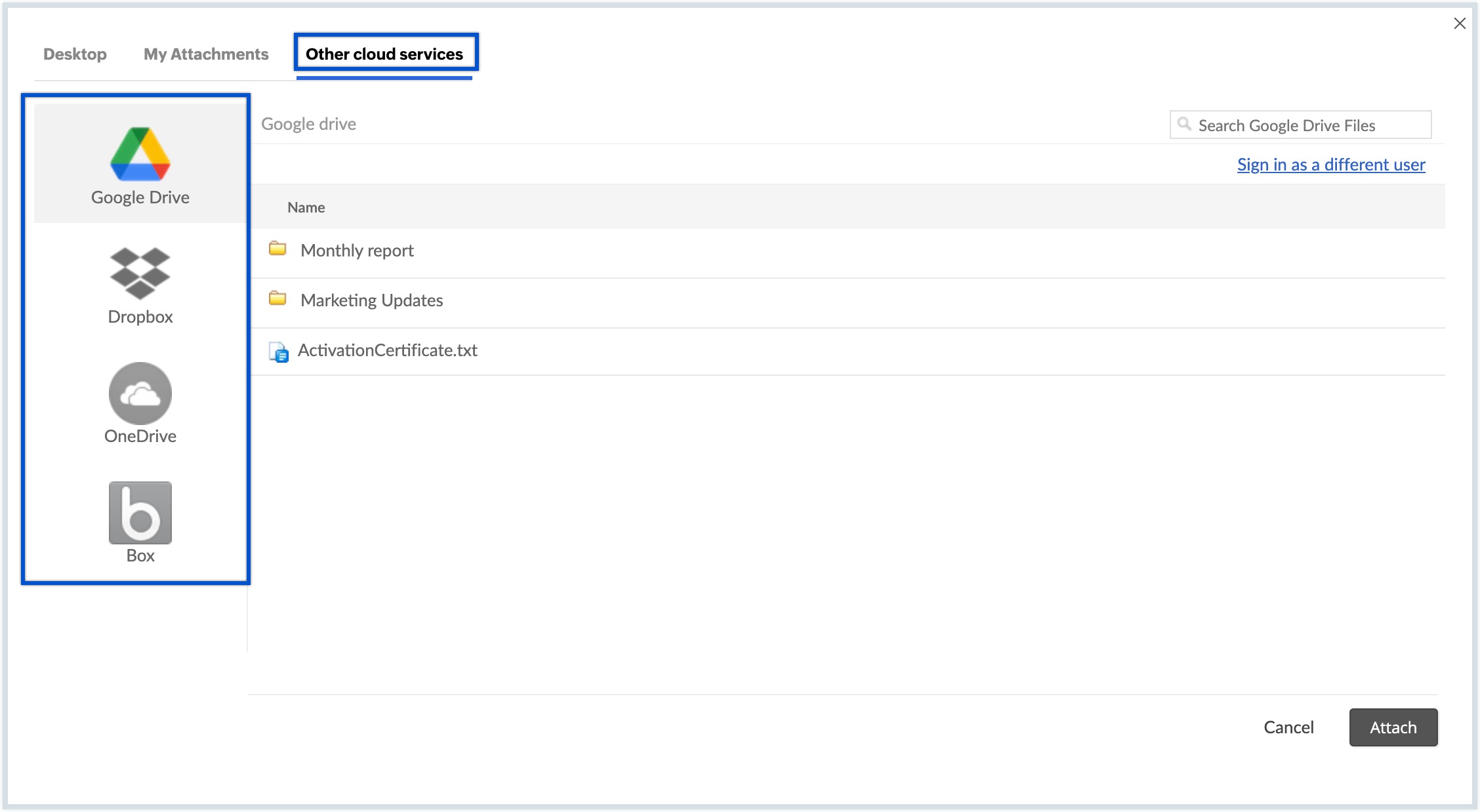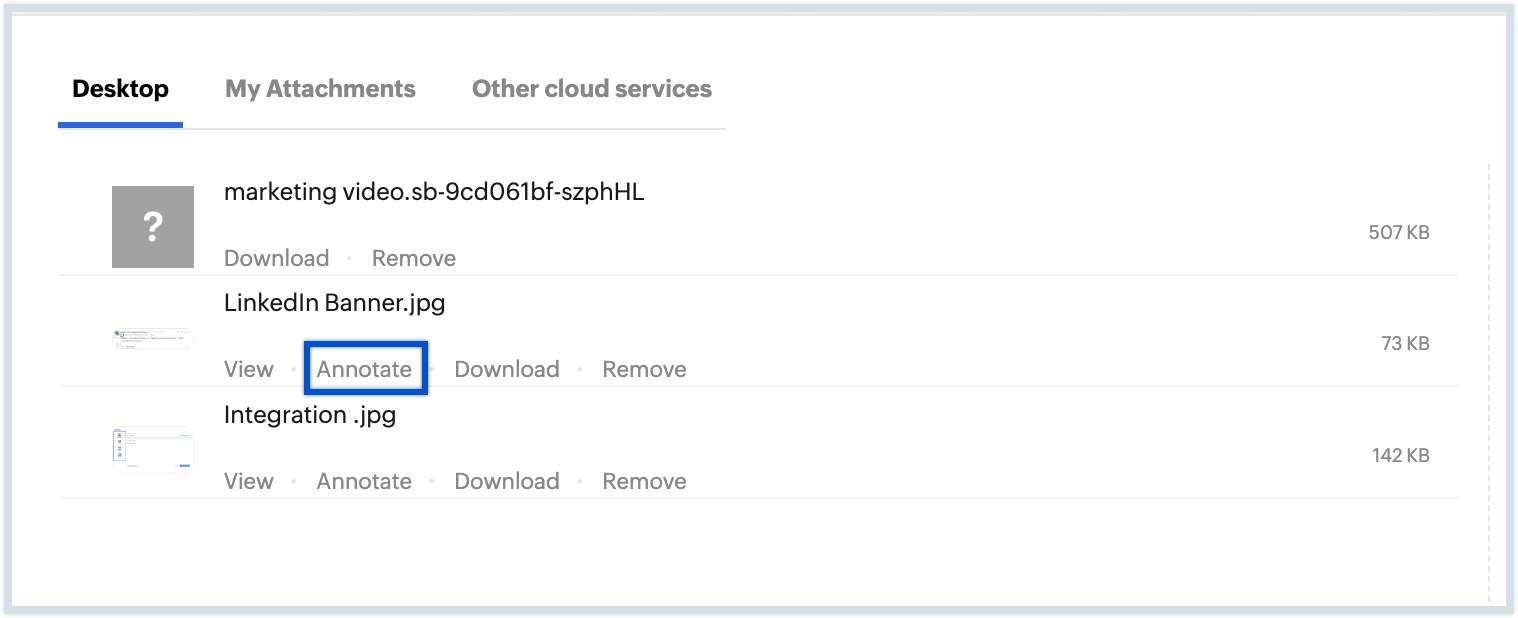Attachments in Emails
Maximum Attachment Size
Zoho Mail provides a wide set of choices to add attachments to your email. The maximum size of the attachment is based on the subscription plan for organization users. All paid plan users can use the Huge Attachments feature in Zoho Mail to overcome the size limitations. When the attachment size exceeds the limit, you will have the option to attach it as a link directly from your composer in Zoho Mail. This feature supports attachments up to 250 MB with the Mail Lite plan, 500 MB with the Workplace Standard plan, and 1 GB with Mail Premium and Workplace professional plans.
For personal users, the maximum email size including all attachments is 20MB. However, in the case of organization users, administrators can add further restrictions to the email size using Mail Policy.
Generally, when you add attachments to your emails, the files get MIME encoded as per the RFC standards, to make them readable by the recipients, irrespective of the providers. For business purposes, it is always recommended to follow email attachment best practices to ensure email security.
Drag and Drop Attachments
Drag and Drop from Desktop
- Open the editor to draft the email.
- Select the attachments from your desktop.
- Drag them into the Composer window.
- A drop area with the text 'Drop files here' will appear.

- Drop the dragged files inside the box.
- The files will be added as attachments to the email.
Note: The Attachment Drag and drop feature and attach multiple files features are supported in Firefox 3.6 and above, Chrome 6.0 and above only.
Drag and Drop from Mailbox
Using the drag-and-drop option, the attachment(s) of the emails in your mailbox can be attached to a new email you are composing.
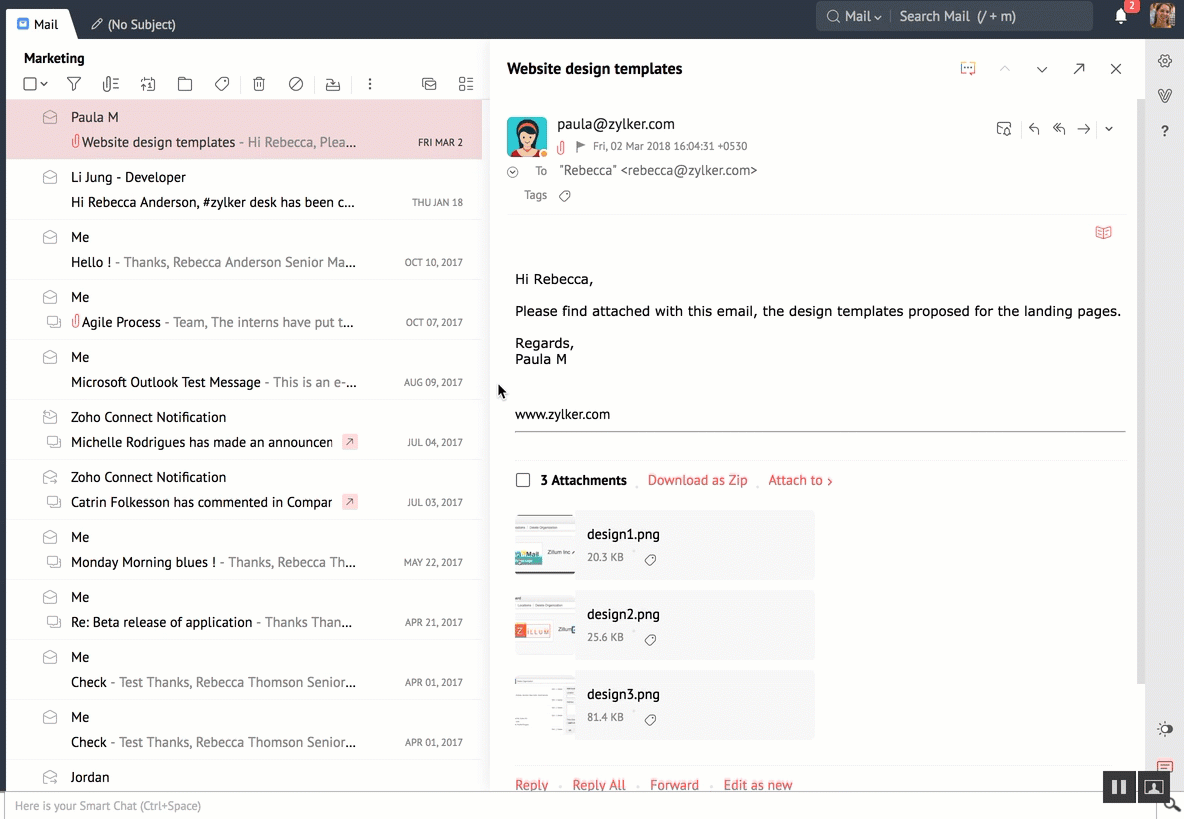
- Open Compose to draft a new email
- From the email preview of the relevant email, select the attachment(s) you want to attach to the new email.
- Drag them into the Compose tab.
- Drop them onto the drop area with the text Drop files here.
- The dropped attachments will be added as attachments to the new email.
You can also do the same for attachments in Streams posts, Notes and Tasks by following the same steps. You can also drag and drop attachments from an email in one window directly into the compose page of another window.
Attaching Emails
You can attach emails in your Mailbox as EML files to outgoing emails using the Drag and Drop option. Once you have Compose open inline or as a new tab, you can drag the desired mail and drop it onto the Compose area to automatically attach the mail as an EML file.
You can attach emails while composing replies inline or in a new tab, by following the same steps. Multiple emails can be attached at once by selecting them using the check-box and dragging and dropping them.
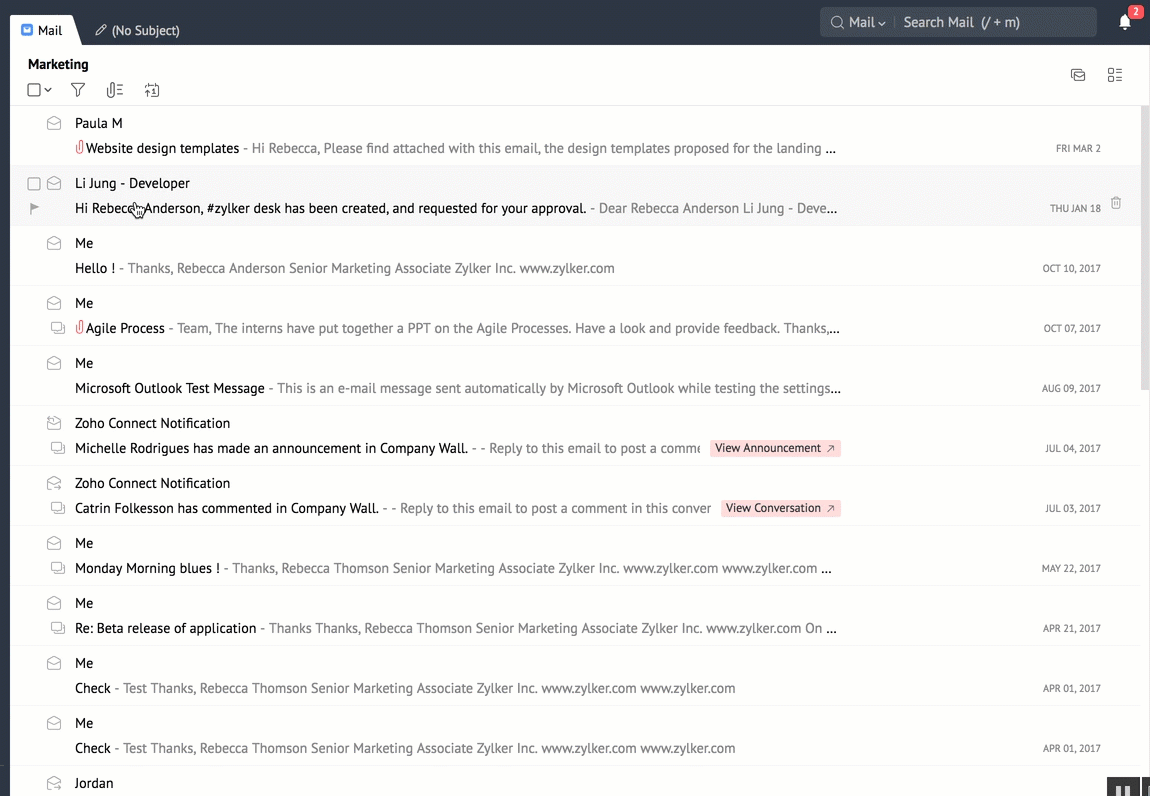
Alternatively, you can use the "Forward Multiple email" option to attach emails as EML files while composing a new email. Click the check boxes next to the emails that need to be attached. Select the "Forward multiple email" option from More Options. The selected emails will get added as attachments in a new compose tab.
Attach files using the Attachment icon
The attachment icon allows you to attach files from the desktop to your email. You can also attach the emails from Zoho Docs or other cloud storage services by choosing the provider and the file respectively. Zoho Mail being a cloud email supports other cloud storage services like Zoho Docs, DropBox, Google Drive, One Drive, and Box.
- Open the editor to draft the email.
- Click the 'Attachment' icon to choose a file from the desktop or other cloud services.
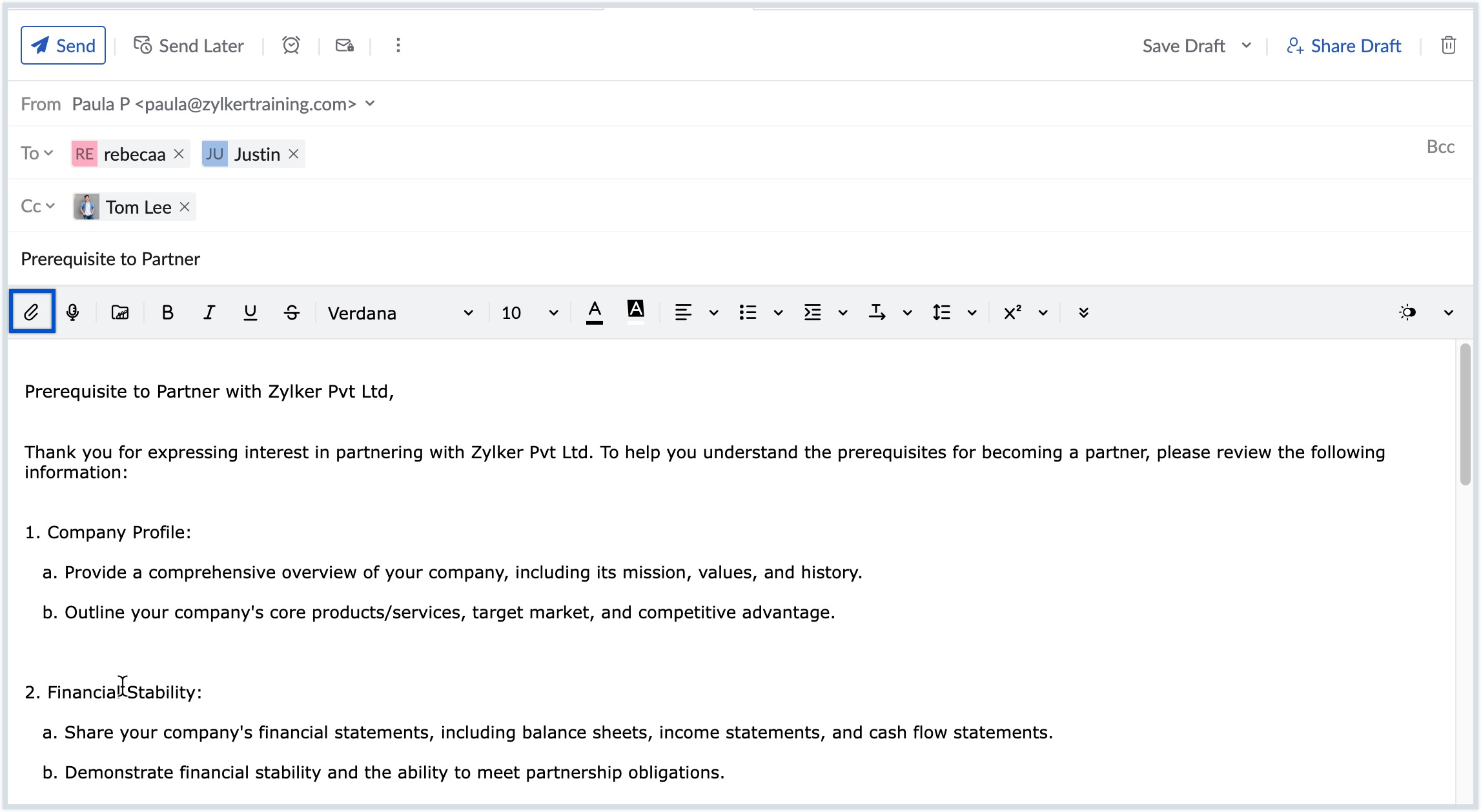
Attach files from the system
- The 'Desktop' tab of the attachment window opens your system file browser.
- Drag-drop or click to Attach from your computer. You can also drag and drop the required files onto the attachment window from the file browser.
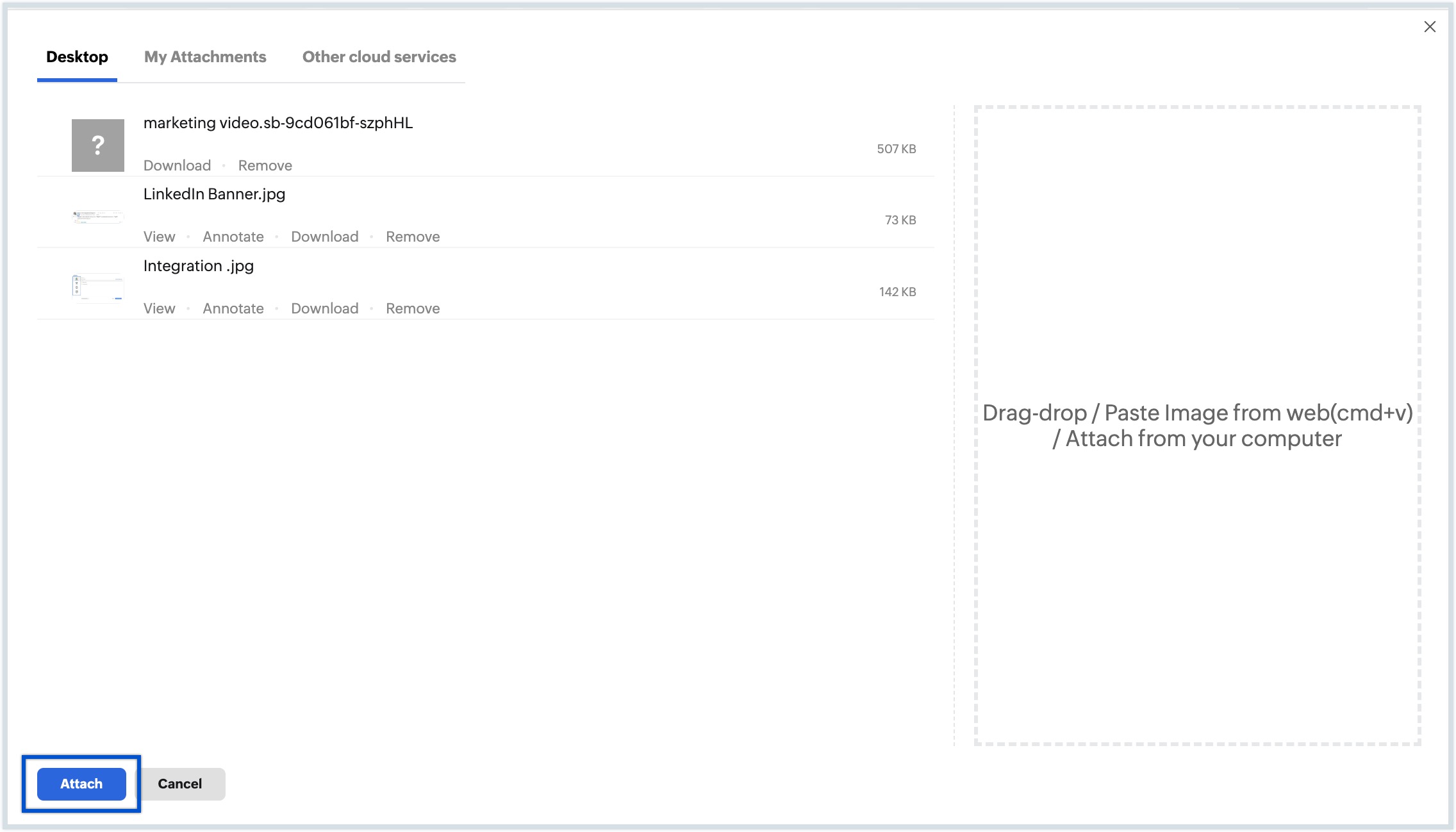
- You can choose multiple files using Ctrl/ Shift keys and based on your browser support.
- Click Attach to add the selected files as an attachment to the email.
Attach files from My Attachments
- The 'My Attachments' section has files that you have already sent/ received as attachments in Zoho Mail.
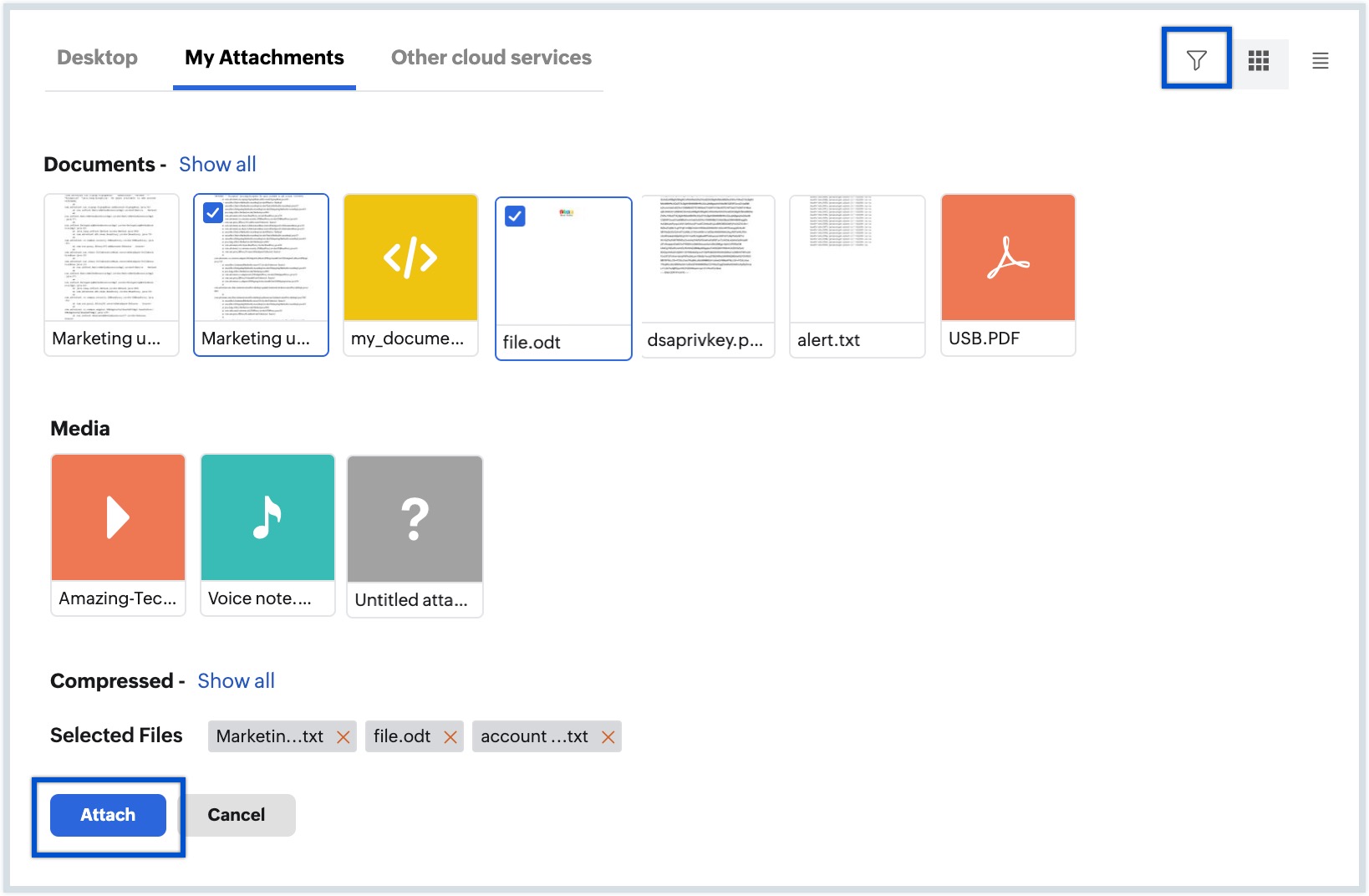
- Zoho Mail allows you to browse the existing attachments using the 'My Attachments' section.
- Select the Attachments that you want to add to the email and click 'Attach'
- You can locate the exact attachment using the Filters option in the right top corner.
Attach files from Cloud Storage Services:
You can choose the attachments from Dropbox, Google Drive, One Drive, and Box apart from your desktop files.
- In the 'Attach from Cloud' section, select the Cloud Storage Service, in which you have the files to be attached. The cloud storage services currently supported are
- Google Drive
- DropBox
- One Drive
- Box
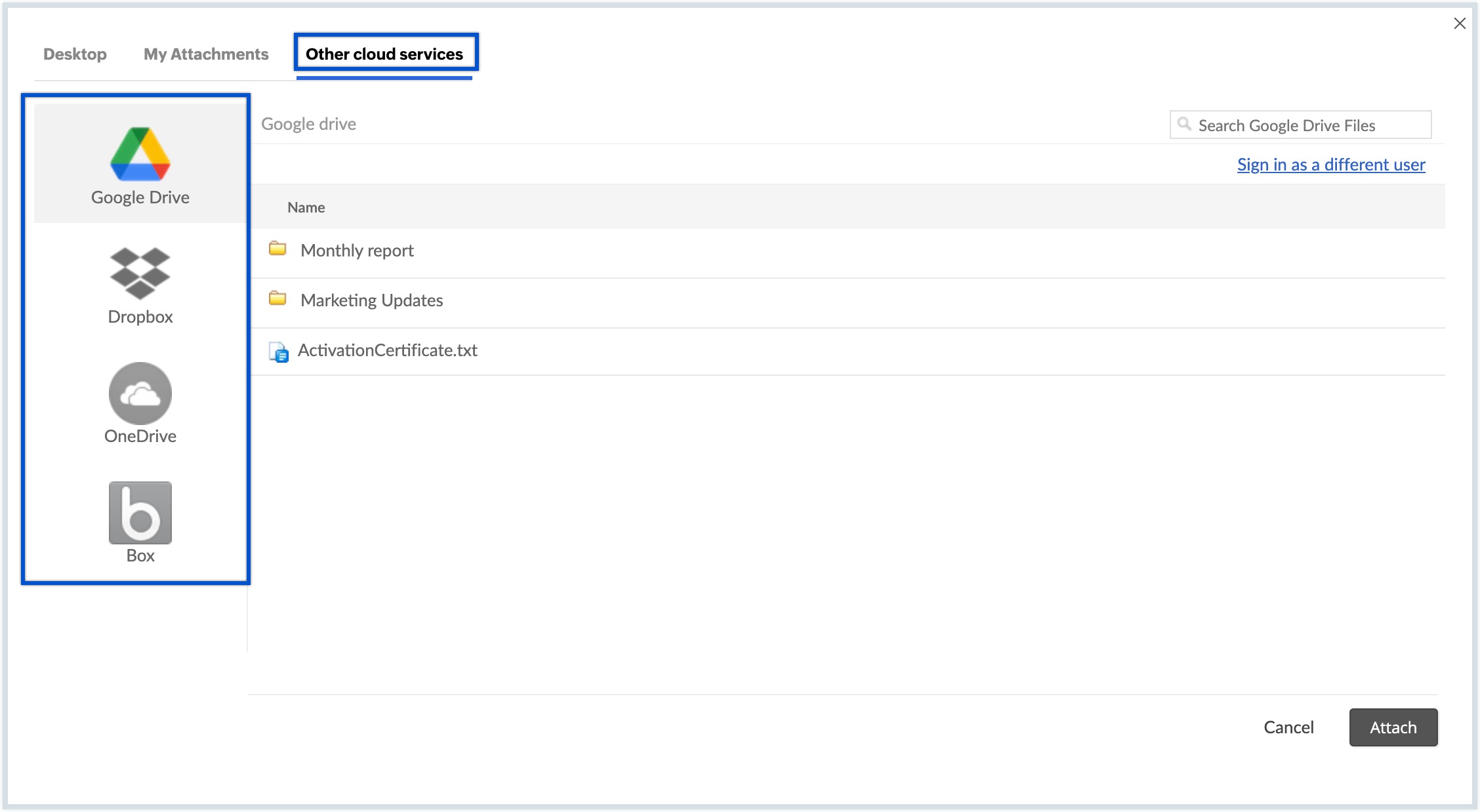
- When you use for the first time, you need to 'Authenticate' and allow Zoho Mail to browse and attach files from the service you choose.
- Once successfully authenticated, you can select the files listed in the Cloud Storage.
- You can select multiple files and click Attach to attach them to your email.
Similarly, you can also Save the attachments in your incoming emails, directly to your Cloud Storage accounts. Refer the help page 'Saving / Viewing attachments' for details.
Annotate files from Desktop
Annotating Files
After selecting the necessary files, you can Annotate (highlight, add text, add colors, mark) important portions of images.
- After attaching, the selected files will appear on the screen
- You can Annotate the selected files by clicking on the 'Annotate' option below the required file
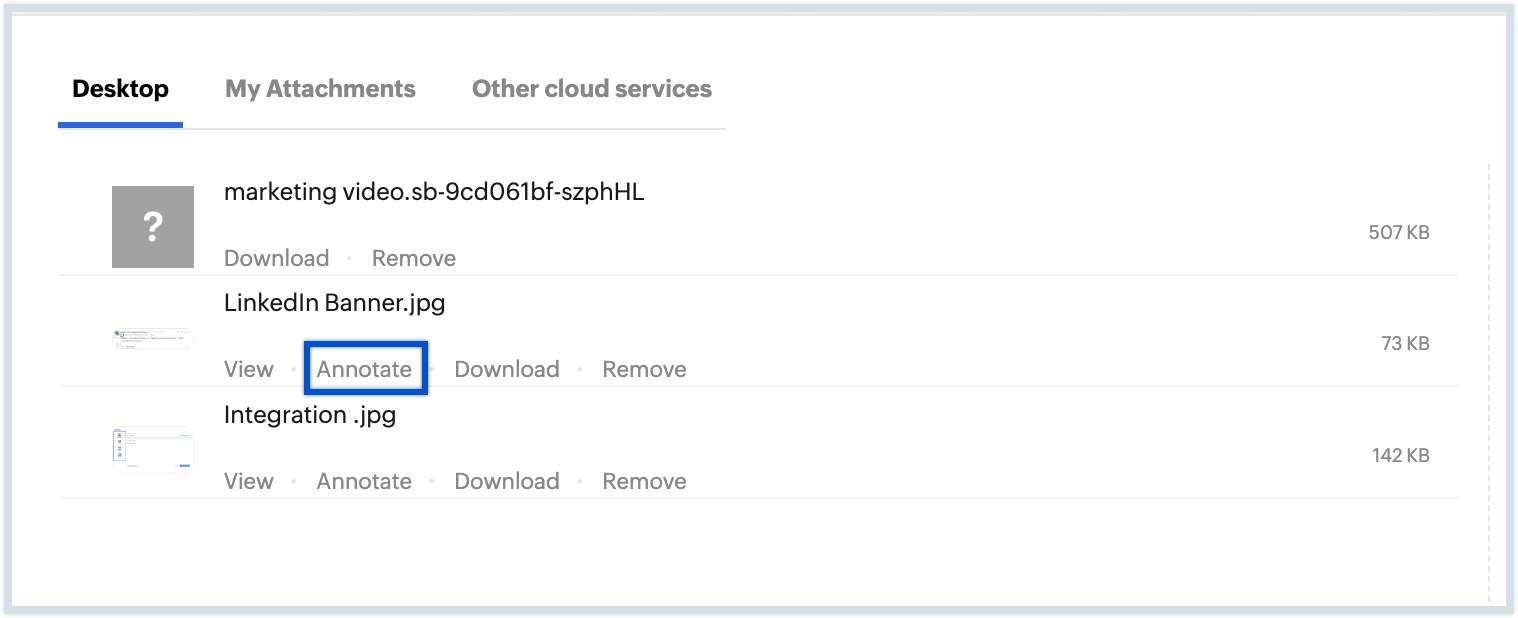
- In the 'Annotate' section, you can directly highlight portions of the file, add text etc. using the toolbox to the left of the image.

- Click 'done' after adding the necessary annotations
Attachment Actions:
Once you have attached all the attachments will be listed in the bottom of the email you are composing. You can rename the attached files or annotate attached images, even after attaching them.
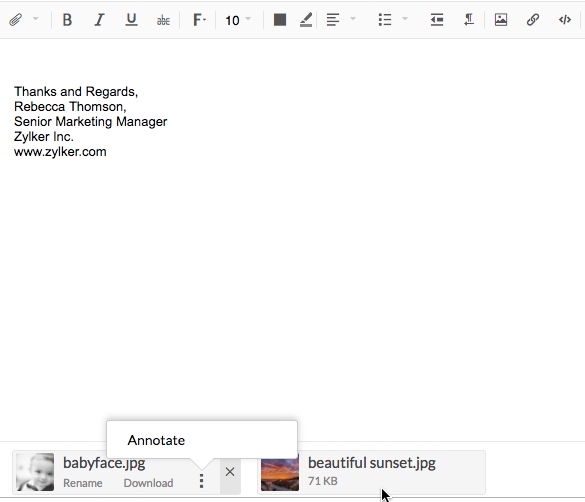
Note:
- If the mail size exceeds the size defined by the mail policy, an alert will be displayed and the message will not be sent.
Download attachments as a ZIP file
When you add two or more attachments to the composer window, a zip file will be generated with the attachments. You can download the file to your desktop. To download attachments from the composer window, add attachments using any of the methods given above. Once you upload attachments, a zip file will be generated, and the Download as ZIP button will appear. Click the button to download the file to your desktop.

Related Pages
Secure Attachment Policy | Attachment Viewer | Managing Attachments | Email Policy