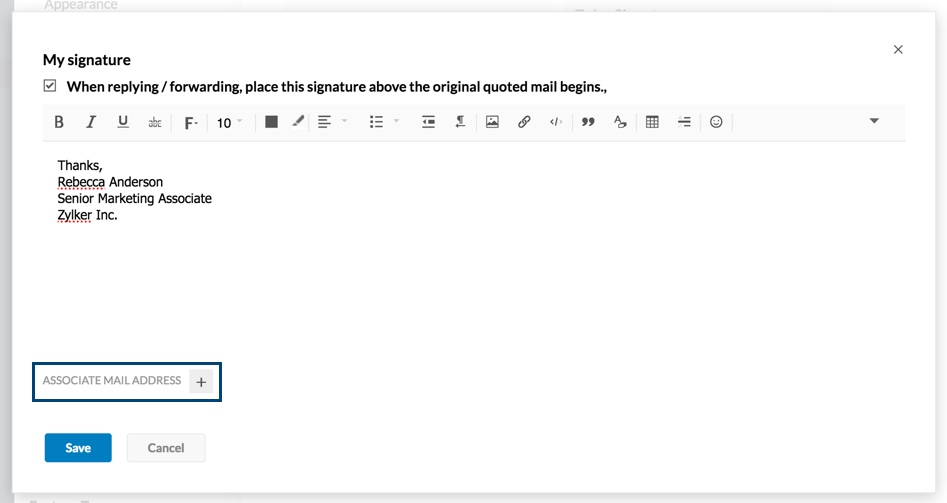署名
一般に、ビジネスシーンでは、メールの署名は重要です。メールをプロフェッショナルなものにするだけでなく、組織や役職などについて受信者に知らせることができます。最近では、メール署名に組織のソーシャルメディアページへのリンクも含めることで、メール以外でもクライアントや顧客と連絡を取り合うことができます。署名には、役職、組織の詳細、連絡先の詳細を追加できます。企業ロゴを、画像として挿入することも可能です。
Zoho Mailは複数の署名をサポートしており、使用するメールアドレス/エイリアスに応じてそれらをカスタマイズできます。Zoho Mailでは、リッチテキスト署名を作成して使用できます。また、メール作成画面の[HTMLの挿入]オプションを使用して、書式設定されたHTMLを署名に挿入することもできます。
署名の作成と追加
- Zoho Mailにサインインしてください。
- [設定]アイコンをクリックしてください。
- [署名]に移動してください。
- 新しい署名を作成するには、+アイコンをクリックしてください。
- [署名の追加]ポップアップが表示されます。
- 署名の名前を入力してください。
- 署名の詳細を入力し、適切な書式を設定してください。
- 必要に応じて、署名に画像(ロゴなど)を挿入したり、コピーした画像を貼り付けたり、ハイパーリンクを設定したりすることが可能です。手順については、こちらを参照してください。
- [保存]をクリックしてください。
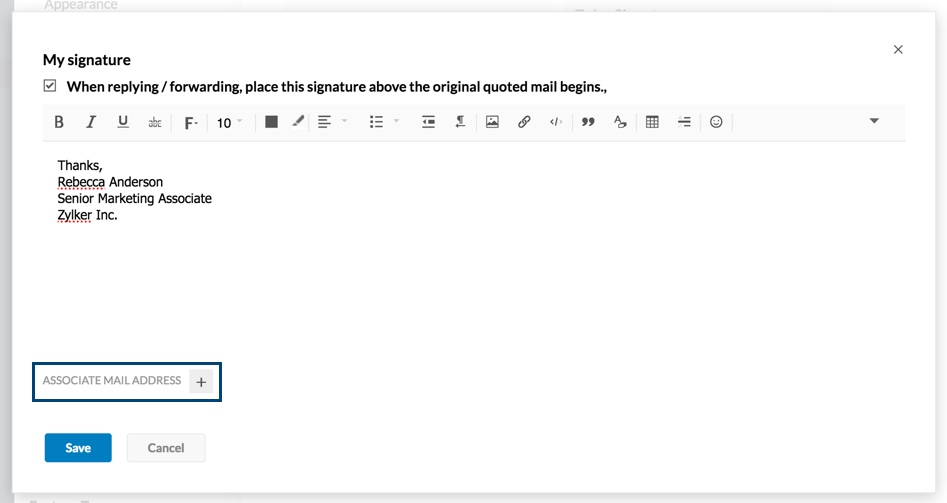
メールの作成時に、署名が自動的に表示されるようにするには、署名と差出人アドレスを関連付ける必要があります。[メールアドレスの関連付け]オプションを使用して、署名の作成時に差出人アドレスにリンクさせるか、既存の署名の+アイコンをクリックして、必要な差出人アドレスに関連付けることができます。複数の署名を追加するには、各肩書について手順を繰り返してください。
注:
組織の管理者がアカウントの署名を設定した場合、署名を編集できません。また、管理者が割り当てた署名に関連付けられているメールアドレスに、新しい署名を関連付けることもできません。詳細はこちらのヘルプページでご確認ください。
初期設定の署名の設定
作成した署名で、+アイコンをクリックしてください。アカウントに関連付けられている、差出人のメールアドレスが一覧表示されます。この署名を設定するメールアドレスを選択してください。

[署名の挿入]オプションを使用して、メールの作成中に、手動で署名を変更できます。選択した署名によって初期設定の署名が置き換えられるのは、該当のメールのみです。
返信の署名
メールへの返信に、署名を含めないようにすることが可能です。メールへの返信に署名を含める場合は、署名の設定ページに移動し、右上隅にある[返信の署名]切り替えボタンを有効にしてください。切り替えボタンがオフになっている場合、署名は返信に含まれません。

メールに返信する際、メールのどこに署名を挿入するかを選択できます。引用したテキストの下(一番下)に配置することも、下書きした返信の下に配置することもできます。(スクリーンショット)
画像の挿入
署名に、画像を挿入することもできます。[画像の挿入]オプションをクリックして、必要な画像を参照して挿入してください。[画像の挿入]オプションを使用して、署名に画像を表示する方法を選択することもできます。画像の挿入の詳細な手順については、こちらのページを参照してください。
関連ページ
署名の画像 | メールの免責事項 | リッチテキスト署名 | 不在通知 | 複数の差出人アドレス