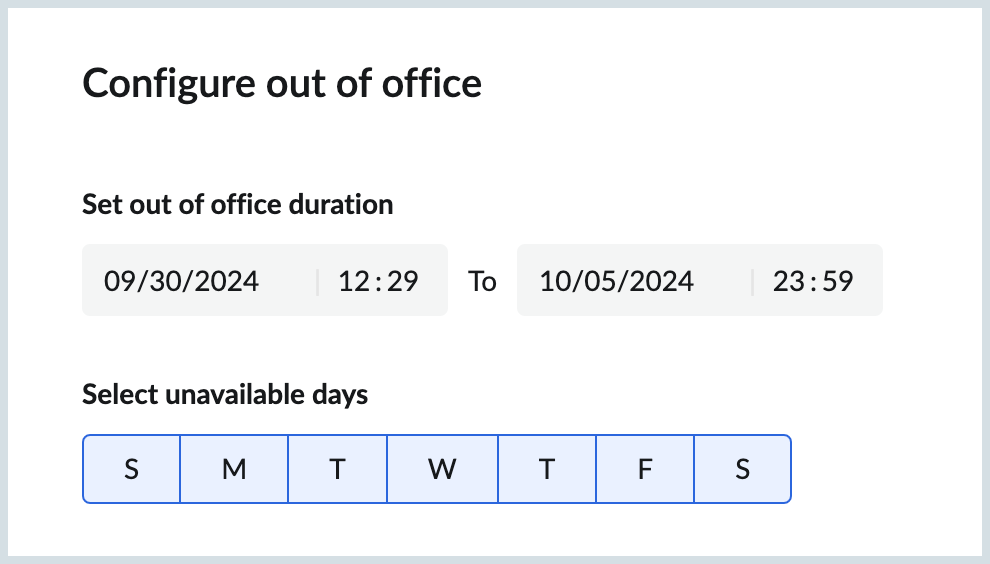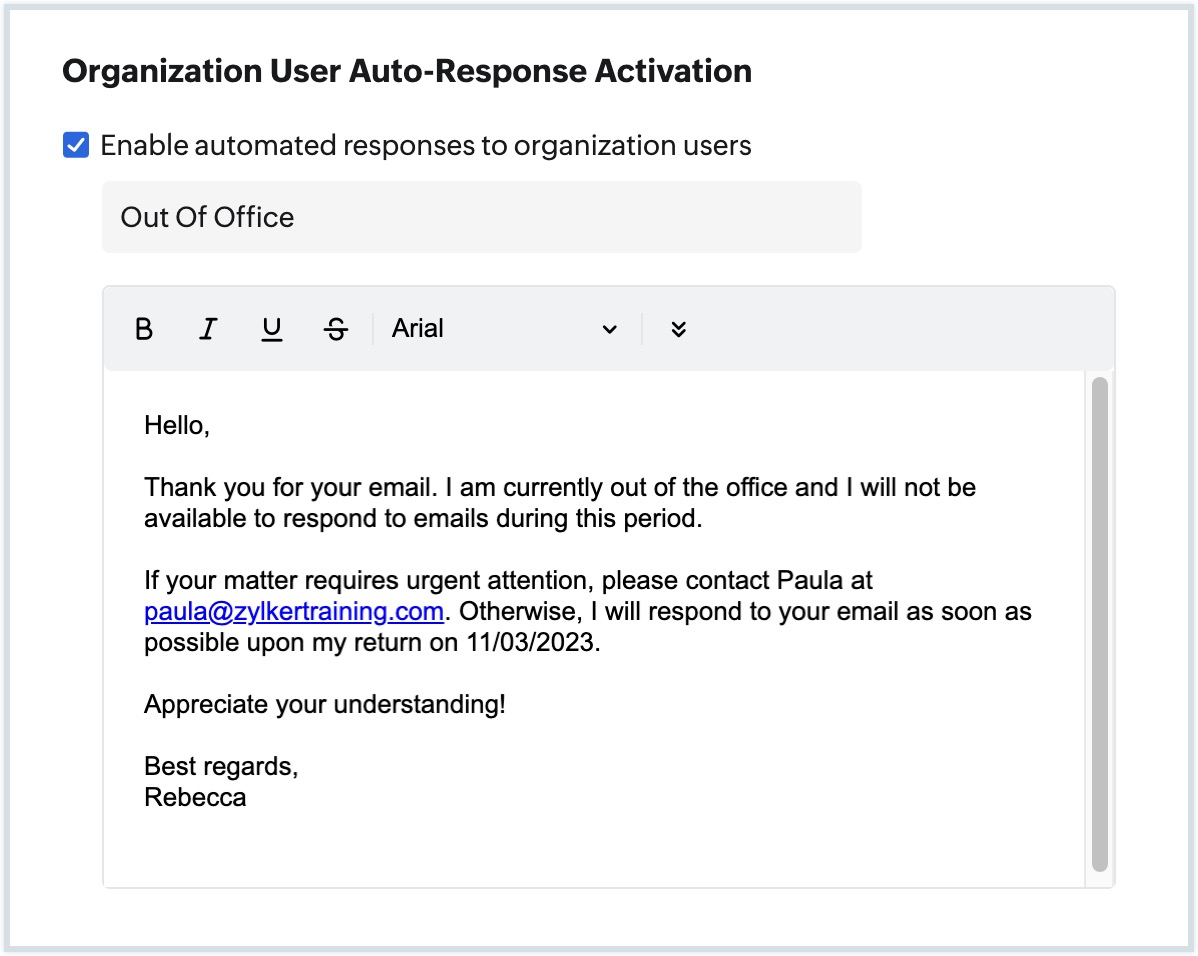Out of office/ Vacation reply to senders
You can set up an Out of office message to automatically reply to the emails you receive while you are away. When you are away for a vacation, or a business trip, or for some other reason, the out-of-office message helps you inform the sender about your absence. You can provide additional information to your senders by providing alternate contact details, the date until when you are away, or the alternate modes to reach you in case of an emergency.
You can also control whether you want to send automatic replies only to senders within your organization, just to external senders, or both. The auto-response interval and other settings provide further control on when and to whom the out-of-office messages are being sent.
Steps to configure Out of office message
- Login to your Zoho Mail account
- Click the Settings icon.
- Navigate to Out of Office from the Mail Settings.
- Provide the Start/ End date and time for which you want to configure the out-of-office message.
- By default, the out-of-office messages are sent all through the day. Choose the days on which you want to send the emails if you want the auto-response to be sent on specific days instead of all days.
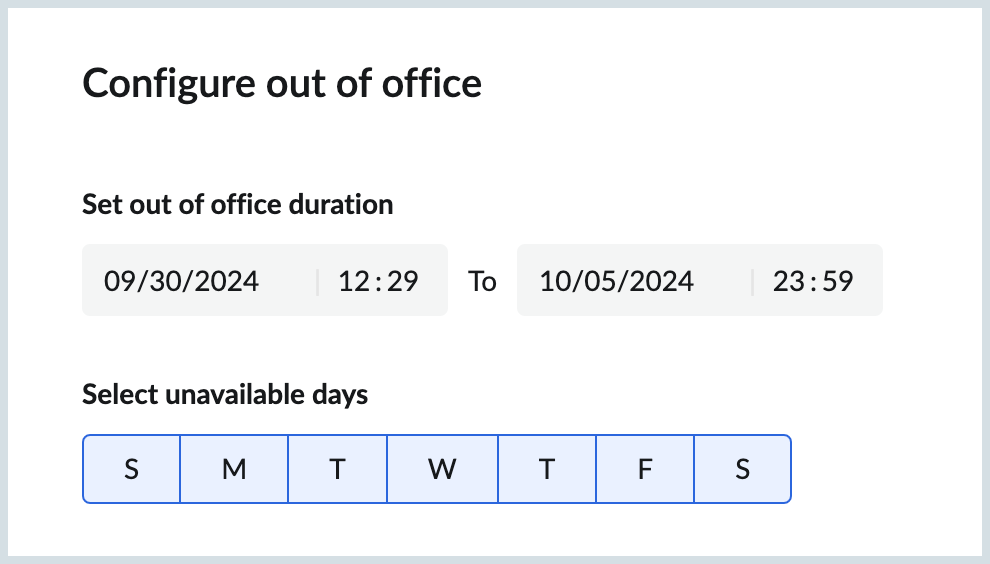
- You have the option to choose whether you prefer to send an automated response only to organization users, external users, or both.
- Select the Enable automated responses to organization users checkbox to send out of office messages to emails sent by your organization members only.
- Specify the subject for your automated email and provide the out-of-office email content that should be sent to the senders.
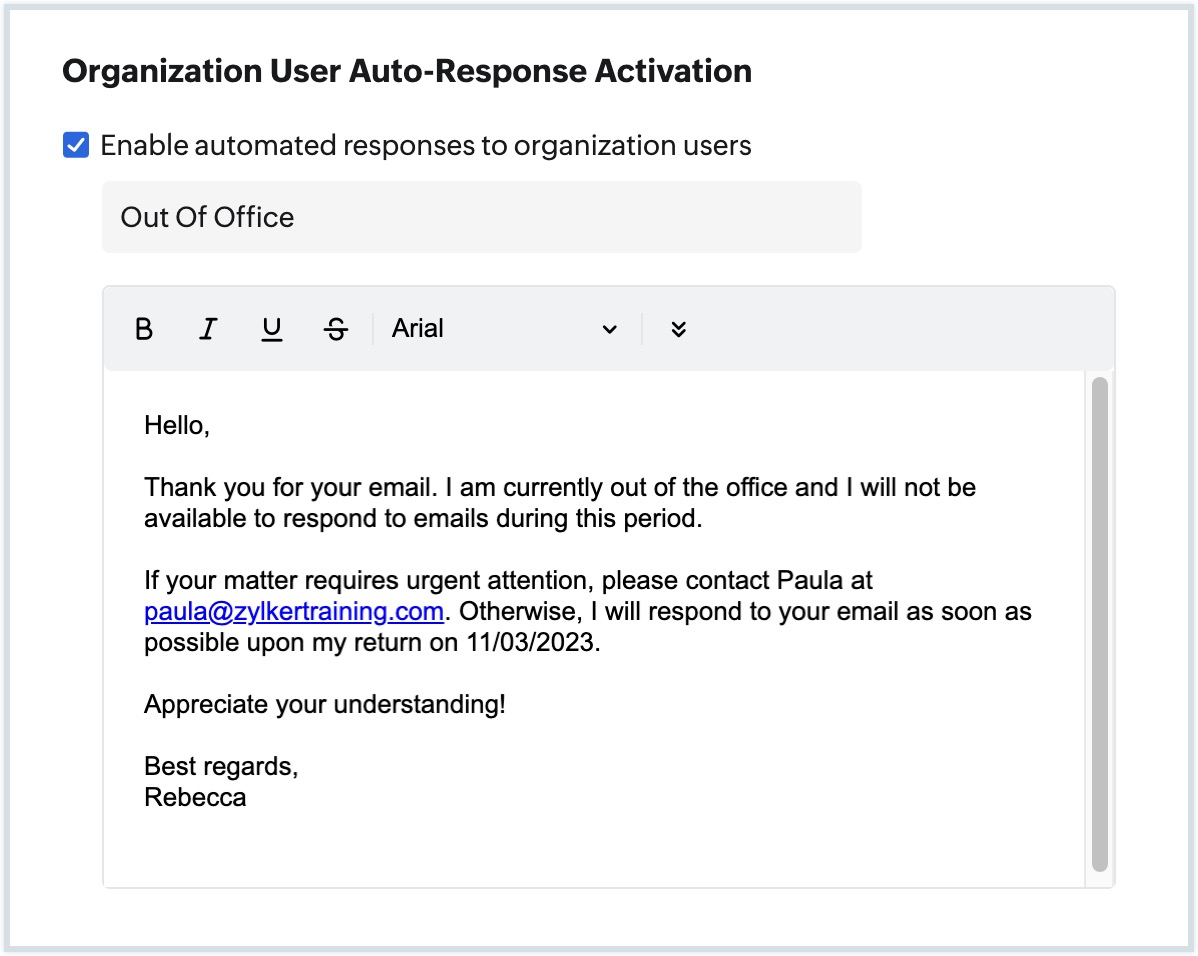
- To send out of office messages to external senders, select the Enable automated responses to external users checkbox.
- In the Send Message to dropdown, select who should get your out-of-office messages amongst external users.
- Select the checkbox to use the same auto-response for both organization and external users. If not, create a new auto-response by entering the subject and content in the fields below.
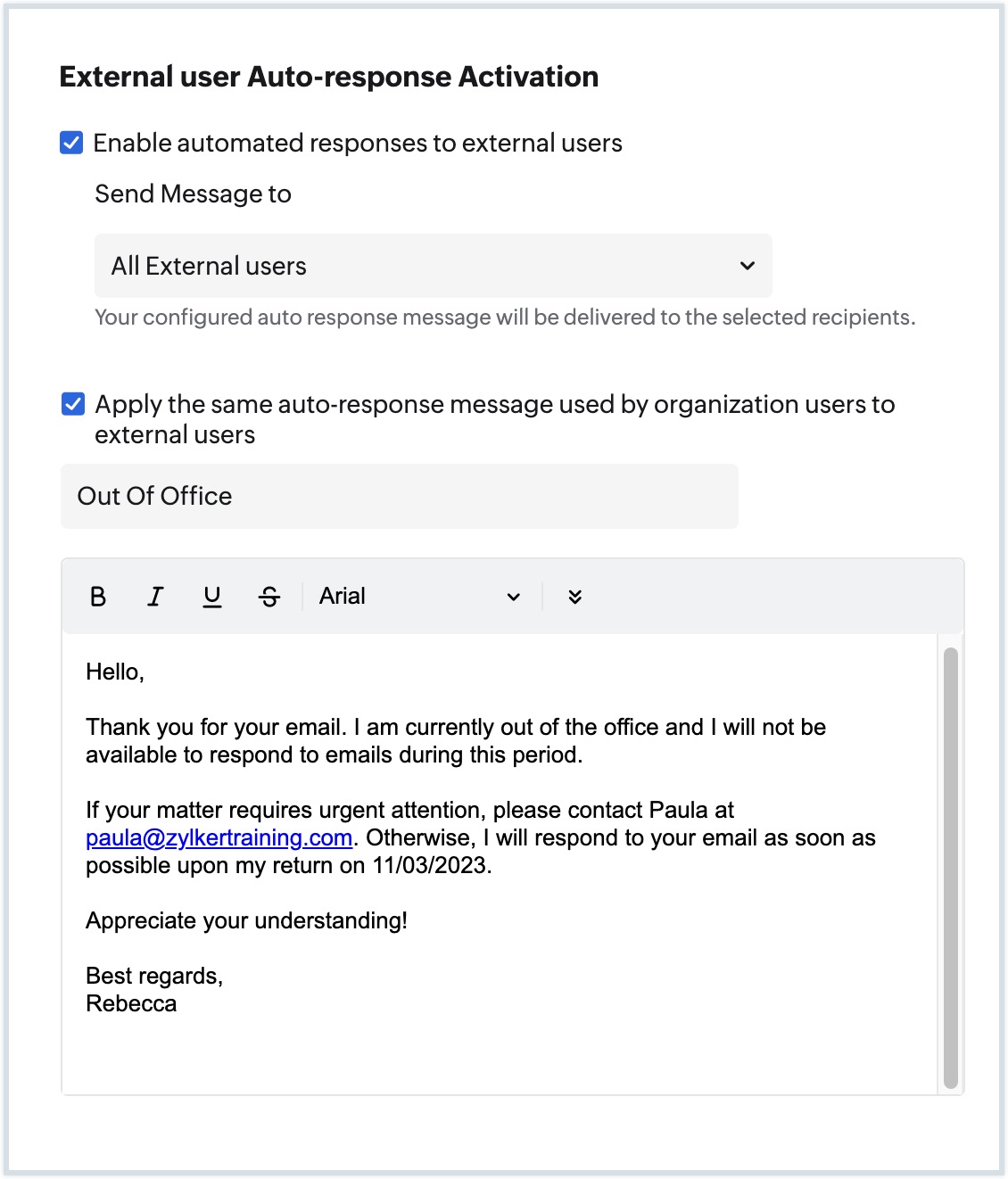
12. If you have multiple email addresses added to your account, you can choose the email address for which the auto reply needs to be configured. Click on the email address field under the Choose Account section and select the email addresses for which you want to configure the response. Select All accounts to associate all your email accounts.
Note:
- If you choose an email address where an existing out-of-office reply is configured, opting for the same email address or selecting All accounts will replace the current out-of-office reply associated with those email addresses with the updated changes.
- You can setup only one out of office reply for an email address.
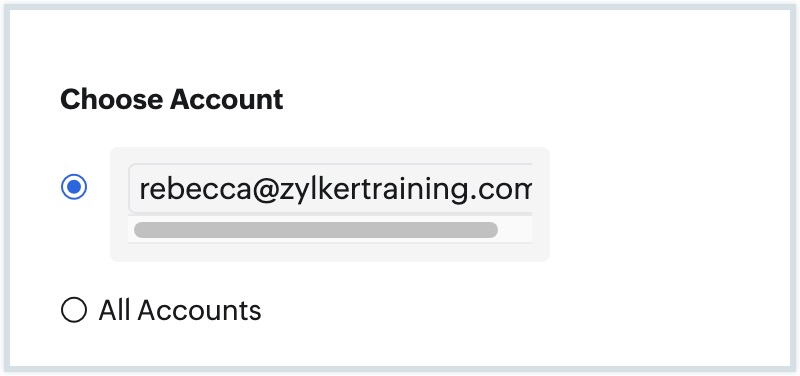
13. Choose the Auto-response interval using the options given below:
- Send one reply for the entire duration of my unavailability.
- Reply to consecutive emails from the same sender, every _ days.
- Reply to the same sender, even for emails received on the same day.
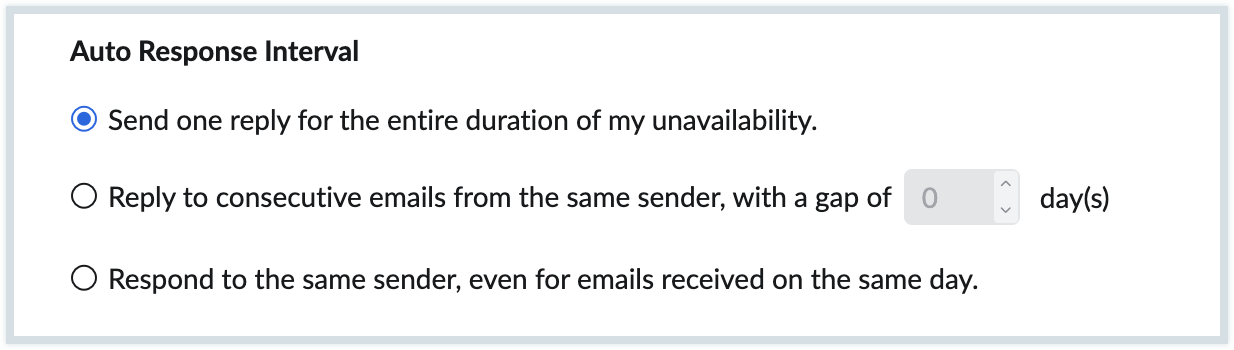
14. Usually, Out-of-office messages are sent in response to all incoming emails, regardless of whether they're addressed directly to you or include your email aliases in the To/Cc fields. If you want to send auto-replies only to the emails sent directly to you and not to the emails in which you're mentioned in Cc field, select this checkbox.
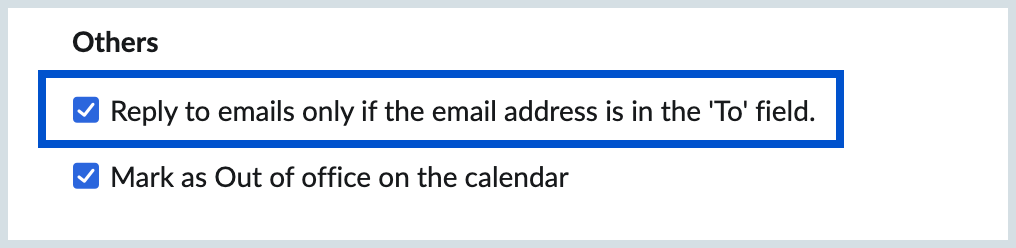
15. You can choose to Mark as Out of office in calendar, as it would ensure that your colleagues do not schedule any important meetings on that day. When you choose this option, you can select any of the following options under Decline events automatically section:
- Don't decline events
- Decline new events only
- Decline new and existing events
Note:
All events scheduled between the selected durations will be declined according to your option preferences.
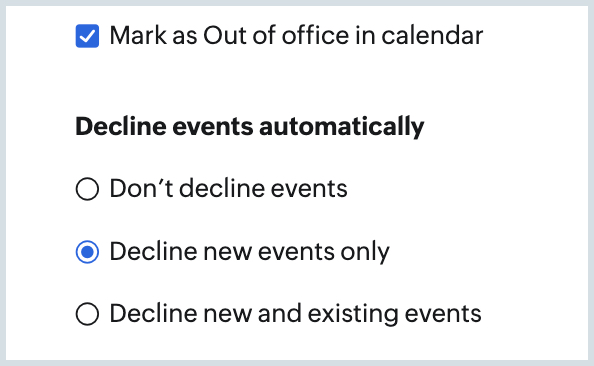
Refer to the video below to know more about Out-of-office Auto replies.
External user auto response
Setting up separate out-of-office responses for external users involves configuring distinct automated messages that are specifically tailored for individuals outside your organization. Select the Enable automated responses to external users checkbox, to send out of office messages to external senders.
In the Send Message to dropdown, select one of the options,
- All External: To send out-of-office messages to all the external senders.
- External users only in my contact: To send out-of-office message only to the external senders in your contact list.
- External users not in my contact: To send out-of-office messages only to the external senders not in your contact list.
When setting up your out-of-office reply for external users, there's a checkbox provided. If selected, the same out of office reply you've set for users within your organization will apply to external users as well. If you choose not to check this box, you can have a different out-of-office response for external users. Enter the new subject and the email content in the respective fields. This way, you have the flexibility to tailor your message depending on whether the sender is from within your organization or an external user.
Auto-response intervals
Setting Auto-response Interval allows you to control the frequency in which the automatic emails are sent. The Auto-response Interval is the minimum number of days between the two subsequent automated replies to the same email address.
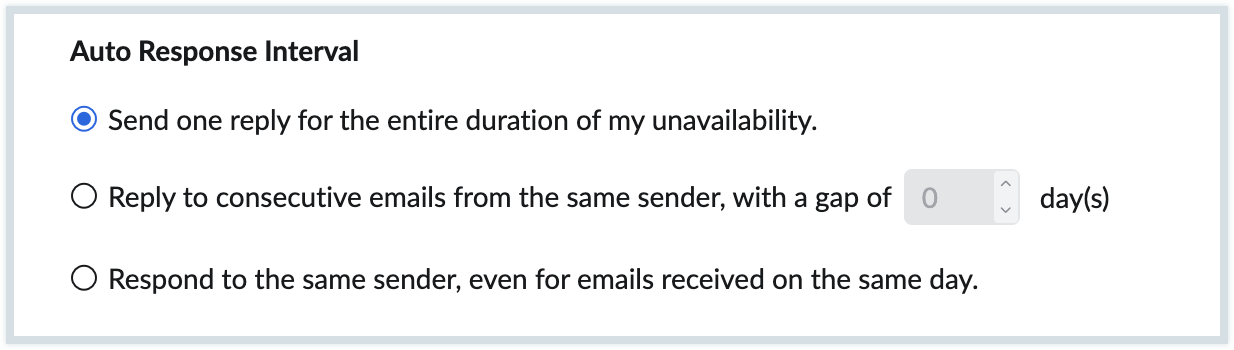
- Send one reply for the entire duration of my unavailability- By choosing this option, an automated reply will be sent to the sender's email address only once during your unavailability, no matter how many times you receive an email from the same sender.
- Reply to consecutive emails from the same sender, once in _ days: If you receive 10 emails from the same sender on a particular day, sending 10 auto replies per day would flood their mailbox with your out-of-office messages. When you specify the Auto response Interval as 2 days, the particular email address will receive your out-of-office message only once in 2 days. The out-of-office message will not be sent to each and every email from the same sender.
- Reply to the same sender, even for emails received on the same day: When you choose this option, the automatic replies will be sent to the same sender, even for consecutive emails being sent on the same day by the same sender.
Inserting Signatures in Out of office messages
You can insert a signature to your Out of Office messages as well to add more professionalism to them. If there are multiple messages set up, you can add a different signature to each of them should you wish.
Steps to insert a Signature
- Once you have configured your message, click on the Signature icon from the editor toolbar.
- The Insert Signature window appears with the preset configured signatures. Select the signature you wish to insert. The selected Signature gets added in the editor area. To create or add a signature, refer to this page
- Click Save.