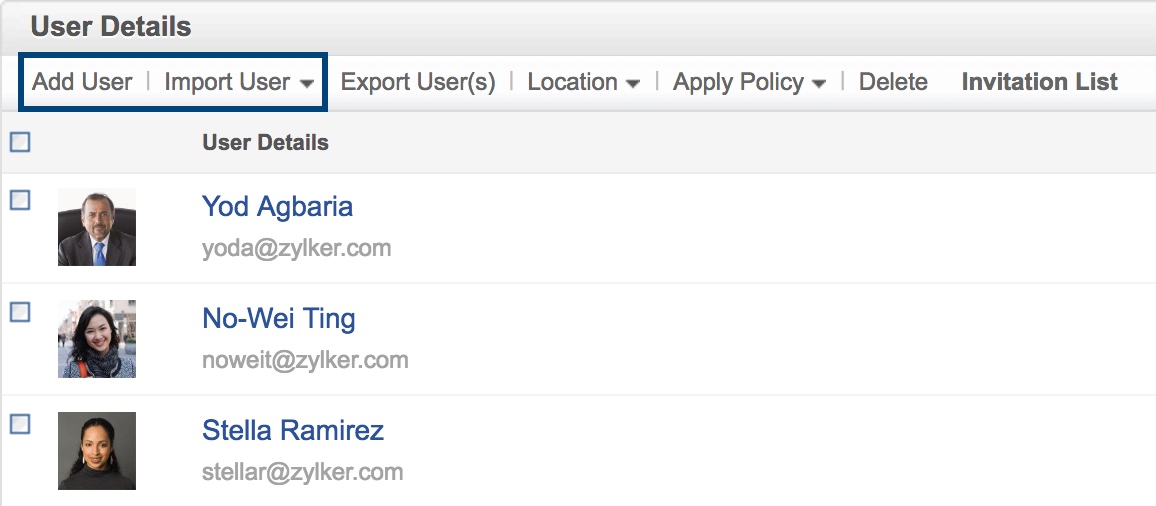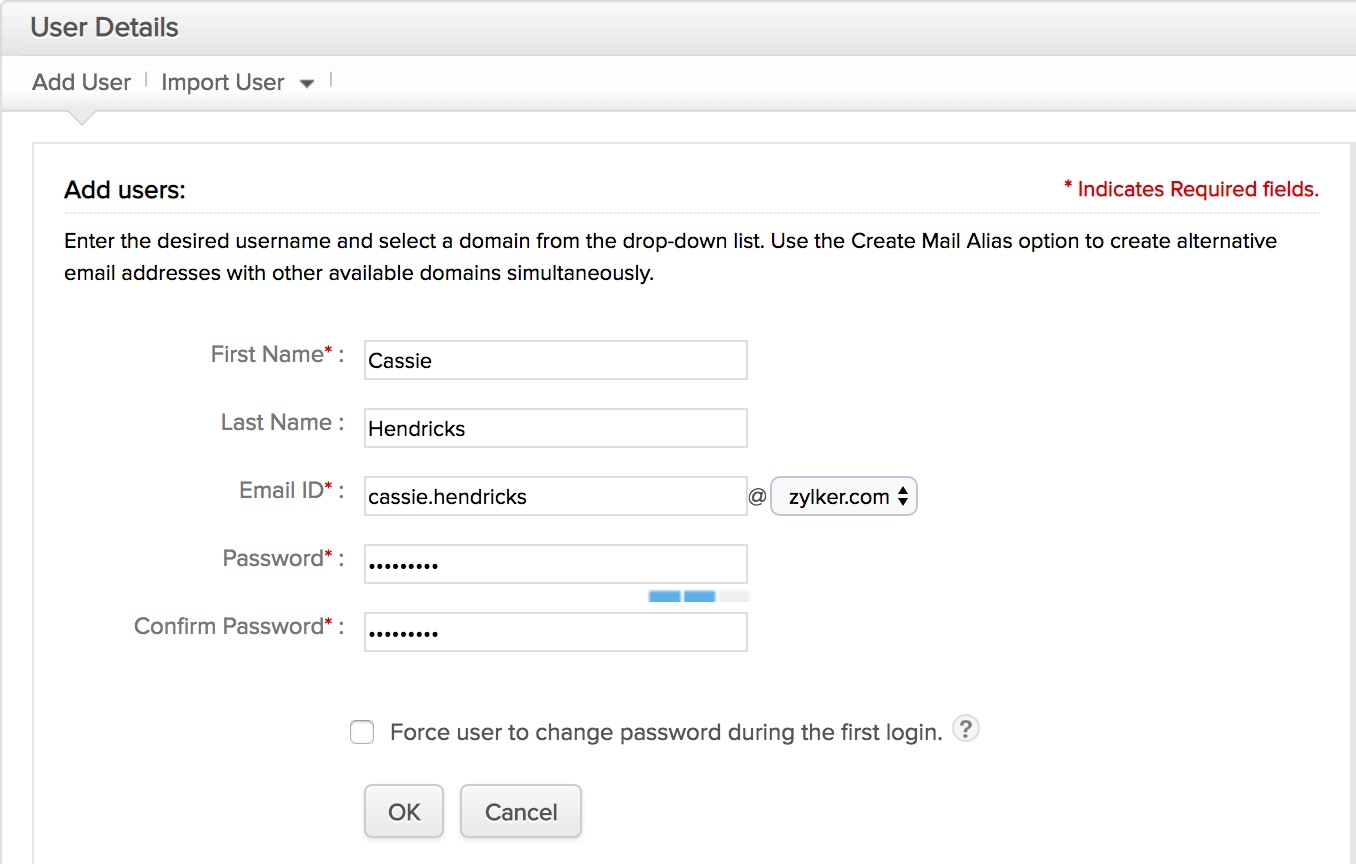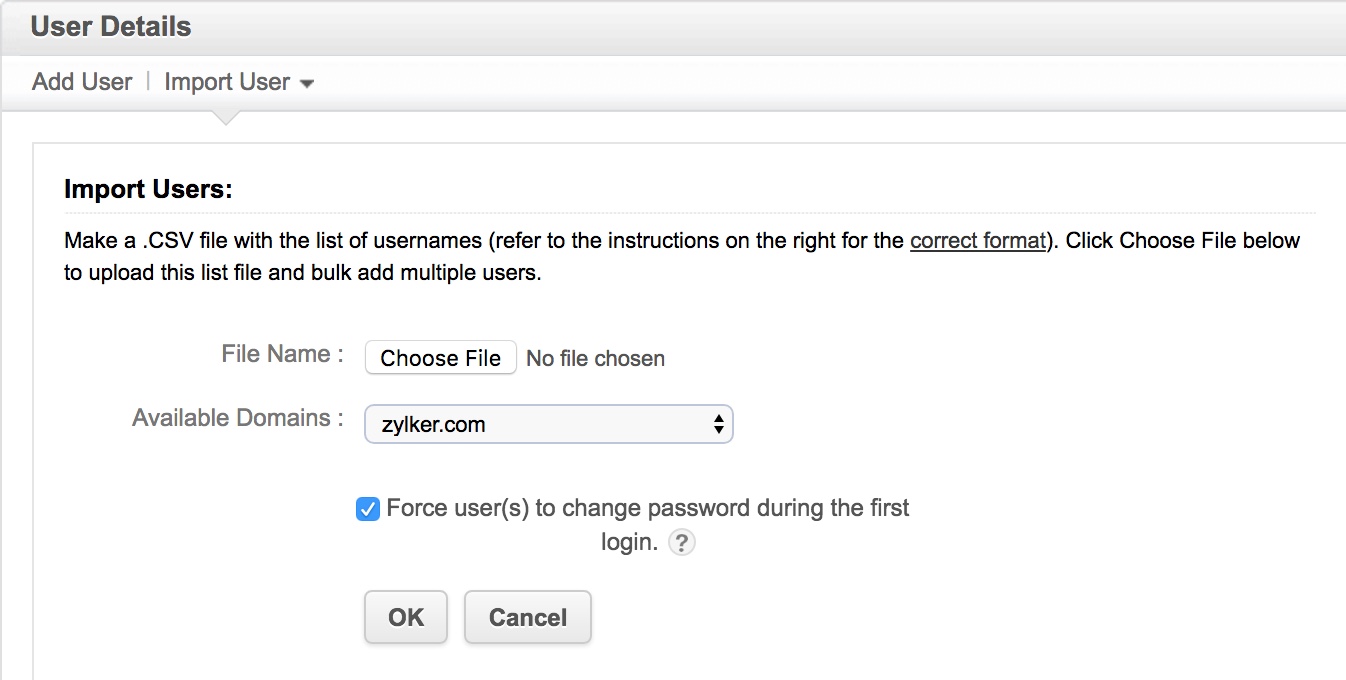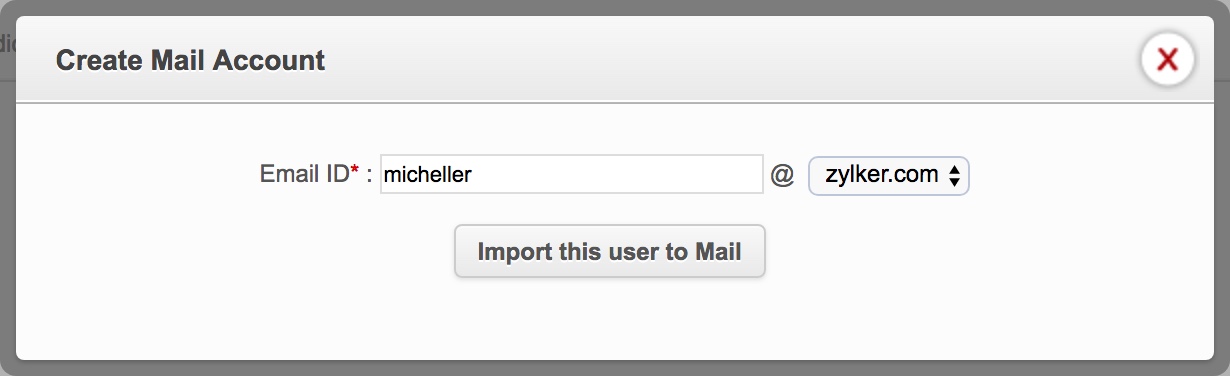ユーザーとメールアカウントの作成
ドメインを認証したら、コントロールパネルの[ユーザー追加]または[ユーザーのインポート]をクリックして、ユーザーメールアカウントを設定できます。メールアドレスを使用して一度に1ユーザーずつ追加するか、一括アップロード機能を使用して一度に最大200ユーザーを.csvファイルでインポートするかを選択できます。
上級ユーザーや大規模組織は、Active Directoryからユーザーベースを作成するため、support@zohommail.comにサポートに連絡してActive Directoryインポートウィザードのサポートを依頼できます(英語対応)。
ドメインのメールホスティングを有効化する
CNAME/TXTまたはHTML方式のいずれかを使用してドメインを認証すると、ドメインのメールホスティングが自動的に有効になります。ドメインのメールホスティングを有効化または無効化するには、ドメインページでそのドメインのメールアイコンをクリックしてください。
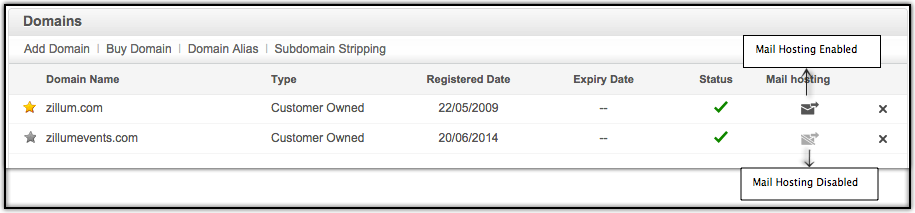
ドメインのメールホスティングが有効になっている場合、アカウントはユーザーを追加したときにのみ作成されます。メールホスティングが無効になっている場合、ユーザーはドメインベースのメールアカウントなしで作成されます。
ドメインのメールホスティングを無効にすると、そのドメインに基づくすべてのエイリアスが削除されます。
ユーザー詳細を追加する
- 管理者またはスーパー管理者として、コントロールパネル(https://mailadmin.zoho.com/)にログインしてください。
- [コントロールパネル]をクリックした後、[ユーザー詳細]を選択してください。
- ページの上部にある[ユーザーを追加]をクリックしてください。
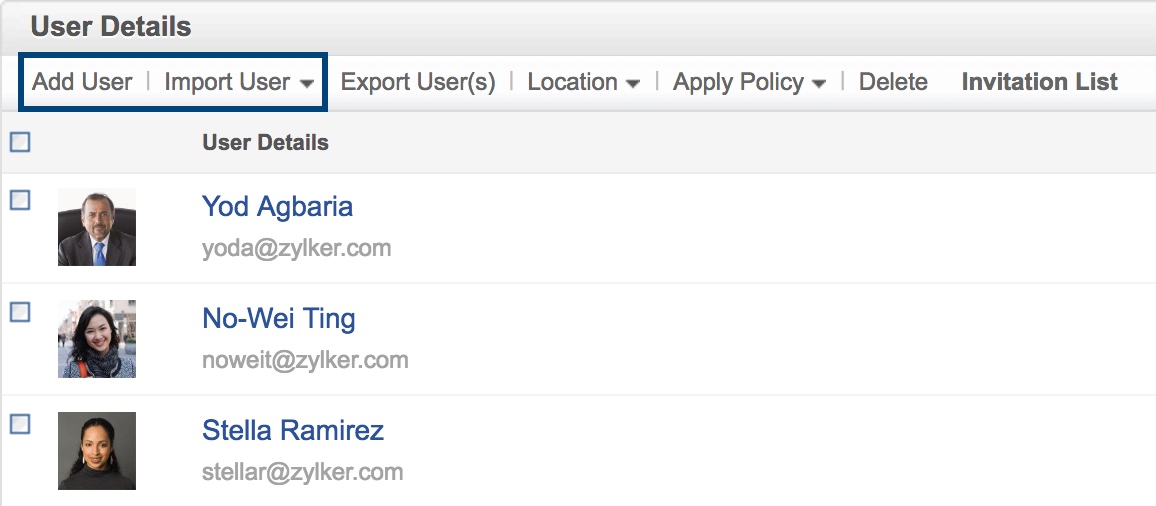
- 適切なテキストボックスにユーザーの名、姓、メールアドレスを入力し、選択メニューからドメインを選択してください。メールアドレスは、優先するメール形式の設定に基づき、自動的に入力されます。[メールID]項目で編集することもできます。
- ユーザーのパスワードを入力してください。パスワードには、8文字以上の長さで、1文字の数字と1文字の特殊文字を含める必要があります。アカウントへのログインで必要となるため、ユーザーがこのパスワードを受け取っていることを確認してください。
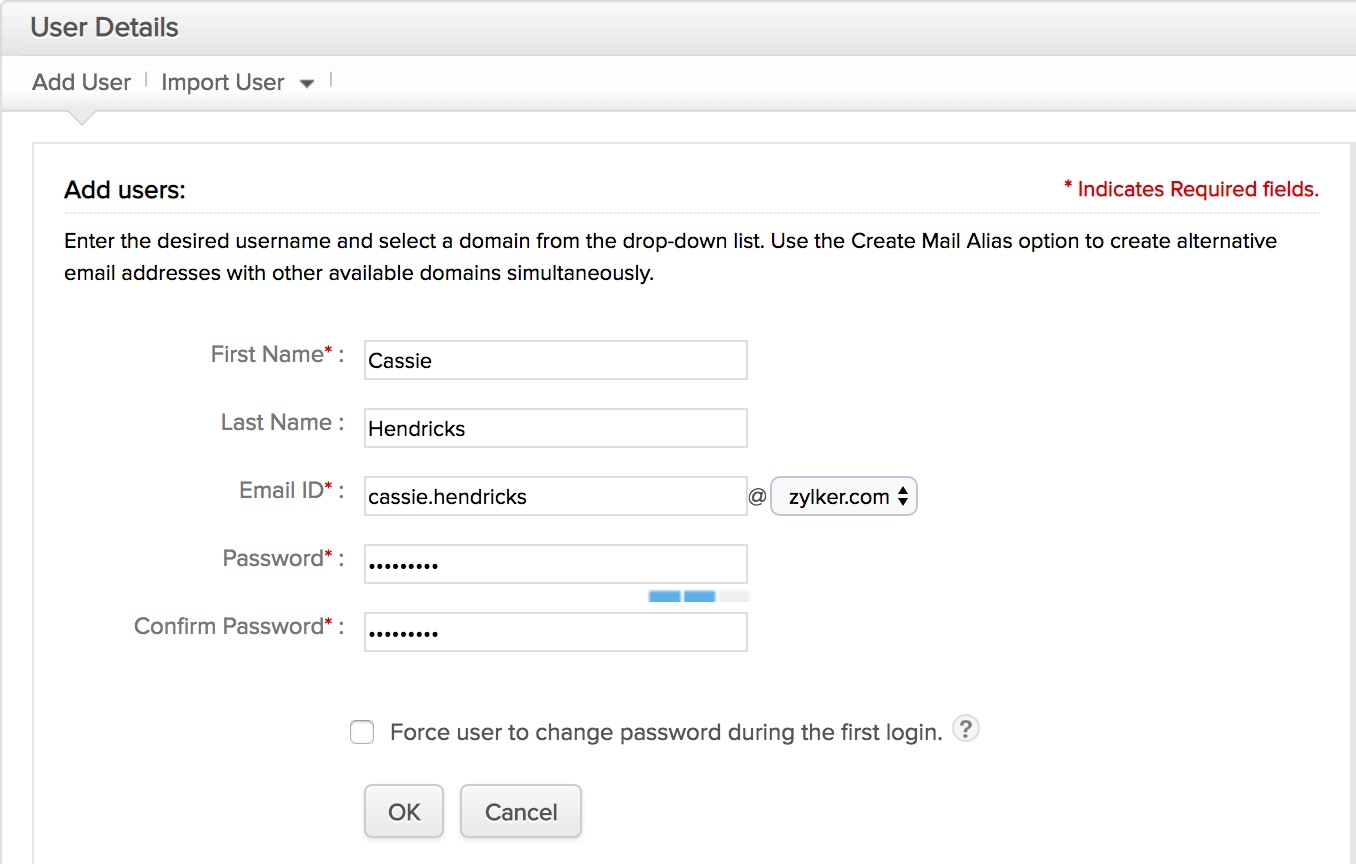
- 組織アカウントで設定したドメインにこのユーザーのエイリアスを作成する場合は、他のドメインオプションの[メールエイリアスを作成]をクリックしてください。ポップアップからエイリアスを作成するドメインを選択し、[OK]をクリックしてください。
- ユーザーが初めてログインしたときにパスワードを変更させるよう設定する場合は、[初回ログイン時に、ユーザーにパスワード変更を強制する]チェックボックスをクリックしてください。
- [OK]をクリックすると、ユーザーが作成されます。
注:
個々のアカウントやアカウントのエイリアスとしてabuse@domainname.comやpostmaster@domainname.comのようなメールアドレスを使用することはできません。このようなメールアドレスは、スパムインシデントの報告に使用します。ただし、abuseやpostmasterという名前のグループを作成し、自分をそのグループのメンバーとして追加することはできます。詳細はこちら
他の既存メールアドレスを使用してユーザーを招待する
ここにメールアドレスを入力して、組織のアカウントに参加するようユーザーを招待できます。入力したアドレスに招待状が送信され、ユーザーが招待を承諾すると、そのユーザーが組織のアカウントに追加されます。また、Zoho以外のメールプロバイダーのアドレスを使用しているユーザーを招待することもできます。
ユーザーが既にZohoのビジネスアカウントを持っている場合、組織に参加することはできません。この場合、ユーザーは既存の組織をアカウントから削除する必要があります。
ユーザーが組織に加わると、メールアカウントのデータは組織データとして扱われます。ユーザーアカウントが組織から削除されると、そのアカウントに関連付けられているデータは完全に削除され、復元できなくなります。
ユーザーが既にCRMやRecruitといったZoho以外のアプリケーションをアカウントにリンクしている場合、ユーザーを招待するとデータ損失を回避できます。
注:
ユーザーを作成すると、ユーザーはすぐにアカウントにログインして、メールを送信できるようになります。ただし、ドメインのMXエントリがZoho Mailサーバーをポイントするまで、メールは受信されません。ドメインのMXレコードは、ドメインのDNSレコードチェックに使用する外部サービス製ツールwww.mxtoolbox.comでクロス認証できます。
.csvファイルからユーザーをインポートする
Zoho Mailで、.csvファイルからインポートしてユーザーを設定するには、以下の手順に従ってください。
- 管理者/スーパー管理者として、コントロールパネル(https://mailadmin.zoho.com/)にログインしてください。
- [コントロールパネル]をクリックした後、[ユーザー詳細]を選択してください。
- [CSVからインポート]オプションを選択してください。
- 右枠からサンプルのCSVファイルをダウンロードします。
- サンプルのCSVファイルで、ユーザーの姓と名をそれぞれの列に入力してください。ユーザー名は[名前]列に、パスワードは適切な列に入力してください。
- その他の列はオプションで、要件に応じて値を指定できます。適切なデータをすべて入力したら、ファイルを.csv形式で保存します。
- [ファイルを選択]をクリックし、インポートするファイルを選択してください。
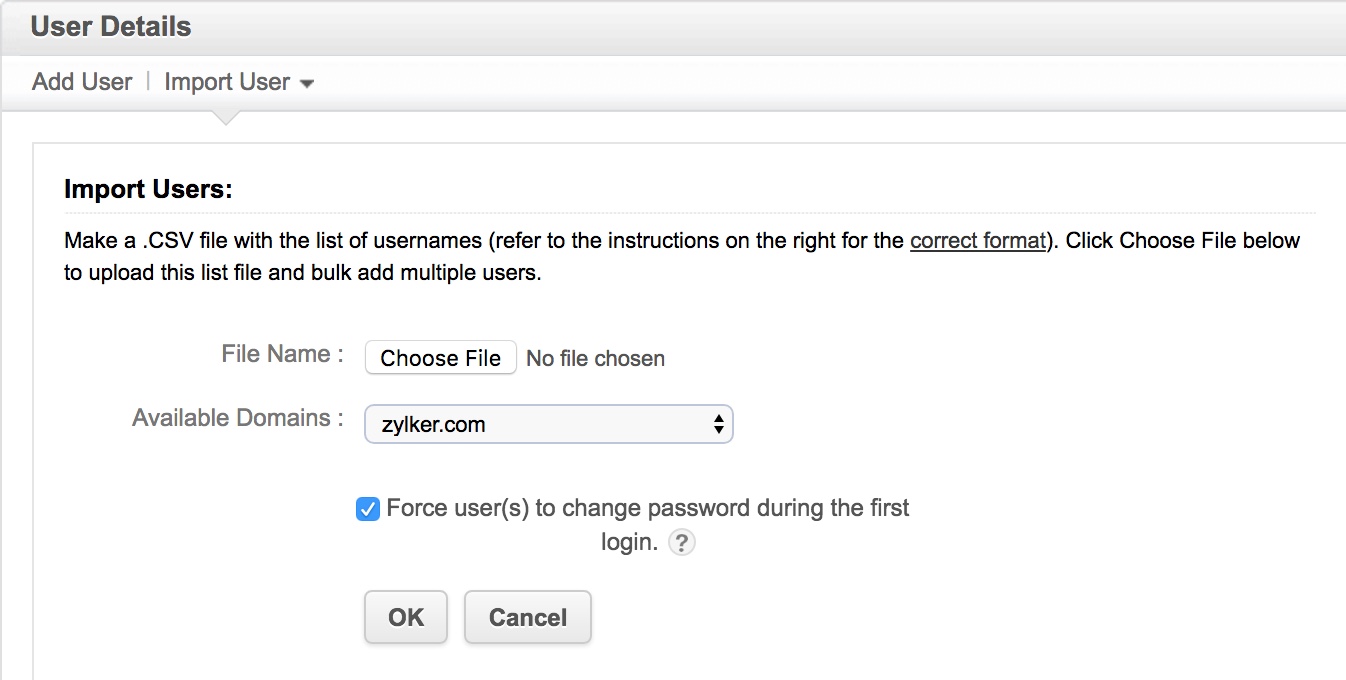
- アカウントを作成するプライマリドメインを選択してください。
- ユーザーが初めてログインしたときにパスワードを変更させるよう設定する場合は、[初回ログイン時に、ユーザーにパスワード変更を強制する]チェックボックスをクリックしてください。
- 複数のドメインがあり、ドメインベースのエイリアスを使用する場合は、[詳細]をクリックして、組織のその他のドメインを確認、選択してください。
他の既存メールアドレスを使用して複数のユーザーを招待する:
複数のユーザーを招待してZoho Mailのアカウントを作成するには、.txtファイルをインポートします。このファイルには、組織に招待するユーザーのメールアドレスを登録する必要があります。メールアドレスをコンマで区切って入力してください。
たとえば、paula@zoho.comとjustinc@zoho.comの2ユーザーを招待する場合は、次のように値を入力してください:paula@zoho.com, justinc@zoho.com。
CSVファイルのユーザー招待オプションで[ファイルを選択]をクリックし、このテキストファイルを選択して、[OK]をクリックしてください。
ユーザーが既にZohoのビジネスアカウントを持っている場合、組織に参加することはできません。この場合、ユーザーは既存の組織をアカウントから削除する必要があります。
ユーザーが組織に加わると、メールアカウントのデータは組織データとして扱われます。ユーザーアカウントが組織から削除されると、そのアカウントに関連付けられているデータは完全に削除され、復元できなくなります。
ユーザーが既にCRMやRecruitといったZoho以外のアプリケーションをアカウントにリンクしている場合、ユーザーを招待するとデータ損失を回避できます。
CRMからユーザーをインポートする
組織にCRMアカウントがある場合や、Zoho CRM管理者がドメイン全体のメールホスティングを設定する場合は、[CRMからインポート]オプションを使用して、Zoho CRMの既存ユーザーをZoho Mail Suiteに直接関連付けることができます。また、このオプションを使用するには、CRMのスーパー管理者がZoho Mailの管理者またはスーパー管理者である必要があります。[CRMから招待]オプションは、CRM管理者がZoho Mailにログインして[CRMからインポート]オプションを使用した場合にのみ機能します。
CRMからユーザーをインポートする:
- CRMスーパー管理者として、コントロールパネル(https://mailadmin.zoho.com/)にログインしてください。
- コントロールパネルを開き[ユーザー詳細]をクリックしてください。
- [CRMからユーザーをインポート]をクリックしてください。
- CRM組織内のユーザー(ドメインベースのメールアドレスが一致するユーザー)は、Zoho Mail Suiteに直接追加されます。
- 組織の他のユーザーは、CSVファイルかユーザー追加オプションを使用して追加します。
Zoho Mailに直接インポートできるのは、同じドメインのメールアドレスを持つCRMユーザーのみです。異なるドメインベースのアドレスを持つユーザーは、組織に招待する必要があります。
インポートする必要があるCRMユーザーが既に別の組織を設定している場合、エラーが発生します。ユーザーがお客さまの組織に参加するには、自分のアカウントにログインして既存の組織を削除する必要があります。このようにした場合のみ、ユーザーはこの組織に参加できます。組織を削除する詳細な手順については、こちらのヘルプページを参照してください。このようなユーザーは、データが失われる可能性があるため、アカウントを閉じないことをお勧めします。
他のサービスからユーザーをインポートする
組織で他のZohoサービスを利用している場合は、そこで追加されたユーザーをZoho Mailに直接インポートできます。他のZohoサービスからZoho Mailにユーザーをインポートする手順は、以下のとおりです。
- Zoho Mailコントロールパネルにログインしてください。
- [ユーザー詳細]セクションに移動してください。
- [ユーザーをインポート]オプションを選択し、ドロップダウンリストの[他のサービスから]を選択してください。
- 他のZohoサービスのアカウントを持っていて、Zoho Mailのアカウントを持っていないユーザーが一覧表示されます。
- Zoho Mailにインポートするユーザーを探し、各ユーザーの[Mailにインポート]オプションをクリックしてください。
- このアカウント用に作成するメールアドレスを入力し、ドロップダウンリストからドメイン名を選択してください(ドメインが複数ある場合)。
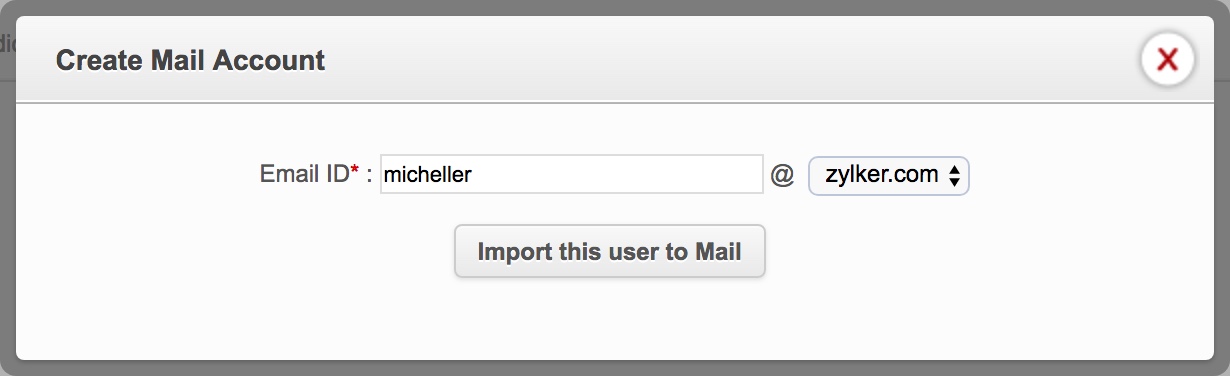
- [このユーザーをMailにインポート]をクリックしてください。
- 選択したユーザーがZoho Mail組織アカウントに追加されます。
Active Directoryからのユーザープロビジョニング
Zoho Mailには、対応するユーザーとメールアカウントを自動的に検出して作成するツールが用意されています。
- Zoho Mail Active Directoryユーザープロビジョニングウィザードをシステムにインストールします。
- ウィザードを実行すると、スーパー管理者の資格情報を入力するよう要求されます。
- Active Directoryがインストールされているサーバーを指定する必要があります。
- 組織のユーザーを一覧表示するために使用する、LDAPクエリの詳細が必要です。
- Active Directoryの属性とZoho Mailユーザーに指定する項目をマッピングする必要があります。
- LDAPクエリと属性の選択に基づき、結果が表示されます。
- 結果を組織のユーザー情報で認証した後、[完了]をクリックし、Zoho Mailでユーザーをプロビジョニングします。
組織の詳細情報を添えてsupport@zohmail.comにメールを送信することにより、ユーザープロビジョニング用のLDAPツールをリクエストできます(英語対応)。
ユーザーログイン
ユーザーアカウントを作成したら、ユーザーにログイン情報を送信し、アカウントをテストして正しく設定されているかどうかを確認してもらいます。
ユーザーログイン手順
- Webブラウザーでwww.zoho.com/jp/mailにアクセスしてください。
- ユーザー名(例:user@yourdomain.com)を入力してください。
- パスワードを入力し、[ログイン]をクリックしてください。
これで、アカウントとメールにアクセスできるようになりました。メール送信はすぐに実行できますが、メールを受信するには、アカウントをメール配信用に設定する必要があります。
ユーザー詳細リスト
組織で作成した全ユーザーのリストを表示するには、mailadmin.zoho.comにログインし、[ユーザー詳細]セクションに移動してください。または、こちらのリンクを使用して[ユーザー詳細]メニューにアクセスすることもできます。
グループページの右上隅にある検索ツールバーを使用して、特定のユーザーを検索できます。
また、ページの右上隅にあるフィルターオプションを使用して、ユーザーに割り当てられた役割でフィルタリングすることもできます。さらに、フィルターリストから該当するドメインを選択することで、特定のドメインに関連付けられているユーザーのリストを表示することも可能です。

ユーザーリストオプション
Zoho Mailでは、グループリストページに多くのオプションが用意されており、グループに対し特定の機能をかんたんに実行できます。新しいユーザーの追加、ユーザーのインポート、ユーザー情報のエクスポート、メールポリシーの適用、場所の割り当て、ユーザーの削除を実行できます。

ユーザーをエクスポートする:
ユーザー情報をエクスポートする必要がある場合は、ユーザーリストページから[ユーザーをエクスポート]オプションを使用します。エクスポートメニューには3つのオプションがあります。
- [ユーザーをエクスポート]オプションをクリックすると、組織に関連付けられているすべてのユーザーが.csvファイルとしてエクスポートされます。
- チェックボックスを使用して特定のグループを選択し、[ユーザーをエクスポート]オプションをクリックすると、[選択したユーザーをエクスポート]オプションがさらに表示されます。これにより、選択したユーザーのみがエクスポートされます。
- ドメインでグループをフィルタリングして[ユーザーをエクスポート]オプションを選択すると、[フィルタリングした全ユーザーをエクスポート]オプションがさらに表示されます。これにより、選択したドメインで作成された全ユーザーがエクスポートされます。
パスワードで暗号化する
エクスポートされた連絡先は、.csvファイルとして保存されます。エクスポートの際、データのセキュリティを確保するため、.csvファイルをパスワードで暗号化することができます。[エクスポート]をクリックすると、[パスワード暗号化]ポップアップが表示されます。ポップアップの[パスワードで暗号化]チェックボックスをオンにして、パスワードによる保護をファイルに追加します。
注:
この.csvファイルは、Zipファイルとしてエクスポートされます。.csvファイルにアクセスするには、エクスポートしたファイルを解凍する必要があります。
ポリシーを適用する:
リストからユーザーにメールポリシーを適用できます。このオプションをクリックすると、設定されているすべてのポリシーが一覧表示されます。必要なポリシーを選択して、リストのグループに適用できます。また、リストの[新規追加]オプションをクリックして、新しいポリシーを追加することもできます。
削除:
それぞれのチェックボックスを使用してユーザーを選択し、トップメニューの[削除]オプションをクリックしてください。
ログインメールIDを変更する:
任意のメールアドレスを使用して、Zoho Mailアカウントにログインできます。これは、[ユーザー詳細]セクションから設定できます。
- mail.zoho.comにログインしてください。
- [ユーザー詳細]に移動し、該当するユーザーを選択してください。
- [ログインメールIDの変更]タブをクリックしてください。
- アカウントにエイリアスとして追加したすべてのメールアドレスが表示されます。
- 必要なメールアドレスの[編集]オプションを選択してください。
- 右枠の[メールID]項目に、選択したメールアドレスが表示されます。
- このアカウントをプライマリアカウントにする場合は、[プライマリにする]チェックボックスをオンにします。
- この変更を実行するには、管理者パスワードを入力して[OK]をクリックしてください。

また、右枠にアドレスを入力して、ログインメールアドレスを変更することもできます。ここにアドレスを入力し、管理者パスワードを入力してください。このアドレスを使用してログインできるのは、確認された後に限られます。
入力したメールアドレスが未確認の場合は、確認されるまでプライマリメールアドレスにすることができません。